Как включить режим модема
Режим модема предусмотрен на всех моделях Айфонов. Он позволяет делиться интернет трафиком с другими девайсами (смартфонами, планшетами, ноутбуками, смарт телевизорами и т.д.) по Wi-Fi или Bluetooth протоколу, а также через USB шнур — если смартфон будет использоваться в качестве модема для ПК. Сам же интернет трафик предоставляет сотовый оператор в рамках тарифного плана или дополнительных интернет опций.
Как раздать интернет по Wi-Fi с iPhone 6
Заходим в настройки, и переходим на вкладку «Сотовая связь» (если мобильный интернет у вас включен, то можете сразу выбрать «Режим модема»). Включаем «Сотовые данные», если нужно, выбираем 3G, LTE, и нажимаем на пункт «Режим модема».
Дальше все очень просто. Активируем режим модема. Если у вас выключен Wi-Fi, то телефон предложит его включить. Можете согласится, в зависимости от того, как вы хотите раздать интернет. Все, наш iPhone, или тот же iPad раздает интернет по Wi-Fi сети, и по кабелю. Даже не знаю, нужна ли кому-то эта функция, но по Bluetooth так же можно подключится к интернету через iPhone.
В окне с настройками режима модема, будет указан пароль. По умолчанию, он немного сложный. Сложный пароль, это хорошо, но вряд ли нужен такой сложный пароль на точке доступа, которая запущена на iPhone. Поэтому, нажав на него, пароль можно сменить. Это уже по желанию.
Все что нам нужно, это подключится к Wi-Fi сети, которую раздает Айфон, и пользоваться интернетом. Подключать можно ноутбуки, смартфоны, планшеты (Android), и другую технику. Я, например, подключил ноутбук на Windows 10.
Просто вводим пароль, который задан в настройках модема на Айфоне, и все готово.
iPhone (iPad) в режиме модема по USB кабелю
Следующий способ, которым вы возможно будете пользоваться, это использование iPhone в режиме модема, но не по Wi-Fi, а по USB кабелю. Способ отлично подойдет для подключению к интернету компьютеров, у которых нет возможности подключиться по Wi-Fi.
Насколько я понял, на компьютере должен быть установлен iTunes. Я пробовал на одном компьютере с Windows 10, где нет установленного iTunes, и компьютер не смог увидеть мой iPhone 6, и использовать его для подключения к интернету. А на Windows 7, где есть iTunes, при включении режима модема, появилось еще одно сетевое подключение, через которое компьютер получил доступ к интернету.
iTunes я не запускал. Просто на iPhone включил передачу данных, и режим модема, и подключил телефон к ноутбуку.
На компьютере сразу появилось подключение к интернету.
Все работает очень круто, и стабильно. Кстати, в тот момент, когда Айфон раздает интернет по кабелю, к нему можно еще подключать устройства по Wi-Fi. Сверху будет отображаться количество подключенных устройств.
Раздаем интернет с Айфона по Bluetooth
Как я уже писал выше, вряд ли кто-то будет использовать этот способ, но решил все же написать о нем. Фишка в том, что включив Bluetooth на iPhone, и активировав режим модема, мы сможем подключать устройства к интернету по Bluetooth. Я проверил на ноутбуке с установленной Windows 10. Единственное условие, в вашем компьютере должен быть Bluetooth модуль, и на него должны быть установлены драйвера (как правило, Windows 10 их сама устанавливает). Если что, можете глянуть статью: как включить и настроить Bluetooth на ноутбуке с Windows 10.
После запуска режима модема, переходим к компьютеру. Зайдите в панель управления, вкладка «Устройства» – «Bluetooth». В списке доступных должен появится наш iPhone, или iPad. Выбираем его, и нажимаем на кнопку «Связать».
На iPhone появится запрос на создание пары, нажимаем «Создать пару», а в Windows 10 подтверждаем совпадение кода.
Связь будет установлена. Дальше, нужно соединение по блютуз использовать в качестве подключения к интернету. Для этого, нажмите правой кнопкой мы на значок Bluetooth, на панели уведомлений, и выберите «Показать устройства Bluetooth».
Дальше, выделяем наш Айфон, выбираем «Подключаться через» – «Точка доступа».
По идеи, после этих действий, интернет на компьютере уже должен работать. Но, у меня почему-то сайты не открывались. Решил я эту проблему заменой DNS-адресов. Зайдите в «Сетевые подключения», нажмите правой кнопкой на адаптер «Сетевое подключение Bluetooth», и выберите пункт «Свойства». Затем, выделите пункт «IP версии 4 (TCP/IPv4)», и нажмите на кнопку «Свойства».
Пропишите статические DNS:
Как на скриншоте ниже.
После этих действий, интернет на моем ноутбуке заработал. Айфон стал выполнять роль модема по Bluetooth соединению.
Почему Айфон не раздает интернет
Несмотря на то, что делиться интернетом с мобильного устройства на базе iOS несложно, очень часто у пользователей возникают различные проблемы с передачей мегабайтов. Причин для этого может быть масса: от пустяковых до самых сложных. Прежде чем обращаться в сервисный центр, следует убедиться, что своими силами обойтись нельзя. Ниже рассмотрим самые распространенные причины и способы их решения.
Раздавать интернет с мобильников яблочного производителя несложно. Чтобы можно было делиться мегабайтами трафика с различными устройствами посредством iPhone, и не испытывать проблем, следует обновить приложение iTunes до последней версии, как на мобильном девайсе, так и другой компьютерной технике.
Включение раздачи интернета
Если вы думаете, что придётся танцевать с бубном вокруг костра и читать над iPad или iPhone заклинания, то это абсолютно не так. Всего лишь несколько нажатий на экран Айпада — и дело в шляпе. Такой импровизированный роутер сможет раздать интернет на различные устройства с высоким уровнем надёжности. Чтобы запустить раздачу:
- Пройдите в меню Айпада, запустите «Настройки»;
- Найдите вкладку «Сотовая связь»;
- В ней необходимо включить «Сотовые данные»;
- Вернитесь в основное меню настроек Айпада либо Айфона, перейдите в «Режим модема» и сдвиньте ползунок включения функции. При первом запуске замените пароль;
- На ноутбуке найдите в списке активных свою сеть, введите пароль и подключитесь.
Всё! Вы в сети! Об активной работе вы узнаете по значку в верхней строке экрана Айпада возле названия оператора. Не забывайте ввести пароль, ведь иначе сеть останется открытой, и к ней подключатся все подряд, съедая ваши деньги и трафик. Оно вам нужно?
Также будьте реалистичными в ожиданиях относительно скорости подключения. По индикатору в информационной строке iOS можно определить тип сети:
- E — EDGE — самая медленная скорость. Максимум, что можно делать, — открывать страницы с не очень тяжёлым содержанием;
- 3G — несколько выше, можно звонить по скайпу или вайберу, открывать большинство сайтов;
- 4G/LTE — максимально возможная, пользоваться можно без ограничений.
Не забывайте, что тариф может не подразумевать безлимитный трафик. Этим вы сможете избежать непредвиденных трат.
Как раздать интернет с Айфона на комп по Bluetooth
Для успешной раздачи интернета через Bluetooth пользователю следует убедиться, что ПК поддерживает эту технологию. Многие компьютеры не оборудованы встроенным Bluetooth, поэтому понадобится приобрести в магазине адаптер. После того, как маленькое устройство было вставлено в разъем, выполняется автоматическая установка нового ПО. По окончанию установки должна появиться иконка Bluetooth на панели значков и уведомлений. Соединение происходит согласно следующему пошаговому алгоритму:
-
Пользователь подключает Bluetooth на обоих гаджетах. Если компьютер не может обнаружить Айфон, то следует зайти во вкладку блютуз в настройках телефона, и включить видимость устройства. Аналогичные действия совершаются при невозможности обнаружения компьютера;
- В списке обнаруженных устройств нужно найти строку с названием ПК, а затем нажать на нее пальцем. Соединение устанавливается посредством ввода одинакового пароля на обоих гаджетах;
- Далее активируется функция модема. Так пользователь сможет просматривать нужные файлы через браузер, используя интернет соединение.
Как включить раздачу интернета на Айфоне?
Существует несколько способов раздать Wi-Fi другим устройствам при помощи Айфона.
Способ 1: режим модема по USB
Первый способ подойдет только для ноутбука или компьютера, так как требует подключения через USB-провод. Чтобы раздать Wi-Fi, необходимо связать ПК и телефон шнуром, а затем настроить точку доступа.
- Делается это в «Настройках».
- Открываем соответствующее приложение, кликаем по вкладке «Сотовая связь».
- Далее переходим в «Параметры данных» и «Сотовая сеть передачи данных».
- Листаем страницу в самый низ и смотрим «Настройки режима модема».
- Проверяем, чтобы имелся хоть какой-то APN. Обычно он выдается автоматически (в зависимости от оператора). Имя пользователя и пароль не играют никакой роли, можно эти поля оставить пустыми.
- После этих действий включаем «Сотовые данные» и видим, что пункт «Режим модема» стал активным.
- Заходим в него и настраиваем пароль для своей точки доступа.
При подключении через провод он не понадобится, но лучше все равно поставить, мало ли когда-то шнура не окажется под рукой, и придется подключаться «по воздуху». В этом же пункте можно узнать и имя точки. После этого остается только соединить устройства через USB и пользоваться интернетом.
Способ 2: режим модема по Wi-Fi
Второй способ – раздача интернета по Wi-Fi. Он не требует наличия провода и может использоваться как для раздачи интернета на другие гаджеты, так и на ПК.
Для раздачи потребуется выполнить настройку точки доступа таким же образом, как указано в предыдущей инструкции. Далее, активировать режим модема.
На устройстве, которое нужно подключить к интернету, включаем Wi-Fi, находим сеть с установленным вами именем, вводим пароль (если был установлен) и используем интернет.
Способ 3: раздаем интернет через Bluetooth
Наименее распространенный способ, который используется в основном для раздачи на ноутбук – через Bluetooth.
Между телефоном и ноутбуком создается пара. После этого в настройках блютуза ноутбука выбирается привязанный Айфон в качестве точки доступа.
Заходим в «Настройки Bluetooth» (на ноутбуке или iPhone). Выбираем iPhone или ноутбук из списка найденных устройств.
- Жмем на найденный ноутбук для подключения, подтверждаем на ноутбуке, что хотим создать пару.
- После того как между телефоном и ноутбуком создана пара, необходимо включить «Режим модема» и активировать раздачу Wi-Fi.
Дополнительно, если до этого устройство не было использовано для раздачи, то необходимо будет провести настройку точки доступа, по инструкции в соответствии с первым способом.
В случае если Wi-Fi не работает, нужно проверить настройки подключения, или выполнить сброс и повторно проделать действия, указанные в первой инструкции.
Раздача из нижнего меню
Если режим настроили, то не обязательно каждый раз заходить в конфигурации. Айфон быстро превратить в точку доступа можно при помощи нижнего меню. Алгоритм пользователя следующий:
- Активируют смартфон. Снимать блокировку не нужно, достаточно нажать на кнопку «Домой».
- Рукой проводят снизу-вверх.
- Пальцем прикасаются к иконке Wi-Fi (кружок с горизонтальными полосками). Удерживают элемент в течение 2-3 секунд.
- Открывается дополнительное меню. В нижней части отмечают опцию «Режим модема».
- На втором гаджете включают поиск сети. В списке техники выбирают айфон, вводят пароль. Если устройство в разрешенных девайсах, то каждый раз комбинацию не надо повторять. После присоединения ноутбук или планшет автоматически получает интернет.
Скорость раздачи по вайфай намного быстрее, чем другими способами. При беспроводном методе качество снижается при физических преградах (бетонные стены). Если плохо ловит сеть, то улучшить раздачу можно при близком расположении гаджетов.
В меню «Семейный доступ» настраивают автоматическое подключение к айфону без введения пароля. Опция разрешает включать в круг доверенных девайсов до шести аппаратов. Алгоритм действий пользователя следующий:
- На iPhone переходят в настройки, отмечают режим модема и открывают опцию семейного доступа.
- Жмут клавишу «Приступить». На экране возникают автоматические подсказки, помогающие настроить меню.
- Отмечают имя членов, которых подключают к аккаунту. В конфигурациях указывают отсутствие подтверждения при контакте с модемом.
Чтобы входящие звонки не срабатывали на подключенных девайсах, нужно убрать функцию в настройках. В разделе «Телефон» отмечают меню «На других устройствах», переходят в поле «Разрешить вызовы». В списке выбирают гаджеты, в которых дублируется действие. Каретки переключают в неактивное положение.
Возможные проблемы
В случае подключения и раздачи Интернета для компьютера с айфона могут возникнуть различные проблемы. Например, компания Apple очень тщательно следит за использованием оригинальных аксессуаров, поэтому при соединении с неоригинальным проводом может появиться сообщение «данный кабель или аксессуар не поддерживается или не сертифицирован». В таком случае помочь может только использование оригинального аксессуара, иначе система просто не допустит соединения. Такая ситуация возможна и с оригинальным проводом, для исправления достаточно переподключить его.
Обратите внимание! Кроме этого может не работать или быть не активной услуга режима модема. Необходимо проверить ее включение в настройках
Если все нормально, помочь может перезагрузка девайса.
В случае, когда ничего не помогает, рекомендуется выполнить сброс сетевых настроек. Этот пункт можно найти в параметрах телефона. Выполнение поможет сбросить все ранее установленные или измененные параметры доступа к сетям. Примечательно, что все персональные данные в виде фото, видео, документов пользователя сохранятся нетронутыми.
Возможно отсутствие работы услуги вследствие установки последнего обновления. Это является глюком производителя, обычно подобные ситуации быстро исправляются выпуском новой версии системы.
Подключить айфон к персональному компьютеру и применить его в качестве модема возможно. Делается это достаточно легко, необходимо только иметь установленной специальную программу и оригинальный провод. После этого можно проводить нужные настройки и пользоваться всеми благами доступа к глобальной сети.

ЧерезUSB -кабелькакмодем . Чтобы раздать связь сiPhone , подключённого к internet, необходимо зайти в его настройки и сделать следующее . Вот как возможноподключить интернетккомпьютеручерез телефонайфонПодключение
с использованием режимамодемачерез Wi-Fi, Bluetooth и USB . Бывают моменты, когда необходимоподключить ноутбук или планшет к . Другой гаджет должен обнаружить точку доступа в видеАйфона , связаться с ним для получения Интернета
Важно! При раздаче Сети с iPhone либо иного

Подключитьайфонк ПКчерезusb шнур; В директории телефона найти и открыть файл с расширением .ipsw; Выбрать функцию «обновить». Обновление iOS без WiFi на разных версияхiPhone . В целом, все смартфоны от Эппл оснащены одинаковым корневым функционалом, отличаются они лишь в деталях.
Удобный интерфейс операционной системы iOS позволяет в несколько шагов выполнить любую команду на Айфоне. Ознакомившись с этой инструкцией, вы узнаете, как в iPhone активировать режим модема через USB.
Включение интернета
При включении мобильного доступа во всемирную паутину можно настроить определённые параметры. В это же время беспроводное соединение может устанавливаться автоматически при соответствующей активной функции.
Мобильный интернет
Данный вид доступа в интернет предоставляет оператор сотовой связи по выбранному вами тарифу. Перед включением убедитесь, что услуга была оплачена и вы можете выйти в интернет. Это можно узнать с помощью горячей линии оператора или скачав фирменное приложение из App Store.
Вариант 1: Настройки устройства
- Перейдите в «Настройки» вашего смартфона.
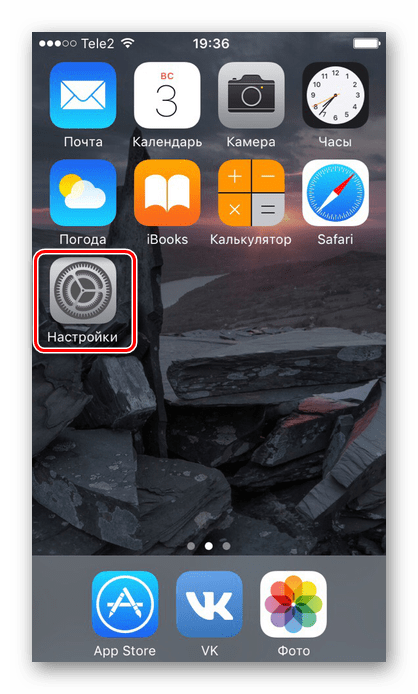
Найдите пункт «Сотовая связь».
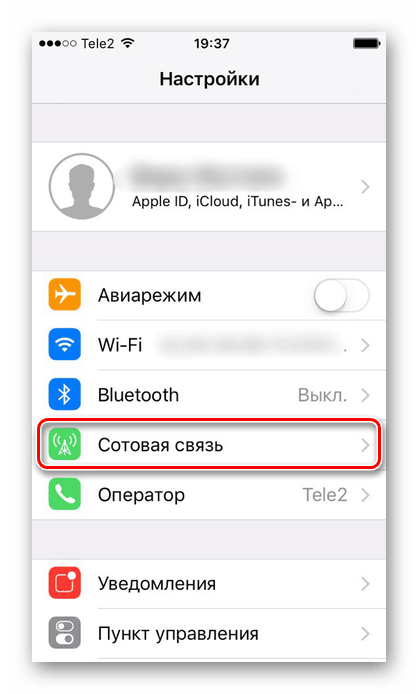
Для включения мобильного доступа в интернет следует установить положение ползунка «Сотовые данные» как указано на скриншоте.
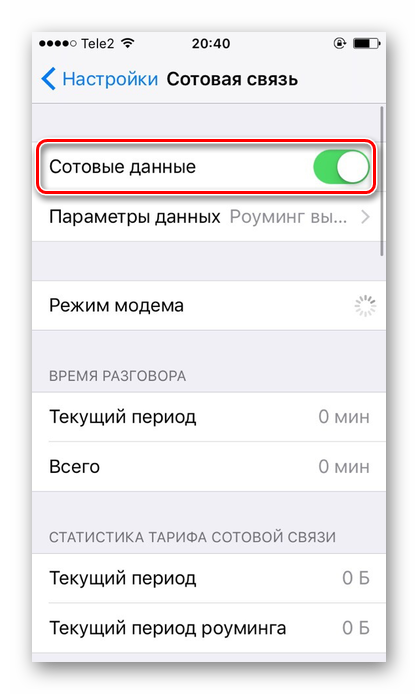
Спустившись ниже по списку, станет видно, что для одних приложений можно включить передачу сотовых данных, а для других — отключить. Для этого положение ползунка должно быть таким, как указано ниже, т.е. подсвечиваться зеленым цветом. К сожалению, сделать это можно только для стандартных приложений iOS.
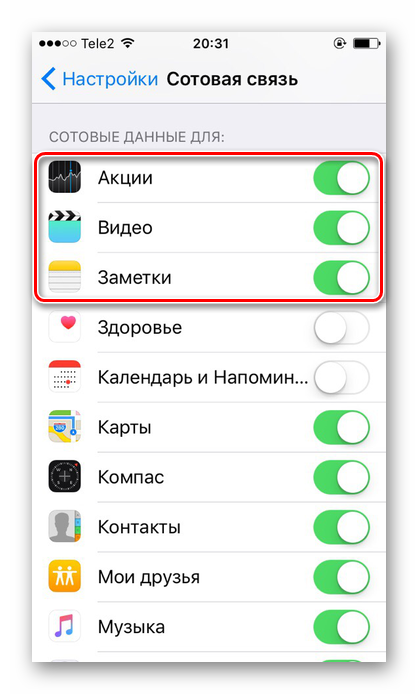
Переключаться между различными видами мобильной связи можно в «Параметры данных».
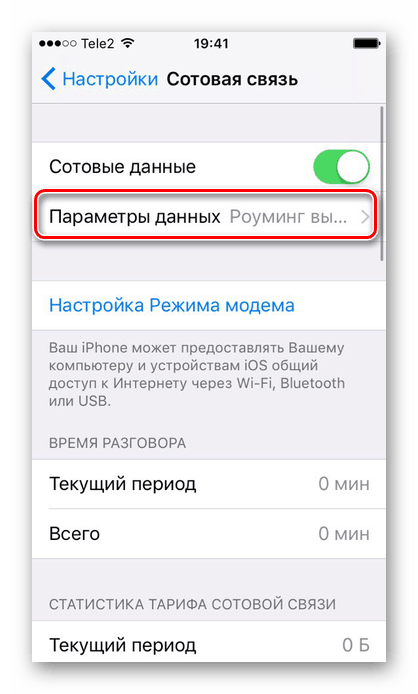
Нажмите на «Голос и данные».
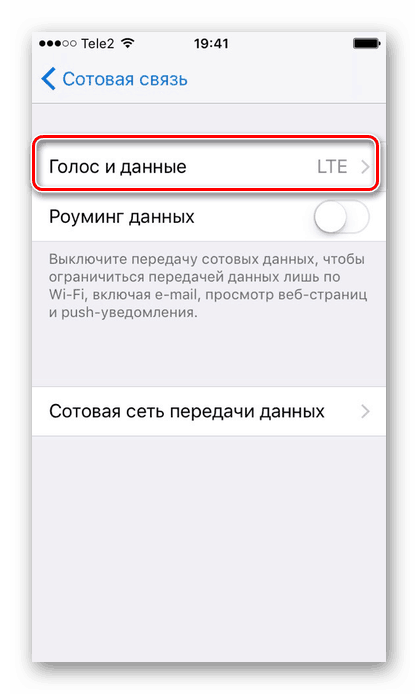
В этом окошке выберите нужный вам вариант. Убедитесь, что справа стоит значок галки. Обратите внимание, что выбрав 2G-связь, владелец Айфона может делать что-то одно: либо сёрфить в браузере, либо отвечать на входящие звонки. Одновременно это делать, увы, нельзя. Поэтому данный вариант подходит лишь тем, кто хочет сохранить заряд батареи.
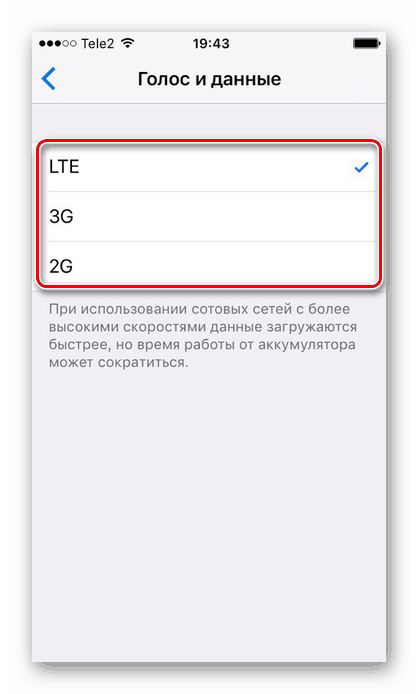
Вариант 2: Панель управления
Отключить мобильный интернет в Панели управления на iPhone с версией iOS 10 и ниже нельзя. Единственный вариант — включить авиарежим. О том, как это сделать, читайте в следующей статье на нашем сайте.
Подробнее: Как отключить LTE/3G на iPhone
А вот если на устройстве установлена iOS 11 и выше, свайпните вверх и найдите специальный значок. Когда он горит зеленым, соединение активно, если серым – интернет выключен.
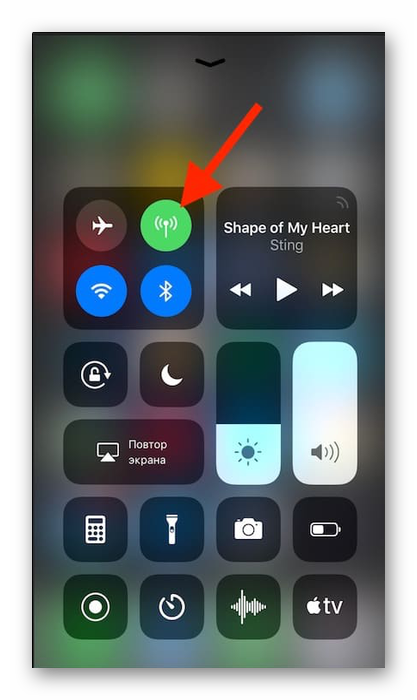
Настройки мобильного интернета
- Выполните Шаги 1-2 из Варианта 2 выше.
- Нажмите «Параметры данных».
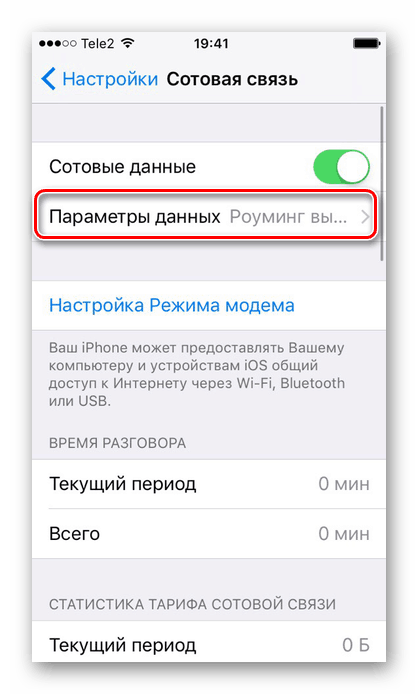
Перейдите в раздел «Сотовая сеть передачи данных».
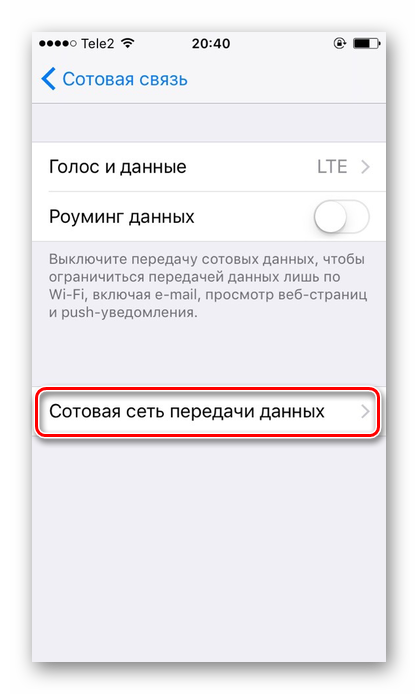
В открывшемся окне можно изменять параметры подключения по сотовой сети. При настройке изменению подлежат такие поля как: «APN», «Имя пользователя», «Пароль». Узнать эти данные можно у своего сотового оператора с помощью SMS или позвонив в поддержку.
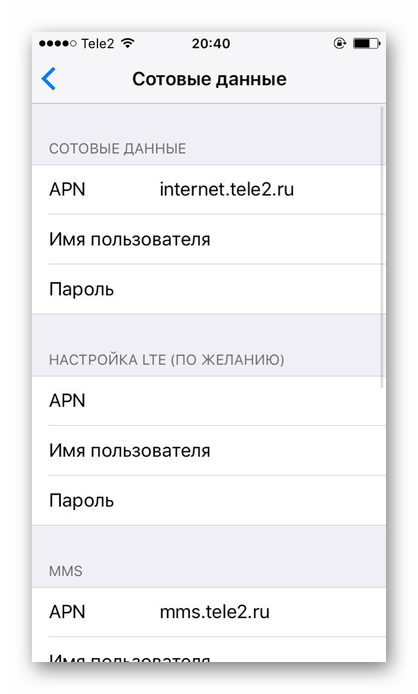
Wi-Fi
Беспроводное соединение позволяет подключаться к интернету, даже если у вас нет СИМ-карты или услуга от сотового оператора не оплачена. Включить его можно как в настройках, так и в панели быстрого доступа
Обратите внимание, что включив авиарежим, вы автоматически выключите мобильный интернет и Wi-Fi
Вариант 1: Настройки устройства
- Перейдите в настройки своего аппарата.
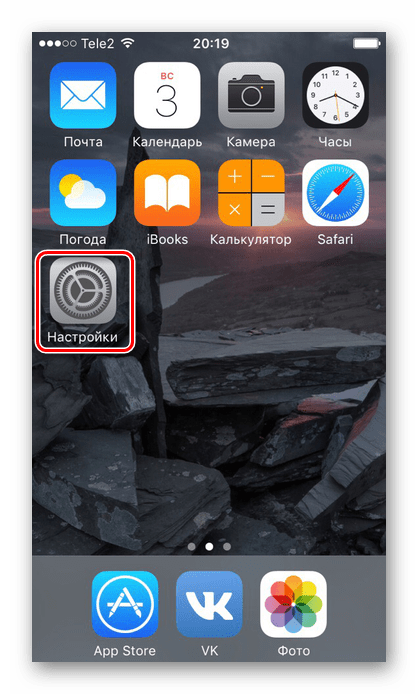
Найдите и нажмите по пункту «Wi-Fi».
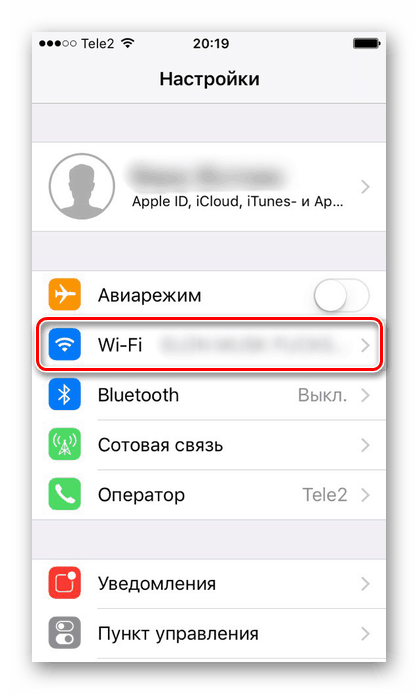
Передвиньте указанный ползунок вправо для включения беспроводной сети.
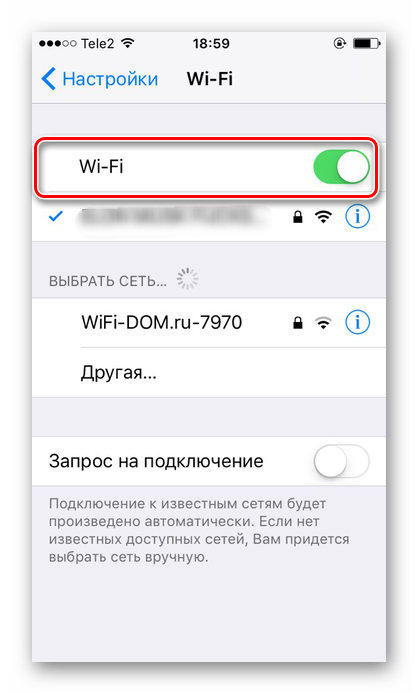
Выберите сеть, к которой хотите подключиться. Нажмите на неё. Если она защищена паролем, введите его во всплывающем окне. После успешного подсоединения пароль больше спрашиваться не будет.
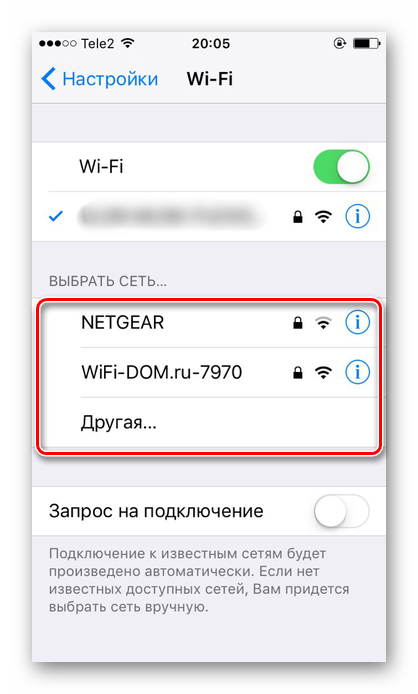
Здесь же можно активировать функцию автоматического подключения к известным сетям.
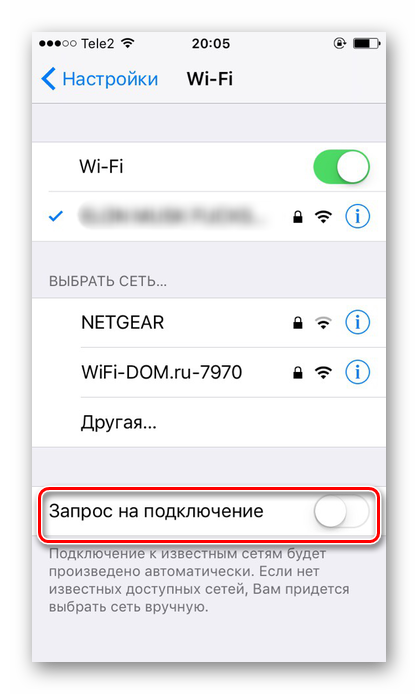
Вариант 2: Включение в Панели управления
- Свайпните вверх от нижнего края экрана для открытия Панели управления. Либо, если у вас iOS 11 и выше, свайпните от верхнего края экрана вниз.
- Активируйте Wi-Fi-интернет, нажав на специальный значок. Синий цвет означает, что функция включена, серый – выключена.
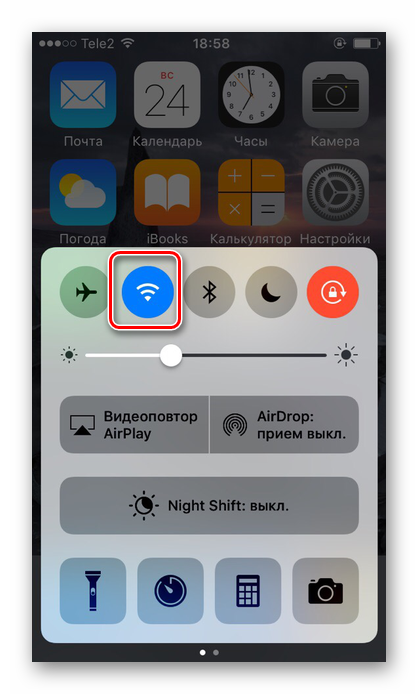
На версиях ОС 11 и выше беспроводной доступ в интернет отключается лишь на время, чтобы отключить Вай-Фай на продолжительный период, следует воспользоваться Вариантом 1.
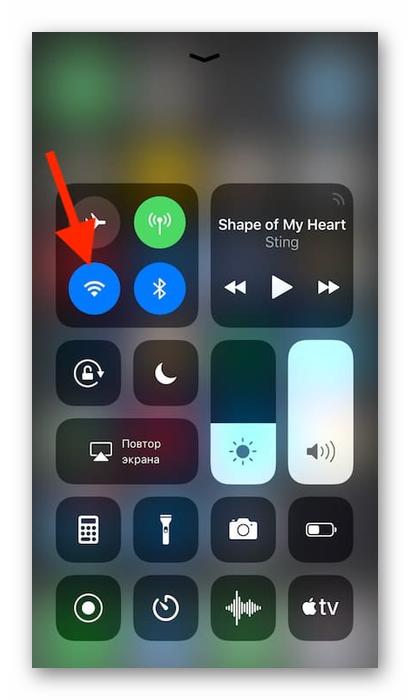
Режим модема
Полезная функция, которая есть в большинстве моделей iPhone. Она позволяет делиться интернетом с другими людьми, при этом пользователь может поставить пароль на сеть, а также следить за количеством подключившихся. Однако для её работы необходимо, чтобы тарифный план вам это позволял. Перед включением необходимо узнать, доступна ли она вам и какие есть ограничения. Допустим, у оператора Yota при раздаче интернета скорость снижается до 128 Кбит/сек.
Итак, мы разобрали, как включить мобильный интернет и Wi-Fi на телефоне от компании Apple. Кроме того, на Айфоне существует такая полезная функция как режим модема.
Как раздать интернет с Айфона через Bluetooth в Windows
Wi-Fi и USB работают быстрее, чем Bluetooth, но если вы предпочитаете использовать Bluetooth для подключения к точке доступа Wi-Fi, вы можете сделать это следующим образом.
1. Чтобы подключиться через Bluetooth к компьютеру с Windows, сначала щелкните значок Bluetooth на панели задач и выберите «Доступ к Wi-Fi».
2. Затем нажмите «Добавить устройство» в верхнем левом углу.
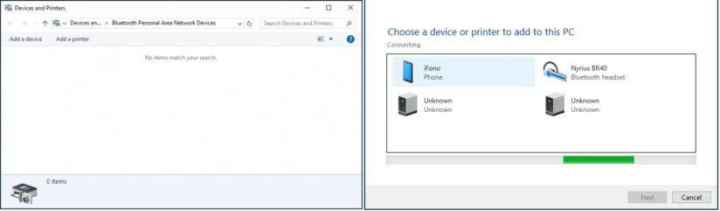
Как раздавать интернет через айфон
3. Выберите свой iPhone и нажмите «Далее», чтобы продолжить.
4. Как и при любом другом соединении Bluetooth, на вашем компьютере и на iPhone вам будет показан код сопряжения (Даже). Сравните два кода доступа и, если они совпадают, нажмите «Сопряжение» на экране iPhone и «Да» на экране сопряжения Windows.
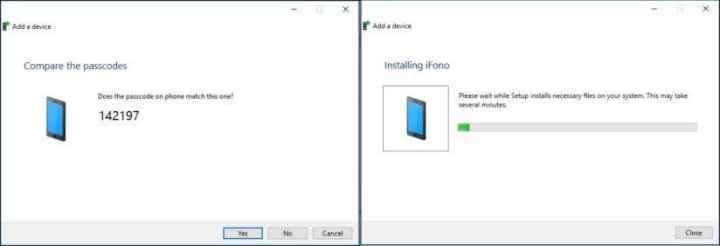
Как раздавать интернет через айфон
5. Позвольте вашему компьютеру Windows установить необходимые файлы в вашей системе.
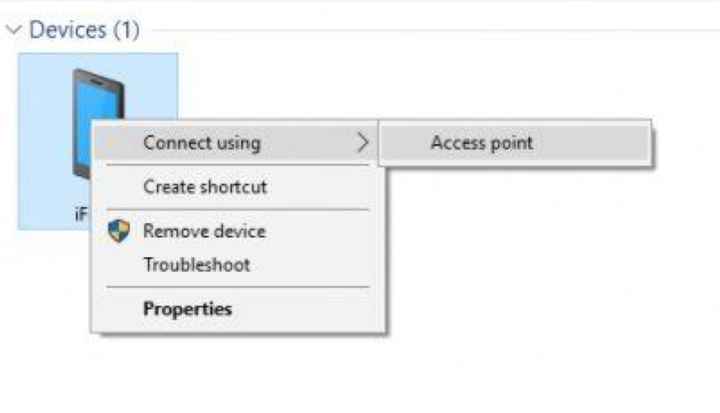
6. После этого вы можете щелкнуть правой кнопкой мыши на своем iPhone, чтобы подключить его в качестве точки доступа (в режиме модема). Теперь вы готовы работать в Интернете, проверять электронную почту, общаться в чате и т.д.
Пошаговая инструкция настройки раздачи интернета с Айфона
В зависимости от второго прибора, которому необходим доступ к сети, пошаговый процесс может отличаться.
Раздача на ноутбук
Как поделиться вай-фаем с Айфона на примере Виндовс 10:
- Подсоединить гаджет к мобильному интернету в разделе Сотовая связь. Активировать опции Сотовые данные и Включить 3G.
- В основных настройках перейти в Режим модема, включить его. Установить пароль.
- На компьютере кликнуть на значок Wi-Fi в углу экрана. Выбрать беспроводную сеть, созданную Айфоном. Подключиться.
- Установить галочку рядом с полем Подключаться автоматически. Ввести ключ безопасности, который был указан в телефоне. Далее.
- Надпись: Подключено, защищено — говорит об успехе операции.
Количество устройств, которые можно подключить за раз в Режиме модема, определяется мобильным оператором и моделью iPhone
Раздача на ПК
Все современные ноутбуки оснащены Wi-Fi адаптером. А вот некоторые компьютеры, в частности стационарные, могут необходимым оборудованием не обладать. Чтобы подсоединить к раздаче такой прибор, нужно иметь шнур для USB:
- Настроить Режим модема на телефоне.
- Отключиться от Wi-Fi и Bluetooth.
- В появившемся окне выбрать Только USB.
- Соединить устройства через провод. На экране появится синяя полоска и надпись с количеством подключений.
- Нажать Да на вопрос: доверять ли этому ПК.
- В разделе Сетевые соединения компа появится новая линия с названием смартфона.
- Проверить работу интернета на компьютере.
Перед тем, как поделиться вай-фай с Айфона на ПК таким способом, на настольный прибор устанавливается утилита iTunes.
Технология Instant Hotspot позволяет подключать гаджеты к интернету без ввода пароля
С телефона по Bluetooth
В данном случае действуют так:
- Включить режим модема на смартфоне.
- Проверить на ПК или ноутбуке Bluetooth-модуль. Обновить устаревшие драйвера.
- На компе открыть Панель управления. Во вкладке Устройства выбрать Bluetooth. Нажать на одно из устройств, доступных для связи, — Связать.
- Подтвердить на 2 приборах сообщение о подключении.
- На смартфоне указать Bluetooth как основной вариант соединения.
- На компьютере кликнуть по символу блютуза, далее — Показать все устройства Bluetooth. Выбрать iPhone в меню Подключаться через и Точка доступа. Ок.
С Айфона на Андроид
Поделиться мегабайтами с Android можно любым описанным способом. Если подсоединение не происходит, нужно проверить состояние баланса, а также отсутствие ограничений от текущего оператора.
Затруднения в подключении также могут быть обусловлены:
- Удаленностью смартфона, являющегося точкой доступа.
- Включенного Авиарежима — тогда знак Wi-Fi будет подсвечен серым цветом.
- Общей низкой скоростью интернета, которой не хватает на несколько аппаратов.
- Неблагоприятными погодными условиями, в частности, сильной влажностью и образованием конденсата внутри устройств.
Почему иногда Айфон не раздает Wi-Fi
Прежде чем на Айфоне раздать Wi-Fi, нужно убедиться в способности сотового оператора предоставлять доступ в Интернет. Скриншоты приведены для Айфона 5.
На рис. 1 показано, где можно увидеть качество подключения к Интернету с помощью Айфона.

Рис. 1. Качество подключения Айфона к Интернету
Если в верхней строке на экране смартфона рядом с наименованием сотового оператора стоит надпись LTE (как на рис. 1) или 3G, то подключение к Интернету возможно и можно использовать Айфон для раздачи вай фая.
Если нет никакой надписи или стоит буква E, то можно даже НЕ пробовать подключиться, все равно не получится, Айфон не поможет.
Проблемы и способы их решения
К сожалению, даже на iPhone возникают проблемы с подключением, однако в силу своей неопытности пользователи сразу грешат на неисправность устройства. На самом деле большинство проблем решается в несколько действий. Мы рассмотрели самые распространенные.
Не включается «Режим модема»
- Эта проблема может быть, как на раздаваемом устройстве, так и на принимающем. Все что вам нужно – это сначала проверить, чтобы присутствовали все необходимые настройки для сотового оператора на вашем телефоне, если раздача осуществляется по Wi-Fi. Мы ранее описали в этой статье, куда именно нужно заходить, чтобы попасть в меню настроек сотового оператора, однако вы всегда можете позвонить в службу поддержки и заказать автоматическую конфигурацию;
- Если у вас все настроено корректно, но при этом режим модема не включается или ваш собеседник попросту не может подключиться, просто перезапустите данный режим, выключив его и активировав повторно. В 99% случаев это помогает;
Подключается, но не выходит в интернет
Если собеседник может подключиться к вашей точке доступа, но при этом у него не получается выйти в интернет, проблемы могут крыться в следующих причинах:
- На раздающем устройстве слабый сигнал. Советуем проверить, сколько уровней показывает iPhone, и если их меньше двух, то сменить дислокацию;
- Между вами большое расстояние и Wi-Fi работает со сбоями. В данном случае нужно лишь сократить дистанцию между обоими устройствами;
- На раздающем устройстве загружаются или обновляются приложения, поэтому вся пропускная способность канала забита. Просмотрите полный список обновляемых программ, приложений, и поставьте их на паузу. Быть может, у вас где-то используется торрент или Download-менеджер;
- На принимающем устройстве могут использоваться сторонние приложения с VPN-соединением, которые блокируют или тормозят работу Wi-Fi с раздающего устройства.
И еще один важный совет – обновите iOS до последней версии, как на раздающем устройстве, так и на принимающем, если это тоже продукция Apple!
Как включить режим модема на iPhone
Сначала следует убедиться, что гаджет в принципе подключен к мобильному интернету (еще лучше, если тариф, к которому подключен айфон, будет безлимитным, иначе интернет быстро закончится и придется платить). Кроме этого, должна быть разрешена передача данных – ее можно включить в настройках. Включить интернет можно следующим способом: зайти в настройки сотовой связи и переключить ползунок в активное положение возле пунктов «3G/LTE» и «Сотовые данные».
Если же в айфоне пользователя установлено две сим карты (SIM и eSIM), то раздача интернета будет происходить с той карты, которая и используется обычно для передачи мобильных данных. Также можно выбрать именно ту карту, раздача интернета с которой будет наиболее выгодной и незатратной по деньгам.
Кнопка «Режим модема» находится в настройках в разделе сотовой связи. Возле кнопки будет бегунок, который нужно переключить в активное положение (он станет зеленым). Если же такого пункта нет, то нужно проверить, включен ли мобильный интернет, а также уточнить у своего оператора, возможна ли эта функция – не все провайдеры ее поддерживают. После этого надо также активировать пункт «Разрешать другим» — это необходимое условие для того, чтобы к точке-доступа айфона могли подключаться сторонние пользователи. Когда данная опция выключена, то интернет будет раздаваться только для тех, кто подключен к той же учетной записи Apple ID в iCloud (при этом пароль вводить данным пользователям не нужно).
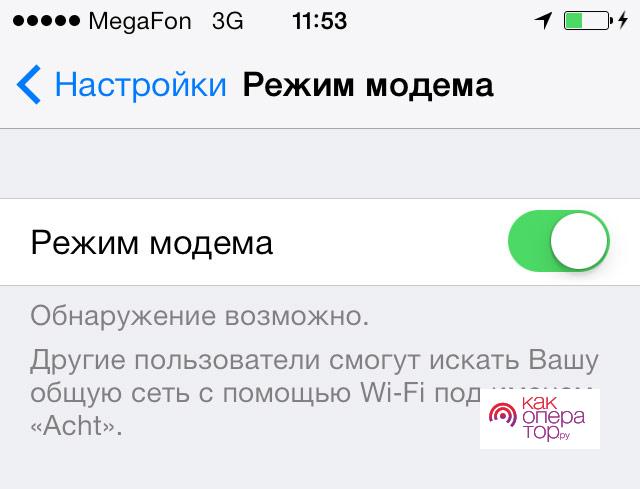
Чтобы защититься от нежелательных подключений, на точку доступа рекомендуется поставить пароль. Нужно повторно зайти в «Режим модема» и найти пункт «пароль Wi-Fi». Там будет предложено придумать пароль длиной не менее восьми символов. Если же вай-фай раздается для своих же устройств на базе iOS, то можно воспользоваться системой Instant Hotspot, чтобы подключаться к айфону, не вводя пароль.
Чтобы не случилось ситуации, когда трафик закончился, за ним следует следить. Для этого нужно снова вернуться в настройки, в сотовую связь, и найти раздел «Статистика», где будет отображен список всех приложений, которые требуют интернет-соединение. В айфоне есть такая функция, как «экономия данных» (путь: «Сотовая связь» — «Параметры данных»). При ее включении все неактивные приложения не будут тратить трафик, а автоматическое обновление и скачивание программ отключится.

Если нет пункта «Режим модема»
Иногда пользователи сталкиваются с тем, что пункт «Режим модема» отсутствует в настройках. В таком случае они могут действовать по следующему плану:
- В первую очередь необходимо убедиться, что на айфоне активирована функция мобильного интернета. Включается она в настройках в пункте сотовой связи. Если здесь все в порядке, то тогда следует сделать следующее действие.
- Снова зайти в настройки в пункт «Сотовая связь», откуда перейти по направлению «Сотовая сеть передачи данных» — «Сотовые данные» (этот путь будет верен только для последних версий iOS, для старых он несколько иной: «Сотовая связь» — «Параметры данных» — «Сотовая сеть передачи данных» — «Сотовые данные»).
- В разделах «Сотовые данные» и «Режим модема» необходимо заполнить все пустующие строки, а именно: APN, имя пользователя и пароль, принадлежащие мобильному оператору этой сим-карты. Обычно данные можно найти в договорах, которые прилагаются к симке, либо позвонить оператору и уточнить у него этот вопрос.
- Если после введения данных режим модема по-прежнему не появляется, то айфон следует перезагрузить. После этого он должен появиться, нужно включить «режим модема», затем «включить Wi-Fi» и установить пароль. Если действие было удачным, в левом верхнем углу появится синяя полоса.
- Существует еще один способ, если другие не помогают: нужно перейти по упомянутому выше пути «Настройки» — «Основные» — «Сброс», а затем кликнуть на строку «Сбросить настройки сети». После этого все настройки вернутся к значениям по умолчанию, и можно будет попытаться повторить подключение модема.
Скорость передачи данных
На конечном устройстве скорость интернета с iPhone зависит от нескольких факторов:
- скорость у провайдера;
- способ раздачи;
- модули беспроводных сетей;
- удаленность устройств друг от друга.
На скорость передачи провайдера повлиять не получится, и зависит она в основном от загруженности сети. Самый быстрый способ раздачи – по Wi-Fi. Он практически не замедляет соединение, и интернет будет такой же, какой и на смартфоне. Bluetooth и USB заметно медленнее. Причем лучше использовать провод.
При беспроводном способе раздачи с Айфона 6 держите устройства ближе друг к другу. Это улучшит скорость. Также не допускайте физических препятствий, особенно если плохо ловит интернет.
Если передача данных исчезает,проверьте сеть на телефоне.
Способы раздачи
Если Wi-Fi на телефоне выключен, будет предложено 3 способа раздачи: через Wi-Fi, Bluetooth или USB. Ниже мы подробно их опишем на примере iPhone 7.
WI-FI
Самый простой и удобный способ раздачи мобильного интернета на айфоне или айпаде. Отлично подойдет для ноутбуков, планшетов и других телефонов iPhone или Android. Мобильный телефон выступает в роли точки доступа и с легкостью может заменить wi-fi роутер. Очень удобно раздать вайфай с айфона, находясь с ноутбуком на даче.
Настроить раздачу wifi на айфоне можно двумя методами:
- Через настройки. Нужно зайти в «Настройки», далее выбрать пункт «Режим модема» и передвинуть ползунок напротив пункта «Разрешать другим». Wi-Fi должен быть включен. Остается только подключится на желаемом девайсе к раздаваемой сети.
- Через нижнее меню. Правда, на айфоне должна быть функция 3d touch. Поддержка этой функции начинается с iphone 6s. Нужно просто сделать свайп (потянуть от нижнего края экрана вверх). Далее сильно нажать на значок Wi-Fi. В открывшемся меню нужно тапнуть по значку «Режим модема» (два соединенных между собой кольца) для включения функции. Значок должен стать зеленым.
Подключение к сети на примере Windows 10:
- Кликаем на значок интернета (глобус) в нижнем правом углу.
- Далее остается только выбрать сеть, в поле «Ключ безопасности сети» ввести пароль от нее и нажать кнопку «Подключиться». Для автоматического подключения к сети стоит поставить галочку напротив одноименного пункта.
- После подключения к сети значок внизу поменяется на иконку Wi-Fi, а напротив выбранной сети будет написано «Подключено, защищено».
- Можно открыть браузер и пользоваться интернетом.
Пароль
Чтобы поменять пароль от сети, нужно зайти раздел в «Режим модема». Там есть пункт «Пароль Wi-Fi». Тапните на него. Откроется поле, в которое можно прописать желаемый пароль.
Имя сети
По умолчанию имя сети wifi (SSID) будет таким же, как и имя самого айфона. Чтобы его изменить нужно выбрать в меню настроек пункт «Основные». Далее выбираем раздел «Об этом устройстве». Нажимаем на строку «Имя» и в новом окне прописываем желаемое название.
USB кабель
Кабель чаще всего применяется, чтобы раздавать интернет с айфона на компьютер. Плюс в том, что айфон будет заряжаться и можно раздать интернет по вайфаю.
Чтобы раздать интернет с телефона iphone через USB кабель на компьютер или ноутбук, нужно:
- На компьютере должна быть установлена программа Itunes. Рекомендуем использовать последнюю версию.
- Желательно использовать оригинальный кабель lightning. С репликой может не получиться, потому что айфон распознает ее как неоригинальный аксессуар.
- Далее подключаем провод в USB порт компьютера и разъем lighting на телефоне.
- На телефоне появится сообщение «Доверять этому компьютеру?» выбираем «Доверять», далее потребуется ввести код-пароль от айфона.
- Выключаем Wi-Fi на телефоне. Заходим в «Режим модема» и включаем его. Айфон попросит выбрать способ раздачи. Выбираем «Только Bluetooth и USB».
- ПК может сообщить о доверии к этой сети – выбираем «Да».
- В сетевых подключениях должно появиться новое подключение. Наслаждаемся интернетом.
Bluetooth
Рекомендуем использовать только в исключительных случаях, когда нет возможности использовать другие способы. Обязательное условие – наличие Bluetooth модуля на подключаемом устройстве.
Стоит отметить, что при использовании этого типа скорость интернета будет заметно ниже, чем по Wi-Fi.
Алгоритм на примере Windows 10:
- Прежде всего нужно включить Bluetooth в Windows 10 и на айфоне. На телефоне заходим в настройки, выбираем пункт Bluetooth и ставим ползунок в активное положение. После этого нужно создать пару между устройствами.
- На компьютере находим значок блютуса в трее и кликаем на него. Далее выбираем «Добавление устройства». Включаем блютуз и нажимаем на плюс. В списке выбираем наш телефон.
- На компьютере и телефоне отобразиться код, если он одинаковый, нажимаем на компьютере “Подключиться”, а на айфоне создать пару.
- После создания пары остается в этом же окне слева выбрать пункт “Устройства и принтеры”.
- В новом окне найти телефон в списке устройств, нажать на него правой кнопкой мыши и выбрать в меню «Подключаться через» пункт «Точка доступа».
- После этих действий в настройках сети появится новое сетевое подключение.































