Как заблокировать планшет дистанционно
В ряде случаев устройство необходимо отключить удалённо. Например, если Айпад забыли дома, украли, планшета в данный момент нет под рукой.
На iPad, потребуется установить утилиту Find My iPhone (программа работает для всех гаджетов от Эппл). Приложение можно загрузить бесплатно в AppStore. После запуска нужно ввести логин и пароль от «Облака», привязав планшет к аккаунту.
При утрате гаджета необходимо установить то же приложение на другое устройство, введя для поиска использованный ранее логин и пароль, нажав затем на «Найти устройство». Затем автоматически откроется карта, на ней зелёной точкой будет отмечено, где сейчас располагается Айпад.
Чтобы взять устройство под контроль, нужно нажать по указанной точке, после чего нажать по иконке «i».
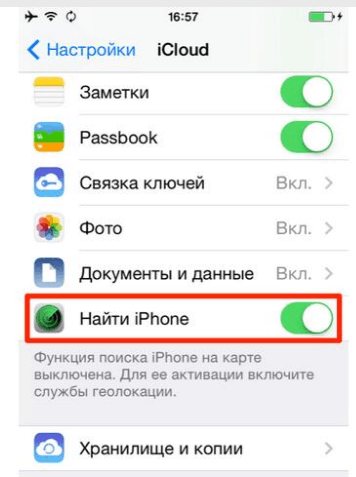
После владелец планшета увидит, сколько осталось заряда у Айпада, а также сможет активировать некоторые функции:
- Удалить всю информацию с гаджета без возможности восстановления;
- установить звуковой сигнал, чтобы было проще отыскать устройство, если оно находится где-то неподалёку;
- активировать режим для защиты украденного планшета, установив на него защитный 4-значный код.
Последняя функция полностью блокирует доступ к Айпаду, а сам пароль отправят на почту. Нашедший увидит лишь номер и предложение перезвонить и вернуть его владельцу.
Опция с удалением данных активируется во вкладке «Устройства» и далее – в пункте «Стереть это устройство». Однако после этого блокировка будет отключена, отслеживать планшет уже не получится.
Схожие действия можно совершить и на официальном портале icloud.com/find. Функция отслеживания геопозиции доступна и в сторонних приложениях, например в «Локаторе».
Итак, даже с неработающей кнопкой питания или при возникновении системного сбоя или повреждения есть несколько вариантов для отключения и перезапуска Айпада. Отдельные варианты предусмотрены как для новых версий планшета, так и для более «возрастных» устройств от Apple.
Если же ни один из способов не помог, тогда стоит обратиться в сервисный центр для квалифицированной диагностики и помощи.
4.4 / 5 ( 19 голосов )
Программные методы, если не работают кнопки
На некоторых планшетах могут не работать кнопки, что создает дополнительные сложности при необходимости перезагрузки. При этом стоит воспользоваться одним из доступных программных методов выключения.
Из настроек
Во всех версиях операционной системы старше iOS 11 предусмотрена кнопка выключения в настройках. Найти ее можно в разделе «Основные», рядом с пунктом «Сброс». Нажатие на кнопку позволит открыть стандартное диалоговое окно с возможностью выключения планшета или отмены действий.
Assistive touch
Assistive Touch — полезная функция, которую можно включить во вкладке «Универсальный доступ» из настроек. Чтобы осуществить перезагрузку, необходимо сделать следующее:
- Выбрать Assistive Touch в меню и нажать на пункт «Аппарат».
- В появившемся меню выбрать «Еще» и щелкнуть на «Перезапуск».
- Подтвердить операцию.
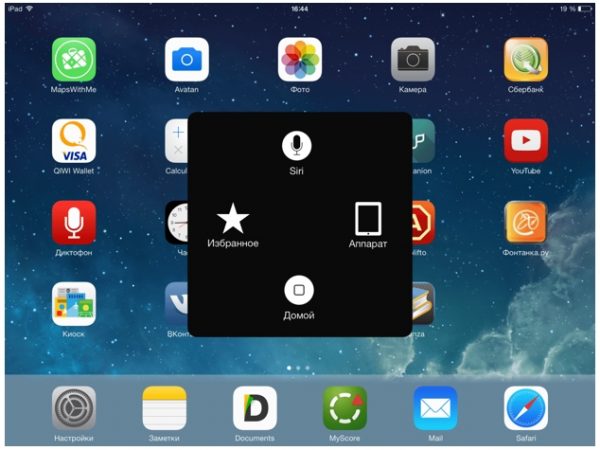
Assistive Touch
Смена шрифта
На планшетах с операционными системами старых версий до iOs 11 перезагрузка требовалась при изменении шрифта. Достаточно просто поменять системный шрифт, а программа сама предложит осуществить перезагрузку.
Сброс параметров сети
Сброс параметров сети предполагает полный ребут всех настроек. Использовать функцию стоит очень аккуратно, так как есть вероятность удаления важных данных.
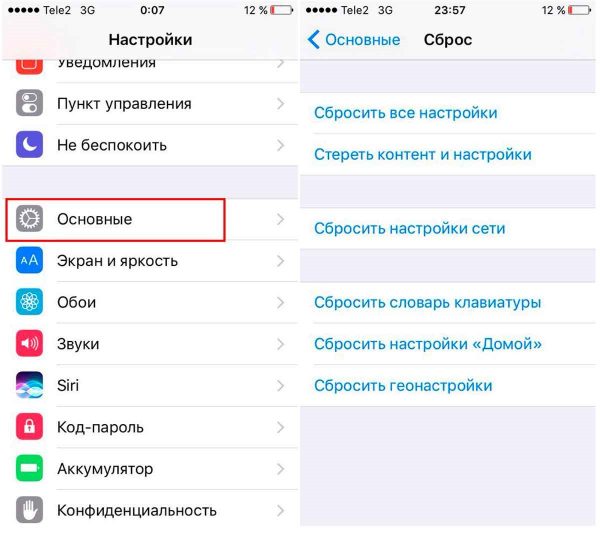
Сброс параметров сети
Порядок действий:
- Открыть «Настройки».
- Перейти в радел «Основные» и выбрать пункт «Сброс».
- Нажать на команду «Сбросить настройки сети».
- Ввести код доступа.
- Подтвердить операцию.
Восстановление iPad с помощью ПК и iTunes
Восстановить планшет можно при помощи отката до более раннего состояния. В этом поможет компьютер и установленная программа iTunes.
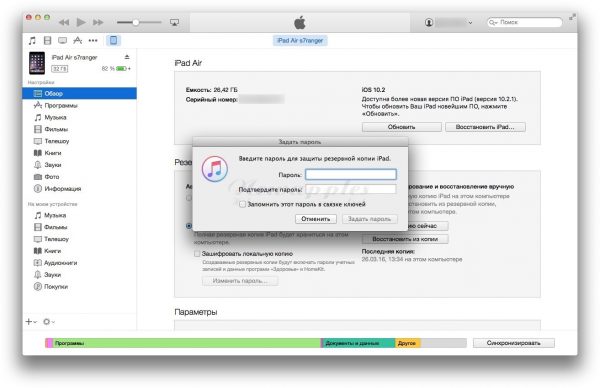
Восстановление планшета через ПК и iTunes
Инструкция по восстановлению iPad:
- Подключить планшет к компьютеру.
- Запустить программу iTunes (необходимо использовать последнюю версию).
- Нажать кнопку «Домой» на iPad и держать ее до появления в iTunes соответствующего меню.
- Выбрать операцию «Восстановить». В ходе восстановления планшет нельзя отсоединять от ПК или пытаться запустить.
Непосредственно перед восстановлением желательно настроить создание резервной копии, чтобы все важные пользовательские данные можно было при необходимости восстановить. В этом помогут облачные хранилища.
Разрядить аккумулятор в ноль
Если на планшете не работают ни кнопки, ни тачскрин, выключить его можно только после полной разрядки аккумулятора. При включенном дисплее батарея потеряет весь свой заряд примерно за 12 часов или даже быстрее.
Не удается перезапустить устройство
Если все описанные манипуляции не помогли перезапустить устройство, рекомендуется подключить планшет к зарядному устройству и оставить заряжаться примерно на час. Глубокая разрядка аккумулятора нередко становится причиной того, что аппарат не реагирует ни на какие действия пользователя. Как только батарея получит необходимое количество электричества, на экране должен появиться экран зарядки.
Если индикатор не появляется даже через час, стоит проверить работоспособность кабеля USB и используемого адаптера питания. Разъемы должны быть надежно соединены между собой, а также быть очищенными от различных загрязнений. Можно попробовать использовать другой кабель или ЗУ.
Планшет зависает на логотипе Apple
Иногда пользователи сталкиваются с проблемой, при которой iPad завис на логотипе Apple. Также нередко экран просто приобретает красный или синий оттенок. Чтобы исправить эту проблему, рекомендуется сделать следующее:
- Подключить планшет к компьютеру и открыть программу Finder или iTunes.
- Необходимо найти устройство на компьютере.
- На iPad с Face ID стоит быстро нажать кнопку увеличения громкости, а затем также быстро нажать кнопку уменьшения громкости. Далее удерживать верхнюю кнопку до того момента, пока устройство не перейдет в режим восстановления.
- Из предложенных вариантов надо выбрать пункт «Обновить». В этот момент компьютер постарается осуществить переустановку ОС без удаления личных данных пользователя.
Процесс обновления ОС занимает некоторое время. По его завершении планшет должен включиться в стандартном режиме.
Если же даже такие действие ни к чему не привели, остается обратиться за помощью в службу поддержки и к специалистам сервисных центров.
Нужна ли автокоррекция на айфоне
Наверное, догадаться, что тут написано, можно, хоть и крайне неприятно. Ведь это даже хуже, чем читать написанное транслитом. Создаётся впечатление, что текст писал либо пьяный, либо в доску неграмотный, либо больной человек, который не попадает по клавишам.
А ведь по ним не попадают все. Просто большинство из нас не замечает этого за использованием автокоррекции, которая автоматически заменяет ошибочно напечатанные буквы на те, что действительно должны стоять в словах, и не даёт нам выглядеть идиотами в глазах тех, с кем мы общаемся.
Клавиатура Magic Keyboard дороже iPad — это вообще нормально? Похоже, да
Короче, хватило меня лишь на час-полтора. Отсутствие автозамены оказалось для меня даже большей трагедией, чем её незримая и не всегда мягкая рука, иногда самым жёстким образом исправляющая ошибки. За это недолгое время я понял, что мы – ладно, я – настолько привыкли пользоваться механизмом, который не даёт нам допускать опечатки и исправляет допущенные ошибки, что сегодня обойтись без него ну практически невозможно.
Айпад постоянно перезагружается – что делать?
Если вы обнаружили, что ваш iPad часто стал зависать на яблоке, то эту проблему можно попытаться решить самостоятельно. Вот что нужно сделать:
- Для начала проверьте зарядное устройство. Частой причиной перезагрузок является не только неисправный аккумулятор, но и зарядник – особенно в том случае, когда проблема возникает именно в момент зарядки планшета. Попробуйте подключить гаджет к заведомо исправному зарядному устройству.
- Если прошивка встала «криво», то нужно обновить ПО, либо сбросить все настройки (зажмите кнопки «Home» и «Power» в течение нескольких секунд). Для обновления программного обеспечения нужно зайти в Настройки – Основные – Сброс.
- Если планшет каждую минуту включается и выключается, то весьма вероятно, что было установлено новое программное обеспечение, которое стало конфликтовать с самой операционной системой. Если проблема стала появляться именно после установки новых программ из непроверенных источников, то удалите все новое ПО, после чего запустите проверку на вирусы.
- Если iPad зависает на яблоке и сам грузится, то помимо традиционных факторов, можно отметить не самую очевидную причину – это jailbreak. В таком случае, нужно сделать восстановление системы.
Все перечисленные действия не дали никаких результатов? Тогда не нужно дальше заниматься самодеятельностью в попытках «изобрести велосипед». Нужно просто отнести свой гаджет в наш сервисный центр, специалисты которого быстро и качественно решат вашу проблему.
Если ваш iPad постоянно перезагружается, то вы должны понимать, что эту ситуацию нельзя назвать рядовой. Есть большая вероятность того, что были повреждены внутренние компоненты, что требует оперативного и профессионального ремонта.
Гарантия на ремонт До 1 года на запчасти и ремонт
Бесплатная диагностика Быстрая диагностика от 5 минут
Как перезагрузить iPhone: стандартно, принудительно, без кнопок
Операционная система iOS способна годы работать без нареканий, но в определенный момент, без видимых причин, устройство зависнет и ему потребуется перезагрузка. Также перезагружать iPhone и iPad рекомендуется, например, при неправильной работе приложений. Могут возникнуть и другие ситуации, когда требуется заново запустить устройство, сбросив текущую сессию.
В iOS предусмотрено несколько способов перезагрузки устройства. Сделать это можно в обычном режиме, в экстренном (принудительная перезагрузка при зависании) и даже на iPhone или iPad, на котором не работают механические клавиши. В рамках данной статьи будут рассмотрены все способы перезагрузки смартфонов и планшетов компании Apple.
Как перезагрузить iPhone или iPad
В iPhone и iPad имеется несколько механических клавиш, одна из которых отвечает за блокировку устройства.
Для обычной перезагрузки девайса необходимо ее зажать на 5-7 секунд, после чего на экране появится возможность выключить смартфон или планшет, проведя пальцем слева направо по соответствующей зоне экрана.
Когда это действие будет выполнено, iPhone или iPad начнет выключаться, на что ему может потребоваться до 30 секунд.
Чтобы завершить процесс перезагрузки устройства, его необходимо включить. Для этого вновь следует зажать кнопку блокировки экрана и держать ее до тех пор, пока на дисплее не появится значок компании Apple – надкушенное яблоко. В этот момент можно отпустить кнопку и дождаться загрузки устройства, на что может потребоваться пара минут.
Как принудительно перезагрузить iPhone или iPad
В некоторых ситуациях может потребоваться экстренная перезагрузка iPhone или iPad. Например, она необходима, когда дисплей устройства не откликается на касания, и нет возможности провести пальцем по экрану, чтобы выключить девайс. Чтобы принудительно перезагрузить iPhone или iPad потребуется сделать следующее:
Одновременно зажать кнопку Home (круглая кнопка под экраном) и кнопку блокировки экрана на 10-15 секунд; Когда устройство поймет, что пользователь отсылает ему команду на экстренную перезагрузку, его экран потемнеет. В этот момент кнопки можно отпускать; Через 10-15 секунд после затемнения экрана начнется загрузка iPhone или iPad, которая ознаменуется появлением значка Apple на экране.
Важно: Компания Apple регулярно выпускает обновления прошивки для своих устройств. Согласно рекомендациям разработчиков программного обеспечения, необходимо после каждого такого обновления выполнять принудительную перезагрузку устройства, чтобы не возникало сбоев в работе системы
Как перезагрузить iPhone или iPad без кнопок
Устройства компании Apple имеют продолжительный цикл жизни, и они выходят из строя только по вине владельца, который может уронить смартфон или планшет, в результате чего разобьется экран или треснет плата.
Также при неаккуратной эксплуатации может сломаться кнопка Home или кнопка выключения iPhone и iPad. В таком случае перезагрузить устройство по описанным выше инструкциям не получится.
Но и этот момент компания Apple предусмотрела, внедрив в свои сенсорные устройства функцию под названием Assistive Touch, что можно перевести как «Вспомогательные касания».
Найдите среди доступных приложений «Настройки» и зайдите в них; Далее выберите «Основные» — «Универсальный доступ»; В подпункте «Взаимодействие» имеется функция Assistive Touch, которая по умолчанию выключена – нажмите на нее; После этого нужно нажать на переключатель включения функции.
Обратите внимание: Функцию Assistive Touch можно настроить под свои нужды. Для этого необходимо на странице ее активации нажать на «Меню верхнего уровня», после чего будет доступна возможность изменить количество значков, которые Assistive Touch в себе содержит, а также настроить команды
Когда функция Assistive Touch будет включена, пользователь получит возможность выключить iPhone или iPad без использования кнопок
Для этого необходимо:
Когда функция Assistive Touch будет включена, пользователь получит возможность выключить iPhone или iPad без использования кнопок. Для этого необходимо:
Найти на экране полупрозрачную кнопку меню Assistive Touch и нажать на нее; Откроется меню выбора команд, в котором следует нажать на подпункт «Аппарат»; Далее зажмите на несколько секунд кнопку «Блокировка экрана», после чего появится стандартный экран выключения устройства, где необходимо провести по указанной зоне слева направо.
Важно: Если на iPhone или iPad не работают кнопки, включить его можно при помощи компьютера. Для этого через USB-кабель необходимо подключить устройство к PC, и оно сразу начнет загружаться в стандартном режиме
(318
(318
Как подключить iPhone к iTunes: все способы
Итак, если вам понадобилось iPhone 4 подключить к iTunes, в первую очередь установите на свой компьютер последнюю версию программы с официального сайта. Далее, в зависимости от вашего компьютера и имеющегося оборудования возможны разные варианты подключения:
- Подключение смартфона к компьютеру с операционной системой Mac или Windows;
- Соединение устройств при помощи кабеля или “по воздуху”.
Чтобы исчерпывающе ответить на вопрос “как подключить iPhone к iTunes?”, рассмотрим все варианты.
Подключить айфон к iTunes через компьютер Mac с помощью кабеля
Первое “спаривание” телефона и компьютера должно быть выполнено при помощи кабеля, который соединяет два устройства через разъем Lightning на телефоне и USB – на компьютере. Подключите айфон к iTunes. Что делать для этого? Просто выполните несколько простых действий:
- запустите на компьютере iTunes;
- подключите айфон к компьютеру с помощью кабеля;
- в верхнем левом углу окна iTunes щелкните появившийся значок вашего смартфона;
- выберите необходимое действие (это может быть синхронизация ваших данных или их удаление).
Подключить айфон к iTunes через компьютер Mac по Wi-Fi
Первоначальная настройка беспроводной синхронизации телефона и компьютера выполняется во время подключения двух аппаратов при помощи кабеля. Как подключить айфон к iTunes на компьютере по беспроводной сети:
- выполните проводное подключение телефона к ПК (см. предыдущий раздел);
- выберите ваш айфон в левом углу окна iTunes и перейдите к меню “Обзор”;
- активируйте режим синхронизации по вай-фай и примените новые настройки.
После этого вам не придется гуглить информацию о том, как подключить айфон 4 к iTunes.
Ваши устройства будут автоматически синхронизироваться при выполнении следующих условий:
- Wi-Fi включен и на телефоне, и на компьютере;
- Айфон подключен к источнику питания;
- Приложение айтюнс запущено на компьютере.
Подключить айфон к iTunes через компьютер c Windows
Если так случилось, что вы используете мобильный гаджет от Apple, а на вашем ПК установлена операционка от Microsoft, не расстраивайтесь – это не проблема. Это довольно распространенная ситуация, и она не является барьером для синхронизации телефона и компьютера. Сейчас мы расскажем, как. Подключить айфон 4 к iTunes на компьютере с “окнами” можно по следующей схеме:
- установите на компьютер версию приложения для Windows с официального сайта;
- запустите айтюнс на ПК и подсоединить айфон при помощи кабеля;
- разрешите телефону “доверять” компьютеру, а ПК – получить доступ к iPhone;
- активируйте пункт меню “Устройство” в окне айтюнс и выберите ваш телефон.
Подключение айфона к ПК с Виндовз на практике очень просто выполнить. И теперь вызнаете, как.
Подключить айфон 4 к iTunes по Wi-Fi также легко, как и на Mac-компьютере:
- Выполните первое подключение к ПК с Windows с помощью кабеля;
- Зайдите в настройки подключенного устройства;
- Разрешите синхронизацию устройств по беспроводной сети;
- Подключите устройство к iT
iPhone 4s будет также автоматически обмениваться информацией с компьютером, как и в случае с Mac.
Как подключить заблокированный айфон к iTunes?
Если по какой-либо причине на вашем мобильном телефоне 10 раз был введен неверный пароль, то ваш iPhone будет заблокирован. И восстановить к нему доступ можно будет только при помощи сброса пароля и перезаписи информации из резервной копии. Подробнее о том, как подключить заблокированный iPhone к iTunes, читайте здесь. В этой статье мы приводим краткий алгоритм, который поможет вам разблокировать телефон:
- до соединения телефона и компьютера при помощи кабеля зажмите на iPhone боковую кнопку и регулятор громкости до перехода в режим DFU;
- еще раз зажмите боковую кнопку и соедините устройства при помощи кабеля;
- запустите на ПК iTunes и активируйте в нем режим “восстановление”, выбрав ваш телефон в левом углу приложения;
- дождитесь восстановления операционной системы айфона и восстановите информацию из резервной копии.
Надеемся, благодаря этому материалу у вас не осталось вопросов о том, как подключить айфон к ПК через iTunes. Процесс синхронизации мобильного гаджета от Apple с компьютером несложен. Вам только стоит определиться со способом подключения в зависимости от имеющегося оборудования и четко следовать вышеприведенным инструкциям. И совершенно нет нужды просить о помощи. Поверьте, после одной-двух попыток у вас не останется вопросов, а ваши действия будут доведены до автоматизма!
Причины и решения зависаний
Каждый из случаев зависания устройства индивидуален.
В целом можно выделить несколько категорий проблем:
- отсутствие реакции на нажатие клавиш или взаимодействие с сенсором;
- невозможность попасть на экран «Home»;
- ipad завис и не выключается в режиме сна;
- гаджет не реагирует на попытки его отключения;
- зависание при обновлении или сбросе настроек;
- появление белого экрана.
Для данных сбоев пути избавления от них будут также отличаться. Далее мы расскажем об этом поподробнее.
При обновлении
Если айпад завис во время процесса обновления, то для восстановления его работоспособности понадобится удалить текущую версию ПО и вернуть ту, которая была установлена до нее.
Для этого нам понадобится:
При сбросе настроек
Причиной зависания чаще всего являются внутренние ошибки планшета. Что делать, если одна из них появилась прямо во время обновления или прошивки устройства? Планшет завис и не реагирует?
Проблем в данном случае может быть несколько:
- программная ошибка;
- проблема с файлом прошивки;
- сбой процесса обновления.
Столкнувшись с одной из них, стоит понимать, что они достаточно серьезны и в дальнейшем могут привести к ошибкам в работе устройства. Решением могут служить перепрошивка и повторное обновление.
При включении на яблоке
Еще одной распространенной ошибкой является зависание устройства на яблоке – стартовой заставке.
Наиболее вероятными причинами такого поведения iPad могут считаться:
- повести обновление заново;
- удалить приложения, вызывающие конфликт;
- переустановить ОС, пользуясь проверенной прошивкой;
- удалить загрязнители или отнести устройство в ремонт.
Бывает также, что работа планшета прерывается появлением белого экрана. Причины этого явления могут скрываться как в программных, так и аппаратных сбоях.
Избавиться от этой неполадки помогут:
- выключение iPad с помощью удерживания кнопок «Домой» и «Сон» на протяжении примерно 10 секунд;
- так называемая «жесткая перезагрузка» – нажатие кнопки «Домой», находящейся на лицевой стороне устройства и кнопки «Power», находящейся сверху.
Частный доступ или анонимный просмотр на айпаде вам больше не нужен?
Все больше владельцев техники с операционной системой iOS оценили удобство различных функций в интернет – приложении Safari. Теперь каждый пользователь может просматривать любые сайты и веб – страницы, а после завершения сеанса все файлы, история просмотров и куки сами удаляются. Это прекрасный вариант анонимного просмотра. Но когда такая функция пользователю не нужна, он приходит к выводу, что ее лучше убрать.
На iPad можно отключить частный доступ в браузере Safari. Нужно найти в правом верхнем углу иконку с изображением «+», найти во вкладке пункт «Частный доступ» и переключить тумблер. Перед отключением рекомендуется закрыть все вкладки и открытые страницы в браузере.
Для чего нужна перезагрузка
Операционная система iOS отличается своей сложностью. И каждая новая версия становится все сложнее и сложнее. Обновления системы позволяют избавиться от многих ошибок, но написать идеальную во всех отношениях операционную систему пока невозможно, как невозможно создать идеальную электронику. Впрочем, планшетные компьютеры Apple весьма близки к идеалам, отличаясь устойчивой и быстрой работой. Но от возникновения каких-либо ошибок не застрахованы и они.
Если Айпад начал глючить или тормозить, нет смысла идти в сервисный центр. Для начала нужно попробовать решить проблему своими руками. Самым доступным инструментом для решения проблем с планшетом является перезагрузка. Она представляет собой рестарт операционной системы, который проходит без потери пользовательских данных. Максимум, что можно потерять, так это несохраненные на момент перезагрузки документы.
Для чего нужна перезагрузка?
- Для повторного старта операционной системы с целью избавления от ошибок;
- Для очистки кэша приложений;
- Для нормализации работы отдельных модулей планшета Айпад;
- Для нормализации выполнения установленных или системных приложений.
То есть, если планшет стал работать не так, как раньше, достаточно отправить его на перезагрузку. После выключения и повторного старта устройство начнет работать заметно быстрее.
Как перезагрузить iPhone, iPad или iPod Touch. Несколько способов
Иногда устройство на iOS зависает и новички постоянно сталкиваются с проблемой: Как перезагрузить iPhone, iPad или iPod Touch? Казалось бы, простейшая операция, но, тем не менее, объяснить как это делается всё-таки стоит. Да и просто данное знание полезно само по себе. Существует 3 способа перезагрузить систему.
Стандартный способ
На самом деле обычным способом редко нужно перезагружать устройство. Но иногда, в случае каких-то глюков или перед запуском тяжёлой игры перезагрузка требуется.
Если у вас iPhone, iPad, iPod Touch не завис, а вам просто нужно его перезагрузить по тем или иным причинам, то нажмите кнопку Power до появления слайдера с надписью “Выключите”.
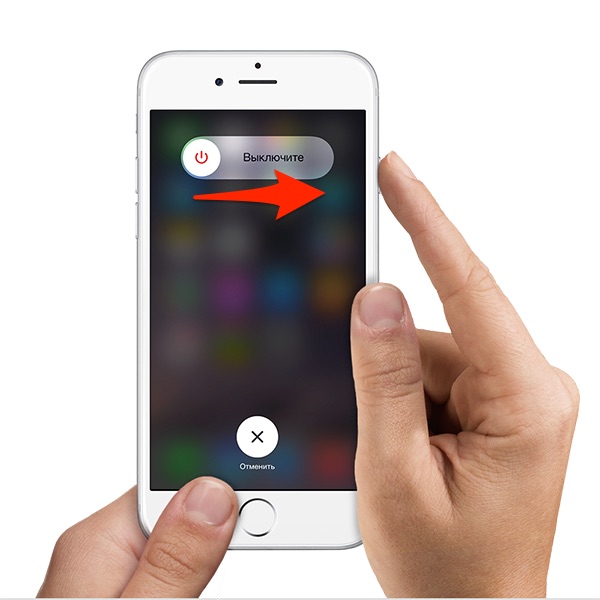
Когда слайдер появится – движением пальца двигаем слайдер вправо. iPad начнет выключение. Выключение может длиться 10-20 секунд – вы увидите посередине экрана статус выключения (еле заметный значок по центру ).
Далее включаем iPad: это можно сделать, нажав кнопку Power быстрым нажатием. На экране через некоторое время появится значок яблока и устройство заново загрузится.
Примечание: кнопка Power на всех моделях iPad и iPod Touch находится сверху устройства (единственная кнопка). У iPhone эта кнопка находится вверху (iPhone 5S, 5C и старее) или справа (iPhone 6, 6 Plus и новее).
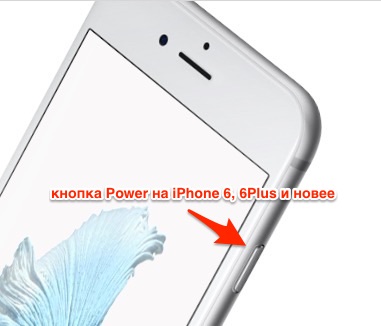
Жесткая перезагрузка
Жесткая перезагрузка iPhone, iPad или iPod Touch применяется в случае, когда ваш iДевайс завис и не реагирует ни на какие действия.
Итак, берем устройство в руки. Нажимаем кнопку Home (она единственная на лицевой стороне) и одновременно с ней кнопку Power, которая находится наверху (у iPhone 6, 6 Plus и новее справа). Держим до полной перезагрузки (появления на экране белого яблока).

Устройство само выключится и запустится заново.
Перезагрузка программным способом
Третий способ перезагрузки самый мудрёный – он подходит тем, у кого неисправна кнопка Power, либо людям с ограниченными возможностями. На помощь приходит функция Asisstive Touch, которую можно активировать через: Настройки->Основные->Универсальный доступ->Asisstive Touch. Как и в случае с созданием скриншотов, тут есть небольшой лайфхак, который позволяет перезагрузить iOS программно, не прибегая к физическим кнопкам.
Запустите панель Asisstive Touch, затем нажмите на пункт “Аппарат”
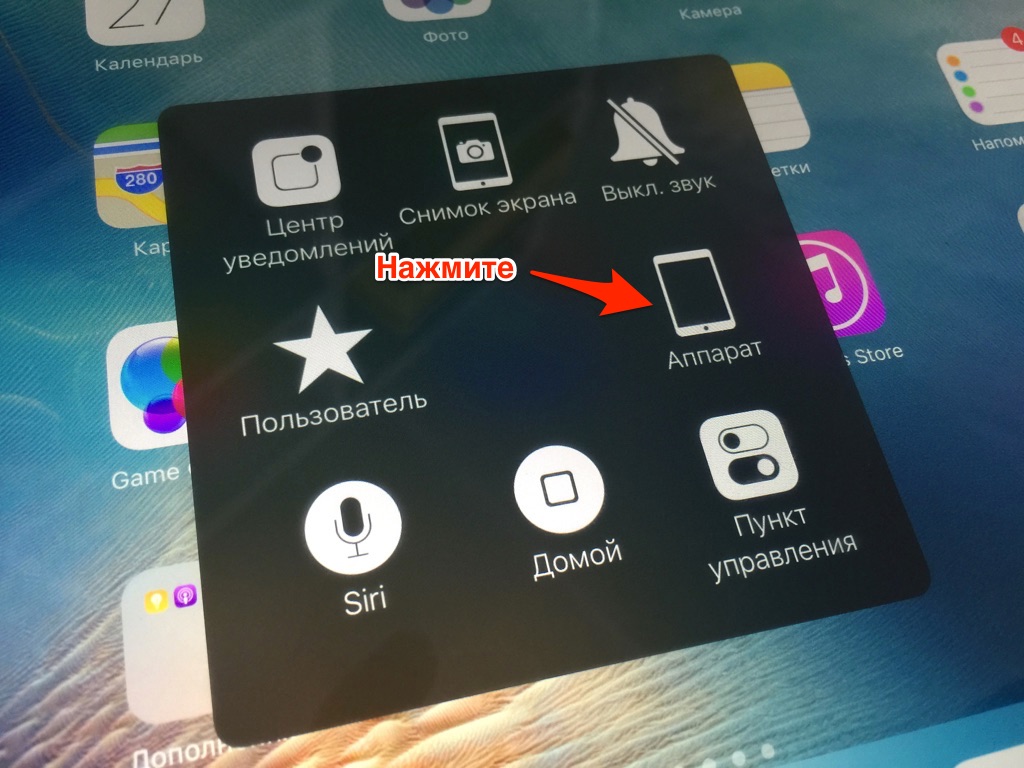
Выберите пункт “Блокировка экрана” и держите палец на нём, не отпуская.
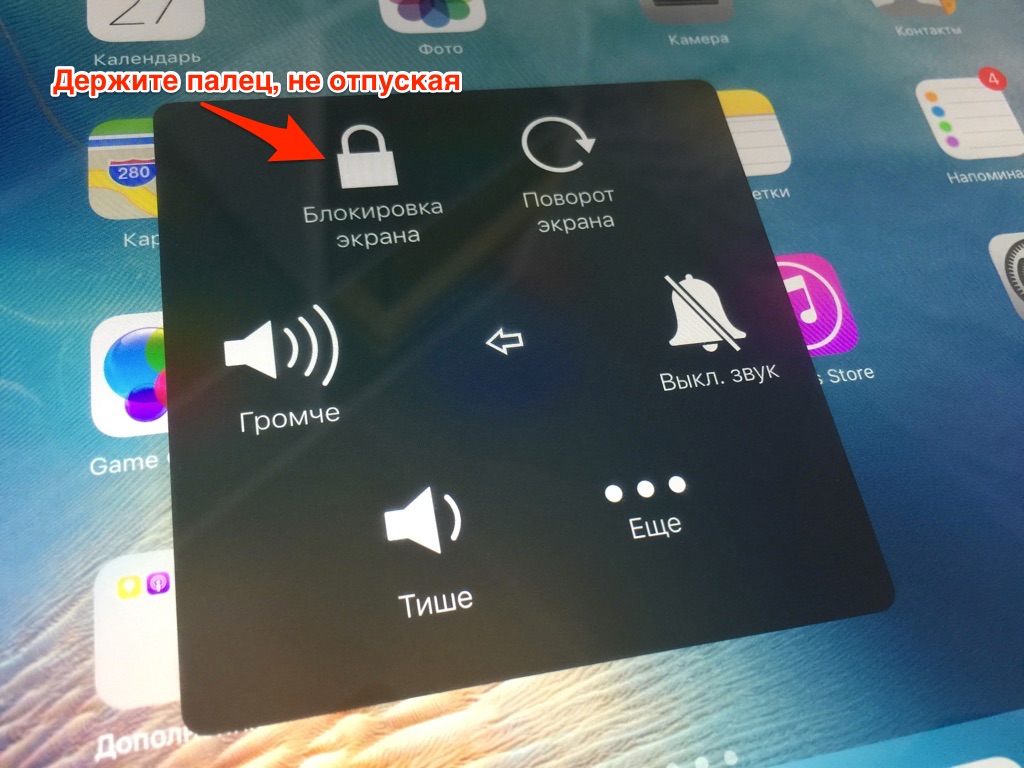
Через 2-3 секунды появится экран со слайдером “Выключите”. Сдвиньте его вправо и iДевайс выключится. Чтобы включить iPhone, iPad, iPod без кнопки Power, просто подключите девайс через USB провод к компьютеру. Устройство загрузится в обычном режиме.
Что происходит во время перезагрузки? Очищается оперативная память. Программы и игры, которые установлены на вашем iPhone или iPad, никуда не пропадут. Настройки тоже не сбрасываются, но после перезагрузки потребуется ввести Pin-код сим-карты, которая вставлена в iPhone/iPad.
Инструкция актуальна для всех моделей iPad, iPhone и iPod Touch!
Как перезагрузить зависший iPad
Несмотря на то, что используемая на iPad операционная система iOS отличается высокой стабильностью работы, иногда яблочный планшет может зависнуть. Поэтому достаточно большое количество владельцев Apple-планшетов интересует вопрос о том, как перезагрузить iPad, если он неожиданно завис.
Перезапуск iPad в случае зависания интерфейса
- Найдите кнопку «Режим сна / Включение’’ в верхней части iPad и кнопку «Домой», расположенную под экраном, когда планшет находится в вертикальной положении.
- Удерживайте обе кнопки, пока не появится экранная заставка и экран не почернеет.
- Нажмите кнопку » Режим сна / Включение’’ сверху, чтобы восстановить питание устройства.
Вот такими простыми способами можно перезагрузить iPad, когда он завис.
«Яблочные» планшетники разработаны с умом, поэтому догадаться, как ими пользоваться легко. Но если вы впервые приобрели такой девайс, возможно растерялись. Не знаете, как новый аппарат включается и запускается его функционал? Читайте статью до конца и разберетесь в этих несложных вопросах.


























![Как перезагрузить iphone или ipad [инструкция]](http://maminmagazinchik.ru/wp-content/uploads/2/9/4/294511b07d2561a6c0a204c78fbebdd6.jpeg)







