Какая информация хранится в резервной копии
Ваше iOS устройство хранит массу разнообразной информации. В зависимости от выбранного пути резервирования (iTunes или iCloud) будут созданы немного разные по содержанию копии.
Создавая резервную копию устройства на компьютере с помощью iTunes, вы сохраняете:
- Изображения из альбома «Фотопленка» и обои.
- Контакты и историю звонков.
- Сообщения (iMessage, SMS и MMS, включая изображения и видео).
- Примечания.
- Закладки Safari, файлы cookie, история, данные автономной работы и открытые в данный момент страницы.
- Учетные записи электронной почты (сообщения скопированы не будут).
- Записи диктофона.
- Данные программы App Store (кроме самой программы и ее папок для временных файлов и кэша).
- Параметры, настройки и данные программ, включая документы.
- Встроенные покупки.
- Учетную запись Game Center.
- Установленные профили.
- События календаря.
- Автозаполнение для веб-страниц.
- Настройки сети (пароли точек доступа Wi-Fi, настройки VPN, настройки сети).
- Расположение экрана «Домой».
- Связка ключей (пароли учетных записей электронной почты, пароли Wi-Fi, пароли, вводимые в интернете и в приложениях).
- Настройки службы геолокации.
- Закладки программы «Карты», история поиска и текущее местонахождение, отображаемое в программе «Карты».
- Сохраненные тренировки и настройки устройства Nike + iPod.
- Устройства Bluetooth, объединенные в пару.
- Доверенные узлы, имеющие сертификаты, которые нельзя проверить на подлинность.
Резервная копия iPhone, сохраняемая в iCloud, содержит меньше информации и будет ограничена только данными и настройками, хранящимся на устройстве.
В нее НЕ ВКЛЮЧАЮТСЯ данные, уже хранящиеся в iCloud (контакты, календари, закладки, сообщения электронной почты, заметки, фотографии и документы, сохраняемые в iCloud из приложений Mac и iOS).
Если у Вас есть желание копнуть глубже, и самому решить данные каких приложений стоит резервировать, сделать это можно здесь: Настройки > iCloud > Хранилище и копии > Хранилище — выбираем устройство.
Перед вами раскроется список всех установленных приложений с указанием объема информации, сохраняемой в копии. Отключите программы, которым не страшна потеря данных (по вашему усмотрению).
Как сделать бэкап на Android
Рассмотрим, как сделать бэкап прошивки Android. Для этого существует Android Backup Service, который предназначен для создания резервных копий данных аккаунтов Google. Приложение позволяет сохранить:
- данные о сетях Wi-Fi;
- обои рабочего стола;
- настройки Gmail;
- приложения Google Play;
- язык и настройки ввода;
- дату и время;
- настройки ряда сторонних приложений.
Алгоритм создания резервной копии:
- зайти в «Настройки»;
- открыть «Личные данные» → «Восстановление и сброс»;
- включить «Резервирование данных».
Чтобы восстановить резервную копию на другом устройстве, необходимо войти в систему под своей учётной записью. Для восстановления настроек сохранённых приложений нужно зайти в подпункт меню «Личные данные» → «Восстановление и сброс» → «Автовосстановление».
При наличии учетной записи Google в смартфонах или планшетах на Android можно воспользоваться штатным инструментом синхронизации. Он дает возможность сохранить контакты пользователя, приложения, скачанные в Google Play, календарь, настройки дисплея, языки и способы ввода, данные Google Drive и настройки некоторых сторонних приложений.
Синхронизация в Android включена по умолчанию. При необходимости можно получить самую последнюю резервную копию, для этого нужно:
- войти в «Настройки»;
- в «Аккаунты и синхронизация» выбрать Google;
- проставить галочки там, где требуется, и нажать «Синхронизировать».
Информацию можно найти в облаке хранения Google. Для восстановления данных на другом устройстве с ОС Android нужно просто войти на нём в свою учётную запись.
 Как сделать бэкап на Android
Как сделать бэкап на Android
Синхронизация доступна в аккаунтах большинства востребованных приложений: Skype, Telegram, Viber, «ВКонтакте». Фото и изображения в Android синхронизируются с помощью встроенного приложения Google Photo.
iCloud и фирменные сервисы Apple для сохранения данных с iPhone
Преимущества: данные синхронизируются в реальном времени. И во время восстановления можно спокойно пользоваться устройством. Это особенно удобно, когда, например, тестируешь новый iPhone от партнеров. Вводишь свои данные Apple ID, и личная информация потихоньку подтягивается через интернет, не отвлекая от использования устройства.
Недостатки: сюда можно сохранить далеко не всю информацию — это же не резервная копия. Основное — надо потратить пару минут, чтобы настроить новое устройство. И для восстановления нужен доступ к интернету.
Что можно сохранить: фотографии, почту, контакты, календари, напоминания, закладки Safari, заметки, данные Wallet, музыкальную подборку в Apple Music и так далее. Подавляющее большинство современных мобильных приложений умеет работать с iCloud Drive, и это бывает очень удобно.
Как это сделать: набор синхронизируемых в iCloud данных доступен из его раздела в системных настройках устройства (Настройки — iCloud). Так как многие сторонние приложения могут хранить информацию в iCloud Drive, нужно покопаться и в их настройках. Другие фирменные сервисы Apple (например, Apple Music) дают доступ к информации уже после ввода Apple ID.
Мое мнение: несмотря на то, что iCloud Drive — далеко не основное хранилище моей личной информации, его бесплатный объем у меня постоянно занят данными некоторых приложений (одних только текстовых файлов из Byword тут просто куча). И это очень удобно. А про крутость современных фирменных сервисов Apple я вообще молчу — чего только стоит Apple Music. И все мои данные он успешно хранит в себе без какой-то посторонней помощи.
Резервная копия iPhone/iPad
Резервная копия iPhone/iPad — это многофайловый архив с зашифрованными пользовательскими данными, сохраненными в памяти устройства.
Способ создания резервной копии определяет:
- Содержимое: резервные копии iTunes и iCloud отличаются друг от друга. Забегая наперед скажу, что в iTunes она более полная.
- Месторасположение: либо на локальном компьютере, либо в облаке.
К сожалению или к частью, резервная копия включает не все содержимое устройства iOS — представьте, сколько времени занимал бы бэкап всех приложений и видео, и сколько бы весила такая копия! Apple, как всегда, не оставила нам права выбора и поэтому резервная копия iPhone содержит фиксированный набор данных.
Содержимое резервной копии iPhone/iPad
- Фотопленка: фотографии, снимки экрана, сохраненные изображения и снятые видео;
- Заметки;
- Настройки учетных записей электронной почты;
- Контакты и история звонков;
- События Календаря;
- Закладки Safari, файлы cookie, история, данные автономной работы и открытые в данный момент страницы;
- Автозаполнение для веб-страниц;
- Кэш/база автономных данных веб-программ;
- Сообщения iMessage, а также SMS и MMS с вложениями (изображениями и видео);
- Аудиозаписи, сделанные при помощи диктофона;
- Сетевые настройки: сохраненные точки доступа Wi-Fi, настройки VPN, настройки сети;
- Связка ключей: пароли учетных записей электронной почты, пароли Wi-Fi и пароли, вводимые на веб-сайтах и в некоторых программах;
- Информация об установленных на iPhone/iPad играх и программах из App Store;
- Параметры, настройки и данные программ, включая документы;
- Встроенные покупки;
- Учетная запись Game Center;
- Обои;
- Закладки программы «Карты», история поиска и текущее местонахождение;
- Устройства Bluetooth, объединенные в пару (если эти данные восстанавливаются на тот же телефон, который использовался для создания резервной копии).
Перечень того, что не входит в копию iPhone/iPad короче и зависит от типа резервной копии: iTunes или iCloud.
В резервную копию iTunes не входит
- Музыка из iTunes Store;
- Игры и программы и App Store;
- Музыка, фото, видео и книги, загруженные на устройство с помощью iTunes;
- Ранее сохраненные в iCloud фотографии, например, файлы из альбома «Мой фотопоток» и медиатеки iCloud;
- Настройки Touch ID;
- Информация и настройки Apple Pay;
- Данные из программ «Активность», «Здоровье» и «Связка ключей» (для создания резервной копии этих данных необходимо использовать функцию шифрования резервных копий в iTunes).
Резервная копия iCloud не такая полная, как iTunes, но все, что нужно большинству из нас в ней есть.
Что не входит в резервную копию iCloud
- Ранее сохраненные в облако данные (например, контакты, календари, заметки, файлы из альбома «Мой фотопоток» и медиатеки iCloud);
- Данные, сохраненные в других облачных службах (например, Gmail или Exchange);
- Информация и настройки Apple Pay;
- Настройки Touch ID;
- Содержимое, загруженное из любых источников, кроме iTunes Store, App Store или iBooks Store (например, импортированные файлы в формате MP3, видеоролики или компакт-диски);
Способы создания резервных копий iPhone/iPad
Уверен, что вы знаете не более 2 способов создания резервных копий айфона, но их, по крайней мере, 3:
- На компьютере с помощью iTunes.
- На iPhone/iPad с помощью iCloud.
- На компьютере помощью стороннего софта, например, iMazing.
Как узнать, что находится в резервной копии iPhone
Допустим, у вас есть резервная копия iTunes, и вместо того, чтобы восстанавливать ее на iPhone или iPad, вы хотите посмотреть, что в ней, и извлечь ее файлы на свой компьютер. Лучший способ сделать это с помощью iPhone Backup Extractor, который извлекает эти файлы (даже удаленные!) В обычном, доступном формате.
Просматривать резервную копию iTunes легко с помощью нескольких щелчков мыши, используя бесплатную версию iPhone Backup Extractor:
-
Загрузите и установите iPhone Backup Extractor , а затем откройте его. Он работает на ПК и Mac.
-
С левой стороны вы увидите браузер резервного копирования iTunes, который отображает все резервные копии в папке резервного копирования iTunes по умолчанию. Выберите резервную копию iTunes, с которой вы хотите работать, нажав на нее. Если файл резервной копии зашифрован, вам будет предложено ввести пароль, необходимый для доступа к нему.
Если у вас есть резервная копия iTunes, расположенная где-то еще, вы можете нажать кнопку и сообщить iPhone Backup Extractor о дополнительных местах для поиска резервных копий.
Если резервные копии не появляются, это означает, что у вас нет резервной копии, созданной для учетной записи вашего ПК или Mac. Это легко и бесплатно создать, и у нас есть инструкции о в этом руководстве. Если вы используете резервные копии iCloud, вы можете скачать резервную копию iCloud и преобразовать ее в резервную копию iTunes с помощью нашего руководства .
Резервные копии iTunes отображаются в iPhone Backup Extractor
-
После загрузки резервной копии вы увидите информацию о резервной копии iTunes и несколько вкладок для просмотра и редактирования различных ее частей.
Как вы можете видеть на скриншоте здесь, iPhone Backup Extractor покажет вам всевозможную информацию о вашем iPhone, включая прошивку, IMEI, и будет ли это старый классический iPhone, новейший iPhone, или что-то среднее между ними.
Вы также узнаете, сколько контактов хранится в резервной копии вашего iPhone, содержит ли резервная копия все фотографии, которые вы снимали, и хранятся ли эти сентиментальные SMS-сообщения для хранения.
Обзорный экран iPhone Backup Extractor
Выберите вкладку «Предварительный просмотр», и вы сможете увидеть большинство основных типов данных, доступных в вашей резервной копии.
Создание, восстановление и восстановление данных из iTunes звучат сложнее, но этого не должно быть. У нашего экстрактора резервных копий iTunes есть четыре режима для восстановления данных:
-
Обзорный режим : простая в использовании сводка данных iPhone, экспорт в PDF, HTML и CSV одним щелчком
Обзор iPhone Backup Extractor обобщает основные типы данных в резервной копии iTunes, показывая набор значков приложений. Нажатие на любой из значков немедленно начнет экспорт данных этого приложения, и у вас есть выбор форматов для этого.
iPhone Backup Extractor в режиме обзора
-
Режим предварительного просмотра: для предварительного просмотра основных данных iPhone, таких как сообщения, контакты и звонки
«Режим предварительного просмотра» позволяет взглянуть прямо на данные, хранящиеся в резервной копии iTunes: они отображаются аналогично тому, как они будут отображаться на iPhone или iPad. Наш предварительный просмотр включает в себя данные, которые были удалены до резервного копирования, поэтому вы увидите даже больше, чем если бы вы просто восстановили резервную копию. Подробнее о том, как это работает, см. Наш раздел о ниже. Вы можете выбрать записи в предварительном просмотре и затем нажать «Извлечь», чтобы экспортировать их на свой компьютер.
iPhone Backup Extractor показывает фотографии в «режиме предварительного просмотра»
-
Режим просмотра приложения : для извлечения данных сторонних приложений из резервных копий iTunes
В нашем режиме «Просмотр приложений» отображаются все приложения, которые вы установили в момент создания резервной копии iTunes. Он показывает список этих приложений, и если вы выберете приложение, оно позволит вам сразу же получить файлы этих приложений. Этот режим особенно полезен, когда вы хотите узнать больше о том, как приложение хранит данные, или если вы хотите получить файлы из приложения, которое мы не выделяем в обзоре. Легко! Вы можете экспортировать файлы из «Представления приложения» одним щелчком мыши.
iPhone Backup Extractor в режиме просмотра приложений
Как сделать резервную копию с помощью iTools?
Если вы хотите подготовить запасную копию приложения, нужно открыть вкладку с программами, хранящимися в памяти смартфона. Следует выбрать Archive, если используется OS X, или Backup, если применяется Windows. iTools порекомендует выбрать место, куда нужно сохранить файл.
Интересно! Приложение создает копии в формате IPA, подходящем для использования в среде iOS. Следовательно, ничего не помешает сделать копию, к примеру, игры для ее переноса с iPhone на iPad.
Внимание! Помните, что перенос приложений возможен только тех, которые соответствуют Apple ID устройства. В противном случае произойдет ошибка верификации
И не имеет значения, устанавливается платное или бесплатное приложение.

В некоторых случаях iTools может восстановить приложение, но без важных данных. Не стоит беспокоиться, поскольку эту проблему можно исправить вручную. Следует найти сохраненный бэкап в формате IPA. Его нужно разархивировать, используя подходящее ПО.
Дальше необходимо открыть папку, найти Container, в которой есть Documents. Ее содержимое нужно скопировать вручную в папку приложения на девайсе. В iTools следует открыть вкладку с приложениями, а затем выбрать папку нужной программы. В окне необходимо выбрать Documents перетянуть в нее файлы, полученные из бэкапа после разархивации. Данные возвращены.
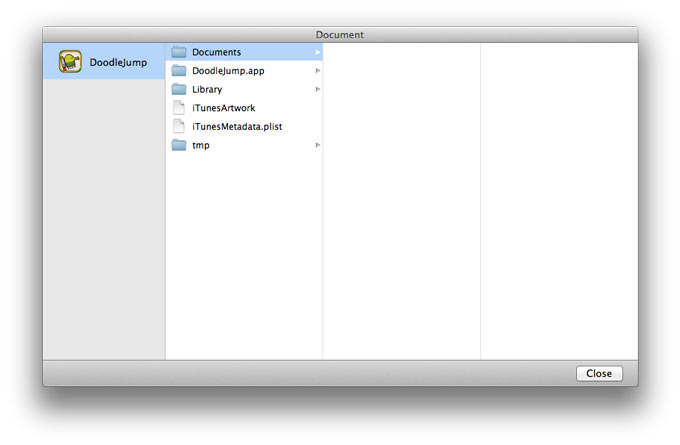
Стоит отдельно отметить версию приложения для семейства ОС Windows. iTools имеет свою библиотеку приложений. Ее допустимо отделить от iTunes, если последнее приложение не будет использоваться. Далее с iTools можно ассоциировать данные в формате IPA. Это позволит в дальнейшем их устанавливать на девайс двойным кликом. Приложению также доступно редактирование копий устройств, созданных с помощью iTunes.

Как восстановить iPhone из резервной копии
Итак, копии создавать научились, теперь разберемся, как восстановить Айфон с их помощью. Здесь также существует два способа:
- С использованием компьютера и программы iTunes, если сохранили их на жестком диске.
- Посредством iCloud, если прибегали к возможностям сервиса.
Восстанавливаем iPhone через iTunes
Собственно, инструкция схожа с той, что мы рассматривали в начале статьи. Также подключаем iOS-девайс к компьютеру с помощью кабеля USB, дожидаемся обнаружения и переходим во вкладку «Обзор», затем – «Резервные копии». Вместо пункта создания нам понадобится кнопка «Восстановление из копии», которая расположилась чуть ниже. После нажатия откроется окошко, в котором вам будет предложено выбрать необходимую копию (не забудьте взглянуть на дату создания). Жмем «Восстановиться», начнется «реанимация» вашего iPhone, которая займет какое-то время.
Не отключайте смартфон от ПК сразу после перезагрузки. Дождитесь, когда Айфон синхронизируется с iTunes.
Восстанавливаем iPhone через iCloud
Помимо инструкции о том, как восстановить iPhone через iTunes, не лишним будет свод правил для того же процесса в iCloud. Итак, инструкция, как восстановить iPhone через iCloud:
- первым делом произведите стирание всего с устройства, воспользовавшись пунктом «Сброс» в настройках;
- смартфон перезагрузится, вы вновь окажитесь в настройках;
- придерживайтесь подсказок, чтобы перейти к «Программы и данные»;
- выберите «Восстановление из копии iCloud», указав данные учетной записи Apple ID;
- в предложенном списке, найдите нужную резервную копию;
- стартует процесс восстановления, который в зависимости от объема информации может длиться до 1 часа.
Не отключайте интернет до появления сообщения об успешном выполнении операции.
Какие данные мы сохраняем?
Любой iPhone хранит огромное количество разнообразного контента. В зависимости от выбранного варианта резервирования создаются немного различные по своему содержанию дубликаты. С помощью Айтюнз можно сохранить:
- Фотографии и обои;
- Историю звонков, контакты;
- Сообщения (все, что приходило на ваш iPhone, включая видео, СМС, ММС);
- Различные примечания;
- cookie, закладки Сафари, историю, сведения о функционировании в автономном режиме и задействованные в настоящий момент странички;
- Профили e-mail (письма не остаются);
- Данные софта App Store (помимо самой проги, ее временных папок и кэша);
- Данные и характеристики софта, документы;
- Установленные данные аккаунта;
- Календарные события;
- Сетевые характеристики (Wi-Fi пароли, VPN настройки);
- Пароли;
- Элементы геолокационной службы;
- Содержимое из «Карт», поисковая история, нынешнее расположение;
- Блютуз устройства и прочее.
Что не попадает в реплику облачного хранилища? Категорий таких данных существует несколько:
- Все, что уже сохранялось;
- Данные, скопированные в другие подобные службы (к примеру, Exchange, Gmail);
- Характеристики Touch ID;
- Сведения, загруженные из сторонних приложений;
- То, что закачано с использованием службы Айтюнз в облако и содержимое Ап Сторе (если купленное раньше еще есть в магазине приложений и оно доступно для повторной загрузки).
Стоит отметить важный момент, в резервной копии iPhone, каким бы методом она не была сделана, не будет скачанных продуктов. Сохраняются исключительно параметры и уже встроенные приобретения для каждого софта. После приложения загружаются опять с App Store или с жесткого диска во время восстановления гаджета.
В резервной копии iPhone, находящейся в iCloud, будет меньше данных, там смогут расположиться только контент и элементы, которые хранятся на оборудовании.
Если вы решили самостоятельно откорректировать, что именно следует сохранить на Айфоне 6, можно зайти в Настройки, облачное хранилище, выбрать устройство. После этого открывается перечень всего установленного софта, указывается объем важных сведений. Там деактивируете приложения, из которых не боитесь потерять данные.

Что сохраняется в резервную копию
Сделать дубликат можно с применением компьютера с айтюнс, в облако айклауд, на прямую посредством макбука.
В бэкап iCloud входит история покупок разных программ, музыки, фильмов и книг. Фото и видео, настройки, сведения приложений. Бэкап в айклауд сохраняет мало документов, потому что большая часть уже там.
Копирование с программой Finder (через Mac) или iTunes включает в себя большую часть материалов вашего смартфона.
Локальные файлы приложений, например история чата в WhatsApp, будет входить в дубликат, и вам просто нужно загрузить приложение, чтобы прочитать их.
Музыкальные треки или видео из iTunes Store не будут скопированы! А вот все настройки смартфона будут, так что вы действительно сможете его восстановить с теми же данными и положением программ.
Такие файлы, как фотографии, сообщения и контакты, могут входить в бэкап через Finder или айтюнс, если они не были загружены в айклауд. В настройках iCloud есть информация о том, что было загружено.
Помните:
• Если вы применяли iTunes или Finder для синхронизации фотографий, песен, контрактов и т.д. с вашим смартфоном, то они не войдут в бэкап с помощью этих программ.
• Такие сведения, как Face ID, Touch ID, Apple Pay, не будут сохранены при применении данного процесса через ПК.
Резервная копия iPhone в iTunes
Способ является самым легким и быстрым. Это стандартное приложение. Которое работает на устройствах с другими операционными системами и является главным проводником для работы с Apple-товарами. Однако, у него есть ограничение в отсутствии гибкого копирования отдельных файлов.
Инструкция выглядит так:
- Подключить смартфон к ПК, ноутбук или планшет через кабель.
- Запустить iTunes и выбрать подключенный iPhone из списка.
- Перейти в пункт меню «Обзор».
- Нажать на опцию «Создать копию сейчас». Эта опция доступна в подразделе «Резервные копии».
- Для дополнительной защиты конфиденциальных данных можно зашифровать запись и установить пароль.
- Кнопкой «Создать» начинается процесс записи данных, которые будут храниться в памяти устройства.
Просмотр уже созданных резервных дубликатов можно организовать через это же приложение. После загрузки основного экрана нужно войти в меню «Правка» и выбрать строку «Настройки». Здесь есть перечень «Устройства», где хранится нужная информация с датами и объемом занимаемой памяти.
Восстановление данных через iTunes
Процесс работы включает этап подключения, запуска приложения на компьютере, далее потребуется найти строку, где указана возможность восстановления смартфона. Система предложит варианты:
- настроить как новый;
- восстановить из копии.
Выбирая второй вариант, пользователь попадает в меню поиска файла с резервной копией. Нужно выбрать актуальный и нажать «ОК».
Восстановление занимает время, поэтому будьте терпеливы и не прерывайте работу раньше срока.
Как восстановить данные на iPhone из резервной копии
Так как резервная копия iPhone может храниться в разных местах, процесс восстановления iPhone можно проводить разными способами. Собственно ниже я их и предлагаю.
Восстановление из резервной копии с помощью iTunes (копия хранится на компьютере):
1 Подключите iOS устройство к компьютеру, на котором создавалась резервная копия
2 Кликните по значку устройства (должен появиться в верхней части окна)
3 В правой части окна нажимаем кнопку «Восстановить из копии» (см. скрин в начале статьи)
Восстановление из резервной копии iCloud (копия хранится в облаке):
Тут возможны две ситуации:
Первая. Данные восстанавливаются на новом устройстве. При первом запуске устройства вы попадаете на экран «Настройка iPhone (iPad, iPod)». Здесь необходимо выбрать пункт «Восстановить из копии iCloud», далее выбрать одну из трех последних резервных копий и ввести свой Apple ID и пароль.
Вторая. Данные восстанавливаются на уже «рабочем» устройстве. Для этого переходим в меню Настройки > Основные > Сброс > Стереть контент и настройки.
После того, как все данные будут удалены, устройство перезагрузится, и вы снова попадете в меню «Настройка iPhone». Далее действуем как в пункте 1.
Ну вот как-то так! Создавайте резервные копии своих iOS устройств почаще и обязательно в обоих местах (компьютер и iCloud). Не хочу расстраивать, но даже в этой, казалось бы, простой схеме тоже бывают сбои.
Ну а если возникли сложности или есть вопрос по теме, смело пиши в комментарии!
Стираем копии из iCloud и с ПК
Удалить копии, сделанные через Айтюнс
, конечно, можно, отыскав файлы на жестком диске, однако, проще осуществить это через саму программу.
Шаг 1
. Зайдите в меню «Правка
» и выберите «Настройки
» либо нажмите CTRL+, (запятая)
.
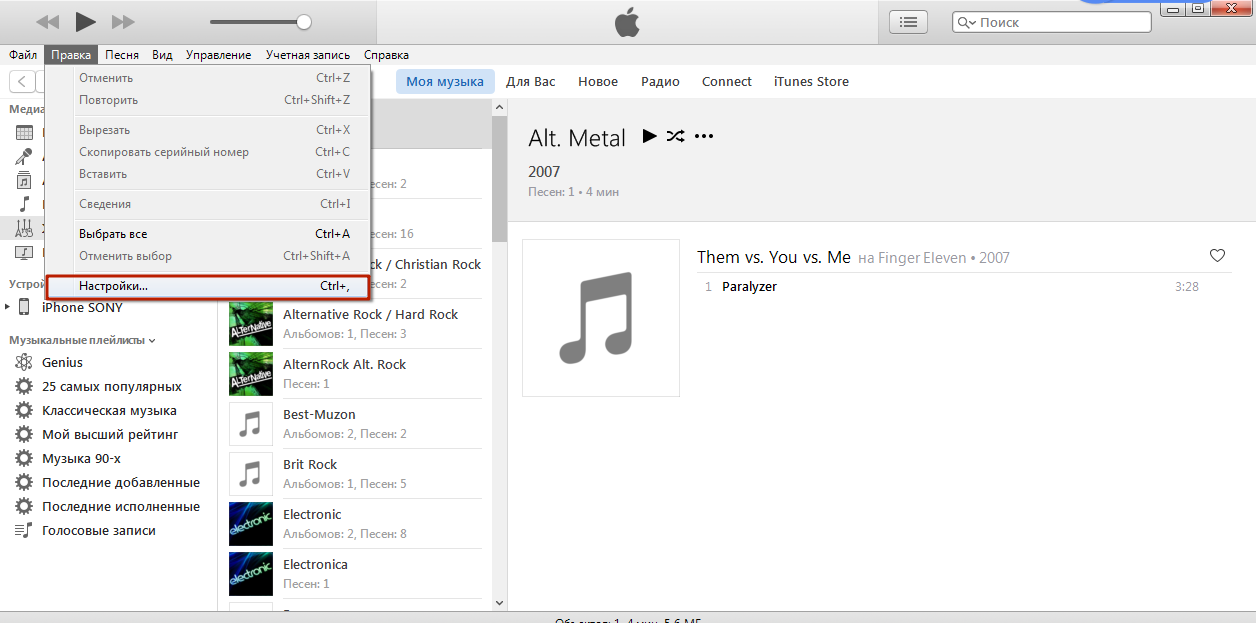
Шаг 2
. В следующем окне перейдите в «Устройства
».
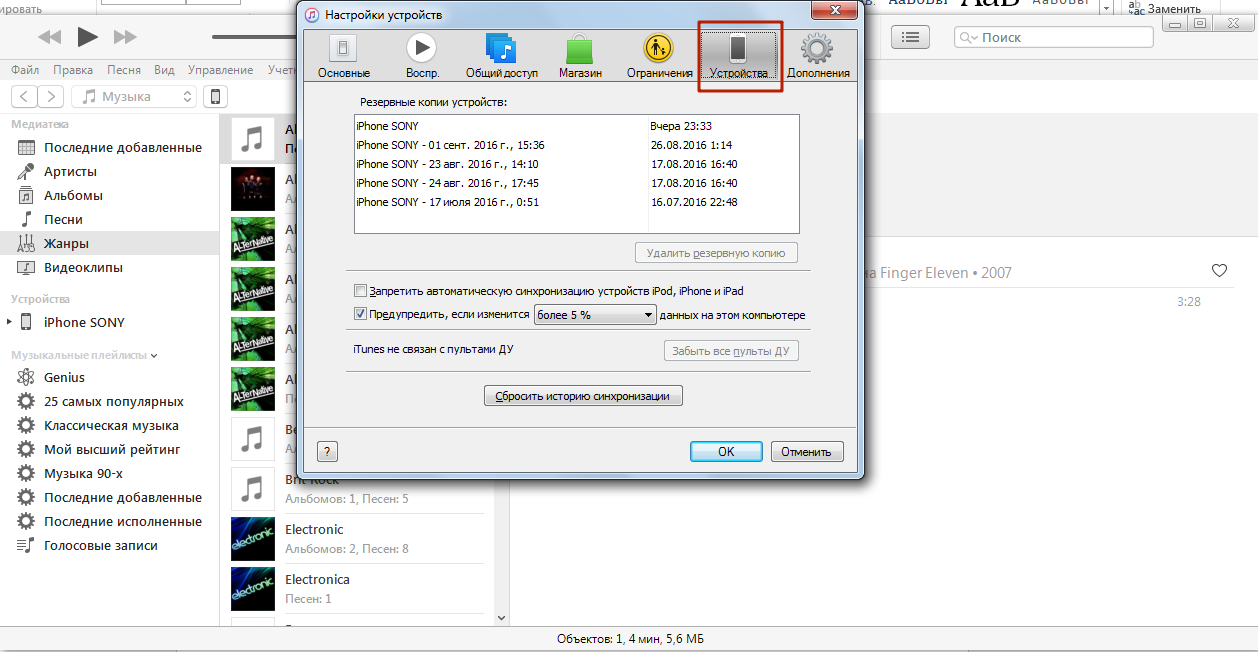
Вы увидите, сколько бэкап-копий Айтюнс
хранится на жестком диске.
Шаг 3
. Выделите ненужную копию и кликните по «Удалить резервную копию
».

Шаг 4
. Подтвердите, что действительно желаете стереть бэкап – нажмите «Удалить
».

Стереть бэкап из iCloud
можно следующим образом:
Шаг 1
. Пройдите на гаджете по пути «Настройки
» — «iCloud
» — «Хранилище и копии
» и зайдите в «Хранилище
».

Шаг 2
. Зайдите в «Свойства
» копии, которая больше не нужна.

Шаг 3
. На следующем экране пролистайте вниз, найдите пункт «Удалить копию
» и нажмите на него.
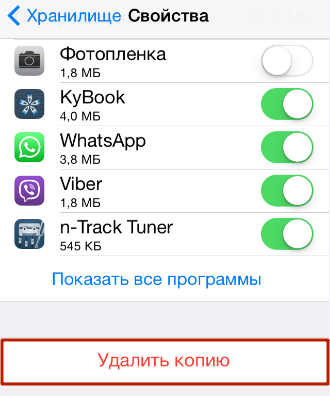
Шаг 4
. Подтвердите, что вы желаете удалить резервные данные из iCloud
и прекратить резервное копирование.
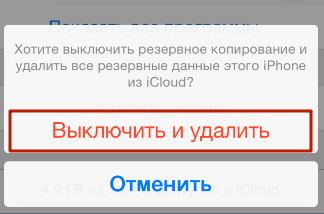
После этого вы заметите, что в вашем «облаке» свободного места существенно прибавилось.
Как включить автоматическое резервное копирование данных и настроек
Важно! Чтобы защитить резервные копии данных, используйте для блокировки экрана не пролистывание или Smart Lock, а PIN-код, графический ключ или пароль
- Откройте настройки телефона.
- Выберите Система Резервное копирование. Если настройки на вашем телефоне выглядят иначе, найдите в них пункт, позволяющий управлять .
- Включите резервное копирование.
Примечание. Если планшетом пользуются несколько человек, доступ к резервному копированию и сбросу настроек есть только у владельца.
Как управлять аккаунтами для резервного копирования
Как добавить аккаунт для резервного копирования
- Откройте настройки телефона.
-
Выберите Система Резервное копирование. Если настройки на вашем телефоне выглядят иначе, найдите в них пункт, позволяющий управлять , или обратитесь за помощью к производителю.
- Выберите Аккаунт для резервирования Добавить аккаунт.
- При необходимости введите PIN-код, графический ключ или пароль.
- Войдите в аккаунт, который нужно добавить.
Как переключаться между аккаунтами для резервного копирования
- Откройте настройки телефона.
- Выберите Система Резервное копирование. Если настройки на вашем телефоне выглядят иначе, найдите в них пункт, позволяющий управлять , или обратитесь за помощью к производителю.
- Нажмите Аккаунт для резервирования.
- Выберите нужный аккаунт.
Какие типы данных сохраняются в резервной копии
Важно! Автоматическое резервное копирование может работать не во всех приложениях.Чтобы получить информацию об этом, свяжитесь с разработчиком. Если резервные копии загружаются в Google, они шифруются с помощью пароля вашего аккаунта. Для шифрования некоторых данных также используется PIN-код, графический ключ или пароль блокировки экрана вашего телефона
Для шифрования некоторых данных также используется PIN-код, графический ключ или пароль блокировки экрана вашего телефона
Если резервные копии загружаются в Google, они шифруются с помощью пароля вашего аккаунта. Для шифрования некоторых данных также используется PIN-код, графический ключ или пароль блокировки экрана вашего телефона.
На Google Диск копируются следующие данные:
- контакты;
- мероприятия и настройки из Google Календаря;
- SMS (но не MMS);
- сети Wi-Fi и их пароли;
- обои;
- настройки Gmail;
- приложения;
- настройки дисплея (яркость экрана и спящий режим);
- настройки языка и способов ввода;
- дата и время;
- настройки и данные приложений, разработанных не в Google (в зависимости от приложения).
Совет. Вы можете настроить автоматическое резервное копирование фотографий и видео в Google Фото. Подробнее об автозагрузке фото и видео…











![Как создать резервную копию iphone в iсloud – 2 способа [2020]](http://maminmagazinchik.ru/wp-content/uploads/b/9/5/b952d301e88e5c7ae5d4e6c9ed1478d0.jpeg)




















