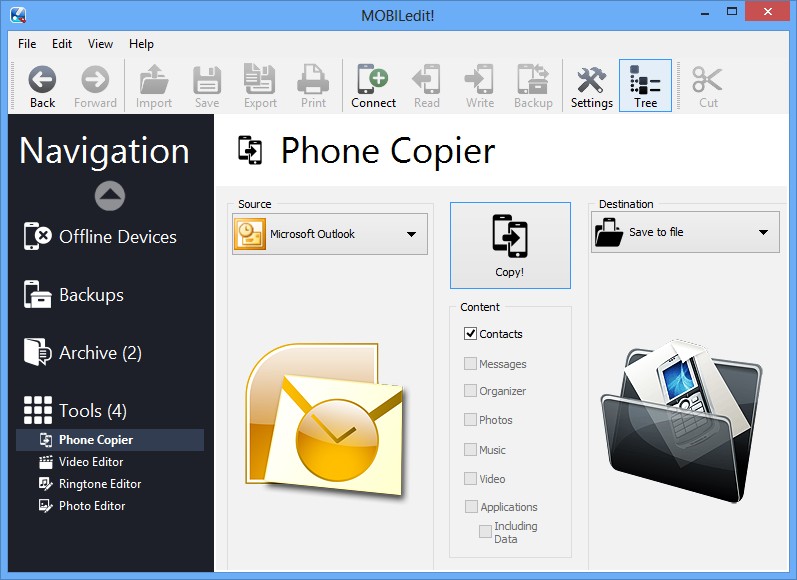Как синхронизировать телефон с Гугл аккаунтом
Синхронизация данных с учетной записью Google – полезная функция, которой наделен практически каждый телефон на ОС Android (не считая разве что устройства, ориентированные на китайский рынок). Благодаря этой возможности можно не беспокоиться о сохранности содержимого адресной книги, электронной почты, заметок, записей в календаре и других фирменных приложений. Более того, если данные синхронизированы, то доступ к ним можно будет получить с любого устройства, нужно просто на нем войти в свой Гугл-аккаунт.
Как синхронизировать телефон с Гугл аккаунтом
— Как синхронизировать телефон с Гугл аккаунтом:
- Включаем синхронизацию данных на Андроид-смартфоне
- Включаем функцию резервного копирования
- Распространенные проблемы и варианты их устранения
Включаем синхронизацию данных на Андроид смартфоне
На большинстве мобильных устройств, функционирующих под управлением ОС Android, синхронизация данных включена по умолчанию. Однако различные сбои и/или ошибки в работе системы вполне могут привести к тому, что эта функция будет деактивирована. О том, как ее включить, мы расскажем далее.
1. Откройте «Настройки» своего смартфона, воспользовавшись одним из доступных способов. Для этого можно тапнуть по иконке на главном экране, нажать на нее же, но в меню приложений или выбрать соответствующий значок (шестеренка) в шторке.
2. В перечне настроек найдите пункт «Пользователи и аккаунты» (может еще называться просто «Аккаунты» или «Другие аккаунты») и откройте его.
3. В списке подключенных учетных записей найдите Google и выберите ее.
4. Теперь тапните по пункту «Синхронизировать аккаунты». Это действие откроет список всех фирменных приложений. В зависимости от версии ОС, установите галочку или активируйте тумблер напротив тех сервисов, для которых требуется включить синхронизацию.
5. Можно поступить немного иначе и синхронизировать все данные принудительно. Для этого нажмите по трем вертикальным точкам, расположенным в правом верхнем углу, или кнопке «Еще» (на устройствах производства Xiaomi и некоторых других китайских брендов). Откроется небольшое меню, в котором следует выбрать пункт «Синхронизировать».
6. Теперь данные из всех приложений, подключенных к учетной записи Google, будут синхронизированы.
Примечание: На некоторых смартфонах принудительно синхронизировать данные можно более простым способом – воспользовавшись специальным значком в шторке. Для этого нужно ее опустить и найти там кнопку «Синхронизация», выполненную в виде двух круговых стрелок, и установить ее в активное положение.
Как видите, нет ничего сложного в том, чтобы включить синхронизацию данных с Гугл-аккаунтом на Андроид-смартфоне.
Включаем функцию резервного копирования
Некоторые пользователи под синхронизацией подразумевают резервирование данных, то есть копирование сведений из фирменных приложений Google в облачное хранилище. Если ваша задача – создание резервной копии данных приложений, адресной книги, сообщений, фото, видео и настроек, тогда выполните следующие действия:
1. Откройте «Настройки» своего гаджета и перейдите к разделу «Система». На мобильных устройствах с версией Android 7 и ниже предварительно потребуется выбрать пункт «О телефоне» или «О планшете», в зависимости от того, что вы используете.
2. Найдите пункт «Резервное копирование» (может еще называться «Восстановление и сброс») и перейдите в него.
Примечание: На мобильных устройствах со старыми версиями Андроид пункты «Резервное копирование» и/или «Восстановление и сброс» могут находиться непосредственно в общем разделе настроек. 3. Установите в активное положение переключатель «Загружать на Google Диск» или установите галочки напротив пунктов «Резервирование данных» и «Автовосстановление». Первое характерно для смартфонов и планшетов на последней версии ОС, второе – для более ранних.
После выполнения этих простых действий ваши данные будут не только синхронизироваться с учетной записью Гугл, но и сохраняться в облачное хранилище, откуда их всегда можно будет восстановить.
Распространенные проблемы и варианты их устранения
В некоторых случаях синхронизация данных с учетной записью Google перестает работать. Причин у этой проблемы несколько, благо, определить их и устранить довольно легко.
Проблемы с подключением к сети
Проверьте качество и стабильность подключения к интернету. Очевидно, что при отсутствии на мобильном устройстве доступа в сеть, рассматриваемая нами функция работать не будет. Проверьте подключение и, если это потребуется, подключитесь к стабильному Wi-Fi или найдите зону с более качественным покрытием сотовой связи.
Как включить автозагрузку и синхронизацию контактов
Чтобы контакты с устройства автоматически сохранялись в Google Контактах, выполните следующие действия:
Откройте приложение «Настройки» на телефоне или планшете Android.
Нажмите Google Настройки для приложений Google Синхронизация Контактов Google Синхронизация контактов на устройстве Автоматически копировать и синхронизировать контакты с устройства.
Включите параметр Автоматически копировать и синхронизировать контакты с устройства.
Выберите аккаунт, в котором нужно сохранять контакты
Обратите внимание, что для этой цели можно указать только один аккаунт Google.. Примечание
Резервные копии контактов нельзя сохранить в аккаунте G Suite (который используется в компании или учебном заведении), а также в аккаунте ребенка
Примечание. Резервные копии контактов нельзя сохранить в аккаунте G Suite (который используется в компании или учебном заведении), а также в аккаунте ребенка.
Контакты, которые уже есть на устройстве или появятся на нем в будущем, будут автоматически сохраняться в Google Контактах и синхронизироваться с аккаунтом Google.
Если вы выйдете из аккаунта на телефоне или планшете, все ваши контакты Google будут удалены с этого устройства. Они останутся в аккаунте Google и синхронизируются с новым устройством после того, как вы выполните на нем вход.
Примечание. На устройствах некоторых марок и моделей эта функция может не работать.
Шаг 3. Создайте резервную копию данных старого смартфона в аккаунте Google
Обычно резервное копирование включено в Android по умолчанию, но не всегда. Так что убедимся, что вся информация — контакты, календарь, почта, настройки, данные приложений — надёжно сохранена в аккаунте Google.
Откройте на старом смартфоне «Настройки» → «Система» → «Дополнительные настройки» → «Резервное копирование». Убедитесь, что переключатель «Загружать на Google Диск» активирован, а в разделе «Аккаунт» указан нужный адрес. Затем нажмите «Начать копирование» → «Продолжить».
Начнётся процесс резервного копирования. Оно сохранит данные на ваш «Google Диск». Эта операция может затянуться, особенно если вы пользовались смартфоном долго и там накопилось много данных.
Когда процесс завершится, можете отложить старый смартфон.
Кстати, попасть в панель резервного копирования можно не только из настроек телефона, но и из «Google Диска». Для этого откройте приложение и нажмите на значок с тремя горизонтальными линиями слева сверху. Затем войдите в «Настройки» → «Резервное копирование и сброс». Дальше всё идентично.
Включите ваш новый смартфон и следуйте указаниям мастера настройки. Выберите язык и регион и подключитесь к Сети.
Мастер предложит перенести на новый смартфон ваши данные. Нажмите «Далее» и выберите вариант «Скопировать из облачного хранилища».
Введите логин и пароль от аккаунта Google и примите условия лицензионного соглашения.
Выберите нужную резервную копию из списка и, если потребуется, введите пароль от старого смартфона. Укажите, что именно нужно переносить, и нажмите «Восстановить».
Продолжайте следовать указаниям мастера. Восстановление будет выполняться в фоновом режиме.
Когда настройка нового смартфона завершится, подождите минут 10: Android установит все приложения со старого аппарата.
Если ваш новый смартфон активирован
Допустим, ваш смартфон уже включали. Например, консультант в магазине показывал вам его работу. В таком случае есть два варианта.
Вариант 1
Откройте «Настройки» → «Система» → «Дополнительные настройки» → «Сброс настроек». Если пункта «Дополнительные настройки» нет, выберите «Сброс настроек» прямо в меню «Система».
Выберите «Удалить все данные» → «Сбросить настройки телефона». Подождите, пока устройство перезагрузится.
Теперь выполняйте все пункты из предыдущей инструкции с мастером настроек.
Вариант 2
Если не хотите ничего сбрасывать, откройте «Настройки» → «Аккаунты» (или «Пользователи и аккаунты», или «Синхронизация»). Нажмите кнопку «Добавить аккаунт» в нижней части экрана. Выберите тип аккаунта Google.
Введите пароль к смартфону, если потребуется, и следуйте инструкциям на экране. Вы должны будете ввести ваш электронный адрес и пароль от аккаунта Google.
В меню «Настройки» → «Аккаунты» выберите добавленный аккаунт Google. Нажмите на него.
Убедитесь, что напротив всех нужных типов данных стоят галочки. Если их где-то нет, проставьте.
Нажмите «Ещё» → «Синхронизировать». Дождитесь окончания синхронизации. Так вы перенесёте на новый смартфон контакты, почту, календарь, но не приложения.
Чтобы скопировать их, откройте Google Play и нажмите на значок с тремя горизонтальными линиями слева сверху. Откройте «Мои приложения и игры».
Перейдите на вкладку «Библиотека» и установите ваши приложения вручную.
Синхронизация контактов с Яндекс
Данный пункт инструкции агрегирован из документации Яндекса
При первой синхронизации контакты появятся в Яндекс.Почте в группе Контакты с телефона при соединении с интернетом (группа создается автоматически при первой синхронизации). Чтобы контакты Яндекс.Почты появились на мобильном устройстве, добавьте их в эту группу.
Внимание. Из адресной книги мобильного устройства синхронизируются только те контакты, которые при создании были сохранены в учетную запись CardDAV
Те контакты, которые были сохранены в память смартфона или другую учетную запись, не будут синхронизированы с Яндекс.Почтой.
Контакты синхронизируются по протоколу CardDAV. CardDAV — это интернет-протокол, который позволяет синхронизировать с мобильным устройством адресные книги. Учетную запись CardDAV можно настроить стандартными средствами смартфона или с помощью стороннего приложения.
3.1. Создайте пароль приложения
1. Откройте страницу Управление аккаунтом в Яндекс ID.
2. В разделе Пароли и авторизация выберите Включить пароли приложений. Подтвердите действие.
3. Нажмите Создать новый пароль.
4. Выберите тип приложения Контакты и придумайте название пароля. Например, укажите название приложения, для которого вы создаете пароль. С этим названием пароль будет отображаться в списке.
5. Нажмите кнопку Создать. Пароль приложения отобразится во всплывающем окне.
6. Ограничение. Созданный пароль можно увидеть только один раз. Если вы ввели его неправильно и закрыли окно, удалите текущий пароль и создайте новый. Поэтому сохраните пароль в надежном месте для дальнейшего ввода на телефоне.
Сервисами Google Play
При покупке нового Android устройства, практически на каждом уже предустановлены сервисы Google Play, с помощью них можно выполнять синхронизацию данных через подключенную учетную запись и проводить резервное копирование с помощью приложения Google Диск. Хочу предупредить наличие Wi-Fi интернета для переноса таким способом обязательно и процесс копирования/восстановления может занять какое-то время, потому наберитесь терпения.
Шаг 1: синхронизация контактов, календаря, Chrome и Gmail
1. В меню девайса откройте «Настройки».
2. В разделе личные данные перейдите в «Аккаунты»
3. У вас может быть подключена учетная запись, в таком случае вы увидите пункт «Google».
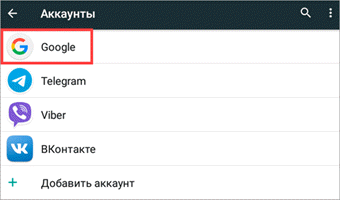
Если учетная запись не подключена, нажмите на кнопку «Добавить аккаунт», выберите Google и авторизуйтесь логином и паролем.

4. Нажмите на пункт «Google» и откройте аккаунт.
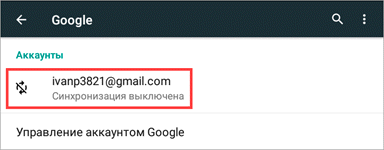
5. Активируйте все переключатели синхронизации.
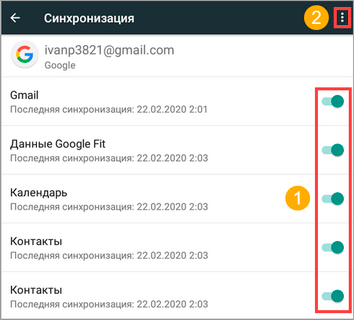
6. Нажмите на значок «три точки» и выполните синхронизацию.

Шаг 2: перенос настроек в приложении Google Диск
Если у вас не установлен Google Диск по умолчанию, вы можете загрузить его в магазине Google Play.

1. Запустите Google Диск.
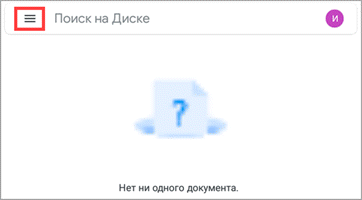
2. Нажмите на значок «три пунктира» и откройте пункт «Резервные копии».
3. Перейдите в «Настройки резервного копирования».
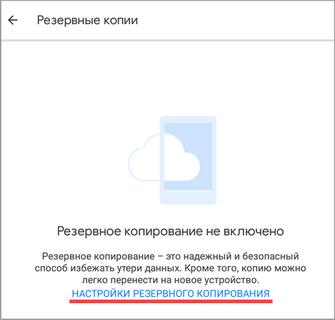
4. Включите переключатель в пункте «Резервирование данных».
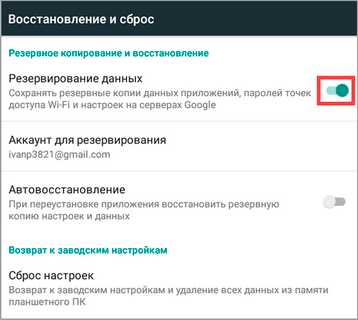
5. Добавьте нужные файлы вручную. Для этого в главном меню Google Диск нажмите на значок «+» и выберите «Загрузить».
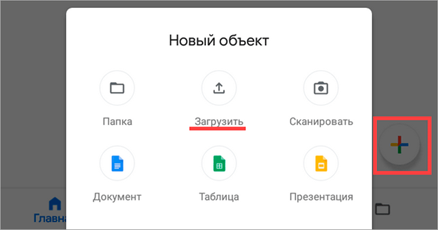
6. Нажмите на файл, и он автоматически загрузится.
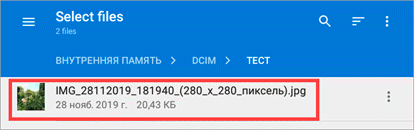
Шаг 3: восстановление данных на новом устройстве
1. Откройте настройки и добавьте учетную запись Google с которой было произведено копирование.
2. Установите все переключатели в положение «ВКЛ» и выполните синхронизацию.
3. Войдите в приложение «Google Диск», в настройках резервного копирования активируйте галочку «Автовосстановление».
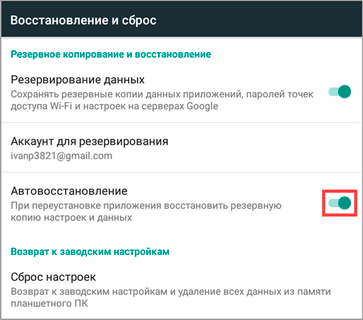
4. Подождите пока данные синхронизируются и появятся на новом устройстве.
5. Перенесите скопированные на диск файлы на новое устройство.
Из минусов могу отметить, процесс долгий и не всегда получается перенести то, что нужно. Для полного резервного копирования лучше использовать другие способы.
Приложением Mi Mover на смартфонах Xiaomi
В современных Android телефонах Xiaomi уже предустановлено специальное приложение «Mi Mover» для миграции с одного устройства на другой.
1. В меню телефона откройте «Настройки».
2. В настройках войдите в «Расширенные настройки».
3. В самом низу откройте приложение «Mi Mover».
- На телефоне с которого будут передаваться данные, выберите «I’m a sender (я отправитель)».
- На который будет выполняться передача, выберите «I’m a recipient (я получатель)».
4. Отправитель начнет сканирование на поиск получателя, по завершению нажмите на найденное устройство.
5. Отметьте данные для передачи и нажмите кнопку «Send».
6. Запустится миграция данных со старого на новый телефон.
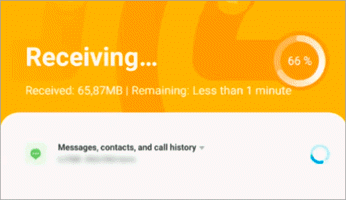
Перенос данных на карту памяти
Этот способ также универсален и подойдет для большинства устройств. Суть заключается в копировании всех данных на карту памяти, а затем переноса с неё данных на другой Android.
Шаг 1: перенос папок и файлов
1. В меню устройства откройте любой файловый менеджер.
2. Перейдите в основную память.
3. Выделите папки, файлы для переноса и выберите пункт «Копировать».
4. Перейдите в карту памяти.
5. Вставьте скопированные данные в корень или директорию карты памяти.
Шаг 2: перенос контактов
1. В главном меню откройте «Контакты».
2. Нажмите на значок «три точки» и выберите «Импорт/Экспорт».
3. Выберите источник откуда нужно перенести контакты.
4. Выберите карту памяти для сохранения.
5. Выделите нужные контакты, на вопрос «Экспортировать контакты?», нажмите «Ок».
Файл с контактами появится в корне карты памяти, на втором Android вам нужно будет их импортировать.
Шаг 3: перенос сообщений, приложений и других настроек
К сожалению встроенными средствами все настройки перенести не получится, для этого понадобится отдельное приложение. Одно из таких приложений «Super Backup», которое можно загрузить в магазине Google Play.
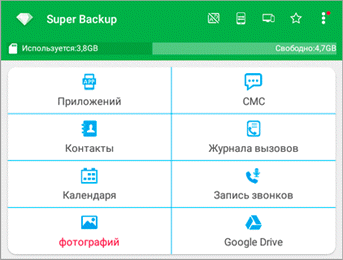
1. В главном окне программы выберите один из пунктов, например, «СМС». Нажмите кнопку «Сохранить» и архив с сообщениями будет сохранен.
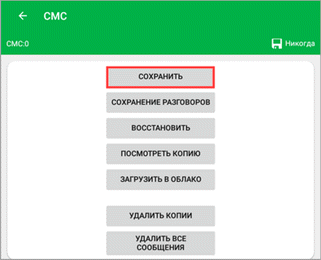
2. Для переноса приложений откройте пункт «Приложения», отметьте галочками нужные и нажмите кнопку «Сохранить».
3. После создания копий нужных настроек, перейдите в память телефона и скопируйте папку «SmsContactsBackup (в ней будут сохранены все файлы)» на карту памяти.
4. На новом устройстве установите программу «Super Backup» и замените папку «SmsContactsBackup» с карты памяти во внутреннюю память. Восстановить данные вы сможете, зайдя в соответствующий раздел, нажав кнопку «Восстановить».

Как перенести контакты с Android на Android
В отличие от iOS, в Android по умолчанию предлагается большой выбор нативных опций для переноса контактов с одного устройства на другое.
Каждый Android-смартфон привязан к учетной записи Google. Чтобы перенести контакты с помощью Google, достаточно просто убедиться, что на старом смартфоне включена синхронизация контактов с профилем Google и Gmail. Для этого нужно зайти в Настройки – Аккаунт и Синхронизация – Google – Gmail. Далее нажать на название учетной записи и там выбрать пункт Контакты. В зависимости от настроек, сделанных ранее, они будут синхронизироваться автоматически, либо при нажатии. Далее на новом устройстве достаточно проделать все то же самое, чтобы контакты появились и на нем
Важно, чтобы гаджеты были подключены к интернету
Также можно перенести контакты с Android на Android c помощью SIM-карты или файла VCard. Для этого в приложении Контакты надо пройти в Меню – Управление Контактами – Импорт/экспорт контактов. Здесь можно экспортировать контакты на SIM-карту, карту памяти или в память телефона.
Затем SIM вставляется в новый телефон, туда же можно переставить карту памяти. На новом аппарате совершаются те же самые действия, только вместо Экспорта нужно выбрать Импорт из соответствующего места.
Передать контакты с телефона на телефон можно и с помощью Bluetooth. Правда, такой способ подойдет только для небольшого количества записей — а раз можно отправить не более 10 штук. Для этого нужно перейти в меню приложения Контакты и выбрать опцию Отправить контакты. Затем пометить флажком нужные записи и далее выбрать способ отправки – Bluetooth. Предварительно нужно установить Bluetooth-соединение между телефонами.
Копирование контактов с помощью SD и Сим-карты
Все манипуляции можно проделать с помощью SD-карты, для чего скопируйте файл с данными и сохраните.
Подробная инструкция к действию:
- В «Настройках» найдите «Управление контактами».
- Найдите меню управления и тапните «Экспорт».
- Далее следует выбрать SD-карту для хранения. После этой операции данные перекидываются на новое устройство.
- Нажмите «Импорт» во вкладке «Импорт контактов».
- Источником пересылаемых сведений выбирается карта памяти.
Плюсы:
- количество номеров без ограничений;
- сохраняются дополнительные сведения;
- для манипуляций не нужен компьютер и подключение к сети.
Минусы: нельзя выборочно сохранить контакты.
Через сим-карту
Это также очень простой вариант, как переслать контакты с Андроида на Андроид. Для этого:
- в «Контактах» и тапните «Опции»;
- в «Настройках» кликните графу «Экспорт» и выберите симку конечным пунктом пути.
- вставьте симку в новый гаджет;
- через «Контакты» перенесите нужные данные со старого девайса;
- кликните «Импорт» в «Настройках».
Этот метод позволяет быстро переместить инфу на новый мобильник, однако память симки ограничена, перевести на нее можно только 250 номеров.
Через блютуз
Если у вас отсутствует компьютер или нет глобальной сети, для передачи файла подойдет bluetooth. Совсем несложно сбросить накопитель на Android через беспроводную связь. Для переноса по блютузу необходимо, чтобы вся информация сохранялась в памяти старого гаджета. Давайте ознакомимся, как передать контакты с Android на Android через блютуз.
Порядок действий:
- Выберите опцию Bluetooth на обоих гаджетах, а затем перейдите в «Настройки».
- Тапните в графе «Видимость устройств».
- На исходном девайсе перейдите в «Контакты».
- Нажмите «Опции» и «Поделиться».
- Обозначьте несколько контактов для переноса галочками и выберите беспроводной модуль блютуз для передачи.
К плюсам передачи информации через Bluetooth относится передача нескольких номеров и отсутствует привязка к ПК, интернету и Google-аккаунту.
Gmail
Телефонный справочник также можно скинуть по почте Gmail. Чтобы выполнить перемещение контактов, следует:
- Активировать интернет, отметить в смартфоне список с контактами и кликнуть «Поделиться».
- Во всплывшем окошке нажать «Gmail».
- В приложении следует указать ящик для отправки и кликнуть «Отправить».
- На втором девайсе зайти в джимейл и загрузить файл.
При отсутствии интернета, отправка файла произойдет после подключения к сети.
Плюсы способа, как перекинуть контакты с Android на Android через Gmail:
- легкость операции;
- не нужно применять компьютер или другое оборудование, а также искать взаимодействие двух телефонов.
Smart Switch
Для Samsung на ОС Андроид был разработан софт для запасного копирования пользовательских данных, пересылки контактов и обновления прошивки устройств. Чтобы переместить накопитель, например, с Люмии, следует установить приложение на оба гаджета. Так как перенос данных осуществляется через Wi-Fi, потребуется активация. После этого следует:
- Запустить Smart Switch на двух смартфонах Самсунг.
- На двух телефонах тапнуть «Из Андроид на Галакси».
- На передающем гаджете нужно будет отметить данные, которые переносятся, а на принимающей технике загрузку следует подтвердить.
По окончании передачи, база данных пользователя перенесется в новую телефонную книжку, а вы будете знать, как перетащить контактные данные с Android на Android.
Использование мессенджеров
Чтобы перенести информацию с одного девайса на другой, можно использовать синхронизацию мессенджеров с Android-устройством. На старом смартфоне проверьте, включена ли синхронизация для всех аккаунтов соцсетей. Сделать это можно в меню Настройки – Аккаунты. Здесь хранятся данные о синхронизации пересланных контактов Viber, Messenger, WhatsApp и т. д. Убедитесь, что для каждого из них включена синхронизация. Установите приложения на новый девайс и пройдите авторизацию. Затем перейдите в Настройки – аккаунты и проверьте, включена ли синхронизация контактов. Если нет, включите её. Через пару минут все ваши старые контакты скопируются в приложения и в телефонную книгу устройства.
Зачем нужна синхронизация контактов?
В нашей ситуации рассматривается синхронизация телефонных номеров с сервисом Google Contacts. После выполнения операции список абонентов будет отображаться не только на смартфоне, но и на любом устройстве, через который можно открыть Гугл.
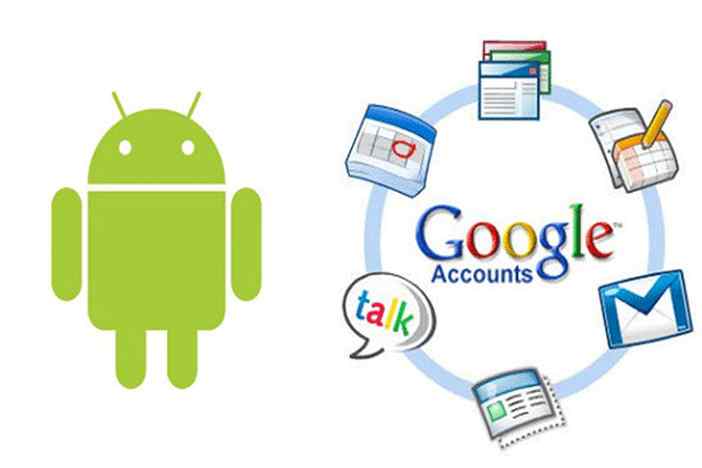
Если вы до сих пор думаете, что это лишняя и не обязательная процедура, то давайте рассмотрим два примера, которые заставят вас сделать выбор в пользу Google Contacts. Во-первых, так вы защищаете список контактов от случайного удаления или потери в случае кражи телефона. Во-вторых, при помощи синхронизации вы можете получить доступ к контактам с любого устройства даже без своего смартфона.
Активация синхронизации: синхронизация контактов ОС android с google
Процедура включения не представляет собой особых сложностей. Вам будет достаточно только 1 раз активировать синхронизацию контактов. Как только телефон синхронизируется, ее можно убрать. Для активации следуйте пунктам представленной инструкции:
- Перейдите в настройки своего гаджета.
- Найдите раздел «Аккаунты» или «Учетные записи» (наименование раздела на разных устройствах может варьироваться). Ниже для примера представлено фото для телефонов Samsung.
- Выберите учетную запись «Гугл».
- У вас может быть несколько аккаунтов. Выберите тот, который будет синхронизироваться с вашим гаджетом.
- В настройках учетной записи включается синхронизация с “Гугл” (в том числе и фото). Строка, включающая синхронизацию, носит название «Контакты». Поставьте напротив нее галочку. В этом же разделе можно синхронизировать и другие данные.
После этого контакты с “Андроида” будут записаны на облако, и вам будет достаточно загрузить их на другой телефон. Теперь вы знаете, как включить синхронизацию на мобильных телефонах и планшетах на «Андроиде». Если вам интересно, как отключить синхронизацию, тогда необходимо просто снять галочки с пунктов, которые не нужно синхронизировать. Это все действия, которые необходимы для отключения.
Перенос контактов с помощью ПК
Чтобы перенести их с Андроид на Андроид через компьютер, понадобится непосредственно ваш старый Андроид, персональный компьютер и кабель USB. А также программа MOBILedit.
Скачайте ее на свой ПК. Дальше нужно разархивировать этот файл на ПК и запустить установку.
После того как она установится, скопируйте все что содержится в папке под названием «Crack» и переместите в папку, где установлено приложение MOBILedit.
После запуска вам предложат скачать драйвера для смартфона. Чтобы ускорить процесс вам следует выбрать своего производителя и подтвердить начало установки.
Когда процесс по установке программы MOBILedit наконец-то, завершен переходим на вкладку — «Phone — Cable connection».
При запросе типа подключения следует выбрать PC Sync (может встречаться другое название, это зависит от марки и модели, но она должна соответствовать синхронизации).
Следующим этапом будет отключение функции отладки USB.
Вам нужно перейти:
- настройка девайса
- параметры разработчиков
- поставить галочку напротив «отладка USB»
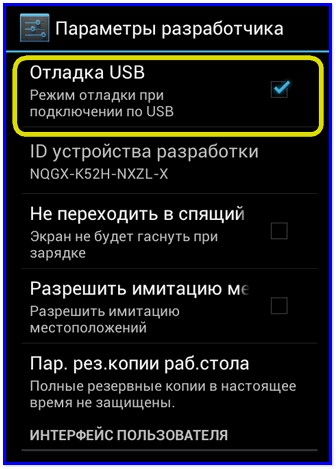
На смартфонах с Андроидом версии 4.2 зайдите в настройки телефона, дальше перейти на вкладку «Система» и включить «Информацию об устройстве».
Нажмите на вкладку «Номер сборки» и поставьте отметку на отладке USB.
Далее нужно выбрать в левой части панели вкладку Phonebook и переходим на экспорт. Укажите тип файла, это должен быть csv, а также место, где будет храниться файл.
Введите имя и сохраните файл.
Дальше перенесите записи с компьютера на новый гаджет. Это можно осуществить используя кабель USB, системы вай-фай или блютуз.
Выбираем позицию Import, где находим уже сохраненный нами файл.