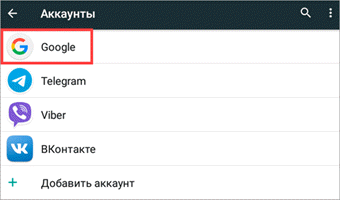Ответы на популярные вопросы
Могу ли я из старого аккаунта перекинуть номера на новое устройство?
Да, но для еще большего удобства используйте специальное приложение Google под названием «Контакты».
Звонить можно прямо из программы на любой телефон. Вы также можете редактировать, систематизировать и поддерживать свои контакты в актуальном состоянии. В телефонной книге всегда будут храниться только рабочие и необходимые номера!
Сохраняются ли при сделанном бэкапе контакты?
Это настраивается вручную и зависит от предпочтений пользователя.
Большинство функций предоставлено Google, и в «Настройках» вы можете легко указать те материалы, для которых необходимо создать резервную копию. Например, фотографии, контакты, календарь и т.д.
Потерял смартфон, но там хранились очень важные номера. Как их можно восстановить?
Если вы выполнили синхронизацию, вы найдете необходимые контакты в своей учетной записи Google.
В случае использования обмена мгновенными сообщениями (например, Viber) вы также можете не сомневаться: эти приложения сделают их резервную копию, и цифры никуда не денутся.
Ни один из вышеперечисленных вариантов не работает? Так что единственный выход — обратиться к своему оператору мобильной связи.
Как видите, переносить контакты с разных Android-устройств довольно просто, ведь существует обширная «палитра» различных методов и опций, которые подходят не только опытному пользователю, но и новичку. Удачи!
Почему не работает синхронизация в Яндекс браузере
Есть ряд причин, почему Яндекс браузер не синхронизируется, и все они поддаются устранению простыми способами.
Почему нет синхронизации Яндекс браузера и как это исправить:
- Синхронизация не работает в Яндекс Браузере, так как она выключена. Стоит попробовать включить её повторно;
- Временно нет подключения к интернету. Искать проблему стоит в настройках подключения или Wi-Fi-маршрутизатора, также часто причина заключается в технических работах на стороне интернет-провайдера. Изначально можем выполнить «Диагностику неполадок» сделав клик ПКМ по иконке подключения в правом нижнем углу;
- Не синхронизируются отдельные параметры Яндекс веб-обозревателя: табло, история, пароли и т.п. Причина неисправности – параметр отключён в настройках синхронизации. Переходим в настройки синхронизации и проверяем, что возле всех подходящих пунктов установлено выделение;
- Не функционирует синхронизация из-за антивируса, так как он блокирует подключение. Переходим в настройки антивируса и добавляем Yandex в исключения;
- У пользователей из Украины данные не сопоставляются из-за проблем с подключением к заблокированным серверам Яндекса. Это происходит по причине отключения или подключения к некачественным VPN-, proxy-серверам.
Синхронизация в Яндекс браузере позволяет объединить несколько разных устройств в одно целое. С помощью функции, даже можем в несколько кликов настроить только что установленный браузер на новом устройстве и сразу продолжить на нём предыдущую сессию. Очень полезная функция!
Как синхронизировать телефон с Гугл аккаунтом

Синхронизация данных с учетной записью Google – полезная функция, которой наделен практически каждый телефон на ОС Android (не считая разве что устройства, ориентированные на китайский рынок). Благодаря этой возможности можно не беспокоиться о сохранности содержимого адресной книги, электронной почты, заметок, записей в календаре и других фирменных приложений. Более того, если данные синхронизированы, то доступ к ним можно будет получить с любого устройства, нужно просто на нем войти в свой Гугл-аккаунт.
Как синхронизировать телефон с Гугл аккаунтом
— Как синхронизировать телефон с Гугл аккаунтом:
- Включаем синхронизацию данных на Андроид-смартфоне
- Включаем функцию резервного копирования
- Распространенные проблемы и варианты их устранения
Включаем синхронизацию данных на Андроид смартфоне
На большинстве мобильных устройств, функционирующих под управлением ОС Android, синхронизация данных включена по умолчанию. Однако различные сбои и/или ошибки в работе системы вполне могут привести к тому, что эта функция будет деактивирована. О том, как ее включить, мы расскажем далее.
1. Откройте «Настройки» своего смартфона, воспользовавшись одним из доступных способов. Для этого можно тапнуть по иконке на главном экране, нажать на нее же, но в меню приложений или выбрать соответствующий значок (шестеренка) в шторке.
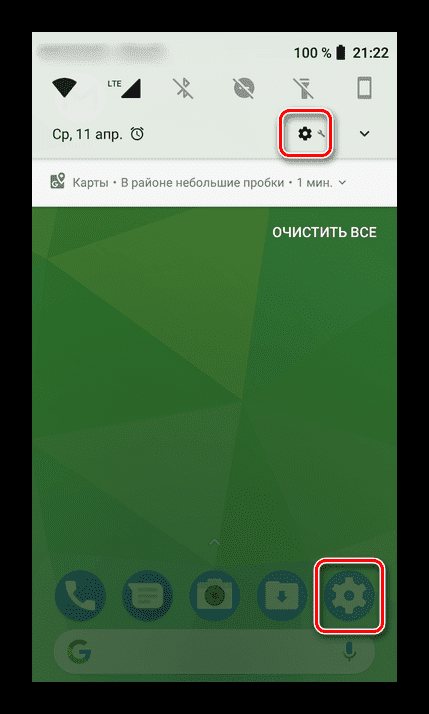
2. В перечне настроек найдите пункт «Пользователи и аккаунты» (может еще называться просто «Аккаунты» или «Другие аккаунты») и откройте его.

3. В списке подключенных учетных записей найдите Google и выберите ее.
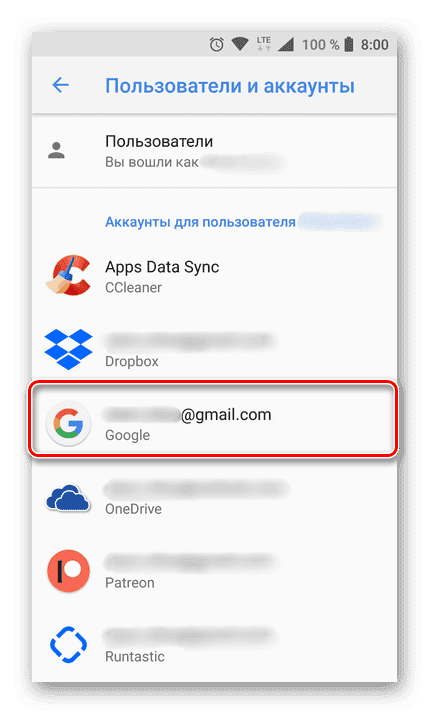
4. Теперь тапните по пункту «Синхронизировать аккаунты». Это действие откроет список всех фирменных приложений. В зависимости от версии ОС, установите галочку или активируйте тумблер напротив тех сервисов, для которых требуется включить синхронизацию.
![]()
5. Можно поступить немного иначе и синхронизировать все данные принудительно. Для этого нажмите по трем вертикальным точкам, расположенным в правом верхнем углу, или кнопке «Еще» (на устройствах производства Xiaomi и некоторых других китайских брендов). Откроется небольшое меню, в котором следует выбрать пункт «Синхронизировать».
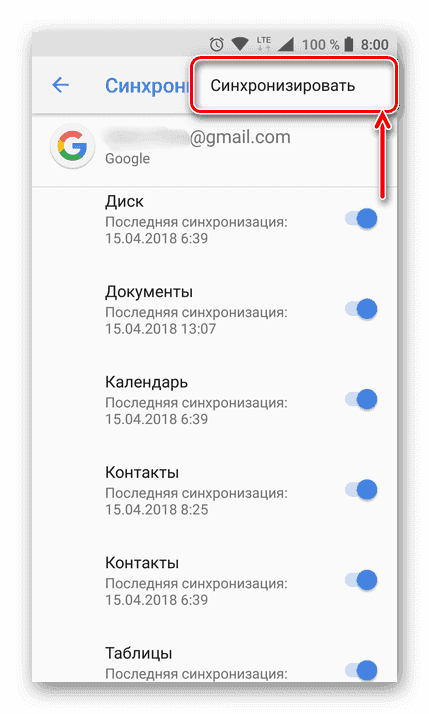
6. Теперь данные из всех приложений, подключенных к учетной записи Google, будут синхронизированы.
Примечание: На некоторых смартфонах принудительно синхронизировать данные можно более простым способом – воспользовавшись специальным значком в шторке. Для этого нужно ее опустить и найти там кнопку «Синхронизация», выполненную в виде двух круговых стрелок, и установить ее в активное положение.
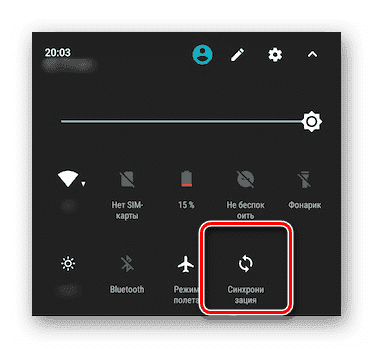
Как видите, нет ничего сложного в том, чтобы включить синхронизацию данных с Гугл-аккаунтом на Андроид-смартфоне.
Включаем функцию резервного копирования
Некоторые пользователи под синхронизацией подразумевают резервирование данных, то есть копирование сведений из фирменных приложений Google в облачное хранилище. Если ваша задача – создание резервной копии данных приложений, адресной книги, сообщений, фото, видео и настроек, тогда выполните следующие действия:
1. Откройте «Настройки» своего гаджета и перейдите к разделу «Система». На мобильных устройствах с версией Android 7 и ниже предварительно потребуется выбрать пункт «О телефоне» или «О планшете», в зависимости от того, что вы используете.

2. Найдите пункт «Резервное копирование» (может еще называться «Восстановление и сброс») и перейдите в него.

Примечание: На мобильных устройствах со старыми версиями Андроид пункты «Резервное копирование» и/или «Восстановление и сброс» могут находиться непосредственно в общем разделе настроек. 3. Установите в активное положение переключатель «Загружать на Google Диск» или установите галочки напротив пунктов «Резервирование данных» и «Автовосстановление». Первое характерно для смартфонов и планшетов на последней версии ОС, второе – для более ранних.

После выполнения этих простых действий ваши данные будут не только синхронизироваться с учетной записью Гугл, но и сохраняться в облачное хранилище, откуда их всегда можно будет восстановить.
Распространенные проблемы и варианты их устранения
В некоторых случаях синхронизация данных с учетной записью Google перестает работать. Причин у этой проблемы несколько, благо, определить их и устранить довольно легко.
Проблемы с подключением к сети
Проверьте качество и стабильность подключения к интернету. Очевидно, что при отсутствии на мобильном устройстве доступа в сеть, рассматриваемая нами функция работать не будет. Проверьте подключение и, если это потребуется, подключитесь к стабильному Wi-Fi или найдите зону с более качественным покрытием сотовой связи.
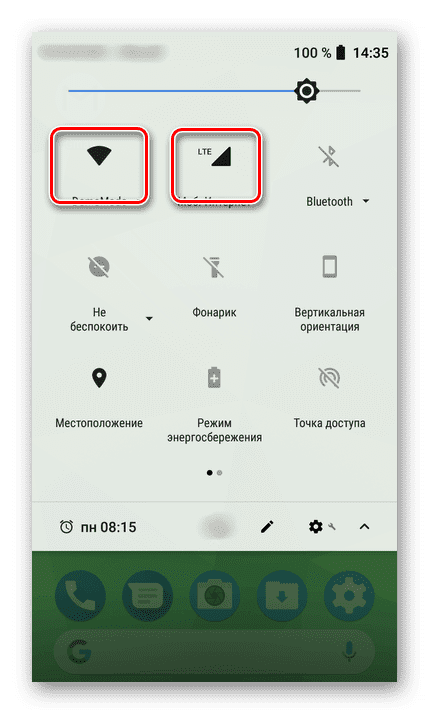
Подготовка к переносу данных
Сначала необходимо убедиться, что уровень заряда обоих устройств находится на достаточном для работы уровне. В зависимости от выбора способа переноса, следует подготовить необходимые предметы, например: SD карта, USB кабель, сторонние утилиты, если перенос будет осуществлять с их помощью.
Далее следует авторизоваться через Google аккаунт на обоих устройствах, чтобы можно было синхронизировать основные данные.
Чтобы избежать потери большого количества мобильного трафика, рекомендуется подключиться к сети Wi-Fi или использовать мобильный интернет с безлимитным тарифным планом.
«Переезд» с Android на Android
В случае с Honor 9 все просто — заходим в расширенные настройки, выбираем перенос данных с помощью Phone Clone и делаем все те же самые шаги, что были описаны выше. Само собой, отмечаем, что у вас не iOS на старом смартфоне, а Android.
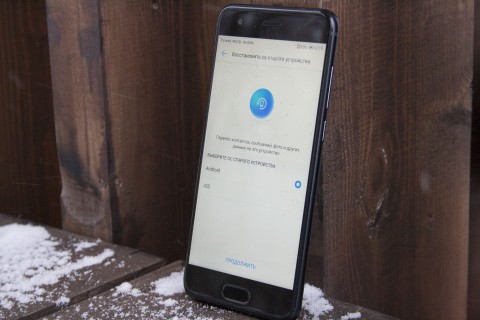
Однако если в новеньком гаджете такого встроенного переносчика нет, ничего страшного. Можно воспользоваться любой сторонней утилитой с Play Market. Например, CLONEit.
Приложение CLONEit может перенести на новый девайс 12 типов данных: контакты, SMS/MMS-сообщения, журнал вызовов, приложения, все типы файлов на SD-карте (фотографии, видео, музыка и т.д.), календарь, настройки системы (в том числе Wi-Fi пароли, учётные записи, закладки браузера). При этом какие-то ограничения на количество передаваемых файлов или их размер отсутствуют.
Принцип работы CLONEit достаточно прост. Само приложение должно быть установлено на обоих Android-устройствах. На одном из них создается беспроводная точка доступа, а второй подключается к этой точке, благодаря чему переносится информация.
Для переноса данных с одного Android-смартфона на другой с помощью утилиты CLONEit, необходимо выполнить следующие шаги:
1. Скачиваем приложение CLONEit из Play Market на оба устройства.
2. Запускаем программу на старом гаджете. Нажимаем кнопку «Отправитель».
3. Открываем CLONEit на новом аппарате. Выбираем, что этот телефон будет получателем.
4. Дожидаемся, когда оба смартфона увидят друг друга в приложении. Жмем «Подключиться».
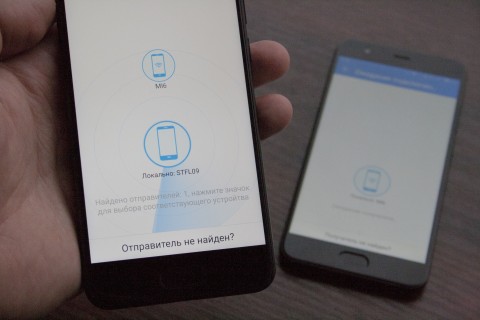
5. Отмечаем, какие виды информации вам нужно перенести (фотографии, контакты, приложения и т.д.).
6. Нажимаем клавишу «Пуск» и наблюдаем за процессом «переезда».
Заявленная разработчиком CLONEit скорость передачи данных — 20 Мб/c, так что ждать долго не придется.

Шаг 3. Создайте резервную копию данных старого смартфона в аккаунте Google
Обычно резервное копирование включено в Android по умолчанию, но не всегда. Так что убедимся, что вся информация — контакты, календарь, почта, настройки, данные приложений — надёжно сохранена в аккаунте Google.
Откройте на старом смартфоне «Настройки» → «Система» → «Дополнительные настройки» → «Резервное копирование». Убедитесь, что переключатель «Загружать на Google Диск» активирован, а в разделе «Аккаунт» указан нужный адрес. Затем нажмите «Начать копирование» → «Продолжить».
Начнётся процесс резервного копирования. Оно сохранит данные на ваш «Google Диск». Эта операция может затянуться, особенно если вы пользовались смартфоном долго и там накопилось много данных.
Когда процесс завершится, можете отложить старый смартфон.
Кстати, попасть в панель резервного копирования можно не только из настроек телефона, но и из «Google Диска». Для этого откройте приложение и нажмите на значок с тремя горизонтальными линиями слева сверху. Затем войдите в «Настройки» → «Резервное копирование и сброс». Дальше всё идентично.
Включите ваш новый смартфон и следуйте указаниям мастера настройки. Выберите язык и регион и подключитесь к Сети.
Мастер предложит перенести на новый смартфон ваши данные. Нажмите «Далее» и выберите вариант «Скопировать из облачного хранилища».
Введите логин и пароль от аккаунта Google и примите условия лицензионного соглашения.
Выберите нужную резервную копию из списка и, если потребуется, введите пароль от старого смартфона. Укажите, что именно нужно переносить, и нажмите «Восстановить».
Продолжайте следовать указаниям мастера. Восстановление будет выполняться в фоновом режиме.
Когда настройка нового смартфона завершится, подождите минут 10: Android установит все приложения со старого аппарата.
Если ваш новый смартфон активирован
Допустим, ваш смартфон уже включали. Например, консультант в магазине показывал вам его работу. В таком случае есть два варианта.
Вариант 1
Откройте «Настройки» → «Система» → «Дополнительные настройки» → «Сброс настроек». Если пункта «Дополнительные настройки» нет, выберите «Сброс настроек» прямо в меню «Система».
Выберите «Удалить все данные» → «Сбросить настройки телефона». Подождите, пока устройство перезагрузится.
Теперь выполняйте все пункты из предыдущей инструкции с мастером настроек.
Вариант 2
Если не хотите ничего сбрасывать, откройте «Настройки» → «Аккаунты» (или «Пользователи и аккаунты», или «Синхронизация»). Нажмите кнопку «Добавить аккаунт» в нижней части экрана. Выберите тип аккаунта Google.
Введите пароль к смартфону, если потребуется, и следуйте инструкциям на экране. Вы должны будете ввести ваш электронный адрес и пароль от аккаунта Google.
В меню «Настройки» → «Аккаунты» выберите добавленный аккаунт Google. Нажмите на него.
Убедитесь, что напротив всех нужных типов данных стоят галочки. Если их где-то нет, проставьте.
Нажмите «Ещё» → «Синхронизировать». Дождитесь окончания синхронизации. Так вы перенесёте на новый смартфон контакты, почту, календарь, но не приложения.
Чтобы скопировать их, откройте Google Play и нажмите на значок с тремя горизонтальными линиями слева сверху. Откройте «Мои приложения и игры».
Перейдите на вкладку «Библиотека» и установите ваши приложения вручную.
Способы переноса контактов
Есть много способов перенести номера. Некоторым требуется кабель USB или функция Bluetooth. О них поговорим ниже.
Простые способы переноса данных с Android на другой гаджет:
- экспортировать контакты на Android через Bluetooth;
- сохранять числа на карту памяти;
- сохранить список абонентов в памяти SIM-карты.
- использовать приложения, надстройки и сервисы Google;
- с помощью персонального компьютера и кабеля micro USB;
Давайте подробнее рассмотрим, как перенести контакты с Android на Android с минимальными затратами времени и усилий. Описанные ниже методы могут использоваться теми, кто ранее не выполнял эти операции.
Карта памяти
Так говорить — самый простой способ. На самом деле, это не всегда так, но об этом стоит упомянуть. В одноименном приложении нажмите на «три точки». И сделайте резервную копию всех заголовков (пункт Экспорт на SD-карту). Переносим сохраненный файл на другой смартфон или планшет. Открываем любым способом, система сама обнаружит и распакует файл .vcf
С помощью аккаунта Google
Для переноса всех необходимых номеров с одного устройства на другое можно использовать учетную запись Google и виртуальное облачное пространство. Они хранятся там и становятся доступными в течение 30 дней после удаления. Вы можете вносить изменения в синхронизированную учетную запись Google, когда само устройство находится вне досягаемости.
Использовать функцию просто: выберите меню Gmail и папку «Контакты» (или адресную книгу). Вам понадобится опция «выбрать адресную книгу», где вам нужно установить параметр типа файла и сохранить его. Теперь все номера будут автоматически перенесены на смартфон с Google Диска.
С помощью Яндекс Диска
Яндекс.Диск — еще один метод копирования данных с Android-устройств с помощью персонального компьютера. Виртуальное облако удобно использовать, так как к нему можно получить доступ в любое время суток, даже со стороннего устройства.
Яндекс.Диск устанавливается на сам мобильный телефон. После активации учетной записи и копирования информации со старого устройства запустите программу на новом гаджете и войдите в ту же учетную запись. Вы можете выполнить это действие с помощью команды.
Программа может запросить специальный код, отправленный пользователю заранее через уведомление или SMS. Вам необходимо ввести его правильно и подтвердить действие синхронизации, чтобы продолжить. По окончании экспорта данных программа уведомит вас звуковым сигналом.
Яндекс.Диск не следует удалять после переноса, так как приложение выполняет роль входа в облачное пространство. Вы также можете вставить диск через браузер.
Импорт в Mi аккаунт
Подходит для Xiaomi. Производитель устанавливает с завода собственную прошивку с предустановленными сервисами. С их помощью увлечь людей не составит труда. Откройте «Настройки» и выберите «Экспорт Импорт» и следуйте инструкциям мастера.
Синхронизация в Google
вы можете сохранить свои личные данные при смене прошивки с помощью Google Sync. Этот способ самый простой, так как человеку не нужно скачивать никаких других приложений или утилит.
Дело в том, что все сервисы Google, установленные на мобильном телефоне, автоматически синхронизируются с облаком. Это позволяет без особого труда использовать импорт на Android.
Для его использования выберите в настройках смартфона пункт меню «Аккаунт» — «Google». Затем щелкните почтовый ящик и установите флажок напротив «Контакты» (в некоторых случаях это называется «Экспорт / импорт»). Все личные данные будут сохранены в облаке аккаунта Google.
Передача по каналу Bluetooth
Пользователи, у которых эта функция встроена в свой смартфон, могут использовать Bluetooth для передачи данных. Для этого на обоих устройствах активирована передача данных. Затем на телефоне, с которого передается информация, начинают поиск нового устройства в настройках.
Откройте «Контакты» и отметьте номера для перевода. Все необходимые пользователю данные передаются по bluetooth.
Копирование номеров на сим-карту
Передать телефонную книгу с помощью SIM-карты — самое простое, но при этом наименее удобное решение, актуальное только в том случае, если другие способы недоступны. При перемещении контактов на симку утрачивается дополнительная информация — электронная почта, фотография, мелодия звонка и т.д. Кроме того, память сим-карты ограничена, на неё можно переводить максимум 250 номеров.
Порядок действий:
Открыть контакты, нажать на кнопку «Меню» с изображением трёх точек и выбрать «Импорт/Экспорт».
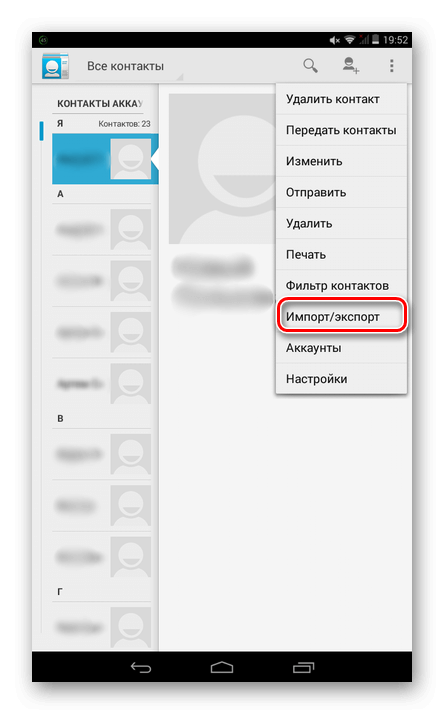
Указать смартфон в качестве устройства, с которого должны передаться контакты.
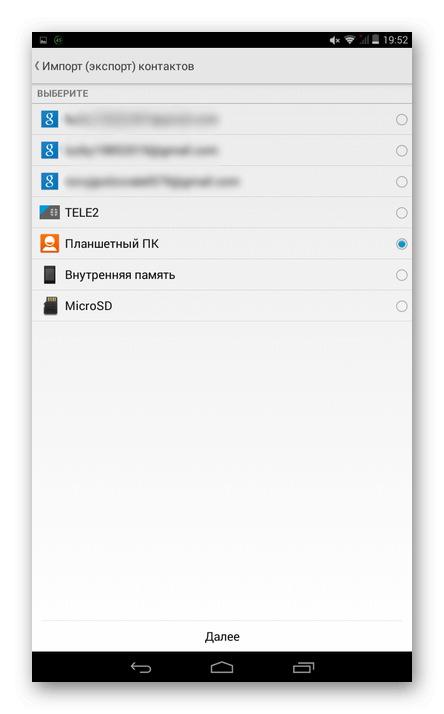
Отметить SIM, на которую выполняется сохранение данных.
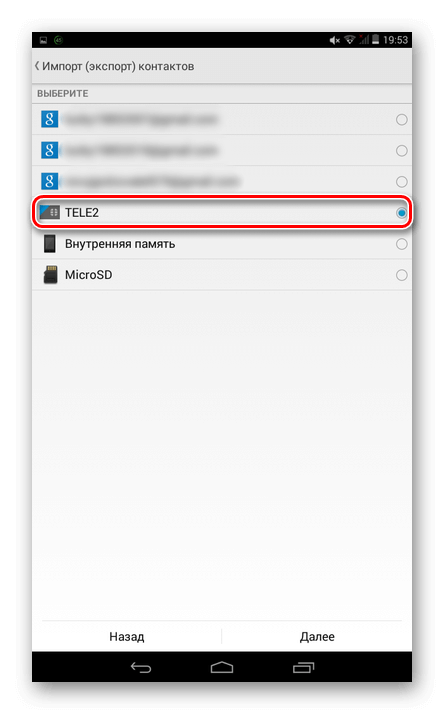
Выбрать номера, подлежащие копированию и подтвердить действие.
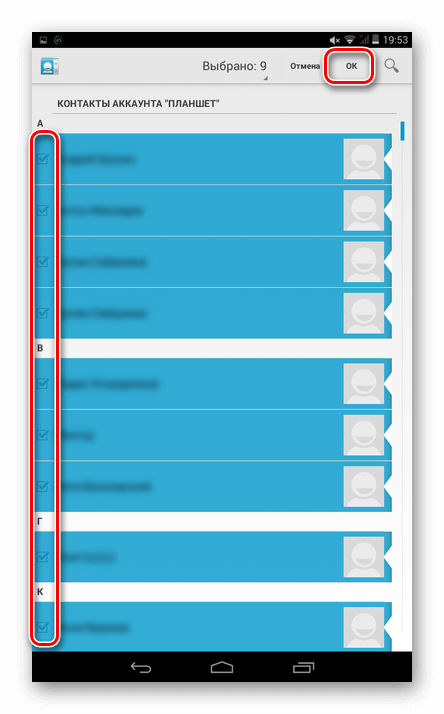
Теперь нужно извлечь сим-карту, переместить в новый телефон и выполнить следующие шаги:
Открыть контакты, далее «Меню», нажать «Импорт/Экспорт».
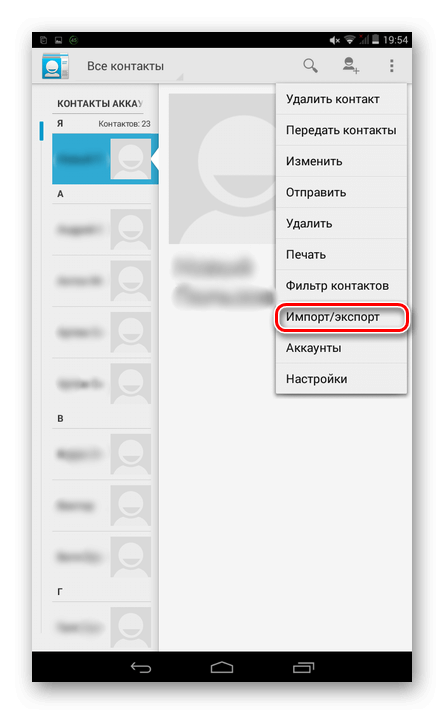
Выбрать сим-карту.
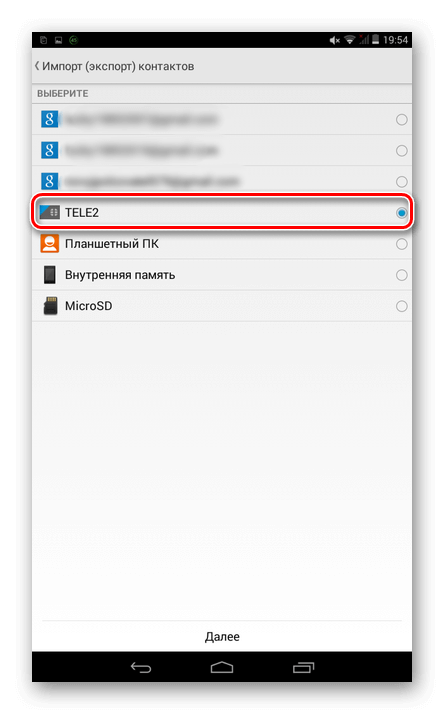
Указать мобильное устройство.

Отметить номера, подлежащие передаче, подтвердить действие.

Нужно помнить, что в памяти SIM есть ограничения на количество символов в имени контакта. Часто при переносе телефонной книжки это приводит к тому, что имена пользователей значительно укорачиваются, иногда даже невозможно определить, кому принадлежит данный номер. В результате потребуется отредактировать большинство записей, чтобы привести их в порядок.
Перенос с помощью Гугл Аккаунт
Перенос данных с использованием Google аккаунта является стандартным средством системы, доступным любому пользователю. Он уже заранее сохранен в операционной системе, поэтому не нужно устанавливать сторонние программы. Является действительно эффективным при условии, что вы будете дальше пользоваться своим аккаунтом на новом смартфоне. Также смотрите как войти свой аккаунт google.
Список программ и файлов, которые можно перенести таким образом отличается в зависимости от версии операционной системы. Чаще всего к нему относят: контакты, документы, выставленные настройки системы, установленные программы и все, что связано с сервисом Google.
На старом телефоне нужно проделать следующие операции:
- Создайте и подключите аккаунт к телефону. В настройках аккаунта отметьте галочками необходимые в сохранении пункты и выполните синхронизацию с помощью специальной кнопки, расположенной в верхнем правом углу. Читайте подробнее о синхронизации андроида и компьютера.
- Далее перейдите в другую вкладку меню с примерным названием – восстановление и сброс. Активируйте параметр, отвечающий за процесс резервирования данных. Укажите свой аккаунт, подлежащий к резервированию.
- В новых версиях Android описанный ранее шаг следует провести по другому: в настройках выберите раздел системы и вызовите меню дополнительных настроек. Там перейдите в резервное копирование и активируйте функцию, отвечающую за загрузку файлов на диск. Далее нажмите на кнопку начала копирования.
Стоит отметить, функция автоматического восстановления в случае активации быстро настроит новый смартфон в соответствии с установленными настройками в старом.
Загрузить сохраненные данные с диска на новый телефон получается следующим образом:
- Сразу при включении нового устройства зайдите в свой Google аккаунт. Первым делом система предложит восстановить файлы с прошлого устройства. Вам следует только согласиться. Есть еще простые способы восстановления фото.
- В открывшемся меню выберите удобный способ восстановления. В нашем случае – через облачное хранилище.
- Когда устройство активировано, перейдите в настройки и в раздел с аккаунтами добавьте установленный на старом устройстве и синхронизируйте.
Мессенджеры
Мессенджеры — это не только программы для обмена текстовыми сообщениями, аудио- и видеозвонков, но и замечательный способ перенести контакты с одного телефона Android на другой. Ниже будет рассмотрен порядок действий для четырёх наиболее популярных мобильных приложений: Telegram, WhatsApp, Viber и Skype.
Скопировать имена и номера друзей, знакомых и коллег при помощи Телеграма можно следующим образом:
Открыть «Сохранённые сообщения» или диалог с одним из своих аккаунтов, использующимся на новом смартфоне, и тапнуть по пиктограмме скрепки в правом нижнем углу экрана.
Выбрать во всплывающем меню пункт «Контакт».
Найти и выделить в списке одну или несколько позиций, которые требуется перекинуть на новое устройство.
И нажать на кнопку «Отправить контакт» — в дальнейшем информация обрабатывается точно так же, как было описано для предыдущего способа.
Чтобы передать контакты при помощи Ватсапа, следует:
Открыть диалог со своим вторым аккаунтом и нажать на значок скрепки, схожий с описанным выше.
Перейти в раздел «Контакт».
Отметить в списке одного или нескольких абонентов.
И, сверившись с перечнем отсылаемых данных вверху окна, нажать на кнопку со стрелкой, обращённой вправо.
Подтвердить пересылку данных.
Теперь, получив контакты на новом телефоне, их можно добавить в общий список: для этого необходимо тапать по каждой из позиций.
Нажимать в открывшемся окошке на кнопку с «плюсиком».
И создавать новые контакты на Android — или дополнять уже существующие.
Перенести контакты с одного телефона под управлением ОС Андроид на другой посредством Вайбера можно следующим образом:
Открыть диалог, нажать на троеточие в правой нижней части экрана.
Выбрать опцию «Отправить контакт».
И найти в списке нужную позицию.
Теперь, открыв в профиле, используемом на новом устройстве, диалог, нажать на содержащее информацию сообщение.
Тапнуть по пиктограмме карандаша вверху справа.
И, по мере необходимости подредактировав полученные данные, сохранить номер в телефонной книжке.
С помощью Скайпа перенос данных выполняется аналогичным образом:
Открыв диалог, пользователь должен нажать на «плюсик» в левом нижнем углу экрана.
Найти опцию «Контакт» и тапнуть по ней.
И определить, какие именно номера он хочет перенести с телефона на телефон, после чего нажать на кнопку «Отправить».
Добавить контакты в общий список на новом смартфоне можно так же, как и в других мессенджерах — никаких ограничений на количество пересылаемых контактов и их постобработку Скайп не налагает.