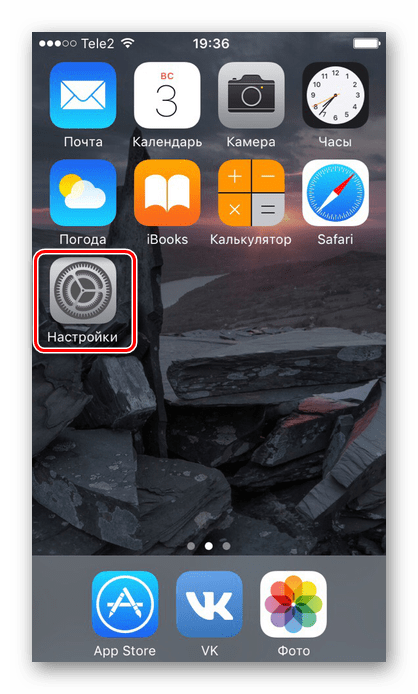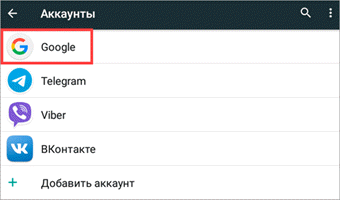Как перенести данные с айфона 6 (и старше) с помощью Google
Google Drive — ещё одна возможность перенести файлы и данные.
Если уже был установлен Google Drive
Если человек пользовался Гугл Диском на Айфоне, он может воспользоваться таким способом:
- предварительно убедиться, что все документы, таблицы, презентации, фото и видео загружены на гугл диск. Если чего-то нет, можно нажать на «+» в нижней части экрана, выбрать «Загрузить» и добавить все недостающие файлы;
- зайти в «Настройки»;
- выбрать «Резервное копирование». С помощью этого метода можно перенести Google календарь, Google контакты (не из обычной телефонной книги) и фото, видео, презентации, документы, таблицы;
- далее нужно нажать «Начать резервное копирование». Процедура может занять несколько часов;
- когда копирование завершится, нужно зайти уже с Андроида в Гугл Диск;
- после синхронизации всё, что было на Гугл Диске, будет доступно на новом телефоне. Файлы можно загрузить на новое устройство или оставить их в электронном облаке.
Если ранее не был установлен Google Drive
Как перенести данные с Айфона на Андроид (Сяоми, Самсунг, Хонор и др.)? Этот способ поможет перенести фото, видео, презентации, документы, таблицы, которые есть на вашем айфоне. Календарь и Гугл контакты так не переносятся.
- Шаг первый — нужно установить Google Диск (Google Drive) из App Store на iPhone.
- Далее нужно войти в свою учётную запись, выбрать «Меню» — «Настройки».
- После входа в аккаунт нужно через «+» в нижней части экрана загрузить на Гугл Диск все важные файлы. Их можно разбить по папкам, чтобы ничего не потерять.
После этого достаточно войти в свой Гугл Диск с Андроида и скачать все файлы на новое устройство.
Как скинуть только фото и видео
Это самый простой вариант.
- Нужно скачать приложение Google Photos на оба смартфона.
- Как только оно установится на Айфоне и человек войдёт в свой Гугл аккаунт, оно сразу предложит сделать копию файлов.
Если этого не произошло, нужно:
зайти в Меню (нажать на кружок с аватаром);
выбрать «Настройки приложения»;
выбрать «Автозагрузка и синхронизация»;
включить автозагрузку (важно: когда приложение будет устанавливаться, оно спросит, даёт ли владелец устройства доступ к файлам на устройстве. Разрешение нужно дать, в противном случае приложение не получит доступ к контенту).
Копирование без синхронизации
Если нет возможности перекачать информацию с одного устройства на другое, доступны и другие варианты переноса:
- копирование через iTunes;
- передача через почту Gmail;
- перенос с СИМ-карты;
- использование сторонних программ.
Многие ищут способы передать телефонные номера через Bluetooth, но в продукции Apple такая возможность не предусмотрена. Функция блютуз используется только для подключения гарнитуры или магнитолы автомобиля.
Копирование через iTunes
В старых версиях iTunes была возможность перекинуть контакты из Outlook, Windows и Google прямо на компьютере. В последнем обновлении такой функции уже нет. Поэтому придется пользоваться дополнительными программами.
- Скачайте RManager, а затем подготовьте сами телефонные номера. Через компьютер зайдите на почту Gmail и авторизуйтесь. Найдите вкладку Gmail в левом верхнем углу страницы. В выпадающем меню выберите подкатегорию «Contacts».
- В новом окне откроется сервис Google Contacts. В верхнем меню найдите вкладку «Еще» и выберите среди предложенных вариантов «Экспорт».
- В качестве формата для экспорта выберите vCard. Документ будет помещен в папку «Загрузки» вашего компьютера. Перемещение идет также в фоновом режиме, поэтому можно продолжать пользоваться другими программами на ПК.
- Подключите iPhone USB-кабелем к компьютеру и откройте iTunes. Нажмите на пиктограмму с изображением телефона.
- Во вкладке «Общие файлы» откройте «RManager».
- Кликните на «Добавить файл…».
- Выберите документ с контактами. Еще можно просто перетащить его в iTunes.
- Откройте RManager на iPhone, зайдите в раздел «Мои файлы» и найдите копию контактов, которую ранее туда перетащили.
- После клика на нужный файл, появится подобное сообщение. Выберите «Открыть в…»
- В появившемся меню выберите «Скопировать в Контакты».
Телефонная книга будет скачана за несколько секунд.
Передача через почту Gmail
Данный вариант подойдет, если нужно срочно перевести телефонную книгу с Андроида на Айфон, но нет времени на синхронизацию.
Перенос происходит так:
- Зайдите в телефонную книгу смартфона на Android и откройте настройки. Обычно для этого нужен значок из трех параллельных полосок на экране или корпусе телефона. Найдите пункт «Импорт и экспорт».
- Нажмите на кнопку «Экспорт в память». На устройстве автоматически будет создана копия vCard с расширением VCF.
- Найдите нужный документ в диспетчере файлов. Выделите его, нажмите на кнопку «Отправить» и перешлите по почте Gmail.
- В графе «Кому» можно указать ваш iCloud или любой удобный электронный адрес. Еще можно оставить сообщение в черновиках, а затем открыть его на смартфоне.
- Зайдите в свой электронный ящик на Айфоне, выберите нужный файл и откройте его. Копия номеров будет автоматически перекинута на телефон.
Такой способ перенести контакты с Андроида на Айфон удобен тем, что необязательно иметь оба устройства на руках. Сначала нужно отправить телефонные номера, а сохранить их на iPhone можно и позже.
Перенос с СИМ-карты
Если контакты сохранены на симке, скинуть их на iPhone будет совсем просто:
- Зайдите в «Настройки» и найдите пункт «Контакты».
- Используйте кнопку «Импортировать контакты SIM».
Перенос информации начнется сразу же и займет несколько секунд. Такой способ считается одним из самых быстрых.
Сторонние программы
Move to iOS – это официальное приложение Apple для синхронизации устройств с разными операционными системами. Можно найти и сторонние программы, которые справятся с этой задачей:
- Wondershare MobileTrans;
- CopyTrans;
- My Contacts Backup;
- CardDAV-Sync.
Важно! За большинство указанных программ придется платить. Ранее перечисленные способы доступны без оплаты. Wondershare MobileTrans позволяет перекачать контакты через Windows:
Wondershare MobileTrans позволяет перекачать контакты через Windows:
- Скачайте приложение на официальном сайте разработчика и установите его на компьютер.
- В основном меню будет значок с двумя телефонами. Нажмите на него.
- Подключите оба устройства к компьютеру через USB-кабели. Кнопка «Start Copy» начнет перенос данных.
Другие программы более просты в применении. CopyTrans и My Contacts Backup передают информацию посредством файла vCard. Только на этот раз не нужно создавать его вручную.
CardDAV-Sync – это инструмент для синхронизации данных на разных устройствах. Чтобы перенести инфу на Айфон, нужно следовать инструкции по переносу данных через аккаунт Google или Outlook, которая описана выше, только в меню с учетными записями выберите пункт «Другое». В подразделе «Контакты» есть вариант «Учетная запись CardDAV». Как только введете логин и пароль, контакты будут скопированы.
Перенос контактов с Айфона на Андроид
Самым быстрым и простым способом сделать это не мучаясь — является передача телефонной книги с помощью приложения. Так вы потратите минимум времени и нервов.
1. Перенос контактов в vCard с помощью приложений
Пошаговая инструкция:
1. Делаете копию телефонной книги в приложении в формате .vcf — vCard
2. Передаете ее на телефон Андроид, можно, как через само приложение, можно вручную, сохранив вначале файл в памяти, а затем отправив его по электронной почте
3. На смартфоне Андроид импортируйте файл в телефонной книге (смотрите картинку ниже).
Contacts Backup + Transfer
Адрес: Contacts Backup + Transfer
Работает очень хорошо и имеет много положительных отзывов в App Store. Легко пользоваться, работает быстро и стабильно.
Установите и запустите приложение. Нажмите на кнопку «Create Backup» и выберите пункт «All Contacts», чтобы сделать копию всей книги.
Закройте окно с предложением приобрести «PRO версию» и нажмите на кнопку «Open Backup». Откроется окно с вариантами способа передачи файла — выбирайте удобный вам.
Export Backup Contact
Адрес: Export Backup Contact
Качественное приложение, которое выполняет свои функции. С довольно приятным и информативным интерфейсом, где можно посмотреть сразу номера.
Запустите приложение, разрешите ему доступ. Поставьте галочку у пункта в правом верхнем углу, чтобы выбрать все номера или выберите сами только нужные.
После этого нажмите на кнопку «Export». Откроется окно, в котором нажмите на «Share Locally» и после создания файла сразу же отправьте его на другой смартфон удобным способом.
My Contacts Backup
Адрес: My Contacts Backup
Качественное приложение, из которого можно по почте сразу отослать книгу на телефон Android по почте. Работает стабильно, сам перекидывал с помощью него неоднократно номера.
Интересно! Это самые лучшие приложения, которые есть на данный момент и предоставляют такую услугу абсолютно бесплатно. Не стоит покупать у кого-то такие услуги, особенно их любят предлагать в разных салонах связи. Это даже не минутное, а секундное дело.
2. Перенос контактов в vCard с помощью iCloud
Это отличный и быстрый способ, работает и в обратную сторону. Если есть компьютер под рукой, то отличный вариант, чтобы быстро перенести контакты с iPhone на Android.
1. Зайдите в настройки iPhone, откройте свою учетную запись и зайдите в iCloud. Здесь пункт — «Контакты» выключите его и затем заново включите. При выключении выберите — «Оставить на iPhone», а при включении — «Объединить». Нужно это сделать, чтобы все контакты точно синхронизировались с iCloud — даже если уже все было включено.
2. Перейдите на сайт — https://www.icloud.com/, авторизуйтесь и откройте «Контакты». Нажмите на значок шестеренки в левом нижнем углу и экспортируйте vCard.
3. Отправьте этот файл по почте или любым другим способом на смартфон Андроид. Зайдите на нем в «Контакты», кликните по троеточию справа, чтобы выбрать меню и нажмите на «импорт/экспорт». Импортируйте телефонную книгу, указав место, где вы сохранили файл.
3. Переносим в Google аккаунт
На смартфоне с Андроид, чтобы раскрыть весь его потенциал, вам в любом случае понадобится гугл аккаунт. Если у вас его нет, то читайте материал — как создать новый гугл аккаунт.
1. Откройте настройки айфона и перейдите в меню «Пароли и учетные записи». Добавьте здесь учетную запись от гугл аккаунта и удостоверьтесь, что у пункта с контактами переключатель в активном положении.
2. Откройте телефонную книгу, чтобы она точно синхронизировалась — это может занять время. После на новом устройстве добавьте эту же учетную запись и сделайте синхронизацию аккаунта там.
4. Используем iTunes
Если вам нравится данная программа, то почему бы нет, но особого смысла устанавливать ее себе на компьютер нет, если только для специфических задач, типа бекапа смартфона.
1. После запуска iTunes и его синхронизации с вашим смартфоном перейдите в «Информацию» устройства. В правом окне, где синхронизация, выберите «Google Contacts» и введите свои данные.
2. На устройстве с Андроид зайдите в настройках в пункт «Аккаунты» добавьте учетную запись, если ее нет и синхронизируйте книгу.
5. Через телефонную книгу
Будет удобен для копирования нескольких номеров, если надо передать большую телефонную книгу — то не советую, т.к. каждый придется передавать вручную.
Откройте необходимый номер, выберите пункт «Поделиться контактом» и укажите способ, как вам удобно это сделать, можно сообщением.
Как видите, есть несколько действенных вариантов, как это можно легко и быстро сделать. Надеюсь вам были полезны все эти способы и приятных впечатлений от нового смартфона.
Как перенести контакты с iPhone на Android
Экспорт контактов из iCloud в формате vCard (.vcf)
Если на вашем iPhone был подключен iCloud, процесс переноса контактов будет очень легким.
1. Перейдите на сайт icloud.com на компьютере и введите Apple ID.
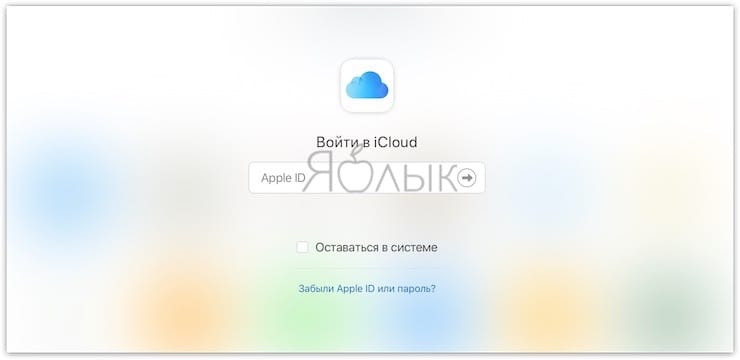
2. Выберите иконку с надписью Контакты.
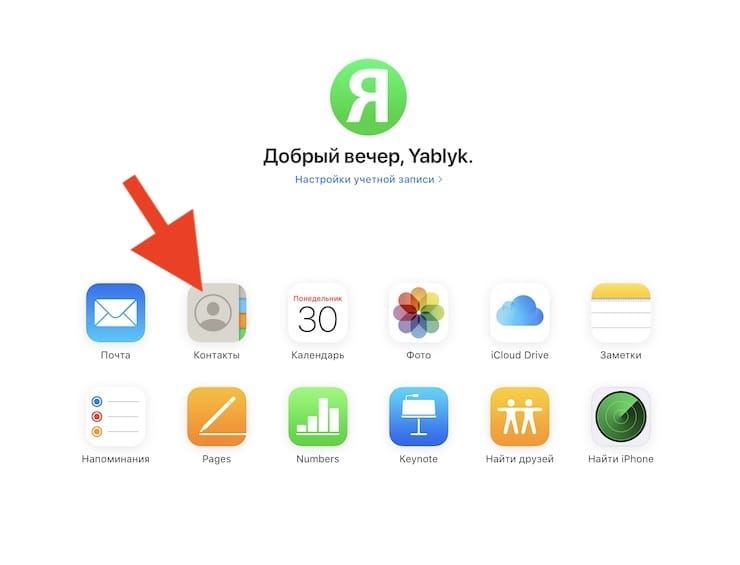
3. Кликните мышкой по любому контакту и нажмите на клавиатуре сочетание клавиш Ctrl + A (для Windows) или ⌘Cmd + A (на Mac) для выделения всех имеющихся контактов.
4. Нажмите на иконку-шестеренку в левом нижнем углу экрана.

5. Выберите пункт Экспорт vCard…, укажите имя файла и выберите желаемое место для сохранения.
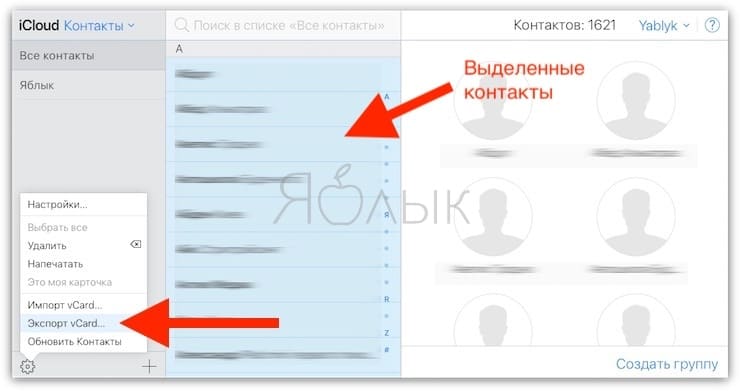
Теперь все контакты окажутся в файле формата .vcf. Их можно отправить на новый смартфон посредством электронной почты, а затем открыть и добавить в адресную книгу уже на самом устройстве. Ну и, конечно, есть смысл сохранить копию этого файла у себя на компьютере или в специальном разделе электронной почты, чтобы в случае чего она всегда была под рукой.

Google Контакты
В вашем аккаунте Google есть специальный инструмент для хранения и синхронизации контактов – Контакты.
1. Откройте веб-страницу .
2. В меню слева имеется раздел Импортировать. Нажмите на него.

3. Выберите свой vCard-файл и нажмите Импортировать.
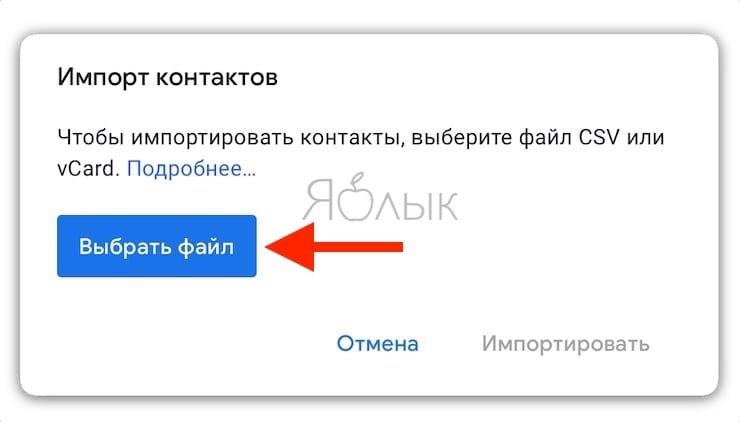
Полезный совет: если после этой операции вы видите, что некоторые контакты отображаются у вас по два раза, найдите пункт Похожие контакты в меню слева. В нем вы сможете объединить «дубли» в одну запись. Эту операцию лучше сделать именно сейчас, до того, как контакты попали на телефон.
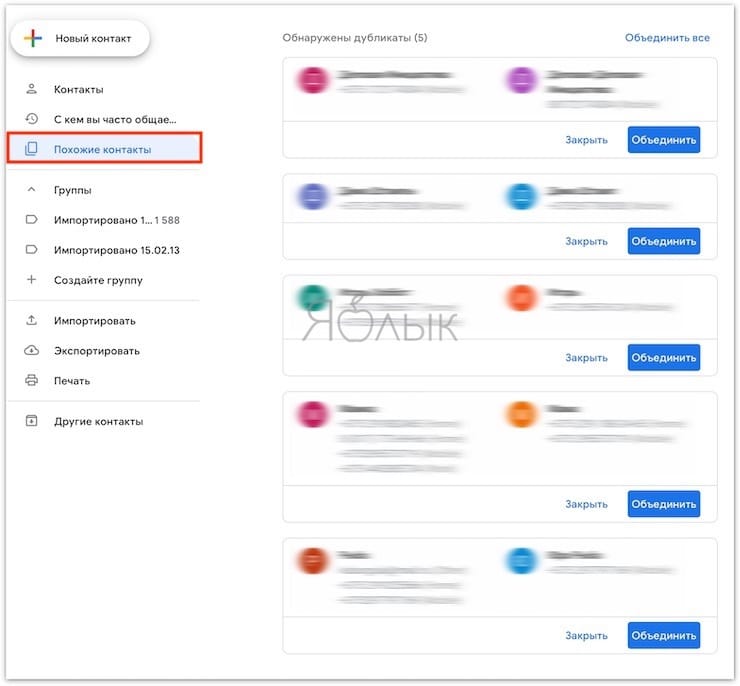
Перенос контактов с iPhone на Android-смартфон через учетную запись Google (Gmail)
Если вы ещё не включили свой новый Android, перенести контакты на него будет очень легко. Для этого просто включите устройство и при регистрации войдите в свой Google-аккаунт, который вы использовали в инструкции выше. Смартфон автоматически «подтянет» контакты из вашей учетной записи Google, и все они окажутся в телефонной книге, так что вручную ничего вводить не придется.
Если вы уже включили и настроили свой Android, то перейдите в настройки смартфона, найдите раздел Учетные записи или Учетные записи и синхронизация. В нижней части экрана вы увидите кнопку для добавления аккаунтов. Выберите Google и войдите в учетную запись. Операционная система подгрузит из вашего профиля все контакты, записи календаря и другие компоненты.

Если же вы переходите с Android на iPhone, ознакомьтесь, с нашей подробной инструкцией, которая поможет без труда перенести контакты на устройство Apple.
Перенос контактов с iPhone на Android-смартфон при помощи сторонних приложений
Если «ничем таким» вы заниматься по тем или иным причинам не хотите – просто воспользуйтесь услугами специализированного приложения! Самый популярный вариант – My Contacts Backup, приложение есть как для iOS, так и для Android. Но существут множество и других приложений. Всё, что нужно здесь сделать – установить программу, нажать на кнопку Backup для сохранения всех контактов во все тот же .vcf-файл, а затем отправить его себе на электронную почту.
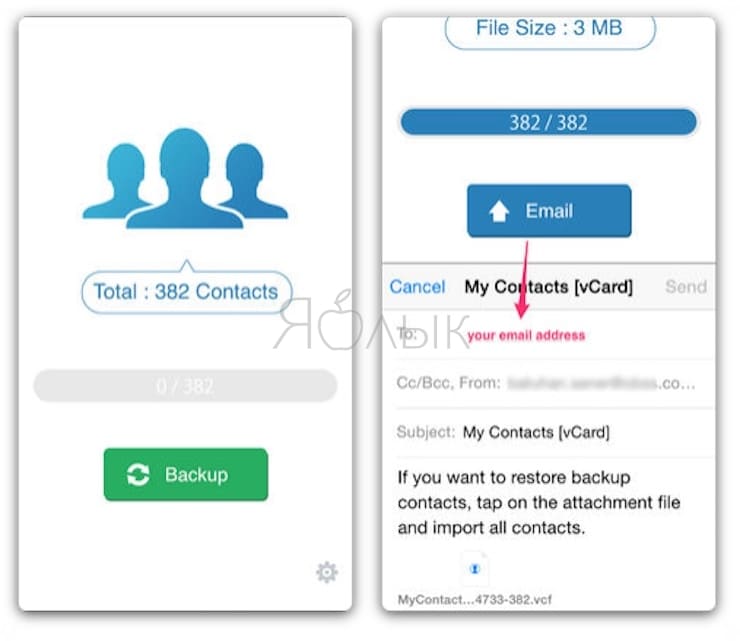
Приложение также позволяет автоматически делать резервные копии ваших контактов – что, разумеется, весьма полезно, ведь список контактов время от времени пополняется у подавляющего большинства пользователей.
Как с айклауда перенести контакты на андроид
Чтобы перекинуть контакты с iOS на андроид, можно воспользоваться несколькими способами, которые включают использование облачных сервисов по типу iTunes и iCloud или сторонних программ. Не стоит забывать и о таком полезном способе, как импорт данных на сим-карту.
Перенос файлов с айфона на андроид возможен с помощью множества сервисов
Часто люди спрашивают, как перенести данные с iCloud на андроид. Облачные сервисы как раз и были придуманы, чтобы обмениваться синхронизированными данными с помощью смартфонов, планшетов или персональных компьютеров. Именно их использование является наиболее предпочтительным. Более того, у данного метода есть два варианта исполнения: с помощью персонального компьютера или ноутбука и без него. Разобрать стоит оба, но сперва проводится подготовка. Для этого нужно:
- Перейти в настройки телефона iPhone.
- Найти раздел «iCloud».
- Включить параметр «Контакты» в положение «Включено», начав тем самым синхронизацию с облаком.
Далее, если в дальнейшем будет использоваться персональный компьютер или ноутбук, то последовательность действий будет таковой:
Обратите внимание! Пользователю остается только перейти в настройки сервиса, а затем выбрать функцию по экспортированию файла vCard. iCloud начнет выгружать записи на компьютер, с которого потом их можно передать на андроид любым удобным способом, например, подключив его по USB. Контакты iCloud на Android переносятся очень легко, если они были синхронизированы
Контакты iCloud на Android переносятся очень легко, если они были синхронизированы
Если компьютера поблизости нет, то используется такой метод:
Через возможности iTunes
Аналогичные действия можно выполнить, применив другой сервис от Apple — iTunes. Он заранее должен быть установлен на персональный компьютер. Если все готово, то можно приступать к процессу перебрасывания записей из телефонной книги айфона или айпада:
- Подключить свое устройство к компьютеру по USB-кабелю.
- Запустить программу iTunes на ПК.
- Выбрать подключенный к компьютеру айфон.
- В меню найти пункт «Информация» (в некоторых версиях он может называться как «Сведения»).
- Установить переключатель напротив параметра «Синхронизация с контактной книгой».
- Далее выбрать пункт «Google Contacts».
- Выполнить вход в свою учетную запись Гугл, а после чего нажать на кнопку «Ок».
Важно! Все переброшенные записи можно будет найти в соответствующем сервисе Гугла. При желании, можно войти в эту же учетную запись с андроида, а после чего синхронизировать его с памятью гаджета. В течение пары минут все контакты будут на телефоне
В течение пары минут все контакты будут на телефоне.
Перемещать данные телефонной книги с помощью iTunes очень удобно
Через блютуз
Сделать то же самое через блютуз не получится. Смартфоны Apple используют его для соединения с беспроводными наушниками, колонками и прочими девайсами. Невозможность основана на том, что этот стандарт связи небезопасен и несовершенен. Более того, разработчики не хотят, чтобы пользователи обменивались пиратским контентом или просто так пересылали лицензионную музыку или фотографии.
Как сохранить номера на симку на Айфоне
Все пользователи смартфонов на базе закрытой операционной системы iOS не испытывают проблем с переносом телефонных номеров с сим-карты на Айфон – для этих целей разработчики создали удобный сервис. Чтобы выполнить обратную процедуру, к делу потребуется подключить фантазию и несколько специальных программ.
Ручное копирование
Самый простой, но трудоемкий способ переноса контактов с Айфона на сим-карту является копирование вручную. Сначала нужно перенести номера на компьютер, а затем на смартфон.
Алгоритм следующий:
- На ПК нужно запустить программу iFunBox.
- Подключить к нему телефон с помощью USB-кабеля.
- В разделе «Просмотр папок» открыть путь Raw File System-var-mobile-library-AdressBook.
- Передать контакты на компьютер.
На следующем этапе останется перенести адресную книгу на смартфон Android и через настройки в главном меню скопировать ее содержимое на SIM-карту.
С помощью Gmail и Андроида
Из всех существующих данный вариант считается самым трудоемким и утомительным, но поскольку разработчики не предусмотрели функцию записи номеров на симку из адресной книги iPhone, часто используется обладателями яблочных гаджетов. Чтобы успешно выполнить процедуру, потребуется задействовать почтовый сервис Gmail.
Последовательность действий выглядит следующим образом.
- В меню выбрать «Настройки» и перейти в раздел «Контакты».
- Открыть вкладку «Учетные записи», где в появившемся списке отыскать Gmail.
- Проверить наличие подключения к сети интернет (желательно через Wi-Fi).
- В почтовом сервисе нужно будет создать учетную запись либо авторизоваться.
- Переместить ползунок вправо, активировав опцию «Контакты», и дождаться завершения процесса синхронизации.
- Извлечь симку из Айфона и сразу же вставить в смартфон с операционной системой Андроид.
- Выполнить повторную авторизацию в Google, введя свой логин и пароль. Для этого нужно зайти в «Настройки» → «Учетные записи» и выбрать свой профиль.
- Дождаться, пока смартфон закончит синхронизировать данные, после чего войти в раздел «Контакты» и удостовериться, что в адресной книге появились номера абонентов.
- Следующим этапом станет действие «Экспорт на SIM карту». Для этого нужно кликнуть по иконке «Меню» (три вертикальные точки) в верхней части экрана справа, и кликом активировать опцию «Импорт/экспорт».
- Устройство предложить перенести выборочные номера или весь список, поэтому следует выбрать нужную строку и нажать на «Экспорт».
- На экране появится уведомление, предупреждающее, что во время копирования будет сохранена лишь часть информации (самая необходимая). Кликнуть «Да», если какие-либо важные данные отсутствуют.
Подождать окончания операции, то есть переноса всех номеров на симку. После этого ее можно извлечь, и распоряжаться по своему усмотрению.
Бесплатная утилита My contacts Backup
Чтобы импортировать телефонные номера на симку владелец iPhone вынужден будет задействовать еще одну программу и проверить ее функциональность на своем девайсе. Это утилита My Backup Contacts.
Алгоритм импорта номеров предполагает такие действия.
- Предоставить программе доступ к разделу «Контакты» на своем смартфоне, кликнув на клавише «Разрешить».
- Когда появится общее количество абонентов, нажать на кнопку «Backup».
- Программа сформирует файл в формате vcf, который сама же предложит переслать его по электронной почте.
- Нажав «ОК», нужно будет кликнуть по клавише «Email».
- Когда откроется форма, в поле «Кому» вписать собственный адрес, и активировать опцию «Отправить».
- Перейти на смартфон, зайти в электронную почту и открыть полученное письмо.
Далее останется только перенести контакты на SIM-карту. Сделать это будет легко даже новичку.
Как перенести контакты с Айфона на Андроид
И вот, вы все подготовили, приступим непосредственно к переносу. Для наших читателей мы приготовили наилучшие способы, проверенные и легкие. Рекомендуем выбрать наиболее удобный для вас, ведь каждый выбирает сугубо индивидуально, а наше дело предоставить максимально большое количество вариантов.
Через Gmail
Первый метод – синхронизация книги через почтовый сервис Gmail. Таким образом, данные можно будет увидеть в учетке Гугл с любого смартфона. В меню нашего Айфона находим подпункт для создания Гугловской учетной записи (если ранее не создавали ее). В будущем она будет полезна. Заполняем все данные, которые могут пригодиться для синхронизации. Данные копируются автоматически. Рекомендуем сразу зайти с ПК и проверить, все ли данные были скопированы. Затем, на смартфоне с Андроид заходим в тот же аккаунт, отмечаем все пункты, которые будут скопированы и получаем результат.
Через компьютер

Данный метод требует только наличие ПК и Айфон.
- Откроем портал АйКлауд и введем учетные данные AppleID.
- Зайдем в раздел Контактов и отметим все номера при помощи комбинации A + Ctrl.
- Кликаем на Шестерню (откроется меню настроек), в котором выберем пункт Проведения экспорта. Запуститься загрузка файла, который будет содержать все номера.
- Закидываем этот файл в Android гаджет, открываем Контакты на нем и тапаем на Импорт, выбрав директорию к загруженному документу.
- Жмем Далее.
Если ПК отсутствует, пробуем такой же способ, копированием через Облако, процедура идентична, только все открыть нужно в мобильной версии браузера. Им же и скачаем файл с номерами, которые будут переноситься.
Через itunes
Сначала скачиваем АйТюнс на ПК, а уже затем проделываем следующее:
- Запускаем приложение, коннектим Айфон к ПК и выбираем подключенный девайс.
- Открываем вкладку с Информацией;
- Отмечаем пункт Синхронизации и кликаем GoogleContacts;
- Вводим логин с паролем от Гугл аккаунта
- Жмем Применить.
Через Яндекс.Диск
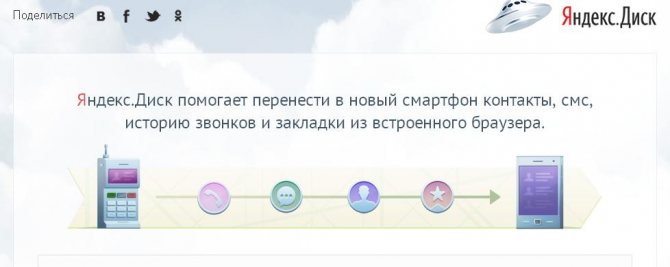
Операция по перемещению контактов можно провести и через учетную запись Яндекса с помощью приложения. Для этого, его нужно скачать предварительно на оба девайса, которые будут участвовать. Затем:
- Откроем приложение на Эппл гаджете и введем туда логин. Программа отправит специальный код, помогающий в переносе.
- Авторизируемся в системе с Андроида.
- Открываем меню дополнительных настроек в виде 3 точек, зайдем в Настройки.
- Выбираем пункт Переезд с телефона на телефон.
- Вот тут нам и пригодится код с 1 пункта: вводим его и выбираем пункт начала переноса.
- Готово.
Через телефонную книгу
Если контактов в справочнике не много и заморачиваться со дополнительным софтом или с ПК нет желания, пробуем перекинуть номера вручную. Это легко и быстро осуществимо.
Откроем на Айфоне список контактов, отметим один, который будем отправлять, спустимся вниз и нажмем на пункт Share Contact. Далее предстоит выбрать, каким способом будем передавать его. Это может быть простое СМС, или письмо на е-мэйл. Затем, на Андроиде получаем его. Минус процедуры в том, что каждый контакт нужно отдельно перебрасывать.
Через outlook
Альтернативный вариант Гугл, в том случае, когда не хотите использовать свой личный аккаунт. Весь процесс аналогичен, как и на другом сервисе. Но остановимся более подробно.
- Зайдем в Настройки Айфона, откроем раздел Почты, адресов, календарей.
- Кликнем по Добавлению учетной записи и ждем «перекидки» в другое меню, в котором выберем почтовую службу.
- Жмем на “com”.
- Заполняем поле с адресом почты и паролем, поле Описание оставляем пустым.
- Выбираем, какая информация будет синхронизирована: Почта, календари, Контакты или Напоминания. Отмечаем Контакты.
- Такую же процедуру проводим на Андроиде (авторизируемся и делаем синхронизацию).
- Скопированные данные перенесены. Готово.
Через sim карту
- Скачиваем на смартфон приложение SIManager;
- Запускаем и делаем копию с девайса на сим;
- Вставляем карточку в Android смартфон;
- Заходим в параметры Контактов, пункт с Настройками;
- Откроем вкладку Импорта/экспорта, тапнем на пункт Импорт.
- Выбираем интересующую сим-карточку и место, куда будет скопирована информация.