Как сохранить номера на симку на Айфоне
Все пользователи смартфонов на базе закрытой операционной системы iOS не испытывают проблем с переносом телефонных номеров с сим-карты на Айфон – для этих целей разработчики создали удобный сервис. Чтобы выполнить обратную процедуру, к делу потребуется подключить фантазию и несколько специальных программ.
Ручное копирование
Самый простой, но трудоемкий способ переноса контактов с Айфона на сим-карту является копирование вручную. Сначала нужно перенести номера на компьютер, а затем на смартфон.
Алгоритм следующий:
- На ПК нужно запустить программу iFunBox.
- Подключить к нему телефон с помощью USB-кабеля.
- В разделе «Просмотр папок» открыть путь Raw File System-var-mobile-library-AdressBook.
- Передать контакты на компьютер.
На следующем этапе останется перенести адресную книгу на смартфон Android и через настройки в главном меню скопировать ее содержимое на SIM-карту.
С помощью Gmail и Андроида
Из всех существующих данный вариант считается самым трудоемким и утомительным, но поскольку разработчики не предусмотрели функцию записи номеров на симку из адресной книги iPhone, часто используется обладателями яблочных гаджетов. Чтобы успешно выполнить процедуру, потребуется задействовать почтовый сервис Gmail.
Последовательность действий выглядит следующим образом.
- В меню выбрать «Настройки» и перейти в раздел «Контакты».
- Открыть вкладку «Учетные записи», где в появившемся списке отыскать Gmail.
- Проверить наличие подключения к сети интернет (желательно через Wi-Fi).
- В почтовом сервисе нужно будет создать учетную запись либо авторизоваться.
- Переместить ползунок вправо, активировав опцию «Контакты», и дождаться завершения процесса синхронизации.
- Извлечь симку из Айфона и сразу же вставить в смартфон с операционной системой Андроид.
- Выполнить повторную авторизацию в Google, введя свой логин и пароль. Для этого нужно зайти в «Настройки» → «Учетные записи» и выбрать свой профиль.
- Дождаться, пока смартфон закончит синхронизировать данные, после чего войти в раздел «Контакты» и удостовериться, что в адресной книге появились номера абонентов.
- Следующим этапом станет действие «Экспорт на SIM карту». Для этого нужно кликнуть по иконке «Меню» (три вертикальные точки) в верхней части экрана справа, и кликом активировать опцию «Импорт/экспорт».
- Устройство предложить перенести выборочные номера или весь список, поэтому следует выбрать нужную строку и нажать на «Экспорт».
- На экране появится уведомление, предупреждающее, что во время копирования будет сохранена лишь часть информации (самая необходимая). Кликнуть «Да», если какие-либо важные данные отсутствуют.
Подождать окончания операции, то есть переноса всех номеров на симку. После этого ее можно извлечь, и распоряжаться по своему усмотрению.
Бесплатная утилита My contacts Backup
Чтобы импортировать телефонные номера на симку владелец iPhone вынужден будет задействовать еще одну программу и проверить ее функциональность на своем девайсе. Это утилита My Backup Contacts.
Алгоритм импорта номеров предполагает такие действия.
- Предоставить программе доступ к разделу «Контакты» на своем смартфоне, кликнув на клавише «Разрешить».
- Когда появится общее количество абонентов, нажать на кнопку «Backup».
- Программа сформирует файл в формате vcf, который сама же предложит переслать его по электронной почте.
- Нажав «ОК», нужно будет кликнуть по клавише «Email».
- Когда откроется форма, в поле «Кому» вписать собственный адрес, и активировать опцию «Отправить».
- Перейти на смартфон, зайти в электронную почту и открыть полученное письмо.
Далее останется только перенести контакты на SIM-карту. Сделать это будет легко даже новичку.
Как перенести контакты с iPhone на Android
Первое, что нужно сделать при переходе с iPhone на Android, — это перенести контакты. Насколько прост этот процесс, во многом будет зависеть от ваших предыдущих практик синхронизации контактов. Вы синхронизируете свои контакты с учетной записью Google? Если это так, то получить контакты на новом Android-смартфоне очень просто! Все, что вам нужно сделать, это ввести данные своей учетной записи Google. Все сохраненные номера будут автоматически загружены.
Однако, если вы не синхронизируете контакты с Google, вам придется немного потрудиться. Самый простой способ — использовать iCloud для получения файла .vcf, а затем импортировать его на свой телефон Android (или в Google Контакты). Вот как это сделать:
Как перенести контакты с iPhone на Android вручную
Как скачать .vcf файл контактов
- На iPhone перейдите в приложение «Настройки», а затем в свой профиль.
- Коснитесь iCloud и включите Контакты. Вскоре ваши контакты будут загружены в облачные сервисы Apple.
- С помощью браузера перейдите на iCloud.com и войдите со своим Apple ID.
- Выберите Контакты, а затем щелкните значок шестеренки в нижнем левом углу.
- Щелкните Выбрать все.
- Снова нажмите шестеренку и выберите «Экспорт vCard». Когда файл .vcf загрузится, вы можете импортировать этот файл в свои контакты Google или прямо на свой телефон.
Как импортировать контакты в Google Контакты
- Перейдите на сайт contacts.google.com и нажмите «Импорт» , затем «Перейти к старым контактам» .
- Нажмите кнопку «Еще» и выберите «Импорт» .
- Выберите файл, и все готово.
Как импортировать контакты в телефон Android
- Перенесите файл .vcf в свой телефон любыми способами, например с помощью карты microSD или подключив телефон к компьютеру.
- Откройте приложение «Телефон» и нажмите кнопку меню.
- Найдите вариант для импорта/экспорта. Его местоположение будет зависеть от программного обеспечения вашего телефона.
- Выберите файл и ждите пока закончиться импорт.
Кроме того, вы можете переносить контакты с iPhone на Android с помощью Google Контакты. Люди могут подумать, что синхронизация с Google Контактами — это эксклюзивная функция Android. Это не так, но для этого нужно немного повозиться с настройками. Покажем, как это делается.
Как перенести контакты с iPhone на Android с помощью облака
Кроме того, вы можете переносить контакты с iPhone на Android с помощью Google Контакты. Люди могут подумать, что синхронизация с Google Контактами — это эксклюзивная функция Android. Это не тот случай, но для этого нужно немного повозиться с настройками. Покажем, как это делается.
- На iPhone откройте приложение «Настройки».
- Перейдите в Учетные записи и пароли.
- Нажмите «Добавить учетную запись«.
- Выберите Google и войдите в учетную запись Google, которую вы будете использовать со своим новым телефоном Android.
- Включите переключатель «Контакты» .
- Нажмите «Сохранить» .
- Теперь контакты будут автоматически синхронизироваться с вашего iPhone в облаке. Они также будут синхронизироваться с вашим устройством Android.
Полное руководство: как перенести контакты с iPhone на Android
Как перенести данные с “Айфона” на “Самсунг” при помощи Google Drive?
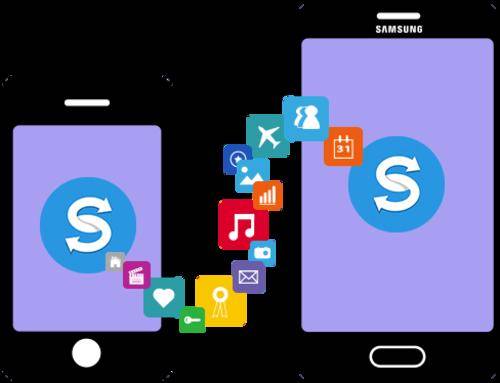
Такой вариант подходит для всех владельцев системы Android. Он является базовым и максимально удобным для пользователя, поэтому есть смысл рассмотреть его подробней. Ведь немногие люди знают о переносе данных с “Айфона” на “Самсунг” при помощи Goodle Drive.
Подобное приложение находится в общем доступе для каждого пользователя и яблочной продукцией, и, собственно, Samsung. Здесь подробно будут показаны методы по переносу фотографий, календаря, контактов. Принцип основывается на том, что все сведения копируются в облако Google, а затем уже перетаскиваются на само устройство с системой Android.
Как импортировать контакты на iPhone?
Импортировать контакты в iPhone можно несколькими способоами:
- через iTunes;
- через iCloud и Gmail;
- из сим-карты.
Как импортировать (перенести) контакты из sim-карты в iPhone?
- На iPhone перейдите в Настройки Почта, адреса, календари раздел «Контакты».
- Тапните по «Импортировать контакты Sim». Готово.

Самая быстрая и самая простая процедура переноса контактов в iPhone, однако не без недостатков:
- ограниченная емкость sim-карты. В зависимости от типа карты и оператора сотовой сети, может содержать от 100 до 250 записей длиной 14 до 25 знаков. А это в нынешних условиях, как вы сами понимаете, слишком мало;
- высокий риск потери контактов при механическом повреждении или программном сбое сим-карты;
- контакты могут переноситься с ошибками.
Как перенести контакты на iPhone через iTunes?
Один из самых надежных и проверенных способов переноса контактов с компьютера в iPhone — при помощи iTunes.
- Подключите iPhone к компьютеру и запустите iTunes, в меню «Устройства» выберите модель вашего аппарата и в панели навигации перейдите на страницу «Информация».
- Установите галочку напротив «Синхронизировать контакты с:» и в раскрывающемся списке выберите «Windows Contacts». Синхронизировать можно как все контакты, так и отдельно созданные группы.
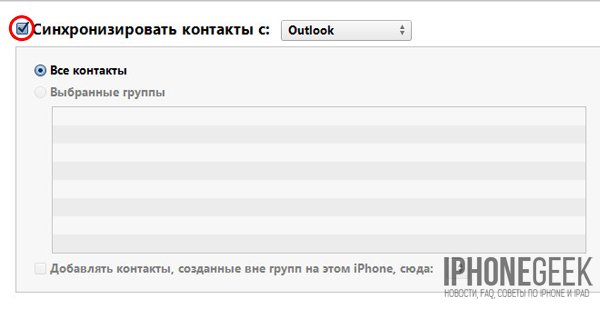
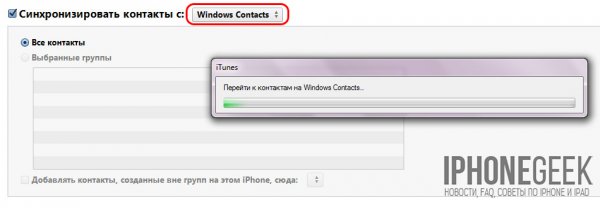
- В самом низу страницы «Информация» в разделе «Дополнительно», в списке «Заменить следующую информацию на этом iPhone» установите галочку напротив «Контакты» и щелкните на кнопке «Синхронизировать».
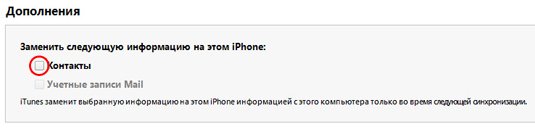
После окончания синхронизации контакты в iPhone будут заменены записями из папки «Контакты Windows» на ПК.
Как перенести контакты на iPhone из Gmail?
Google Контакты (диспетчер адресов Gmail) позволяет переносить контакты в iPhone без использования компьютера. Сохраненные в Google Контакты записи легко переносятся и синхронизируются с адресной книгой iPhone при его подключении к сети Интернет по Wi-Fi. Для того, чтобы процесс осуществлялся без участия пользователя, необходимо настроить учетную запись Gmail в настройках iPhone.
Если вы не пользуетесь Gmail для работы с электронной почтой, для синхронизации контактов из Google Контакты необходимо создать отдельную учетную запись CardDAV.
- На iPhone перейдите в Настройки Почта, адреса, календари и в разделе «Учетные записи» тапните на «Добавить учетную запись».
- Т.к. мы создаем специальную учетную запись для синхронизации одних лишь контактов, на странице с предустановленными учетными записями тапните на «Другое».
- В разделе «Контакты» тапните на «Учетная запись CardDAV».
- В соответствующие поля введите: сервер google.com, пользователь адрес электронной почты Google, пароль пароль от электронного ящика Google, описание метку для учетной записи (может быть произвольной). Тапните «Вперед».
- После проверки введенных данных и подключения к серверу контакты из Google Контакты будут перенесены в iPhone и станут доступны в приложении «Контакты».
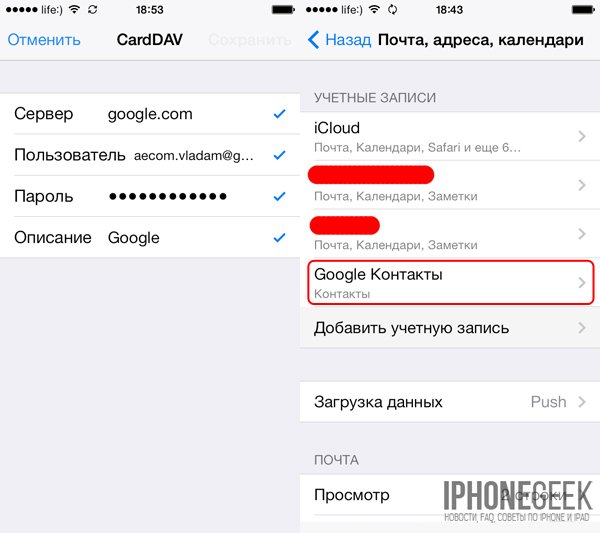
Если у вас имеется учетная запись в Google и для работы с электронной почтой вы используете Gmail, создавать отдельную учетную запись для синхронизации контактов нет необходимости, достаточно в учетной записи Google в настройках устройства включить синхронизацию контактов (Настройки Почта, адреса, календари перевести выключатель «Контакты» в положение «Включено»).
Недостатки метода:
- необходимо иметь учетную запись в Google;
- необходимо предварительно импортировать контакты в Gmail;
- необходимо подключение к сети Интернет.
Перенос контактов на iPhone из iCloud
Данный метод импорта контактов в iPhone является самым простым.
- На iPhone перейдите в Настройки iCloud и включите выключатель напротив «Контакты».
- Все контакты загруженные в iCloud будут перенесены на iPhone.
Недостатки метода:
- необходимо подключение к сети Интернет;
- необходимо предварительно импортировать контакты в iCloud.
Как вы уже знаете, работать с контактами можно как на компьютере в режиме «offline», так и в режиме онлайн в Google Контакты и в iCloud. Каждый из этих способов позволяет создавать, редактировать и удалять контакты, а следовательно возникает необходимость применять изменения и на iPhone. Нет необходимости снова создавать, редактировать или удалять контакты на iPhone вручную, для этих целей и необходима синхронизация контактов.
Как перенести контакты с Айфона на Андроид через компьютер
Персональный компьютер используется для переноса контактов при помощи iCloud. Но также есть специальные программы, используя которые пользователь быстро сохранит нужную информацию.
Move to iOS
Исходя из названия, программа предполагает перенос информации на Айфон. Из представленных приложений Move to iOS единственное, которое работает в обратном направлении: переносит данные с Андроида на Айфон. Чтобы осуществить транспортировку, необходимо:
- Запустить программу на Айфоне.
- Подключить оба устройства к Wi-FI.
- Перейти к пункту переноса информации с Андроида. Открыв меню, прочитайте предложенную инструкцию, чтобы разобраться в предстоящей процедуре.
- Установить одноимённое приложение на смартфоне Android.
- Запустить программу на телефоне. Если оба устройства подключены к одной сети, они должны автоматически связаться и синхронизироваться. После получения ответа от Айфона, смартфон на Андроиде откроет инструкцию по работе и предложит пользователю принять лицензионное соглашение.
- Перейдите к работе, введя код, который появится на экране устройства Apple. Код вводится на телефоне Андроид.
Когда система проверит и подтвердит код, приложение начнёт сканировать устройство. Если неполадок не обнаружится, можно переходить к переносу. В противном случае пользователю сообщат об ошибке, указав её причину. После устранения неполадки процедуру сканирования необходимо повторить. Возможные причины: нестабильное соединение с сетью, недостаточный заряд аккумулятора, программа не обновлена до последней версии.
Если неполадки не обнаружились, перенос информации начнётся самостоятельно и займёт до 60 минут. Длительность зависит от скорости соединения с сетью. В результате работы программы переносятся контакты, галерея, данные браузера, если аналогичный установлен на Айфоне, прикреплённые аккаунты, почта и данные приложений, установленных на каждом устройстве.
My Contacts Backup
Чтобы воспользоваться программой, необходимо установить его на Айфон. Загрузите приложение с официального сайта и следуйте предложенной инструкции. My Contacts Backup можно найти в App Store, что значительно упростит установку. На Андроиде одноимённого приложения нет, но оно и не нужно.
Запустите программу на iPhone и запустите back up. Программа сохранит номера телефонов в облако за несколько минут. По окончании процесса пользователю потребуется указать электронную почту, на которую приложение отправит полученный файл. Когда пользователь укажет почту, также потребуется выбрать формат. Рекомендуется vCard, чтобы в результате получился формат vcf.
Программа составит письмо и прикрепит к нему полученный файл. Примите сообщение с конечного устройства и загрузите информацию. Запустите файл, чтобы сохранить контакты в соответствующее приложение. Принцип работы My Contacts Backup напоминает ручной перенос при помощи iCloud.
Qikshare
Программа полностью бесплатна и распространяется в Google Play и App Store. С её помощью пользователь может перенести до 500 контактов. Чтобы воспользоваться приложением, установите его:
- По окончании установки программа запросит разрешение на доступ к контактам. Согласитесь предоставить доступ, нажав соответствующую клавишу.
- Для переноса информации следуйте инструкции на экране.
Qik Share используется не только для переноса телефонных номеров. С его помощью пользователь может отправить с Айфона на Андроид картинки и видеозаписи, а также данные из браузера.
Другие способы перекачать контакты с iPhone на Android
Samsung предлагает приложение Smart Switch, которое позволяет передавать данные с вашего iPhone на новый корейский телефон.
Рекомендуемым методом является резервное копирование данных с iPhone в облако iCloud. Затем устанавливаем Smart Switch на новый телефон и импортируем данные из iCloud.
Это решение позволяет избежать участия компьютера в процессе передачи контактов. Smart Switch также доступен в компьютерной версии — это будет полезно, если захотите импортировать данные iPhone, хранящиеся на вашем компьютере, используя iTunes вместо iCloud.
Компания Sony в свою очередь, предлагает прямую передачу данных с iPhone на android с использованием Xperia Transfer — доступно бесплатно в магазине Play для.
Только вам понадобится специальный кабель передачи. Вместо того, чтобы покупать его, лучше передавать данные через ваш компьютер с помощью Xperia Transfer Desktop Tool, который работает на ПК и Mac.
В то же время, HTC предлагает, по крайней мере, для устройств One, легкую передачу с помощью программного обеспечения HTC Sync Manager.
Вам нужно подключить оба телефона к вашему компьютеру и начать резервное копирование данных вашего iPhone в iTunes. Затем HTC передаст данные на другой телефон.
Если нам нужно перенести один или несколько контактов, можете войти в контакты iPhone, выбрать один, а затем отправить по почте. На своем устройстве андроид просто откройте его и сохраните.
Это единственное решение для людей, использующих старые iPhone — работающие на iOS 4 или ранее.
Вопреки видимости все еще есть такие пользователи, особенно если телефон был взломан и не может быть обновлен. Успехов.
Переносим данные с iOS на Android
Передача информации с одного устройства на другое подразумевает обмен большим количеством данных разного типа. Исключением можно считать разве что приложения, из-за программных различий ОС. Однако при желании можно найти аналоги или версии приложений для выбранной системы.
Способ 1: USB-кабель и ПК
Самый простой метод переноса данных. Пользователю потребуется по очереди подключить устройства по USB-кабелю к ПК и скопировать данные. Подсоедините оба устройства к ПК (если такое невозможно, используйте папку на компьютере в качестве временного хранилища). Откройте память iPhone, отыщите необходимые файлы и скопируйте их в папку на Андроид или компьютер. Подробнее об этом процессе можно узнать из следующей статьи:
Подробнее: Как перенести фото с iPhone на компьютер
Затем потребуется подключить устройство на Android и перекинуть файлы в одну из его папок. Обычно при подключении достаточно дать согласие на перенос файлов, нажав на кнопку «ОК» в появившемся окне. При возникновении проблем обратитесь к следующей статье:
Урок: Переносим фото с компьютера на Андроид
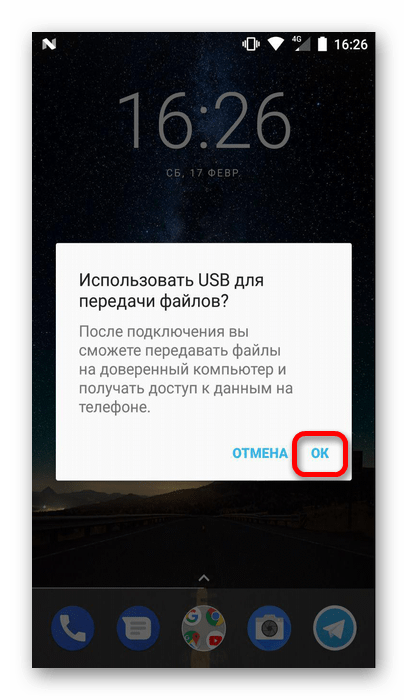
Этот способ подойдет для фото, видео и текстовых файлов
Чтобы провести копирование иных материалов, следует обратить внимание на другие способы
Способ 2: iSkysoft Phone Transfer
Данная программа устанавливается на ПК (подойдет для Windows и Mac) и выполняет копирование следующих данных:
- Контактов;
- SMS;
- Календарных данных;
- Истории звонков;
- Некоторых приложений (зависит от платформы);
- Медиафайлов.
Для выполнения процедуры потребуется следующее:
- Запустите программу и выберите «Phone to Phone transfer».
- Затем подключите устройства и дождитесь, пока не появится статус «Connect» под ними.
- Чтобы определить, с какого устройства будут копироваться файлы, используйте кнопку «Flip» (Source — источник данных, Destination — принимает информацию).
- Поставьте значки напротив необходимых пунктов и нажмите кнопку «Start Copy».
- Продолжительность выполнения процедуры напрямую зависит от объема передаваемых данных. В процессе работы не следует отключать устройства.
Способ 3: Облачные хранилища
Для этого способа придется прибегнуть к помощи сторонних программ. Для переноса информации пользователь может выбрать Dropbox, Яндекс.Диск, Облако Mail.ru и другие подобные приложения. Чтобы успешно провести копирование, необходимо установить софт на оба устройства и добавить сами файлы в хранилище. Их функционал схож, более подробное описание рассмотрим на примере Яндекс.Диска:
- Установите приложение на обоих устройствах и запустите на том, с которого будет выполняться копирование.
- При первом запуске будет предложено настроить автозагрузку, нажав на кнопку «Включить».
- В главном окне программы добавьте новые файлы, нажав на «+» внизу окна.
- Определите, что именно будет загружаться, и выберите соответствующий пункт (фото, видео или файлы).
- Будет открыта память устройства, в которой следует выбрать необходимые файлы, просто нажав на них. Для начала загрузки тапните на кнопку «Загрузить на Диск».
- Откройте приложение на втором устройстве. Все выбранные файлы будут доступны в хранилище. Чтобы перенести их в память девайса, сделайте долгое нажатие (1-2 сек.) на необходимом элементе.
- В шапке приложения появится кнопка со значком самолета, на которую и требуется нажать.
С помощью приведенных выше способов можно выполнить перенос любых данных с iOS на Android. Затруднения могут возникнуть лишь с приложениями, которые придется искать и скачивать самостоятельно.
Как перенести фотографии с iPhone на Android
Еще одним популярным вопросом пользователей меняющих iPhone на Андроид — как перенести фотографии? Было бы жалко, если бы их нельзя было перенести, правильно? Вы, конечно можете по старинке перенести фотографии в ручную … как пещерный человек. Или вы можете просто воспользоваться одним из облачных сервисов для хранения фотографий.
Вы можете воспользоваться любым, Яндекс Диском или Облаком Mail, но я предпочитаю использовать Google Фото. Этот сервис позволяет хранить у себя неограниченное количество фотографий и синхронизировать их между устройствами Андроид и iOS.
Как перенести фотографии через приложение Фото:
- Скачайте на iPhone приложение Google Фото.
- Во время настройки, приложение спросит, хотите ли вы автоматически загружать фотографии в облако. Согласитесь.
- Ваши фотографии зразу начнут загружаться. Это можете быть большой объем фото, поэтому обязательно подключитесь к Wi-Fi.
- Когда все фотографии загрузятся в Google Фото, возьмите телефон Андроид и скачайте приложение Google Фото из Play Маркета.
- После настройки, вы обнаружите, что все фотографии уже в смартфоне.
Как перенести фотографии вручную через ПК:
- Подключите iPhone к компьютеру через USB-кабеля. Подключите телефон- Андроид.
- На компьютере с Windows откройте «Мой компьютер».
- В проводнике должно появиться два новых диска или устройств в разделе «Портативные устройства». Одно из них будет хранилище iPhone (может называться Apple iPhone или iPhone+модель, или что-то подобное), а второе Андроид. Если вы их не видите, попробуйте установить драйвера для телефонов.
- Откройте в новом окне хранилище iPhone (правая кнопка мыши «Открыть в новом окне»).
- Также, откройте в новом окне хранилище Андроид.
- В окне хранилища iPhone найдите папку с названием «DCIM«. Внутри этой папке вы найдет все свои фотографии с iPhone.
- Просто выбери фотографии, которые нужно перенести. Затем перетащите их из папки iPhone в папку с фотографиями Андроид.
Копирование музыки на Iphone
Меломанам особенно важен этот раздел. Если ваша музыка находится на iTunes, просто скопируйте файлы с компьютера на ваш смартфон при помощи любого проводника.
Также можно воспользоваться плеером от Google. А именно Google Play Music. Вы можете загрузить туда свои треки с сервиса iTunes, после чего можно прослушивать свою библиотеку на смартфоне, ПК и браузере.
Чтобы реализовать это, устанавливаем Google Play Music на ПК и выбираем место, где находятся ваши треки (iTunes)
Сервис дает лимит одному пользователю на загрузку 50 000 треков, чего хватит с головой!
Если вам не подходит способ прослушивания треков при помощи интернета, но скачивать каждый трек в отдельности — та еще проблема. Тут помогут сторонние ПО. Такие приложения не совсем бесплатные. Использовать можно iSyncr или DoubleTwist (существует и компьютерная версия последней программы, интерфейс напоминает iTunes)
Как перекинуть контакты с айфона на андроид. Еще 3 способа. Используем облачные сервисы.
Способ 5. Google
Из всех вариантов этот самый логичный, потому что телефон андроид работает с помощью учетной записи Google. То есть создавать её все равно придется! А если она уже есть, то задача облегчается вдвойне. На устройствах Apple предусмотрена возможность интеграции с Google.Контакты. Поэтому скопировать данные будет легко.
- Зайдите в iPhone настройки, выберите раздел «Почта, адреса, календари».
- Вверху нажмите кнопку «Добавить учётную запись», далее из списка выбирайте Google. Выйдет всплывающее окно, в которое нужно ввести данные от аккаунта. Если его ещё нет, то прямо там можно будет его зарегистрировать.
- Теперь активируйте тип данных, которые нужно синхронизировать. Это может быть телефонная книга, заметки, почта и/или календари. Производится операция в настройках выбранного аккаунта.
- Следующие шаги выполняются уже на смартфоне Андроид. Зайдите в настройки, найдите вкладку «Аккаунты и синхронизация». Активируйте опцию «Автоматическая синхронизация данных».
- В этом же меню нажмите «Добавить аккаунт», далее выберите Google. Вводите те же данные, что и на айфоне.
- Заключительный шаг – подключить к интернету оба смартфона. Через некоторое время данные автоматически синхронизируются.
Способ 6. iCloud
Для переноса контактов не потребуется наличие смартфонов в руках. Нужен только компьютер и доступ в интернет.
- Зайдите на сайт icloud.com. В качестве данных для входа используйте свою учетную запись apple.
- Войдите в меню, нажмите «Контакты». Выберите любой из них, а затем выделите все. Если у вас ОС Windows, то для выделения всех элементов можно использовать клавиши Ctrl-A.
- В левом нижнем углу нажмите «Настройки», затем «Экспорт файлов в формате vCard».
- На этом же сайте кликните на аккаунт Gmail, введите учетные данные те же, что на андроиде.
- В левом верхнем углу кликните вкладку «Контакты», далее нажмите «Импорт» и выберите сохраненный файл в формате vCard. Таким образом все номера с iPhone интегрируют на смартфон Android.
Способ 7. Яндекс
Установите на приложение для iPhone «Переезд» от Яндекса, а на новый смартфон андроид приложение «Яндекс.Диск». Зайдите с компьютера в свою учетную запись на Яндеск.Диск, затем на вкладку «Переезд. Там подробно описана инструкция по синхронизации данных. Способ отлично подходит тем, кто и так пользуется данным сервисом. Также это возможность иметь резервную копию всех данных с мобильного, которая не зависит от разработчиков операционных систем. Таким образом скопировать можно не только телефонную книгу, но и журнал звонков, смс сообщения и даже сохраненные вкладки браузера.


































