Метод 3: Использование кабеля HDMI
1. Убедитесь, что ваш компьютер имеет порт HDMI. Порты HDMI напоминают тонкие широкие слоты, которые сужаются к нижней части, более узкой, чем верхняя. Большинство современных ПК имеют как минимум один свободный порт HDMI.
2. Купите адаптер при необходимости. Если на вашем компьютере нет порта HDMI, вам нужно купить переходник HDMI на выход, где выход – это видеовыход вашего компьютера.
Стандартные варианты вывода, отличные от HDMI, включают DisplayPort, USB-C и DVI или VGA (только для старых компьютеров).
3. Получить кабель, который имеет место для перемещения. Измерьте расстояние между телевизором и компьютером (если не используете ноутбук), затем проложите кабель HDMI, который на несколько футов длиннее. Это гарантирует, что у вас будет достаточно свободного места для работы, если нужно что-то передвигать.
Очень мало разницы в кабеле HDMI, который стоит 5 долларов, и в кабеле, который стоит 70 долларов. Поскольку HDMI является цифровым сигналом, он либо «включен», либо «выключен», и кабель не влияет на качество сигнала. Разница в качестве становится очевидной только при использовании более длинных кабелей.
Кабели HDMI соответствуют стандартам длиной до 40 футов (12,2 м). Имеются более длинные кабели, которые технически все еще будут работать, но они, вероятно, не соответствуют стандартам.
Если вам нужно использовать HDMI на очень больших расстояниях, вам, скорее всего, понадобится усилитель для увеличения мощности.
4. Подсоедините один конец кабеля HDMI к телевизору. Кабель HDMI должен подключаться к одному из входов «HDMI» на задней панели (или сбоку) телевизора.
Если ваш телевизор LG имеет более одного порта HDMI, на нем будет указан номер. Этот номер относится к каналу HDMI, на который вам нужно будет переключиться позже.
5. Подключите другой конец кабеля HDMI к компьютеру. Подключите кабель HDMI к порту на вашем компьютере.
Если вы используете адаптер для видеовыхода вашего ПК, подключите адаптер к ПК, а затем подключите кабель HDMI к порту HDMI на внешней стороне адаптера.
6. Включите телевизор LG. Нажмите кнопку питания Изображение с названием Windowspower.png
на вашем пульте LG TV, чтобы сделать это.
7. Переключитесь на вход HDMI. Используйте кнопку «Вход» на телевизоре, чтобы переключиться на номер HDMI, который относится к телевизионному входу, который вы использовали для подключения кабеля HDMI. Вы должны увидеть экран вашего ПК на экране телевизора.
8. Выберите ваш телевизор LG в качестве вывода звука. Если звук вашего компьютера все еще исходит от вашего компьютера, а не от телевизора, выполните следующие действия:
- Открытый старт
- Введите звук
- Выберите опцию «Звук в форме динамика».
- Выберите телевизор LG на вкладке «Воспроизведение».
- Нажмите Установить по умолчанию
- Нажмите Применить, затем нажмите ОК
9. Используйте экран вашего телевизора LG в качестве расширения вашего ПК. Вы должны видеть, что экран вашего ПК масштабируется до телевизора LG, а это означает, что вы можете смотреть онлайн-контент или просматривать фильмы из вашей библиотеки на телевизоре, используя компьютер в качестве пульта дистанционного управления.
Как подключить телефон к Smart телеку LG ?
Подключение телефона к телеку открывает широкие способности для их хозяев, начиная от просмотра содержимого внутренней памяти и заканчивая дублированием экрана мобильного устройства. Как сбросить до заводских настроек телефон андроид самсунг. Как прошить телефон на андроид через компьютер? Предлагаем в домашних условиях. Как подключить смартфон или планшет к работает на андроид 7.x screen mirroring» («all share. В этой аннотации мы поведаем о том, как подключить телефон к телеку LG Smart (и обыкновенному) несколькими методами:
- Через USB
- При помощи функции Smart Share
- При помощи технологии Wi-Fi Direct
Разглядим их по порядку:
Подключение данным методом позволяет просматривать содержимое памяти телефона на дисплее вашего телека LG. Screenmeet mobile screen share – амбициозный проект, как перепрошить андроид; как подключить android к. Как разблокировать андроид как разблокировать телефон если забыли пароль? Продублировать изображение монитора мобильного устройства через USB не получится.
Для подключения нужно:
- cоединить оба устройства USB-кабелем (кабель зарядки телефона)
- в телефоне выбрать “Подключить как USB накопитель” (но обычно это происходит автоматически”)
- в телевизоре выбрать пункт “USB-устройства”, открыть его и выбрать в списке название своего телефона.
После этого, откроется папка с файлами мобильного устройства, и можно будет смотреть фотографии или видео на экране телевизора.
Что это такое?
С помощью этой функции вы легко можете просматривать на большом экране ТВ видеоролики или фотографии, только несколько минут назад снятые бортовой камерой вашего смартфона, а также прослушивать свои любимые музыкальные композиции. И для этого от вас потребуется совсем немного усилий: всего лишь нескольких нажатий на необходимые кнопки.
Данная фича потенциально позволяет наладить обмен файлами между настольными компьютерами, телефонами, телевизорами и планшетами, однако проще всего обеспечить связь между смартфонами линейки Galaxy (например, S II или S III) и фирменными приемниками Smart TV. Дело в том, что модуль All уже заранее встроен в эти устройства, поэтому обмениваться медиаконтентом между ними можно без дополнительного приобретения аппаратных средств и установки специального программного обеспечения.
Если вы являетесь одним из таких счастливчиков, то налаживание беспроводной связи займет у вас совсем немного времени, после чего вы сможете наслаждаться просмотром своих семейных фотографий или видео на огромном экране в гостиной.
Рассмотрим пошаговую инструкцию процесса настройки подобного обмена.
Настраиваем на смартфоне
Настройка на Galaxy S3
Первым делом убедитесь, что ваш смартфон и SMART-ТВ подключены к общей домашней сети Wi-Fi, а также надежно синхронизированы между собой. Иначе вам никак не удастся наладить между ними связь и обеспечить беспроблемную трансляцию медиаконтента.
- Входим в меню смартфона. Последовательно переходим во вкладки Settings (Настройки), More settings (Дополнительные настройки), Nearby devices (Доступные устройства) и активизируем пункт File sharing (Обмен файлами).
- Запускаем встроенное приложение All, которое должно находиться в списке предустановленных программ. Если вы первый раз активируете данную функцию, то вам потребуется пройти процедуру регистрации, то есть создать свою собственную учетную запись. Если вам уже приходилось ранее использовать All, то для входа в систему вам достаточно будет ввести в специальные окошки свой ник (адрес электронной почты) и пароль.
2. Настраиваем умный телевизор
All Play на смарт телевизоре
- Включаем «умный» Samsung. С помощью разноцветной кнопки, находящейся в центре пульта ДУ (возможно, кнопки с надписью Smart Hub), активируем фирменный сервис Smart Hub, предлагающий нам доступ к различным полезным мультимедийным приложениям.
- Активизируем приложение All Play. Для входа в систему нажимаем красную кнопку с буквой А на пульте ДУ. В появившемся сервисном окне вводим все необходимые данные для входа в собственную учетную запись.
Демонстрация технологии на SGS III
3. Настраиваем обмен мультимедийным контентом между вашими устройствами
Существует два пути трансляции видеороликов, снимков и музыкальных тем на различные устройства.
Используя в качестве базового устройства Samsung SmartTV
Используем All на телевизоре
В данном случае ваш смартфон можно будет отложить в сторону, а просмотр и прослушивание медиаконтента, хранящегося в его памяти, осуществлять посредством интерфейса телевизора. Используемая технология домашней локальной сети DLNA позволит вам просматривать и управлять содержимым памяти смартфона прямо с пульта ДУ.
Все, что от вас потребуется, — это выбрать одну предлагаемых из категорий приложения All (картинки, видео или звук), а затем указать в списке доступных устройств ваш смартфон. После этого на экране телевизора появятся все мультимедийные файлы, относящиеся к данной категории.
При наличии качественной беспроводной сети, трансляция контента на телевизор будет осуществляться быстро и устойчиво. Для просмотра снимков можно использовать последовательное пролистывание или же особые функции (активируются кнопкой Tools), предустановленные в телевизоре (слайд-шоу, вращение, дополнительные эффекты, зум).
Во время проигрывания музыкальных композиций на экране отображается обложка альбома, а само приложение позволяет последовательно проигрывать весь плей-лист или только любимые темы. Управлять аудиобиблиотекой можно с помощью все той же кнопки Tools.
Как это настроить?

Собственно ничего вам настраивать не придется. При первом запуске нужно подключить AllShare Cast Dongle к телевизору посредством комплектного HDMI кабеля и включить адаптер питания в розетку.


Далее проходим в настройки смартфона и там выбираем пункт «AllShare Cast». Аппарат постарается найти устройство и вам останется найти его и выбрать в списке.

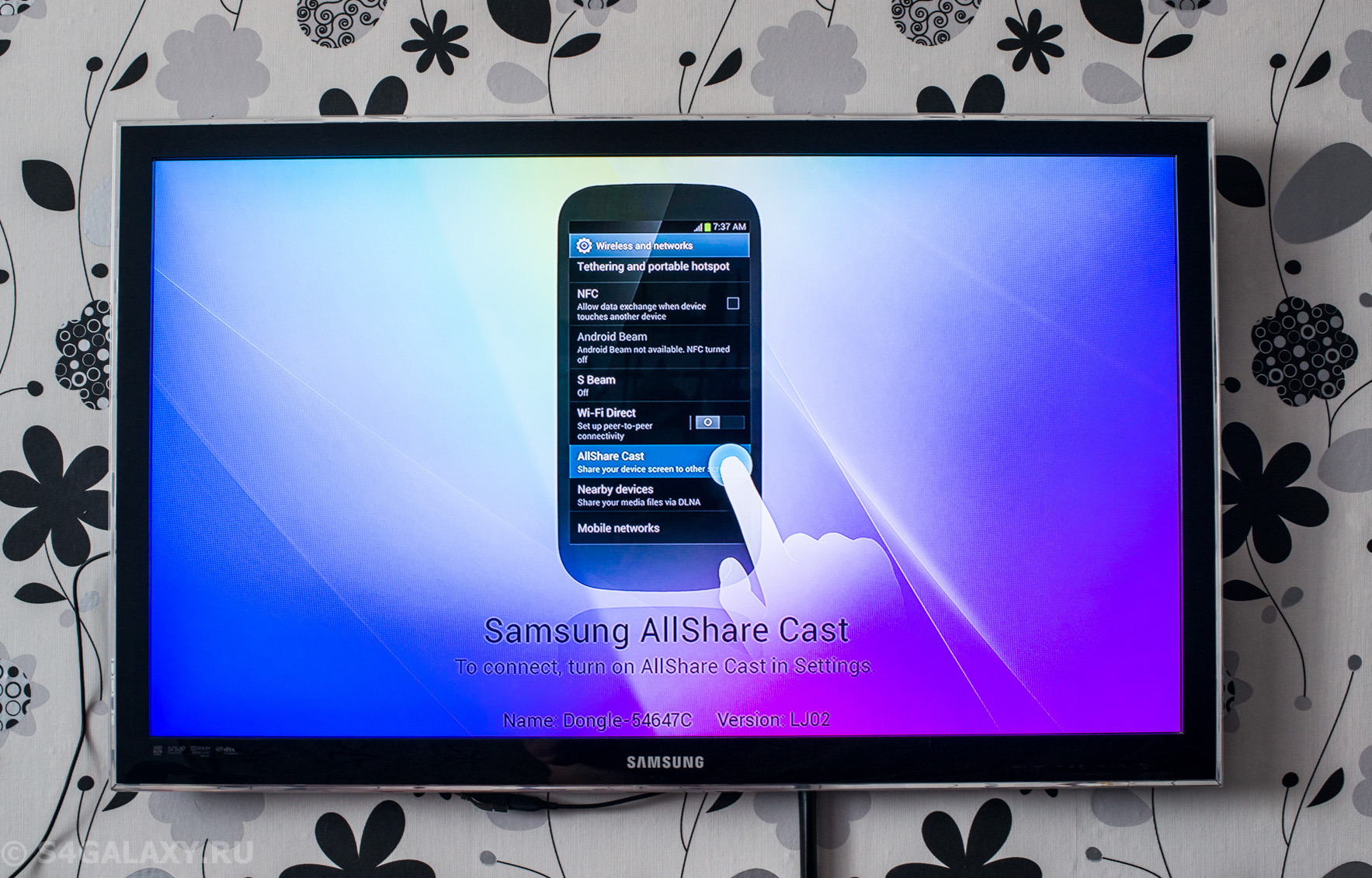
После подключения вы сможете видеть на экране телевизора все то, что происходит на смартфоне. Можно просматривать фото из своих альбомов на смартфоне, играть в игрушки, используя телефон как консоль и наслаждаться фильмами. Лично мне по душе смотреть YouTube таким способом. Единственное стоит учесть, батарейка в таком режиме садится довольно быстро, но я решил это вопрос просто, используя:
Зарядное устройство Yoobao YB-651 для Galaxy S4, S3 и Note 2
Как только ко мне приедет Galaxy S4, я обязательно сниму обзор с ним и еще рядом интересных вещиц, подписывайтесь :).
Подключаем Android устройства к старым телевизорам
Выбирал на тот момент самый дешевый и с хорошими отзывами. Продавец отправил товар на следующий день эстонской почтой. Товар с учетом праздников прибыл ко мне через 3 недели.

В комплекте само устройство, кабель мини-usb и инструкция, с указанными режимами работы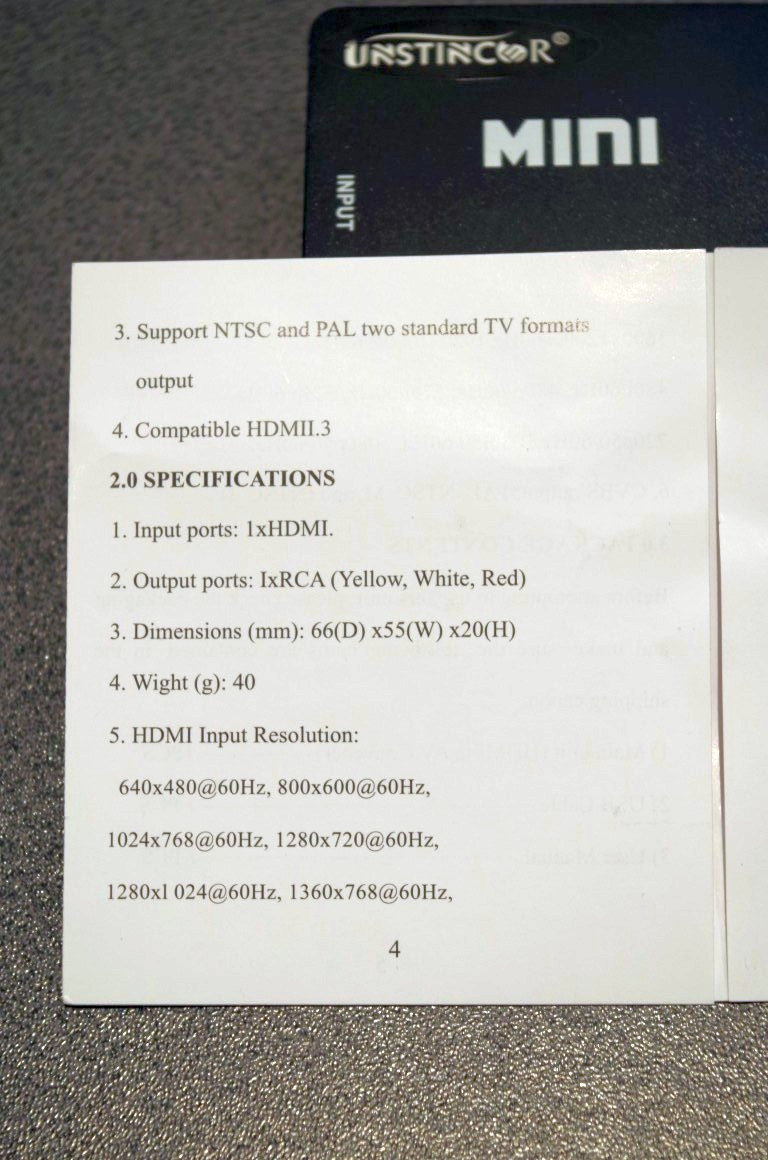

Устройство сделано на совесть. Никакого клея, щелей и кусков пластмассы. Все разъемы уверенно прикреплены, да и в целом устройство приятно держать в руке.
Устройство работает в одно направление (если вам нужно обратное направление, у продавца есть такие модели). Т.е мне нужен был только вход на HDMI и выход на RCA. Так же есть переключалка между форматами PAL и NTSC.



Итак, что мне потребовалось для подключения:
1)Сам стик на андроиде или любое другое устройство которое имеет выход HDMI (мини, макро… все можно подключить через переходники)
2)Кабель HDMI. В данном случае при подключении стика, кабель мне не нужен. Но если будет подключаться планшет — он обязательно нужен
3)Адаптер для питания конвертера (в комплекте его нету и советую не брать те что идут в комплекатах, они или полностью не рабочие, или маломощные)… так же нужен будет адаптер для питания стика (комплектный). В конвертере отсутствует цепочка питания на подсоединенные устройства. Адаптер я взял якобы на 2А, но на самом деле там 0,7-0,8А. Этого достаточно для нормальной работы конвертера





Сразу скажу, что людям которые не любят заморачиваться с коммутациями, проводами… вариант отпадает. Кабелей будет много, но они легко прячутся за старый телевизор. Единственное что нужно — немного выглядывающий стик с подключенной к нему клавиатурой и мышкой (2в1).
При переключении на устройстве между PAL-NTSC устройство это отображает на телевизоре и показывает разрешение. В моем случае в режиме PAL картинка отображается нормально, при переключении в NTSC картинка растягивается и элементы управления выходят за рамки

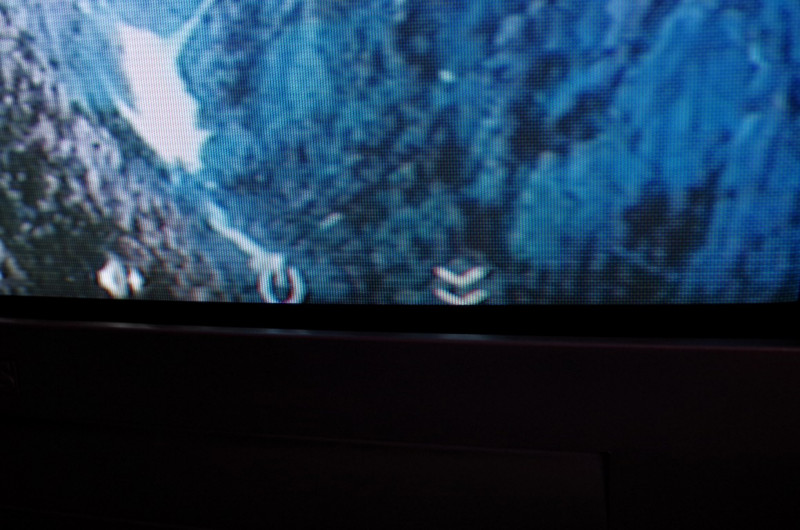

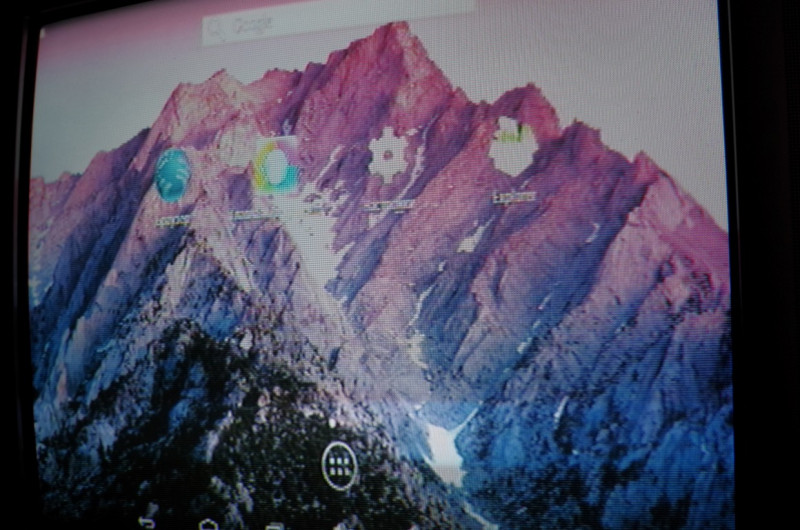
В итоге после просмотра целого дня iptv, конвертер ни разу не сбоил и не зависал. Температура нагревания находится в пределах нормы (стик к примеру нагревается намного сильнее). По этому за эти деньги считаю отличным решением своей проблемы и могу рекомендовать продавца и товар, сделано всё качественно и цена не кусается
Благодарю всех за внимание
Как использовать Allshare Cast для включения зеркального отображения экрана на Samsung Galaxy — Dr.Fone
Часть 2. Как включить дублирование экрана на Samsung Galaxy
Внимательно выполните следующие действия:
-Перейти в «быстрые настройки»
-Нажмите значок «Screen Mirroring» и включите его.
Только после этого вы можете включить процесс зеркального отображения экрана с помощью AllShare Cast.
Как перенести зеркало с Samsung Galaxy на телевизор с помощью AllShare Cast
Сначала подключите AllShare Cast к телевизору.Вот как:
Включите телевизор: убедитесь, что телевизор включен, прежде чем делать что-либо еще.
Подключите зарядное устройство к розетке питания устройства AlllShare Cast: некоторые модели имеют встроенный аккумулятор или получают питание от телевизора без какого-либо другого внешнего источника питания. Однако, чтобы избежать каких-либо проблем, убедитесь, что зарядное устройство подключено к устройству AllShare Cast.
Подключите телевизор к устройству AllShare Cast с помощью кабеля HDMI

В случае, если вход не настроен должным образом, отрегулируйте его в соответствии с портом, используемым для кабеля HDMI.
Когда индикатор состояния устройства AllShare Cast замигает красным, нажмите кнопку «Сброс».
AllShare Cast и телевизор высокой четкости подключены.
Теперь, чтобы включить зеркальное отображение экрана на Samsung Galaxy S5.
Нажмите кнопку «Домой» на главном экране телефона.
На главном экране откройте «панель быстрых настроек» двумя пальцами.
Нажмите на значок «дублирование экрана», чтобы активировать процесс на вашем Samsung Galaxy S5.
Когда ваш телефон обнаружит все ближайшие устройства, выберите имя ключа AllShare Cast и введите PIN-код, как показано на экране телевизора.
Теперь зеркальное отображение экрана завершено.
Как подключить Самсунг к компьютеру через USB-кабель?
Зачем может потребоваться подключение смартфона к ПК?
- Необходимо сделать резервную копию данных с Galaxy.
- Нужно перенести файлы между устройствами.
- Вы желаете использовать телефон в качестве флеш-накопителя.
- Провести обновление прошивки вручную.
Как присоединить Галакси к компьютеру?
- Возьмите шнур, через него подключите девайс к порту USB.
- Должен появиться значок в панели на аппарате. Разверните ее, тапните на соответствующее уведомление.
- Нажмите на пункт для подключения в качестве USB-накопителя.
Подтвердите действие.

Можно выполнить ту же операцию через меню телефона:
- Откройте настройки.
- Выберете раздел «Беспроводные сети».
- Найдите пункт «Средства USB».
- Нажмите на «Подключить накопитель к ПК».
- Затем кликните на «Подключить USB-накопитель» и подтвердите.
Частые вопросы
Как вернуть деньги за телефон на гарантии после ремонта. Каковы мои права?
+
Не рекомендуем ремонтировать телефон на гарантии самостоятельно, а не в предназначенных для этого местах. Это может аннулировать действие гарантийного срока. Если Вы отремонтировали гаджет у продавца, то при получении устройства удостоверьтесь, что неполадки были устранены, получите акт о ремонте, в нем должны быть указаны даты обслуживания и причины поломки. Если после ремонта возникли новые дефекты или первоначальная проблема не решена, потребитель потребитель вправе сдать телефон по гарантии на повторное ремонтирование, а если срок предыдущих устранений превысил 30 дней за один год, то Вы можете рассчитывать на возврат денег или на замену телефона на новый. Действия считаются обоснованными, только если у Вам есть документальное подтверждение произведенного ремонта и его сроков.
Как вернуть телефон по гарантии без чека?
+
Сдача телефона по гарантии без чека возможна, однако покупателю придется доказать, что покупка была совершена именно у этого продавца
Кроме того, важно знать, что если вы хотите вернуть устройство продавцу, то телефон должен иметь все комплектующие, заводскую упаковку, гарантийный талон (или обязательство, если его выдали при покупке), кассовый или товарный чек, квитанцию или иной документ, подтверждающий факт приобретения изделия в конкретном магазине. Если чека у Вас нет, то продавец все равно не имеет права отказать в приеме вещи, но вам нужно будет каким-то образом доказать, что вы приобрели товар именно у этого продавца
Можно использовать свидетельские показания, если не осталось никаких бумаг.
Куда жаловаться, если исполнитель нарушил сроки договора по ремонту телефона, а также при некачественном ремонте?
+
Если сервисный центр отказался выполнять законные требования потребителя, следует составить претензию к исполнителю на некачественный ремонт телефона по гарантии либо на просрочку ремонта. В документе укажите, какие ваши права были нарушены, обозначьте свое требование. Направьте претензию исполнителю и не забудьте поставить на своем экземпляре дату приема и подпись принявшего лица. Альтернативой этому может стать отправка обращения заказным письмом. Главное, чтобы у вас на руках было доказательство того, что претензия направлялась. Если ответа на нее так и не последовало, или если вы получили отказ, пишите жалобу в Роспотребнадзор, при необходимости подавайте заявление в суд.
Что делать, если новому телефону на гарантии постоянно требуется ремонт?
+
Если вы устали от постоянной сдачи телефона на ремонт по гарантии, у Вас есть право вернуть неисправный гаджет продавцу. Это допускается при следующих условиях ст. 18 Закона ЗПП: в процессе осуществления ремонта у устройства был обнаружен существенный недостаток, не подлежащий исправлению или требующих чересчур высоких затрат на ремонт; телефон был на ремонте больше 30 дней в течение всего гарантийного срока. В подобных случаях Вы можете вернуть сотовый телефон в магазин по гарантии и получить потраченные деньги назад или потребовать заменить устройство на аналогичное.
Настройка обмена мультимедийного контента между двумя устройствами.
Дальнейшие действия зависят от того, какой девайс мы выберем в качестве базового.
В качестве базового устройства используем Samsung SmartTV.
В этом случае смартфон пока откладываем в сторону, а просматривать и прослушивать весь медиа материал, который хранится в его памяти, будем с помощью интерфейса «умного» телевизора. Технология, которая используется в домашней сети «DLNA», позволяет просматривать и управлять данными с памяти смартфона при помощи телевизионного пульта.
От пользователя только требуется выбрать одну из предложенных категорий (фото, видео или музыка), а потом подтвердить (выбрать) свой смартфон в списке доступных устройств . Если все сделано правильно, на дисплее телевизора появятся мультимедийные файлы данной категории.

Если у вас качественная беспроводная связь – то трансляция контента на принимающее устройство, то есть телевизор, будет выполняться устойчиво и быстро. Для просмотра фотографий пользователь может использовать функцию последовательного пролистывания или предустановленные функции телевизора (слайд-шоу, вращение и дополнительные эффекты).
Во время воспроизведения музыкальных треков на экране появляется обложка соответствующего альбома, сама программа может проиграть весь плей-лист или только избранную музыку. Управление всей библиотекой осуществляется при помощи кнопки Tools.
Базовое устройство — смартфон
Этот способ чаще всего применяют для просмотра мультимедийных файлов на большом экране. Для достижения устойчивости канала передачи данных вам необходимо сперва зайти в свою учетную запись на двух устройствах и добиться хорошей Wi-Fi связи между ними.
Для того, чтобы выполнить отправку контента на SMART-телевизор, вы должны активировать конкретный файл на своем смартфоне. В правом верхнем углу должен появиться специальный символ – иконка монитора, который должен сигнализировать о том, что файл, который вы выбрали, может быть передан на внешнее устройство – приемник. После нажатия на значок трансляция файла начинается в автоматическом режиме.
Во время просмотра контента ваш смартфон может быть использован как пульт дистанционного управления.
Стоит отметить, что если вы пока еще не стали счастливым обладателем Samsung SmartTV, вы можете использовать все функции беспроводной передачи данных от Galaxy на простой LCD-телевизор. Для того, чтобы это стало возможным, вам необходимо приобрести специальный адаптер беспроводной связи AllShare Cas и просто подключить к вашему телевизору. После успешной наладки всязи между двумя устройствами вы сможете просматривать весь контент на большом экране.
Современные телефоны идут на ровне
по мощности с не самыми новыми
компьютерами. Однако
из-за небольшого дисплея – раскрыть весь потенциал бывает затруднительно. В
таком случае нам на помощь приходит функция подключения телефона к телевизору.
На нем можно ретранслировать картинку с телефона, просматривая при этом любимые
фильмы, фотографии либо даже просто исследовать мировую паутину или проходить
приложения. В таком случае необходимо знать, как же правильно подключить телефон к телевизору, о чем мы сегодня и
поговорим.
Краткое руководство по подключению устройств к QLED TV | блог | Samsung + код страны
При установке нового телевизора подключение всех периферийных устройств и устройств может стать настоящей проблемой. Сначала вам нужно покопаться за телевизором, чтобы найти порты, а затем у вас есть связка кабелей, извивающихся сзади … Ура! Поговорим о пылевом магните. И это даже не самое страшное! Когда вы закончите все подключать, вы должны помнить, к какому порту вы подключили каждое устройство… это кошмар! Что ж, с QLED TV для этих проблем предлагаются простые решения, а это означает, что настроить телевизор очень просто.* Прочтите, чтобы узнать, как подключить различные устройства к телевизорам Samsung QLED 2017 года…
Проще, чем отправлять текст: подключение мобильных устройств к QLED TV
Подключение телефона к телевизору — хороший способ показать контент на большом экране, чтобы его увидело больше людей! Если вы обнаружили в Интернете забавное видео, которое должна увидеть вся комната, или если вы только что вернулись из поездки и хотите похвастаться своими фотографиями, отправив его на телевизор, вашей аудитории будет проще его увидеть! Кроме того, вы можете произвести на них впечатление, продемонстрировав свои технические навыки, верно? За исключением того, что это действительно не требует особых навыков.Это невероятно просто. Как? Что ж, с QLED TV все, что вам нужно, это приложение Smart View для подключения вашего устройства. † Затем вы можете одним касанием отправлять видео, фотографии и потоковое содержимое на телевизор. Нет, серьезно, вот и все. Но мы сохраним твой секрет.
Не знаете, как подключить ноутбук к телевизору?
Для проведения презентации в офисе часто требуются две вещи: уверенность и подключение к телевизору.Точно так же, если вы хотите увидеть что-то со своего портативного компьютера дома на большом экране, вам также потребуется подключение к телевизору. ‡ К счастью для вас, с QLED TV есть два варианта подключения компьютера к телевизору! Вы можете загрузить приложение Smart View на свой компьютер и подключиться так же, как с мобильным устройством. Ого, так просто. Или вы можете использовать кабель HDMI для подключения, что также очень просто, потому что вы просто подключаете его к One Connect Box.
Подожди.Что такое One Connect Box?
А, вы еще не встречались? Позвольте познакомить вас с вашим новым лучшим другом по связи. Подберите невидимое соединение и следуйте по нему до конца. Горшка с золотом нет, но у QLED TV есть One Connect Box, небольшая коробка портов, которая находится в конце невидимого соединения. § Это то, что позволяет убирать устройства из поля зрения. Давайте посмотрим, что еще можно подключить к One Connect Box.
Просто подключи и работай для видео консолей
Когда вы приобрели новейшую игровую консоль или новый медиаплеер, вы сразу же приступите к веселью. Что ж, QLED TV скоро изменит вашу жизнь. Вот как подключить DVD-плеер к телевизору (или Blu-ray!)… Подключите его кабель HDMI к One Connect Box. Это оно. Или, если вам интересно, как подключить игровые устройства к телевизору, это то же самое. Подключите One Connect Box и приготовьтесь к победе.Это так просто!
Подключите аудиосистему к новому телевизору
Хотите получить эффект объемного звука? Хорошие новости для вас: подключить динамики не проблема, потому что вы можете подключить к One Connect Box либо цифровой аудиокабель, либо кабель HDMI!
Стрела. Вы подключены. Что теперь?
QLED TV не только упрощает подключение с помощью Invisible Connection и One Connect Box, он также оснащен автоматическим определением, что означает, что все, что вы подключаете, будет автоматически отображаться на экране телевизора.Больше не нужно гадать или перебирать каждый порт HDMI, чтобы найти то, что вы ищете. Просто выберите его в меню, потому что QLED TV сообщает вам, что где. Не говоря уже о том, что Invisible Connection позволяет использовать только один интеллектуальный пульт Samsung для управления каждым устройством — поэтому мы называем его One Remote Control. ‖ Больше никаких нажатий на кнопки и никакой реакции, потому что это не тот пульт. QLED TV позволяет легко настроить телевизор и сразу перейти к развлечениям.А теперь давайте подключимся!
Официальный медиа-сервер Allshare PC. Объединяем все домашние Samsung`и в одну сеть
Здравствуйте, мои дорогие. В этой статье мы будем «потрошить» медиа-сервер Allshare PC, который представляет собой официальную разработку от производителя Samsung для своих устройств. Хотя, если честно сказать, рассказывать долго не придется, уж очень просто и доступно, реализовано данное приложение. Функционал довольно прост и аскетичен. В принципе, тоже самое мы говорили и о мобильной версии данного медиа-сервера.
Но с другой стороны, свою основную функцию, передачу файлов с компьютера на телевизор, он выполняет хорошо, а что еще надо рядовому пользователю.
Конечно, Allshare PC не может в полной мере конкурировать со своими собратьями, такими как Twonky Server и Home Media Server, но есть на его борту и такие функции, которых нет у вышеперечисленный конкурентов.
Например, приложение поддерживает работу с «облачным» сервисом хранения данных SugarSync и может взаимодействовать с мобильными устройствами на Андроид, тем самым связывая в одну медиа-сеть, всех ваших электронных домашних любимцев. Но, обо всем по порядку, начинаем повествование.
В начале стоит отметить, что на данный момент времени, приложения Allshare PC как такового уже нет. В основном оно использовалось на более ранних моделях устройств компании. Теперь же программа подверглась модернизации и переименована в Samsung Link.
Но по большому счету, в функционале мало что поменялось. Именно поэтому, для лучшего понимания сути данной технологии, посмотрите короткий видео ролик:

Не знаю как у вас, но у автора статьи программа устанавливалась довольно долго. Так что, приготовьтесь немного подождать, но это стоит того. После завершения инсталляции, Allshare сама попросится к запуску.
Другой способ сделать это, кликнуть по значку приложения в системной трее правой кнопкой мыши и выбрать пункт «Запустить Samsung Allshare»:
Перед вами откроется окошко, в котором «Мастер подключения» предложит начать настройку медиа-сервера. Считаю это не очень удобным вариантом, поэтому жмите кнопку «Отмена»:
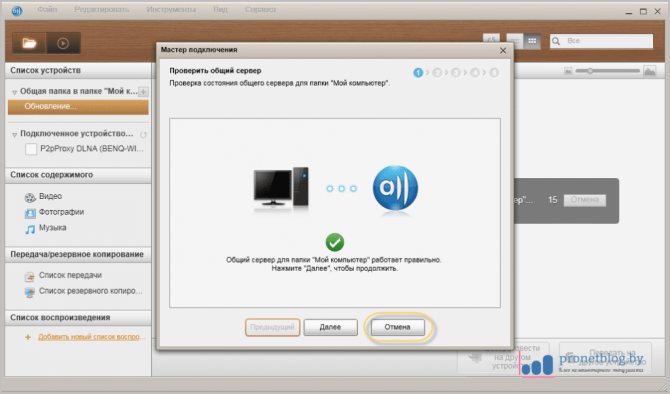
Кстати, на этом шаге обязательно включите все устройства Samsung, которые хотите объединить в одну медиа-сеть и запустите на них клиенты Allshare (Samsung Link). Медиа-сервер на компе обнаружит их и попросит у вас разрешения на добавление:
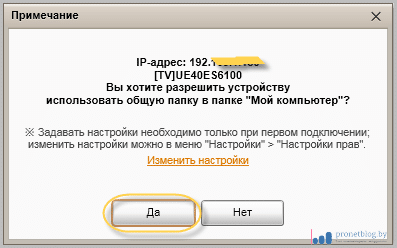
В случае автора статьи, это телевизор UE40ES6100 и смартфон Galaxy Ace (GT-S5830i). Конечно, на сегодняшний день это не самые крутые гаджеты, но, как говорится, что имеем, тому и рады.
Старый добрый USB
Всем привычный USB
разъем… И тут не обошлось без него. Однако
стоит заметить, что в случае использования способа подключения через USB
, Ваш телефон будет выполнять
банальную функцию флэшки. Впрочем, и в этом случае на телевизоре просматривать
фильмы гораздо удобнее, чем на дисплее телефона. Процесс подключения телефона к
телевизору через USB
ничего особо не отличается от HDMI. Один конец специального кабеля подключаем к
телефону – другой к телевизору. Предварительно также рекомендуется выключить
оба устройства. В таком случае произойдет автоматическая настройка, и Вам не
придется лично копаться в меню-интерфейсе телевизоре.

Причины, по которым Алиса не работает, и виды неполадок
Ошибки в работе Яндекс.Станции могут быть вызваны различными причинами, в числе которых отсутствие сигнала сети, произнесение похожих на ее имя слов, отключение службы геолокации.
Сообщает, что нет доступа к интернету
Корректная работа голосового помощника возможна лишь в ситуации, когда есть подключение к интернету. В противном случае активация и запрос (как голосом, так и с девайса) завершится неудачей.
Для проверки откройте любой браузер, а затем попробуйте ввести любой запрос. Если подключения нет, страница не загрузится. Блокировать колонку могут также некоторые прокси, антивирус. Во втором случае помогает отключение функции HTTPS.

Настройки в браузере.
Постоянно зависает
Долго загружаться Алиса может при недостаточной мощности сигнала. Попробуйте подключиться к другой сети.
При стабильном подключении перезапустите программу. Для этого:
- Откройте панель задач Windows.
- В выскочившем меню отыщите пункт «Панели».
- Найдите «Голосовой помощник».
- Деактивируйте его.
- Через 3–5 секунд включите вновь. На смартфоне причиной зависания может оказаться нехватка оперативной памяти.
- Почистите кэш устройства.
- Удалите ненужные программы и файлы.
Можете воспользоваться опцией «Оптимизация», размещенной в настройках памяти. Пароли и все личные сведения при этом не будут утрачены.
После перезагрузки системы Алиса не запускается
Такая дисфункция возможна, если Алису удалили из автозапуска. Попробуйте выполнить активацию вручную. Для этого кликните на «Пуск», в поисковой строке напечатайте «Голосовой помощник». Щелкните по подходящему результату. В ситуации, когда ассистент все же не начал работать, сообщите техподдержке Яндекса.
Ассистент занимает много памяти
Если в настройках Алисы отмечен пункт голосовой активации, она займет много памяти на телефоне или планшете. В ситуации, когда нужно разгрузить ОЗУ, отключите опцию. После этого придется каждый раз подключать ассистента вручную.
Самостоятельная активация
В случаях, когда колонка включается самопроизвольно, рекомендуется отказаться от запуска голосом. Колонка может среагировать на слово или фразу, напоминающую ее имя, что приведет к реакции с ее стороны. Если голосовой запуск для вас – важная опция, можете переименовать устройство.
Алиса не реагирует и не работает
Причиной, по которой Алиса не слышит меня, может оказаться отсутствие стабильного подключения к интернету. При слабом или прерывающемся сигнале прибор не сможет выполнять многие функции.

Установка на андроид.
При отсутствии голосового ответа убедитесь, что дали гаджету доступ к коммуникационным устройствам (динамикам, микрофону), а те корректно работают. А также стоит убедиться, что выставлена достаточная громкость. При низких значениях параметра вы не будете слышать слов удаленного ассистента.
Проверьте, включен ли голосовой запуск. Если прежде эта функция в настройках была деактивирована, колонка станет молчать в ответ на выданные команды. Составленные в текстовом формате задания она при этом продолжит выполнять.
Требуется установка обновления безопасности kb3008923
Прибор будет требовать обновления, если на ноутбуке стоит ОС Windows 7. В такой ситуации потребуется обновление Internet Explorer до 11 версии, а после – переустановка колонки.


































