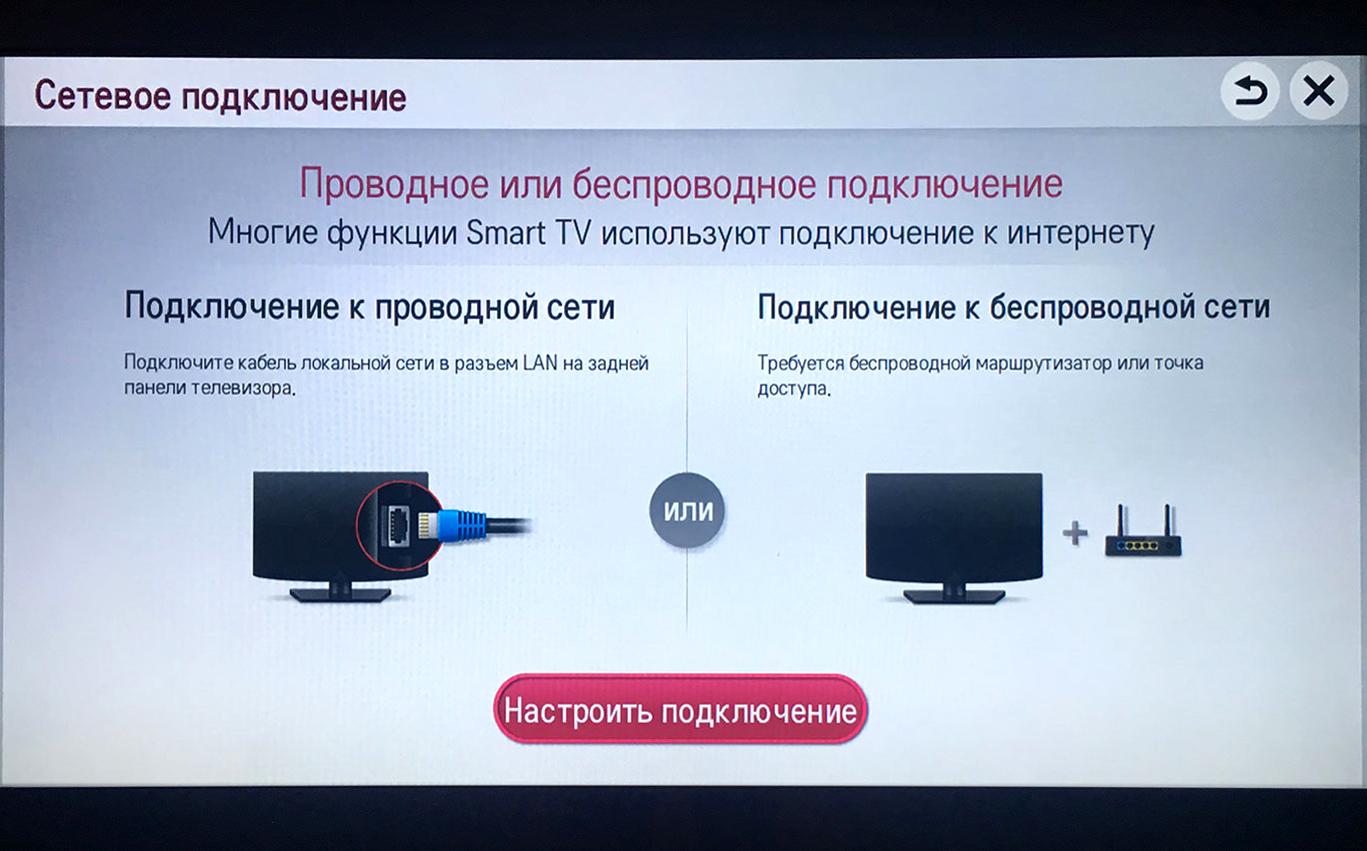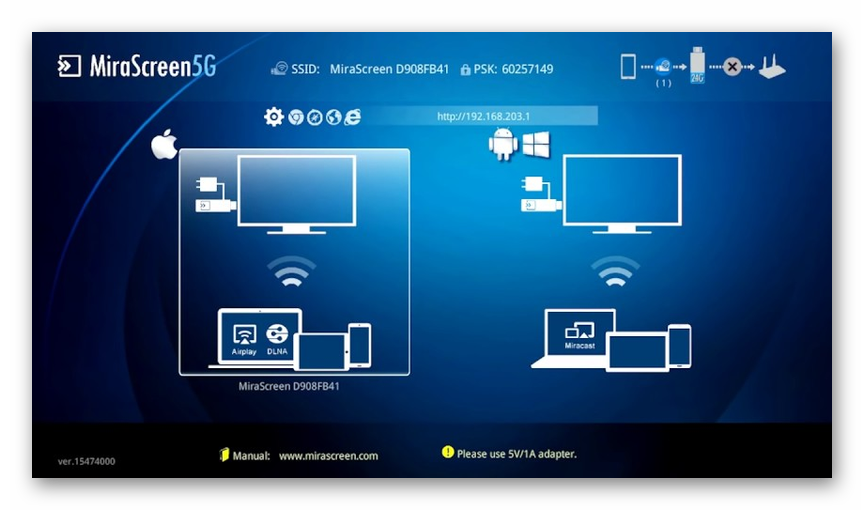Настроить каналы
Один из ключевых моментов подготовке телевизора LG Smart TV к работе заключается в настройке каналов. Такая процедура занимает до 10 минут вашего времени и не отличается сложностью.
- Первым делом на пульте нажмем кнопку «Меню», чтобы воспользоваться разделом «Опции».
- В строке «страна» лучше всего указать Финляндию.
- Следующий шаг – в «Настройках» ищем строчку «Автопоиска».
- Указываем способ подсоединения к Смарт ТВ – «Кабель».
- В появившемся окне заходим в настройки и выставляем такие параметры:
- тип поиска — «Быстрый»;
- частота — 98000;
- скорость символов — 6952;
- модуляция — 56 Qam;
- ID сети — «Авто».
Начинаем поиск и обнаруживаем все доступные каналы.
Акцентируем внимание, что LG Smart TV обладают функцией автообновления. Ее следует выключить, иначе телевизор будет сбрасывать произведенные настройки через определенные промежутки времени
При этом придется повторять настройку каналов. Заходим в «Настройку цифрового кабеля» и отключаем данную опцию.
Теперь каналы нужно сортируются по вашим предпочтениям. Через настройку попадаем в «Автопоиск», далее ищем «Кабель». Здесь нужно убрать галочку с «Автонумерации». Завершаем процесс нажатием кнопки «Выполнить».
Используя редактор программ, расставляем каналы в нужном порядке.
Варианты подключения
Пользователям, интересующимся, как зайти в Интернет с телевизора LG, нужно знать, что существует два способа подключить к Сети устройство: через кабель или через Wi-Fi. Оба способа подойдут для всех моделей телеприемников LG, но в зависимости от года выпуска порядок настройки Интернета может незначительно поменяться, например, названия разделов будут иными.
Проводное соединение
Чтобы настроить Интернет через проводное соединение, нужно осмотреть телеприемник и убедиться, что он оснащен разъемом LAN. Далее нужно решить, как будет подключаться техника.
Ethernet кабель может быть установлен в телеприемник напрямую, если к Интернету подключается только телевизор или через хаб, если будет подсоединен еще и компьютер или иное устройство. Нужно знать, что этот способ работает только в том случае, если для выхода в Интернет не требуется вводить учетные данные. В противном случае необходимо подключить прибор через роутер.
Для настройки проводного подключения потребуется включить телеприемник, нажать кнопку Home на пульте, открыть настройки и найти раздел «Сеть». Здесь нужно перейти во вкладку «Сетевое подключение» и нажать «Настроить подключение».
Далее следует выбрать «Список сетей» и нажать на «Проводная сеть». В том случае, если все настройки IP и DNS вводятся автоматически, нажать «Обновить». Если же их нужно набрать вручную, кликнуть по кнопке «Ручная настройка», ввести информацию в соответствующие поля и подтвердить действие, после чего вернуться к выбору сети и нажать «Обновить». Через некоторое время телевизор оповестит, что соединение успешно установлено.
В том случае, если с подключением по сетевому кабелю LAN не работает Интернет на телевизоре LG или постоянно зависает, отключается или возникают иные проблемы, причиной может быть автоматическая настройка соединения. Нужно удалить настроенное подключение и настроить новое, но информацию об IP и DNS ввести вручную.
Беспроводное подключение
Процесс подключения по беспроводной технологии выглядит похоже. Пользователю нужно повторить все этапы, описанные выше, но вместо «Проводной сети» выбрать «Беспроводная сеть». Появится список доступных сетей, в том числе и соседские. Нужно выбрать собственную и, при необходимости, ввести пароль. Через несколько мгновений соединение будет установлено.
Настройка Smart TV
Чтобы начать пользоваться Интернетом через телевизор, необходимо пройти регистрацию в сервисе LG. Для этого нужно открыть меню кнопкой Home на ПДУ, вверху справа выбрать «Войти» и выбрать раздел «Регистрация».
Теперь необходимо снова открыть меню кнопкой Home и кликнуть по кнопке входа в аккаунт в правом верхнем углу. Здесь нужно указать свои регистрационные данные и подтвердить вход. Если все сделано правильно, пользователь сможет полноценно пользоваться всеми возможностями LG Smart TV – устанавливать приложения на телевизор, пользоваться браузером для выхода в Интернет, смотреть телевизор онлайн и т.д.
В этом случае потребуется скачать на компьютер прошивку с официального сайта, скопировать ее на флешку в формате FAT32, подключить USB-устройство к свободному разъему на телеприемнике, открыть настройки устройства, выбрать раздел с обновлением ПО и запустить проверку обновлений. Прибор найдет нужные файлы на флешке и установит их. После обновления прошивки проблема с подключением будет устранена.
Виды подключения Wi-Fi к телевизору «LG»
Благодаря специальной платформе Smart TV на телевизорах возможен простой и быстрый вход в Интернет по сети Wi-Fi.
Виды подключения вай фай к телевизору
Подключение к локальной сети возможно осуществить с помощью нескольких способов.
- Напрямую с помощью LAN («сетевого кабеля» или же «витой пары»).
- С помощью внешнего роутера.
С помощью внешнего роутера:
Внешний роутер
С роутером возможно соединение устройств не только с помощью кабеля, но и благодаря беспроводной сети. Для настройки таких соединений рекомендуется воспользоваться инструкцией.
С помощью сетевого кабеля:
Сетевой кабель
Подключение напрямую, используя кабель LAN вполне реально, но не рекомендуемо по таким причинам:
- Доступ Wi-Fi на другие устройства ограничивается. Тем не менее, на данный момент в использование вошли телевизоры, в которых встроена функция раздачи беспроводного соединения.
- Не все модели данных устройств имеют возможность подключения подобным способом.
Руководство по подключению беспроводной сети Wi-Fi к телевизору «LG»
Существует два способа для правильной настройки Интернет-контакта с телевизором. Каждый из них подразделяется на несколько шагов.
Беспроводное подключение производится так:
Шаг 1.
На пульте управления нажать кнопку «Settings», таким образом войдя в настройки.
На пульте управления нажимаем кнопку «Settings»
Шаг 2.
Выбрать отдел «Сеть», затем нажав на пункт «Сетевое подключение».
В отделе «Сеть» нажимаем на пункт «Сетевое подключение»
Шаг 3.
Нажать на значок «Настроить подключение».
Нажимаем на значок «Настроить подключение»
Шаг 4.
Выбрать из всех предложенных беспроводных сетей (в том случае, если их количество превышает 1) нужную для подключения.
Выбираем сеть нужную для подключения
Шаг 5.
Предварительно введя пароль.
Вводим пароль от вай фай сети
Шаг 6.
Нажать на «Готово», после чего закрыть окно.
Нажимаем «Готово»
Теперь подключение телевизора к Интернету беспроводным путём осуществлено.
В том числе следует поговорить и о подключении предложенного выше устройства к Интернету с помощью сетевого кабеля.
Для этого также следует выполнить пункты, данные ниже:
Шаг 1.
Подключить роутер (либо же модем) к телевизору, вставив один конец кабеля в LAN-разъём, встроенный непосредственно в роутере, а другой – в такой же разъём, который обязан быть в телевизоре.
Подключаем сетевой кабель
Шаг 2.
Зайдя в Smart TV и, как и прежде, открыв настройки, требуется нажать на кнопку «Сеть» (находится она в самом верху и имеет возможность настройки подключения к сети Интернет), а затем – отметить функцию «Настроить подключение». Видя перед собой открывшуюся опцию, выбрать «Проводная сеть».
Выбираем «Проводная сеть»
Шаг 4.
Пультом управления нажать на кнопку «Готово», Теперь у Вас появилась возможность войти в Интернет по проводному соединению с помощью сетевого LAN-кабеля.
Нажимаем «Готово»
В предложенном ниже видеоуроке предоставляется возможность узнать подробнее и увидеть на наглядном примере оба способа подключения.
Настройка Смарт ТВ на телевизоре LG по Wi-Fi
Сегодня мы постараемся доходчиво и детально ответить на этот вопрос о том как с помощью wifi настроить Смарт ТВ на телевизоре LG.
Актуальными и очень популярными сегодня стали телевизоры со встроенными wifi приемниками, которые не требуют никаких проводов и кабелей для подключения к интернету. Тут существует возможность подключится через wifi к роутеру, если таков у вас есть. В случае если в телевизоре LG нет встроенной системы, можно купить специальный фирменный приемник, который подключается в разъем на задней панели телевизора (но только в том случае, если ваш телевизор поддерживает эту беспроводную технологию – в инструкции к телевизору должна быть строчка, гласящая Wi-Fi Ready).
Очень важно покупать именно фирменный приемник (так как обычный для этого дела не подходит), подходящий к вашей модели телевизора. Модель wifi адаптера можно узнать из инструкции к ТВ или на сайте производителя, не стоит покупать дешевый приемник в магазине техники, так как он может вам просто не подойти
Лучше один раз потратить больше и быть довольным приобретенным товаром и его функционалом.
Если же вы только планируете покупку, то заранее ознакомьтесь на официальном сайте фирмы LG с предложениями и характеристиками техники, поскольку только там выложена достоверная информация по каждому ТВ.
Насколько дешевле Ethernet-предложение
Скорость и качество соединения связаны не только с пропускной способностью. Задержка также является большим фактором. В этом случае задержка представляет количество времени, которое требуется для трафика, чтобы перейти от устройства к месту назначения. Мы часто говорим о задержке как о «пинге» в сетевых и онлайн-играх.
Если Вам важно снизить задержку, насколько это возможно, например, если вы играете в онлайн-игры и требуется быстрая реакция, – вам лучше использовать проводное Ethernet-соединение. С другой стороны, если вы просто смотрите потоковое видео, прослушиваете музыку или серфите в интернете, задержка не будет иметь большого значения для вас
С другой стороны, если вы просто смотрите потоковое видео, прослушиваете музыку или серфите в интернете, задержка не будет иметь большого значения для вас.
Вы можете протестировать задержку, запустив команду ping на своём терминале или в командной строке. Пропингуйте IP-адрес вашего маршрутизатора – при подключении через Wi-Fi и при подключении через Ethernet. Сравните результаты, чтобы узнать, какую задержку добавляет Wi-Fi.
В целом, Wi-Fi имеет немного большие задержки, когда сигналы перемещаются между устройством Wi-Fi и вашим беспроводным маршрутизатором. Благодаря проводному Ethernet-соединению задержки значительно снижаются.
Вероятные трудности
Иногда пользователи сталкиваются с проблемой неработающей сети или медленной скорости соединения, которые обусловлены несколькими факторами. В первую очередь, это может быть связано с тем, что телевизор не поддерживает Wi-Fi, поскольку в нем отсутствует встроенный модуль.
Нет подключения к роутеру, но сеть видит
Бывают случаи, когда устройство для телевещания видит только определенную беспроводную сеть либо не находит ни одной. В таком случае необходимо удостовериться, что телевизор расположен в зоне действия домашнего вай-фая.
Появляется сообщение «Код ошибки 106»
Когда на экране появляются сообщения с кодами ошибки, это означает, что связь не устанавливается с DNS-сервером. Устройство просит проверить подключение к сети.
Проблема заключается в телевизоре, если на других устройствах страницы браузера и приложения открываются исправно. Убедившись, что с маршрутизатором все в порядке, следует зайти в настройки.
Для этого придется сменить DNS-адрес на статический. Это находится в пункте меню «Сеть». Далее открывается раздел «Подключение к сети Wi-Fi». Затем нужно раскрыть вкладку «Расширенные настройки».
Теперь нужно нажать на «Изменить», убрать галку рядом с надписью «Автоматически».
В строке с DNS прописать адрес в следующем виде: 8.8.8.8. После заполнения необходимо щелкнуть на кнопку «Подключение».
После проведенных действий соединение должно быть установлено успешно. Если интернет начнет работать, об этом будет сообщено в соответствующем оповещении на экране.
В строке DNS прописать 8.8.8.8
Нестабильное подсоединение к вай-фай
Узнав о том, как подключить телевизор ЛДЖИ к интернету, важно обеспечить стабильный доступ к сети. Нередко случаи падения скорости, периодического отключения Wi-Fi и потери сетевого соединения
Причины возникновения данной проблемы могут быть разнообразными, поэтому универсального решения не существует. Если остальные устройства работают нормально при присоединении к домашней сети, это свидетельствует о том, что источником неисправности служит телевизор.
Для справки! Чаще всего проблема является аппаратной, связанной с поломкой Wi-Fi модуля или WebOS.
Надпись: «Неверный пароль»
Если довелось столкнуться с таким сообщением на экране ТВ, следует сначала перезагрузить оба устройства. После чего желательно проверить правильность введенного пароля и убедиться, что он является действующим.
Если проблема не решена, рекомендуется проверить, могут ли подключаться к интернету другие устройства при использовании данного пароля. Также стоит создать на смартфоне точку доступа, чтобы раздать вай-фай и убедиться, что телевизор может работать от другой домашней сети.
Поломка маршрутизатора
В данной ситуации придется изменить настройки маршрутизатора. Тип защиты должен носить название WPA2-PSK (Personal). В разделах «Канал» и «Ширина канала» рекомендуется выбрать вариант «авто». Чтобы изменения были применены, необходимо нажать на кнопку «Сохранить». После этого следует перезапустить маршрутизатор.
Поломка встроенного модуля
Подобная неисправность носит аппаратный характер. Это связано с выходом из строя внутреннего модуля. Ползунок подключения к Wi-Fi все время остается в выключенном положении, и его невозможно активировать.
Как вариант, можно попытаться выполнить сброс к заводским настройкам. Однако это, вероятнее всего, не принесет результата. Поскольку поломка возникла в самой плате. Чтобы это исправить, потребуется замена модуля в сервисном центре.
Для справки! Ремонт обойдется бесплатно, если не истек гарантийный срок у телевизора.
Samsung
Если ваш аппарат от «Самсунг» поддерживает Smart TV (имеется беспроводной модуль), то его можно подключить «по воздуху» к Интернет. Роутер должен работать во время подключения. Процесс выполняется в несколько шагов:
- Перейдите по пути «Сеть» ->«Настройки сети».
- Выберите пункт «Беспроводная сеть». Вам будут доступны все найденные точки доступа. Выберите вашу. Если на ней установлен пароль, автоматически появится окно с полем для ввода.
В этом же пункте при необходимости можно подключиться посредством WPS, о которой будет рассказано позже. Теперь через телевидение вы можете использовать Интернет.
Компания LG является одним из крупнейших производителей, поэтому многие пользователи интересуются, как к телевизору LG подключается Интернет. Подключение происходит по аналогичной схеме из предыдущего подраздела:
- Включите роутер и телевизор.
- Зайдите в сетевые настройки телевизора на вкладку “Настройка сети: беспроводной”, нажмите кнопку «Ок»;
- Далее на экране появятся три способа подключения. Выберите необходимый:
- «Настройка из списка точек доступа». Используйте его в том случае, если вам известны имя и пароль сети Wi-Fi
- “Простая установка” используется для подключения устройства к маршрутизатору через WPS
- “Настройка сети (Ad-hoc)”. Метод подключает телевизор к ПК без выхода в глобальную сеть Интернет. Используется для настройки локальной сети.
В конце появится сообщение об успешном подключении. Теперь вы можете использовать все сервисы, которые предусматривают наличие Интернета.
Android TV
На моделях производителей Sony и Phillips система умного телевизора построена на Android TV. Подключить устройство с помощью «Андроид ТВ» можно по следующей инструкции (сделана для примера на основе телевизора «Филипс»):
- Вызовите главное меню через пульт (кнопка имеет изображение домика).
- Прокрутите вниз , а затем выберите раздел Проводные и беспроводные сети».
- Нажмите на пункт «Проводная или Wi-Fi» и перейдите на список вправо.
- Нажмите на строку Подключение к сети». Далее укажите беспроводное.
-
Выберите вашу сеть из списка доступных.
- Если необходимо, введите пароль.
- В конце нажмите на строку «Завершить».
Для телевизоров Sony и аналогичных моделей придерживайтесь данной инструкции. Пункты меню имеют схожее название.
Технологии WPS, One Foot Connection, Plug & Access
Для удобства пользователей производители разработали ряд технологий, которые позволяют без ввода названия и пароля сети подключать телевизор. При этом ваш телевизор должен поддерживать ее, о чем вы можете узнать в спецификации к продукту.
WPS позволяет подключить устройство к сети за пару секунд. Роутер должен также поддерживать данную технологию. Для активации WPS нажмите на роутере соответствующую кнопку и держите 10 секунд. На маршрутизаторе должен загореться одноименный светодиод. После этого нажмите кнопку на телевизоре или выберите соответствующий пункт в меню устройства. Телевизор автоматически подключится к сети.
С помощью One Foot Connection происходит подключение телевизоров и модемов компании Samsung. Для этого нужно активировать функцию в меню ТВ. Это самый простой и удобный метод, но он доступен только для владельцев техники от «Самсунг».
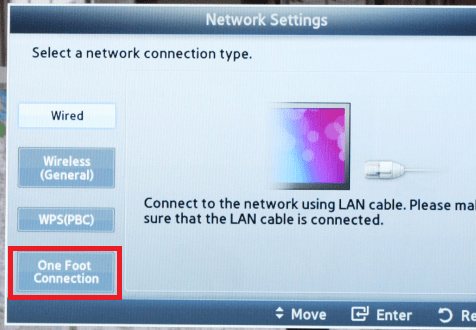
Популярной технологией является Plug & Access. Суть этого способа заключается в использовании чистого флеш-накопителя, который сначала вставляется в USB-порт роутера, а затем непосредственно в телевизор. Подключение произойдет за несколько секунд. Однако далеко не каждый модем имеет USB выход.
Возможные проблемы и способы их решения
У пользователей могут возникнуть проблемы подключения. Источником может стать как сам ТВ, так и роутер. Рекомендуем выполнить ряд действий для их устранения:
- Перезапустите телевизор и роутер.
- Сбросьте маршрутизатор до заводских настроек. Убедитесь в корректной работе DHCP.
- Сбросьте настройки Smart Hub (при его наличии в телевизоре).
- Попробуйте обновить прошивку телевизора (в разделе обновление ПО).
Зачем нужно подключение телефона к телевизору LG
Подключение телефона к телевизору в основном предназначено для обмена файлами и трансляции экрана смартфона на большой дисплей. Но также это дает и несколько дополнительных возможностей:
- просмотр на телевизоре фильмов и роликов из Интернета, которые открыты в браузере телефона;
- воспроизведение фото и личных видео из памяти смартфона на экране телевизора;
- игра в мобильные игры с выводом на большой дисплей;
- демонстрация презентаций проектов, документов и графических материалов из файлового менеджера телефона;
- проведение видеозвонков через программы для видеосвязи;
- чтение электронных книг из мобильных приложений;
- использование мессенджеров и клиентов соцсетей с трансляцией на экран телевизора.
Также можно просматривать страницы интернет-сайтов через мобильный браузер телефона и выводить изображение на дисплей телевизора, превращая его в полноценный компьютер с большим монитором.
Способы подключения к интернету
Существует несколько путей, как можно подключить интернет к телевизору. Это может быть реализовано посредством соединения напрямую через кабель провайдера.
Другом способом является использование внешнего роутера, который подразделяется на кабельное и беспроводное подключение. Если на телевизоре имеется внутренний модуль, можно настроить соединение с домашней сетью. Либо понадобится использовать адаптер Wi-Fi.
Важно! Перед началом использования магазина приложений потребуется пройти процедуру регистрации.
Чтобы не пришлось заходить каждый раз, рекомендовано поставить галочку на пункте «Оставаться в системе».
Нужно посетить сайт LG и нажать на кнопочку «Войти», чтобы входить в учетную запись
Как подключить через роутер
Процесс подключения выглядит следующим образом:
- Включить телевизор и нажать на кнопку «Settings», чтобы открылись настройки.
- Пролистав боковое меню вниз, выбрать вкладку «Сеть».
- В появившемся списке выбрать раздел «Сетевое подключение».
- Далее высветится окно, в котором будет предложено выбрать проводное или беспроводное подключение.
- Кликнуть по кнопке «Настроить подключение».
- Указать название своей сети, чтобы подключиться к ней.
- Если Wi-Fi запароленный, потребуется ввести код с помощью экранной клавиатуры.
- После того, как пароль был вписан в строку, нажать на кнопку «ОК».
- Дождаться появления сообщения об успешном подключении к сети.
- Для завершения настроек щелкнуть по надписи «Готово».
Беспроводное подключение, если в телевизоре нет WI-FI модуля
Эта проблема возникает на устаревших моделях. В таком случае придется приобрести специальный приемник. Соединение происходит посредством USB-кабеля.
Важно! Нужен фирменный приемник LG, иначе не получится подключиться к интернету. Пользователь увидит на экране сообщение о том, что требуется проверить подключение кабеля локальной сети или ключа вай-фай.
Подключение через кабель
Многих владельцев интересует вопрос, как подключить телевизор LG к интернету через кабель. Этот вариант считается самым предпочтительным среди остальных. Потребуется протянуть провод от роутера к ТВ, чтобы подсоединить к интернету. В доме или квартире должен быть протянут соответствующий кабель и оплачен тарифный план. Это может быть мобильный оператор (Билайн, МТС) или провайдер «Ростелеком».
Для этого необходимо выполнить следующие действия:
- Вставить один коннектор в разъем LAN, расположенный на панели роутера.
- Подключить второй конец провода к аналогичному входу на телевизоре.
- На экране высветится окошко с надписью «Установлено соединение с проводной сетью».
Обратите внимание! Если модель телевизора является устаревшей, то процедура подключения будет отличаться.
Понадобится открыть меню «Smart TV», далее перейти в раздел «Сеть», затем — «Настроить подключение». После чего раскрыть пункт «Проводная сеть»
Подключение Smart — телевидения через Wi—Fi
Современные Smart -телевизоры оснащены встроенными Wi—Fi модулями. Если модель телевизора не имеет такого модуля, то нужно приобрести адаптер для подключения к беспроводным сетям. Подключается он через USB — разъем на телевизоре. Настройки большинства Smart — телевизоров не отличаются, поэтому алгоритм действий общий для популярных на российском рынке моделей. Через Wi—Fi настройка проводится следующим образом:
- включить Wi—Fi роутер и убедиться, что он находится в рабочем состоянии;
- настраивать его не нужно – настройки на нём стандартны для всех принимающих устройств. Уточнить функциональность раздаваемого интернета можно через смартфон;
- подключить адаптер к телевизору (если он встроен, никаких действий делать не нужно);
- на пульте от телевизора нажать кнопку «меню»;
- перейти в раздел «сеть»;
 Настройка сети
Настройка сети
- нажать опцию «настройки сети»;
- проверить ещё раз раздачу Wi—Fi, после этого нажать «Пуск»;
- телевизор запустит автоматический поиск сетей и покажет их в виде списка: выбрать название своей сети и ввести пароль от Wi—Fi.
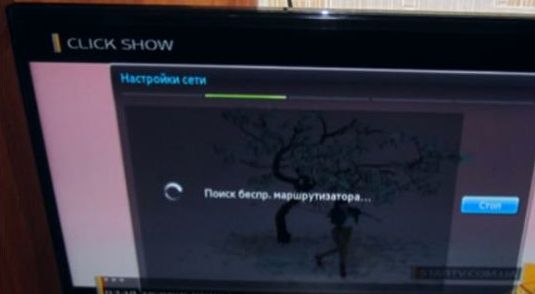 Поиск подключения
Поиск подключения
Здесь следует помнить, что при ошибочном выборе Wi—Fi соседей интернет — соединение будет постоянно пропадать, поэтому внимательно смотрим на название сети.
Отдельные сложности у многих начинающих владельцев «умных» телевизоров возникают с введением пароля, ввиду забывчивости, утери данных. Найти его можно либо на тыльной стороне роутера, либо в телефоне или планшете. Нужно зайти на гаджете в раздел «свойства соединения» — там есть опция «разрешить открыть окно пароля»
Аналогичный алгоритм подключения Smart ТВ через компьютер. Здесь следует учитывать, что соединение получится только через сеть Wi—Fi. Если синхронизировать ПК и Smart телевизор с помощью HDMI-кабеля, то монитор последнего будет просто транслировать изображение с компьютера.
Встроенный контент
Отдельные производители телевизоров, кроме возможности удалённой загрузки файлов мультимедиа предлагают и встроенный контент. При этом его использование возможно практически моментально после приобретения телевизора. Так, некоторые модели телевизоров Samsung имеют встроенную библиотеку рецептов, руководства для занятий фитнесом или игры. Разумеется, весь контент отлично адаптирован для телевизора и его эргономики. В нем, например, рецепты отображены пошагово, и имеют достаточно большой шрифт, для удобства чтения с далеких расстояний. Таким образом, такая библиотека рецептов сделана в более удобном варианте для пользования, в отличие от интерфейсов гастрономических сайтов, которые часто бывают сложными и запутанными.
При наличии в телевизоре поддержки DLNA, устройство может воспроизводить различную информацию в реальном времени. К ним может относиться прогноз погоды, курс акций или курс доллара. В плане реализации этих функций разработчики также сработали великолепно. Например, вместо страницы с большим количеством текста, информация накладывается на картинку. Прекрасным примером такого исполнения служит сервис Infolive от Samsung, явившийся результатом сотрудничества с Yahoo. А компания Panasonic вступила в партнерские отношения с каналом Eurosport, позволяя видеть на телевизорах сетку спортивных событий. На сегодняшний день такие предложения выглядят еще совсем «сырыми», их еще дорабатывать и дополнять. Но увеличение контента, думается, не за горами. Конечно, если к этому приложат все усилия крупнейшие производители, добавив и возможность общего использования контента между ними.
Как подключить телефон к телевизору через wifi lg smart tv

Это самое популярное и простое соединение, и через него можно сделать следующее.
- Воспроизводить содержимое со смартфона на телевизоре
- Отображать экран смартфона на экране смарт ТВ или по другому — шаринг экрана
- Управлять телевизором, используя его в качестве пульта
Более подробно о каждом методе подключения телефона к телевизору lg смарт ТВ по wifi можно посмотреть в «Менеджере подключений», который расположен в нижнем ряду приложений на главном экране смарт ТВ.
Для просмотра содержимого со смартфона на телевизоре используется официальное приложение LG TV Remove. После подключения можно просматривать содержимое такое как изображение, видео или музыка с смарт устройств на телевизоре. Как его скачать и установить можете почитать статью «Как с телефона управлять телевизором lg smart tv»
После подключения на главном экране смарт ТВ в правой части экрана появится значок с именем устройства. Если сделать его активным с помощью пульта ДУ и нажав «ОК» появится ссылка «Общий доступ к контенту». Перейдя по ней откроется экран с содержимым телефона. Будут представлены изображения, видео и прочий медиа контент. Закрыть данный экран можно с помощью крестика в правом углу экрана.
Ссылка появится при условии активности вашего смартфона. Если телефон ушел в спящий режим – появилась заставка, ссылка не появится.
Также в самом приложении LG TV Remove в меню можно найти пункт «Содержимое на мобильном» Перейдя в него, откроются все медиафайлы, распределенные по разделам. Выбрав нужное изображение или видео можно вывести его для воспроизведения на экран ТВ.
Возможные сложности и проблемы
При установке программ и использовании доступа к сети возникают следующие проблемы:
- Утеря пароля от сети Wi-Fi, в этом случае при настройке необходимо войти в список доступных беспроводных подключений и выбрать коммутацию с применением WPS-РВС. У пользователя есть 60 секунд для подтверждения сопряжения с помощью кнопки WPS, расположенной на маршрутизаторе.
- Отображение на экране дополнительных диалоговых окон для ручного ввода IP или DNS, необходимо выбрать автоматический выбор параметра. Если работоспособность сервиса нарушена, то потребуется уточнить параметры у провайдера.
- Нарушение работы прошивки телевизора в результате несовместимости версий программного обеспечения. Для восстановления работоспособности необходимо заново установить оболочку WebOS либо удалить все посторонние утилиты и сбросить настройки до заводских значений. Если проблема не решается, то рекомендуется обратиться в сервисный центр.
- Отключение изображения при сохранении звука указывает на выход светодиодов подсветки матрицы (распространенный дефект на некоторых моделях телевизоров бренда LG). Перепаять элементы своими руками можно при наличии оборудования и навыков работы, в противном случае ремонт надо осуществлять в сервисном центре.
https://youtube.com/watch?v=teKeRSHX7y0
Вероятные трудности
Если вы уже когда-то выполняли подключение телевизора к сети, тогда трудности не возникну. Но как быть, если на ТВ оборудовании LG все функционировало исправно, но соединение внезапно было прервано. Преждевременно паниковать не стоит. Совсем не обязательно сразу же звонить мастеру или сдавать устройство в ремонт. Соответствующие настройки можно выполнить и собственноручно. Начинать действовать необходимо с поиска источника проблемы. Пользователь должен попытаться установить, где именно возникла неполадка. Заходим в настройки ТВ оборудования, а затем заходим на вкладку «Состояние сети». На экране отобразится цепь, которая состоит из значков, обозначающих подключенные приборы. Если вы обнаружили возле одного из них крестик или красную галочку, значит именно здесь наблюдается неполадка.
Как решить вероятные проблемы:
- Если неполадка произошла в самом ТВ, это означает, что владелец некорректно ввел код доступа к маршрутизатору.
- Попробуйте выполнить обновление пароля в специальном пункте веб-интерфейса роутера.
- Если красная пометка, сигнализирующая об ошибке, возникла около шлюза, выполните перезагрузку роутера.
- Если проблема напрямую связана с DNS и указывает на ошибку при вводе MAC-адреса, стоит обратиться за помощью к поставщику услуг. Провайдер выполнит необходимые действия, и вы сможете пользоваться интернетом на телевизоре.
- Если возник сбой в программе, следует обновить операционку. После перепрошивки ТВ автоматически выполнит перезагрузку.
Подключать Смарт ТВ несложно. Справиться с такой задачей сможет даже начинающий пользователь. Выше мы рассмотрели популярные способы подключения телевизора к интернету. Каждый вариант отличается своими преимуществами и недостатками. Выбор будет зависеть от индивидуальных предпочтений пользователя.
Проводные сети: особенности, плюсы и минусы
Современные офисные проводные сети используют, как правило, витую пару и порты стандарта RJ-45. Работа проводных сетей описываются стандартами IEEE 802.3. На сегодняшний день используется два основных стандарта:
- IEEE 802.3u с максимальной пропускной способностью 100 Мбит/с. Сегодня встречается только в бюджетных ноутбуках, старых компьютерах, включая сетевое оборудование, либо в устройствах, где высокая скорость не нужна;
- IEEE 802.3ab с максимальной пропускной способностью 1000 Мбит/с на сегодняшний день является наиболее распространенным — гигабитные сетевые карты интегрируются в большинство материнских плат, на рынке есть широкий выбор сетевого оборудования, в том числе недорогого.
Существует так же стандарт IEEE 802.3an, позволяющий при определенных условиях достичь скорости в 10 Гбит/с при использовании обычной медной витой пары. Поддержку данного стандарта можно встретить в рабочих станциях и серверах, однако 10-Гигабитные коммутаторы стоят слишком дорого для SOHO, что тормозит замещение гигабитной сети 10-гигибатной. Есть промежуточные решения — гигабитные коммутаторы с 2-4 10-гигабитными SFP+ разъемами, что позволяет подключить сервер или другой сегмент сети по 10-гигабитному интерфейсу.
Плюсы проводной сети
Основное достоинство проводной сети – стабильность и надежность работы.
Высокая скорость и стабильность работы. Итак, возьмем распространенную конфигурацию сети со скоростью работы 1 Гбит/с. Эта скорость доступна для каждого клиента в сети и не делится между ними, плюс, это скорость в каждую сторону, т.е. суммарная пропускная способность может достигать 2000 Мбит/с (IEEE 802.3ab). Кроме того, есть поддержка больших пакетов (Jumbo Frame, это пакеты по 9кб и 16кб), что позволяет увеличить скорость при передаче больших объемов данных за счет сокращения передачи служебной информации, а также снизить нагрузку на процессор. Еще одним способом, повышающим пропускную способность сети, является агрегация каналов (IEEE 802.3ad), которая позволяет получить пропускную способность выше 1 Гбит/с. Наконец, витая пара эффективно работает при длине провода до 100 м без ухудшения стабильности и скорости соединения.
Оборудование. Гигабитный контроллер проводной сети сегодня интегрирован в любую продающуюся материнскую плату, т.е. по факту является бесплатным для пользователя. Кабели тоже относительно дешевы, плюс, их можно нарезать самостоятельно до нужной длины. Сетевое оборудование на рынке есть, что называется, на любой вкус и кошелек, всегда можно найти недорогие и при этом эффективные решения.
Безопасность. Один из существенных плюсов проводной сети – безопасность. В первую очередь физическая, т.к. чтобы подключиться к сети, злоумышленнику нужен физический доступ в помещение, к розетке.
Минусы проводной сети
Как и с любым кабелем, основной минус – необходимость прокладки кабелей до каждого рабочего места, а в дальнейшем – привязка работника к этому рабочему месту. Разводка, как правило, осуществляется при ремонте помещения, поэтому при любых изменениях в организации офиса сетевую инфраструктуру тоже, скорее всего, придется перекладывать. В результате поменять рассадку сотрудников, добавить рабочие места или сетевое оборудование (принтер, МФУ и пр.) – нетривиальная задача, для которой может потребоваться перепрокладка кабелей. Ну или разного рода «костыли».
Наконец, к одному проводу возможно подключение только одного устройства, а некоторые устройства (смартфоны, планшеты и т.д.) к проводной сети вообще не подключишь.