Делаем из телефона точку доступа Wi-Fi
Для подключения компьютера к интернету ваш смартфон будет выполнять роль маршрутизатора. Для этого на нем необходимо установить определенные настройки и сделать из него точку доступа для выхода в сеть. Но, прежде чем приступать к настройке, проверьте, есть ли интернет на телефоне. При его отсутствии пополните счет или свяжитесь с оператором вашей мобильной сети. Рассмотрим настройку точки доступа для каждой ОС, устанавливаемой на смартфонах.
Android
- Для настройки точки доступа сперва войдите в меню ”Настройки” во вкладку “Инструменты”.
- В открывшемся окне выбираем вкладку “Еще”.
- После этого выбираем “Режим модема”.
- Переводим ползунок во включенное положение “Точки доступа” и настраиваем параметры подключения.
- Прописываем “Имя сети”, “Защиту” и “Пароль”.
- Кликаем “Сохранить”.
- В “Панеле уведомлений” (вверху экрана) появится значок.
iOS
Начиная с 4 версии ОС у смартфонов от компании Apple появилась возможность создания Personal Hotspot (персональной точки доступа). По беспроводной сети к гаджету можно одновременно подключать до 3-х устройств.
- Включаем Wi-Fi на вашем мобильнике.
- Переходим во вкладку “Настройки”.
- Выбираем подпункт “Режим модема”.
- Активируем данный режим, переведя ползунок в активное положение. В этом же окне указываем пароль для созданной сети.
- На главном экране девайса появится уведомление о том, что режим модема активен. Кроме этого, здесь же будет отображаться количество подключенных устройств.
Windows Phone
Перед настройкой точки доступа следует подключить телефон к интернету. В “Панеле управления” появится соответствующий значок.
- Переходим в “Настройки”. На главном экране, проводим влево и из предложенного списка выбираем соответствующий раздел.
- В открывшемся меню выбираем подпункт “Общий интернет”.
- Переводим ползунок вправо, активируя требуемый режим.
- Выбираем клавишу “Установка” и переходим к настройкам подключения.
- Здесь вы сможете изменить имя сети, параметры безопасности, и придумать новый код доступа для подключения к интернету через телефон.
- Для сохранения параметров кликните на соответствующую кнопку внизу экрана.
- Этапа настройки на всех версиях системы одинаковые, а вот количество подключаемых устройств разное. К примеру, на Windows Phone 8 – 8 девайсов, на ОС WP7 – всего 5.
Настройка ПК/лэптопа
Настройки подключения к интернету такие же, как и при соединении с обычным маршрутизатором. Только проверьте, чтобы параметры были в автоматическом режиме.
- Клавиша “Пуск” ->подраздел управления -> пункт с настройкой сетей и общего доступа.
- Выбираем беспроводное сетевое соединение.
- Затем перемещаемся в “Свойства”.
- Выбираем подраздел “Протокол интернета 4 версии”.
- Проверяем, чтобы получение IP-адреса и адреса DNS- сервера было автоматическое.
- Сохраняем выбранные настройки, кликая на область окна “ОК”.
На MacBook необходимо только в доступных подключениях выбрать ваш смартфон, ввести ранее установленный пароль и дождаться соединения гаджетов. При подключении в верхней строке на ПК/лэптопе появится соответствующий значок в виде двух соединенных звеньев цепи
, а на телефоне отобразится количество подключенных устройств.
iPhone и iPad
- Кликаем на раздел «Настройки» в яблочном мобильнике.
- «Режим модема».
- Переводим бегунок «Режим модема» во включенное состояние.
- Далее у вас есть два варианта:
- «Включить Wi-Fi» – раздача будет по беспроводной сети.
- «Только Bluetooth и USB» – для подключения по «ЮСБ» просто подключаем кабель. Если вы хотите подключиться через «Голубой зуб», то нужно при данном выборе подключиться по Bluetooth к компьютеру.
- Если вы раздаете интернет по вай-фай, то ниже вы увидите пароль для подключения.
- Вы его также можете изменить, нажав по данному пункту.
Настройки 3G/4G для смартфона или планшета «Леново»
4G Интернет — это один из современных стандартов доступа в Сеть. Услуга представляется большинством операторов сотовой связи, однако из-за своего недавнего внедрения в мобильную среду, она еще не очень широко доступна, поскольку не все телефоны позволяют ею воспользоваться.
Обычно мобильное соединение для передачи данных (3G /4G) работает, как только пользователь вставил SIM-карту в телефон.
Важно! Нужно иметь в виду, что в «Леново 2010» настройка интернета выполняется при условии, что аппарат может подключаться только к одной высокоскоростной сети (3G/4G), поэтому если используется две сим-карты, устанавливают 4G SIM-карту: Настройки > Дополнительно > Сотовые сети > Предпочитаемые сети. Алгоритм получения данных настройки:
Алгоритм получения данных настройки:
- Перед тем как на «Леново» подключить интернет, переходят на веб-сайт провайдера, и выполняют поиск «настроек мобильного интернета».
- Находят страницу со списком настроек для мобильных подключений: APN — (имя точки доступа), Proxy, порт, MCC (мобильный код страны), MNC (код мобильной сети), тип проверки и другие. Все, что нужно будет сделать, это убедиться, что значения, указанные провайдером, совпадают с данными на телефоне.
- Переходят: Параметры системы > Дополнительно > Мобильные сети > Имена точек доступа.
- Нажимают кнопку «Настройки», выбирают «Новый APN» и заполняют все поля информацией, полученной от провайдера.
Про имеющиеся способы
Планшет можно подключить, как при помощи Wi-Fi (непосредственно через роутер), так и при помощи SIM-карт и/или специальных подключаемых модулей (3g, 4g LTE). Количество возможных способов и корректность работы интернета полностью зависит от конструктивных особенностей именно вашего планшета.
Способ 1: Wi-Fi
Самый распространённый и удобный способ. Wi-Fi модули есть в каждом планшете, однако качество работы интернета, подключенного через Wi-Fi будет зависеть от нескольких факторов:
- Удаление от сигнала;
- Качество раздаваемого сигнала и количества устройств, одновременно подключённых к сети;
- Особенностей Wi-Fi-модуля планшета.
Также стоит понимать, что подключиться к интернету на планшете через Wi-Fi можно только в том случае, если рядом есть открытая точка доступа (или если вы знаете пароль от той или иной точки доступа).
Подключение происходит следующим образом:
- Перейдите в «Настройки» устройства.
- В настройках найдите пункт «Wi-Fi». Обычно он находится в самом верху. Напротив этого пункта поставьте отметку «Включить», чтобы устройство начало поиск доступных сетей для подключения.
- Чтобы увидеть найденные сети, нажмите по пункту «Wi-Fi». В общем списке будут показаны все сети, к которым вы можете подключится. Нажмите на название той, к которой хотели бы подключится.
- Если под иконкой Wi-Fi напротив названия сети нарисована дополнительно иконка замочка, то для подключения придётся ввести пароль от сети в специальном окне, которое откроется после тапа по названию сети.
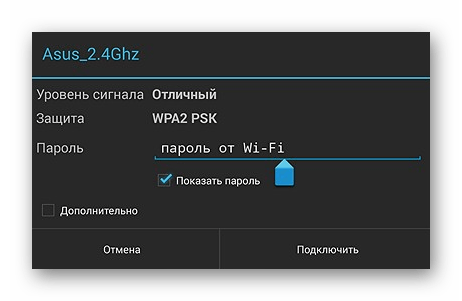
Способ 2: SIM-карта
Некоторые планшеты поддерживают установку SIM-карт, которые в свою очередь поддерживают мобильный интернет, если у вас подключён какой-либо тариф от оператора. Также с таких планшетов можно будет совершать звонки с помощью вставленной SIM-карты.
Чтобы мобильный интернет заработал, достаточно сдвинуть жестом вниз от верхней части экрана специальную шторку, где нужно нажать на «Передача мобильных данных» (обозначено иконкой с двумя стрелочками).
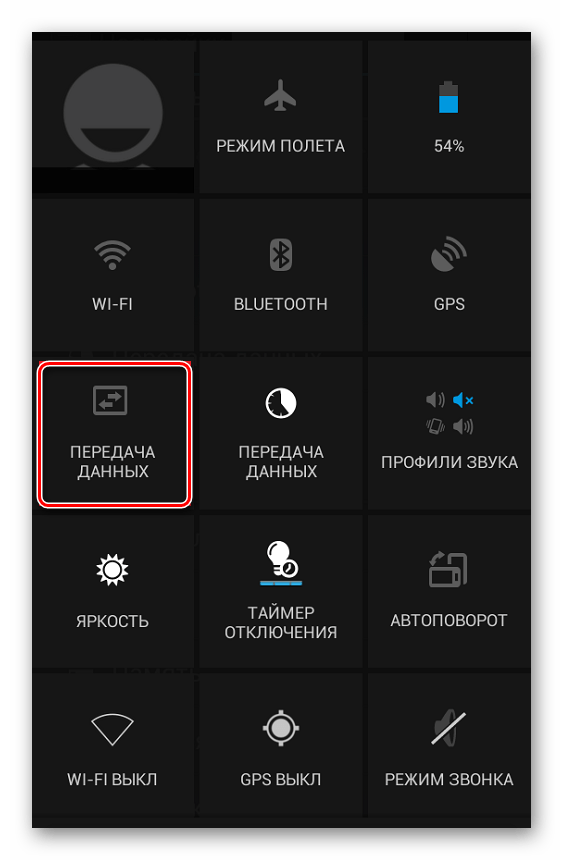
Если же после нажатия на эту иконку интернет не заработал, то это значит, что либо у вас он не подключён оператором, либо что требуются дополнительные настройки. Во втором случае инструкция выглядит следующим образом:
- Перейдите в «Настройки». Там найдите раздел «Беспроводные сети».
- Оттуда раскройте раздел «Ещё». На некоторых моделях и версиях Андроид данный шаг можно пропустить.
- Зайдите в «Мобильная связь».
- Найдите и тапните по пункту «Точка доступа (APN)».
- Там в верхней части нажмите на иконку троеточия, а из выпавшего меню выберите «Новая точка доступа».
- В открывшемся окне впишите название SIM-карты (как правило, это наименование оператора) и нажмите «Продолжить».
- Устройство может запросить некоторые дополнительные данные, но обычно на 6-м шаге всё заканчивается и подключение мобильного интернета к планшету производится успешно. Если устройство запрашивает эти данные, то для их получения придётся связаться с оператором, который предоставляет услуги связи.
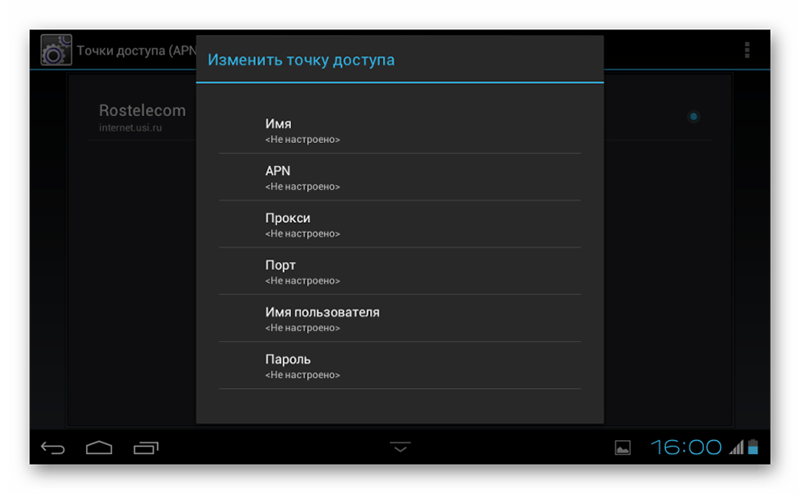
Способ 3: Подключение через смартфон
У многих современных смартфонов предусмотрена функция раздачи мобильного интернета через собственную беспроводную точку доступа (по аналогии с роутером). Изначально данная функция в смартфоне отключена, так как она в этом случае телефон будет слишком быстро разряжаться.
Инструкция по подключению имеет следующий вид:
- Включите раздачу Wi-Fi на телефоне. Для этого сдвиньте шторку смартфона вниз (жест вниз от верхней части экрана).
- Среди всех настроек найдите ту, которая будет носить название «Хотспот» или «Режим модема». Нажмите на неё, чтобы активировать раздачу Wi-Fi со смартфона. Данная настройка может обозначаться разными иконками, но чаще всего это иконка в виде антенны, раздающей сигнал.
- Теперь перейдите к планшету. В нём нужно подключаться к Wi-Fi по аналогии с инструкцией из 1-го способа. Единственное отличие – среди доступных сетей ищите вашу сеть, которая носит название телефона (если вы сами не меняли ей название).
С помощью этих трёх самых распространённых способов вы можете быстро подключить интернет на планшете. Есть и другие, более сложные способы, но они применяются очень редко, и как правило, сильно пересекаются с теми, что были описаны в данной статье.
Домашний интернет
Wi-Fi-роутер
Это самый лёгкий способ использовать стационарный интернет на планшете. Если вы уже пользуетесь им на других устройствах, например, телевизоре, компьютере, то просто выберите домашнюю сеть, введите пароль и пользуйтесь на здоровье. Можно подсоединить и телефон, если хотите сэкономить мобильный трафик. Если же вы только приобрели роутер, то настройте его на компьютере через диск с утилитой или веб-интерфейс, введя параметры подключения интернет-провайдера и применив надёжный метод защиты.
Переходник кабеля Ethernet
Является самым экзотичным и редко встречаемым способом подключения планшета на Android к интернету. Вам понадобится специальный адаптер USB-сетевая карта. Вряд ли вы найдёте его в каждом магазине, но в интернете можно заказать без проблем. Этот способ рекомендуем только очень опытным пользователям, иначе вы можете испортить планшет. Наши следующие действия:
- На сайте http://forum.xda-developers.com загрузите специальные драйверы на ваш планшет Android и установите их в режиме «Recovery». На каждую модель — свои драйверы, поэтому читайте очень внимательно.
- Соедините планшет с адаптером через OTG-кабель, сетевой шнур одним концом вставьте в роутер, а другим — в переходник. Интернет должен заработать.
Как подключить планшет к интернету через Wi-Fi-роутер.
Беспроводная сеть Wi-Fi быстрее, чем 3G, поэтому при возможности, конечно лучше всего использовать именно ее, кроме того 3G модем сильнее разряжает аккумуляторную батарею.
Возможность воспользоваться интернетом через Wi-Fi предоставляют многие общественные организации, например, кафе, АЗС, метро, аэропорт, даже некоторые пункты автомобильных моек имеют такую возможность.
Для того, чтобы подключить планшет к интернету с помощью этой беспроводной сети, нужно чтобы были соблюдены некоторые условия:
- Наличие модуля Wi-Fi у планшета. Так как сейчас все планшетные компьютеры выпускаются с Wi-Fi модулем, об этом не стоит беспокоиться, главное, чтобы он был исправен.
- Свободный доступ к точке доступа. Многие общественные организации предоставляют доступ в сеть только по паролю, в этом случае вам нужно узнать этот пароль.
Как правило, этот пароль доступен для клиентов общественного заведения, он может быть написан где нибудь в виде объявления или его можно будет узнать у персонала организации. Если это домашняя сеть, то пароль для доступа должен знать хозяин этой сети.
- Как правило, дома мы используем несколько гаджетов и компьютеров и чтобы обеспечить им всем и вашему планшету доступ в интернет, нужно чтобы роутер имел модуль Wi-Fi, а сам роутер был настроен на раздачу доступа к сети всем подключенным устройствам.
Например, некоторые провайдеры предоставляют интернет только по логину и паролю и если его нужно вводить при подключении компьютера к сети в самом компьютере, то другие устройства не смогут подключиться к этой сети.
В таких случаях нужно настроить роутер так, чтобы логин и пароль доступа к сети был введен в настройках самого роутера и тогда доступ к сети интернет будет возможен всем устройствам, которые к нему подключаться. Как это сделать, нужно смотреть в дукуменетации к роутеру.
И так, допустим, что у вас есть все условия для доступа в беспроводной интернет, тогда остается просто подключить к сети Wi-Fi ваш планшет.
Первое, что нужно для этого сделать, включить Wi-Fi модуль на вашем планшете и сделать это можно несколькими способами.
Первый и наиболее простой способ заключается в следующем. Опустите вниз меню планшета, которое находится в верхней части экрана, для чего проведите пальцем сверху вниз по экрану, начиная с самого верхнего края. У вас появится примерно такое меню, где будут находится кнопки для включения разных функций планшета.
Те модули, которые отключены, имеют темно-серый цвет, а те, которые активны, имеют ярко-зеленый цвет. Для того, чтобы включить Wi-Fi, нажмите на его иконку пальцем, если иконка изменит цвет на ярко-зеленый, то вы его включили.
Если у вас нет сети Wi-Fi, к которой планшет подключается автоматически, вы увидите окно со списком доступных подключений, где нужно будет выбрать нужное вам.
Второй способ более долгий по времени, но такой же простой.
Зайдите в настройки планшета, нажав на соответствующую иконку и вы сразу увидите в разделе «Сеть», кнопку Wi-Fi, выделите ее и вы увидите подсказку, что нужно сделать.
Включите Wi-Fi, чтобы посмотреть все доступные сети и подключиться к одной из них.
Как только вы включите Wi-Fi, появится список доступных сетей, к которым теоретически можно подключится. Справа от названия сети виден индикатор уровня сигнала и указано, имеет ли сеть защиту, в виде пароля, при подключении к нет или нет. Если есть замок, значит данная сеть защищена паролем, если замка нет, то доступ к сети открыт.
Для того, чтобы подключиться к нужной вам сети, нажмите на нее и при наличие у нее пароля, введите его в специальном окне, затем нажмите на кнопку «Подключиться». Если пароля у сети нет, то ваш планшет подключится к нет автоматически.
Когда планшет будет подключен к беспроводной сети, то в правом верхнем углу появится иконка этой связи, по которой видно, что связь Wi-Fi доступна и какой силы сигнал.
Планшет можно настроить таким образом, что при включении Wi-Fi, он будет сам находить доступные сети и сообщать вам об этом.
Для этого нажмите на кнопку меню, крайнюю справа и в раскрывшемся списке выберите пункт «Дополнительно».
В новом окне поставьте галочку в разделе «Уведомление о сетях» и система вам будет сообщать о найденных сетях, которые находятся в зоне видимости планшета.
Также в этом окне вы можете увидеть mac-адрес и ip-адрес вашего устройства, которые могут вам пригодиться при настройке роутера.
Кроме того, в этом окне можно настроить отключение Wi-Fi при спящем режиме вашего гаджета.
Для того, чтобы отключиться от сети Wi-Fi, просто выключите ее тем же способом, как вы ее включали.
Варианты как подключить планшет к Интернету
Планшеты набирают огромную популярность в качестве домашних устройств для развлечений и работы. Практически все они имеют несколько способов для подключения к Сети. Это могут быть как проводные, так и беспроводные типы соединений. Перед выбором варианта подключения желательно взвесить все положительные и негативные стороны каждого. Легче всего приходится жителям городов, поскольку им доступны все варианты. Однако иногда требуется доступ к Интернету на даче, в частном доме или других отдаленных от города местах, где кабельные операторы не предлагают свои услуги.
Обратите внимание! Количество абонентов за городом небольшое, поэтому тянуть дорогостоящий кабель, чтобы подключить нескольких пользователей — нерентабельно. Все способы подключения к Интернету делятся на два типа: проводной и беспроводной
Все способы подключения к Интернету делятся на два типа: проводной и беспроводной.
К первому относятся такие виды подключения:
- предоставление доступа к Сети при помощи оптоволоконного кабеля;
- при помощи обычной телефонной связи. Этот вариант называется DSL и имеет множество разновидностей — ADSL, VDSL и др.
Второй тип делится на следующие виды:
- беспроводное подключение при помощи мобильного стандарта 3G, 4G, LTE. Доступ к Сети смартфон или модем получает от симки одного из сотовых операторов;
- Wi-Fi. В этом случае до точки доступа подключение идет при помощи кабеля или другим беспроводным способом, а при помощи роутера или маршрутизатора потом раздается нескольким устройствам;
- спутниковый Интернет. Все данные принимаются и передаются через спутник.
Важно! В качестве раздающего устройства часто используются роутеры. Они передают интернет-соединение при помощи Wi-Fi
Однако сами они могут быть подключены к Сети как при помощи провода, так и без него.
Возможные проблемы с подключением
Довольно часто, когда пользователь хочет подключить планшет к Интернету посредством Wi-Fi, у него возникает следующая проблема: фраза «Получение IP-адреса». На этом дело дальше не идет, поэтому владельцу нужно знать возможные пути решения этой проблемы:
- Смена имени сети Wi-Fi на английский язык;
- Перезагрузка модема;
- Включение сервера DHCP;
- Смена типа шифрования сети Wi-Fi;
- Прописывание IP-адреса и DNS-сервера вручную в настройках соединения.
Смена типа шифрования сети Wi-Fi
Также важно убедится в том, что у пользователя отсутствует блокировка по MAC-адресу. В случае ее присутствия необходимо просто добавить MAC-адрес в настройках модема в список исключений
Как настроить интернет на планшете с помощью USB-модема
Принцип работы USB-модема
Подключение с использованием USB-модема – не самый популярный для планшетных устройств, в отличие от ноутбуков. Любое такое устройство полноценно функционирует благодаря использованию кабеля, на одной стороне которого расположен USB вход, а на другом разъем micro USB или Lighting, в зависимости от устройства. Для подсоединения необходимо:
- В настройках найти пункт «Мобильная сеть»;
- выбрать раздел «Передача данных» и включить нужную сеть;
- подключить модем к девайсу, дождаться его определения;
- затем выбрать пункт с точкой доступа и задать параметры для новой точки.
Вай-фай
Это один из наиболее простых и распространенных способов подключения планшетного компьютера или любого другого устройства к сети Интернет. Все современные гаджеты имеют встроенный модуль, позволяющий провести интернет-соединение. Все что для этого требуется — найти точку доступа, ввести пароль (если он предусмотрен) и после этого можно свободно пользоваться всеми благами Интернета.
Поиск общественных точек
Обратите внимание! На сегодняшний день практически каждое общественное место имеет свою точку доступа к беспроводной сети. Для поиска требуется всего лишь зайти в настройки гаджета и выбрать подключение по Wi-Fi. Откроется список из доступных сетей
Нужно выбрать нужную и ввести пароль, если требуется. После этого устройство подключится и в дальнейшем, при обнаружении этой точки, будет автоматически осуществлять соединение
Откроется список из доступных сетей. Нужно выбрать нужную и ввести пароль, если требуется. После этого устройство подключится и в дальнейшем, при обнаружении этой точки, будет автоматически осуществлять соединение
Для поиска требуется всего лишь зайти в настройки гаджета и выбрать подключение по Wi-Fi. Откроется список из доступных сетей. Нужно выбрать нужную и ввести пароль, если требуется. После этого устройство подключится и в дальнейшем, при обнаружении этой точки, будет автоматически осуществлять соединение.
Проблемы
Существуют различные проблемы, в связи с которыми не всегда удается подключение. Часто они связаны с неверным вводом пароля или неполадками в планшете или маршрутизаторе.
- Неверный ввод данных можно исправить, попробовав ввести пароль заново.
- Также часто устройство может не видеть точку подключения, хотя она существует. Можно попробовать подключиться с другого гаджета. Если и это не получится, то рекомендуется перезагрузить роутер.
- Если есть подключение, но данные не передаются, то тут самостоятельно ничего не изменить, так как это уже проблема на стороне точки доступа.
Варианты как подключить планшет к Интернету
Планшеты набирают огромную популярность в качестве домашних устройств для развлечений и работы. Практически все они имеют несколько способов для подключения к Сети. Это могут быть как проводные, так и беспроводные типы соединений. Перед выбором варианта подключения желательно взвесить все положительные и негативные стороны каждого. Легче всего приходится жителям городов, поскольку им доступны все варианты. Однако иногда требуется доступ к Интернету на даче, в частном доме или других отдаленных от города местах, где кабельные операторы не предлагают свои услуги.

Обратите внимание! Количество абонентов за городом небольшое, поэтому тянуть дорогостоящий кабель, чтобы подключить нескольких пользователей — нерентабельно. К первому относятся такие виды подключения:
К первому относятся такие виды подключения:
- предоставление доступа к Сети при помощи оптоволоконного кабеля;
- при помощи обычной телефонной связи. Этот вариант называется DSL и имеет множество разновидностей — ADSL, VDSL и др.
Второй тип делится на следующие виды:
- беспроводное подключение при помощи мобильного стандарта 3G, 4G, LTE. Доступ к Сети смартфон или модем получает от симки одного из сотовых операторов;
- Wi-Fi. В этом случае до точки доступа подключение идет при помощи кабеля или другим беспроводным способом, а при помощи роутера или маршрутизатора потом раздается нескольким устройствам;
- спутниковый Интернет. Все данные принимаются и передаются через спутник.
Важно! В качестве раздающего устройства часто используются роутеры. Они передают интернет-соединение при помощи Wi-Fi
Однако сами они могут быть подключены к Сети как при помощи провода, так и без него.

Соединение сенсорного гаджета с Ethernet
При поломке Wi-Fi роутера в квартире, или при других обстоятельствах, у пользователя возникает потребность соединиться с локальной сетью напрямую, используя RJ-45. Так можно ли подключить планшет к проводному Интернету, реально ли это сделать, если в планшетнике нет соответствующего разъёма? Какие внешние устройства необходимы для подключения? Об этом и будет идти речь в данной статье.
Сетевая карта USB
Кабель Ethernet
Еще один устаревщий вариант.
Чтобы осуществить проводное интернет-соединение с помощью Ethernet понадобится переходник — адаптер USB-RG45.
При подключении девайса с ОС Windows проблем возникнуть не должно, но Андроид по умолчанию не имеет программного обеспечения для этого, поэтому воспользуйтесь Android SDK.
Если у вас DHCP-сервер, то просто подсоедините кабель к планшету и включите wi-fi.
Если интернет-соединение осуществляется посредством PPPOE — установите программное обеспечение «PPPoEW». После запуска ПО введите логин/пароль и активируйте процесс.
Задайте вопрос виртуальному эксперту
Если у вас остались вопросы, задайте их виртуальному эксперту, бот поможет найти неисправность и подскажет что делать. Можете поговорить с ним о жизни или просто поболтать, будет интересно и познавательно!
ПК и ноутбук
- Если у вас есть домашний компьютер с модулем wi-fi, подключенный напрямую (кабелем) к роутеру. При этом маршрутизатор подключен по оптоволокну к провайдеру (Ростелеком, Йота, Таттелеком (Татарстан), Укртелеком (Украина), Белтелеком (Беларусь)) или любому прямому способу, то можно воспользоваться следующими вариантами установки соединения:
Создать точку доступа в «Центре управления сетями», в подпункте «Настройка беспроводной..»;
Установить одну из перечисленных ниже программ и задать данные сети: логин, пароль, тип сигнала и шифрования:
2. Если вы хотите подключить планшетник к ноутбуку, по аналогии с ПК можно подключиться через модуль Wi-Fi:
- открыть «Центре управления сетями», подпункт «Новое подключение»;
- запустить Мастер установки и выбрать раздел «Соединение компьютер-компьютер»;
- При запросе указываем сетевое имя, пароль, тип сигнала, вариант шифрования и сохраняем введенные данные и включаем общий доступ;
- Проводим изменение дополнительных параметров — отметить «Включить общий доступ к файлам и принтерам», «Включить обнаружение» и сохраняем введенные данные;
Заключение
Приобретая планшетный компьютер для постоянного использования вне дома, позаботьтесь о параллельной покупке сим-карты с выгодным и подходящим именно вам тарифом. К тому же можно сделать двойную покупку не только в магазине техники, но и любом салоне связи (МТС, Мегафон, Билайн, Теле2, Связной, Евросеть и других). Вам будут предложены тарифы с разной скоростью соединения и объемом трафика.
При покупке девайса для ребенка, не забудьте сказать об этом — вам предложат детский тариф с ограничением по содержанию, а также помогут настроить планшет таким образом, чтобы он мог подключать и раздавать интернет всем членам семьи.
Сим карта
Для того чтобы иметь выход в сеть везде, необходимо подключение к мобильной линии связи с помощью SIM-карты, если встроен 3G или 4G модуль (Asus zenpad, DNS, Lenovo, Samsung galaxy tab).
- ;
- Активируйте функцию «Мобильные данные»/«Передача данных».
- Оператор автоматически пришлет настройки в необходимом формате.
Большинство устройств настраиваются автоматически, поэтому сразу же можно погрузиться в «мировую паутину». Если возникли проблемы с присоединением, необходимо проверить данные оператора. Воспользоваться сим для мобильной связи, как в телефоне, вы сможете только если планшетник оснащен GSM модулем.
Иногда интернет-сигнал неустойчив, периодически слетает и гаджет пишет, что нет возможности осуществить передачу данных. В основном это происходит в отдаленных от города районах и подземных переходах.
Как подключить девайс к роутеру
Итак, после того, как мы закончили со всеми предыдущими пунктами – можно подключать девайс к роутеру и начинать им пользоваться. Для этого:
- Кликаем на значок сети на панели задач. Возле него должна гореть звездочка – индикатор того, что девайс готов к подключению.
Кликаем на значок сети на панели задач
- После нажатия появится список всех доступных сигналов. Выбираем нужный и жмем «Подключится».
Выбираем из списка нужное подключение и кликаем на него
- Вводим пароль. После этого можно начинать полноценно работать в интернете.
Ставим галочку на пункт «Подключаться автоматически», нажимаем «Подключиться»
Как с телефона на телефон раздать интернет
Есть 3 способа раздачи интернета с телефона
на телефон: через точку доступа Wi-Fi, через Bluetooth-передатчик или по USB-кабелю. Транслировать интернет можно с телефонов даже прошлых поколений,
если на телефоне есть СИМ-карта с настроенным мобильным интернетом (например: 2G, 3G, 4G). Остановимся
на приведенных выше способах более подробно:
- через точку доступа по технологии Wi-Fi. Этот способ самый современный и встречается чаще всего. Телефон выполняет функции беспроводной точки доступа для трансляции мобильного интернета другим устройствам. Такая функция обычно называется «Режим модема» и доступна на всех современных мобильных операционных системах, например: Android, iOS, Windows Phone. Отметим, что Windows Phone – менее популярная ОС и ее поддержка со стороны производителя на данный момент окончательно прекращена. Подобным образом организуется виртуальная беспроводная сеть Wi-Fi между двумя аппаратами;
- через Bluetooth-передатчик. Перед раздачей требуется выполнить настройки и сопряжение по протоколу Bluetooth между телефоном, с которого будет транслироваться мобильный интернет, и телефоном, который будет являться интернет-приемником, по инструкциям к обоим аппаратам. Затем в меню «Режим модема» нужно выбрать строку, по которой телефон-транслятор интернета будет использоваться в качестве Bluetooth-модема. Таким образом и обеспечивается беспроводная связь Bluetooth между двумя гаджетами;
- через USB-кабель. Отличие от предыдущих пунктов заключается в том, что нужно в меню «Режим модема» выбрать подключение через USB-модем.
Как раздать с телефона iPhone
Многие люди сталкиваются со следующей
проблемой: как раздать Wi-Fi-интернет со смартфона iPhone под управлением iOS на другие цифровые устройства: компьютер, ноутбук, телефон, планшет, плеер
и другие гаджеты. И такая функция в ОС iOS существует и называется «Режим модема». Достаточно включить этот режим, и
телефон iPhone становится виртуальной беспроводной точкой
доступа, способной выполнять часть функций Wi-Fi-маршрутизатора.
Алгоритм действий по настройке смартфона iPhone для работы в качестве точки доступа Wi-Fi выглядит следующим образом:
- необходимо, чтобы в iPhone была вставлена SIM-карта с современным мобильным интернетом по выбранному тарифному плану (например, 3G или LTE). Желательно, чтобы интернет по тарифу был безлимитным;
- далее открываем меню «Настройки» и заходим в раздел «Сотовая связь». Активировать передачу сотовых данных;
- далее активируем «режим модема» в ОС iOS, и смартфон начинает работать как точка доступа Wi-Fi, к которой могут подключаться компьютеры, ноутбуки и разнообразные гаджеты. Если Wi-Fi отключен, то iPhone попросит его задействовать;
- в окне с настройками режима модема необходимо установить пароль для подключения к сети Wi-Fi. Интерфейс iOS также предложит пароль по умолчанию, который довольно сложен для набора при подключении к сети нового устройства. Также при желании можно поменять имя Wi-Fi-сети;
- компьютеры, ноутбуки, смартфоны, планшеты и другие гаджеты могут подключиться к нашей беспроводной сети Wi-Fi, если пользователь знает имя и пароль точки доступа.
Отметим, что таким же образом iPhone может транслировать интернет по беспроводной сети Bluetooth (более медленный способ, чем Wi-Fi) или по специальному кабелю (подходит для передачи данных на компьютер, не имеющий Wi-Fi-адаптера).
Как сделать раздачу с iPad
Поскольку планшеты iPad, как и смартфоны iPhone, выпускаются одним
производителем (американской компанией Apple) и функционируют на базе операционной системы iOS, настройка трансляции мобильного интернета с iPad аналогична iPhone. Данную информацию
читатель может легко найти в прошлом пункте 5.
Настройки роутера в зависимости от модели
Не каждое сетевое оборудование может быть использовано для раздачи Интернета на роутер. Часто проблемы возникают из-за конфигурации маршрутизатора, который при подключении будет требовать дополнительных настроек WAN.
Настраивать роутер необходимо уже после того, как на смартфоне будет активирована «Точка доступа». Независимо от модели маршрутизатора выполняется авторизация на веб-интерфейсе оборудования.
Для этого необходимо:
- В левой части интерфейса выбрать раздел «Быстрая настройка» и запустить мастера быстрой настройки.
- Во вкладке «Рабочий режим» указать «Усилитель Wi-Fi-сигнала», отметив галочкой определенный пункт.
- В «Списке доступных сетей» выбрать необходимую для подключения.
- Не следует менять название беспроводной сети и ее MAC-адрес (это параметры смартфона).
- Ввести пароль, которым сеть защищена на мобильном телефоне.
- Подтвердить подключение, выбрав команду «Далее».
- Параметры локальной сети рекомендуется оставить «По умолчанию» без изменений.
- Об успешной настройке будет сообщено в интерфейсе.
А чтобы отключить маршрутизатор от мобильной сети, нужно вернуть стандартный режим в меню «Настройки», выбрав параметры WAN.
После выполнения всех настроек мобильного телефона и роутера можно подключать компьютеры, ноутбуки и другие устройства к беспроводной сети маршрутизатора. В данном случае он выступает усилителем смартфонной точки доступа, что в отдельных случаях может стать неплохим подспорьем.
Как использовать любой GSM-телефон в качестве модема
Существует, как минимум, три способа использования телефона в качестве модема:
подключение через Bluetooth, подключение с помощью Wi-Fi, и через USB-кабель.
Bluetooth
Подключение по Bluetooth совершается так.
- Проверяется исправность Bluetooth-адаптера на планшете, он включается в работу.
- Активируется функция модема на телефоне путем входа в разделы настроек по цепочке «Настройки — Беспроводные сети – Ещё».
- Включаем режим «Bluetooth-модем».
На этом настройки модема завершены. Теперь настраиваем планшет, для чего добавляем в него телефон в качестве модема:
- Заходим в «Панель управления»;
- Отмечаем кликом мыши «Добавление устройства»;
- Когда на экране появится окно с информацией о найденном соединении, то после нажатия кнопки «Далее», появится новое окно с кодом сопряжения.
- Вводим полученный код в телефон.
Система установит на планшет необходимые драйверы телефона и на планшете заработает интернет.
Wi-Fi
Этот способ подразумевает использование телефона в качестве Wi-Fi-роутера. Для этого нужно в телефоне зайти в «Настройки» и открыть пункт «Точка доступа Wi-Fi». После открывания этого пункта, находим движок включения режима роутера, расположенный напротив надписи «Точка доступа Wi-Fi» и включаем его. Настройка позволяет отрегулировать параметры ретрансляции Wi-Fi, ввести пароли и выбрать частоту сигнала.
USB
Этот способ подходит в том случае, если планшет, по каким-либо причинам не поддерживает беспроводное соединение. USB-соединение позволяет телефону ретранслировать на планшет не только интернет, получаемый им по Wi-Fi, но и интернет, передаваемый сотовым оператором по сетям 3G/4G. Для реализации задачи необходимо:
- подключить USB-кабель к соответствующим портам обоих гаджетов;
- в настройках телефона открыть раздел «Дополнительные функции»;
- в пункте «Включить Bluetooth» перевести движок выключателя в положение «Вкл.».
На экране планшета всплывет окно, в котором система попросит разрешения на доступ к его данным с телефона. Просьбу можно проигнорировать, но лучше – разрешить. После установки необходимых драйверов, интернет появится.
Заключение
Наиболее простые методы подключения к интернету — через Wi-Fi, 3G-модем.
3G-подключение уже теряет свою актуальность, так как существует 4G, который значительно быстрее предыдущей версии. Сети 3G предоставляют максимальную скорость 3,6 Мбит/с, а во время движения скорость значительно снижается. Установлено, что абоненты, которые передвигались не быстрее, чем 3 км/ч, имели скорость подключения 384 кбит/с. Неподвижные объекты имели возможность передавать трафик со скоростью 2048 кбит/с.
Сеть 4G предоставляет скорость трафика до 1 Гигабит/с для неподвижных объектов, и до 100 Мбит/с — для пользователей в движении.
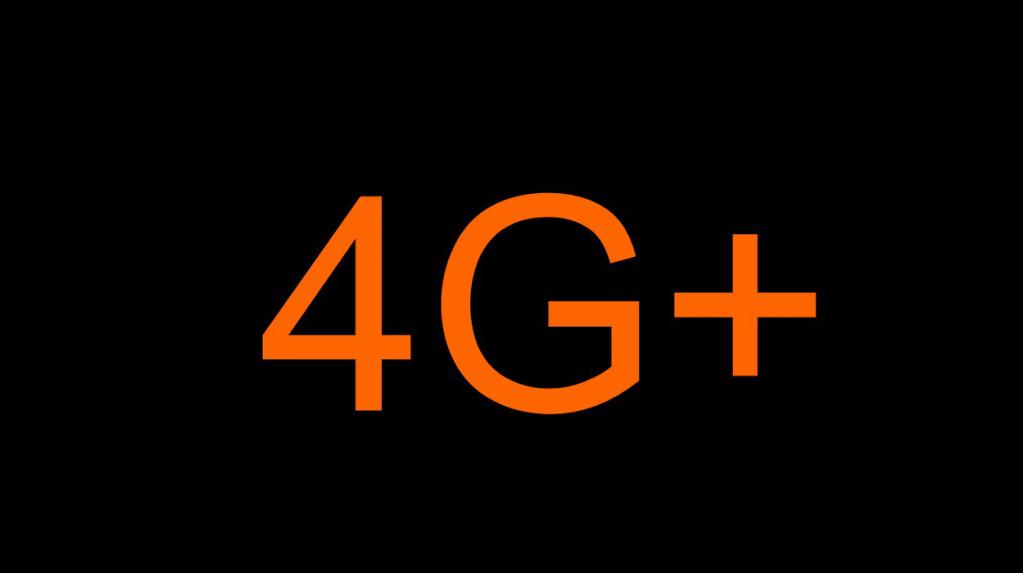
Пятое поколение 5G должно обеспечивать высокую пропускную способность по сравнению с технологиями 4G. Обещают, что в условиях мегаполиса (10 тысяч человек и больше) скорость передачи составит 100 Мбит/с, а в группе людей до 50 человек — 1 Гбит/с одновременно.
Скорость через Wi-Fi варьируется, зависит от используемого пакета провайдера. Если роутер поддерживает стандарт IEEE 802.11ac, скорость передачи может достигать нескольких Гбит/с. Стандарт 802.11n обеспечивает скорость до 600 Мбит/с, а 802.11g — до 54 Мбит/с.


































