Вставьте SIM-карту
SIM-карта представляет собой съемную микросхему, на которой хранится важная информация о телефоне. Обычно SIM-карту приобретают у оператора мобильной связи.
С помощью SIM-карты пользователи устройств Android могут:
- Использовать онлайн-сервисы и другие функции для конкретных приложений и служб, которые работают только при подключении к Сети.
- Получать обновления ОС Android даже без подключения к сети Wi-Fi или устройству, выступающему в качестве модема.
- Совершать и принимать вызовы.
- Отправлять и получать SMS.
Как вставить SIM-карту
Важно! На многих устройствах сервисы оператора связи одобряются автоматически после того, как вы вставите SIM-карту. Если вы видите на устройстве сообщение об ошибке или у вас возникли проблемы с SIM-картой или сервисами оператора, обратитесь к поставщику мобильной связи
- Подготовьте SIM-карту.
- Откройте лоток для SIM-карты на устройстве.
- Поместите SIM-карту в лоток.
- Вставьте лоток обратно в устройство.
Настройка типа сети на Android
Модели современных мобильных телефонов способны функционировать в сетях нескольких поколений. Самые последние модели смартфонов оснащены поддержкой сетей 2G, 3G и 4G (LTE). По умолчанию модуль будет стараться выполнить подключение к сети наивысшего поколения. А если не будет получаться подсоединиться к таким сетям, тогда система подключится к сети поколением ниже. Следует учесть, что непрерывный поиск хорошей сети отрицательно отобразится на заряде батареи устройства. К примеру, если вы уверены, что в вашей местности преимущественно используется сеть третьего поколения, тогда нужно будет выбрать такой же параметр в настройках. Таким образом, вы снимите с гаджета нагрузку при поисках сети четвертого стандарта.
Пользователям, которые не используют интернет-соединение для просмотра видеороликов или для закачки тяжелых файлов, рекомендуется выбирать сеть 2G. Разумеется, скорость такой сети будет минимальной, зато такие параметры помогут сохранить хороший заряд на аккумуляторе. Вне зависимости от того, на каком мобильном устройстве вы работаете, на Самсунге или Айфоне, всегда нужно выбирать наиболее подходящий тип сети. Если правильно настроить параметры мобильного интернета на смартфоне, Вы сможете подключаться к сети везде, где имеется доступ к ней. Также многие модели смартфонов можно использовать в качестве роутеров и таким образом выходить в интернет с компьютера или ноутбука. Чтобы подключить мобильное устройство к ПК. Пользователю потребуется USB-кабель.
Возможные проблемы
Интернет – это довольно капризная технология, потому с ней могут возникнуть различные проблемы при настройке.
Ниже мы рассмотрим основные проблемы, связанные с настройкой интернета:
- Сеть включена, а ничего не работает. Тут два варианта: либо вы не заплатили за интернет, либо на устройстве сильно отстает время. В первом случае о проблеме будет сигнализировать строка «Регистрация в сети» в панели уведомлений.
- Не удается подключиться к Wi-Fi. Удалите сеть из сохраненных, перезагрузите телефон, попытайтесь снова. Также попробуйте перезагрузить роутер.
- Мобильная сеть медленно работает. Откройте настройки и укажите в разделе «Предпочтительный тип сети» автоматический выбор.
Надеемся, что смогли помочь. Благодарим за прочтение.
Получить автоматические настройки
Для возможности использования мобильного интернета нужно поместить в лоток смартфона СИМку с соответствующей возможностью. После размещения новой карточки девайс направит запрос на получение автоматических настроек. Они поступят в виде смс-уведомлений. Вам нужно лишь сохранить и использовать их. Решая, как настроить интернет на Андроиде МТС, остается включить интернет и проверить его работоспособность. Если параметры верные, а баланс карты положительный, то Вы сможете приступить к интернет-серфингу. Во многих гаджетах предустановлены настройки, поэтому интернет работает сразу после размещения СИМ-карты в лоток.
Если с автоматическими настройками подключение не работает, то можно подать запрос на получение параметров у мобильного оператора. Таким образом очень легко решить вопрос, как настроить интернет на телефоне Андроид? Для этого проделываем следующее:
- МТС. Отправляем пустое СМС на номер 1234 или звоним в калл-сервис 0876. Также можно перейти на сайт и указать там свой номер;
- МегаФон — отправляем циферку 1 на 5049;
- Билайн — звоним по номеру 06503;
- Теле2 — звоним на номер 679.
Вопрос как настроить 3g интернет на Андроиде уже практически решен, Вам останется лишь дождаться настроек сети, сохранить и воспользоваться ими. После внесения изменений лучше перезапустить девайс. Это не обязательно, но иногда интернет не появляется без этого.
Основные отличия 4G от 3G
Доступ к 4G соединению пользователи Android получили относительно недавно — несколько лет назад, в отличие от 3G, пользоваться которым можно уже более 10 лет. Основным преимуществом 4G и поводом на него перейти является скорость, которая значительно выше той, что может выдать 3G даже при идеальном сигнале. Минимальная скорость 4G — 100 МБ/с, а 3G — 384 Кбит/с. Конечно, при определённых условиях скорость может быть и ниже, но примерное соотношение останется.
Единственный минус 4G — это меньшая зона покрытия, чем у 3G. Из-за этого вероятность того, что в вашей местности сигнал 4G будет также хорош, как 3G, не очень велика. Но это можно проверить заранее, ещё до перехода на 4G, используя карты с зоной покрытия, которые обычно расположены на сайтах компаний, предоставляющей вам интернет. В крупных центральных городах проблем с 4G в плане уровня сигнала чаще всего не бывает.
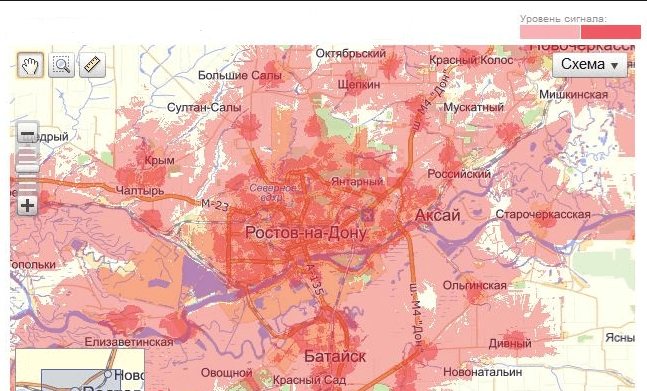
Так выглядит карта зоны покрытия сети
Ещё одно условие, при несоблюдении которого работать с 4G не удастся, это наличие устройства и сим-карты, поддерживающей данный метод соединения. На сегодняшний день практически все устройства и сим-карты поддерживают 3G, а вот насчёт 4G нужно уточнять заранее. И учтите, что тарифы с более высоким уровнем соединения, безусловно, будут дороже.
Возможные проблемы
Настроив все нужные параметры, у пользователей все равно остаются определенные вопросы. Довольно часто их интересует, почему мобильный интернет не работает вовсе или грузит страницы слишком медленно. Ответы на эти вопросы, конечно же, есть, поэтому рассмотрим наиболее распространенные ситуации неполадок и их решение.
Медленная загрузка
Долго тянущаяся загрузка страниц может наблюдаться как не некоторых ресурсах, так и на абсолютно всех сайтах в браузере. Чтобы ускорить интернет, рекомендуется воспользоваться одним из способов:
- Установка СИМ-карты в иное устройство. Это позволит понять, в чем именно проблема. Так, если неполадка возникает лишь на одном гаджете, потребуется обновить его операционную систему до максимальной версии, выполнить сброс настроек и восстановить их во вкладку «Резервное копирование и сброс». Если же определенные страницы не загружаются на разных телефонах, вероятнее всего, дело в ограничении доступа со стороны оператора. Поэтому обращаться а помощью нужно именно на горячую линию оператора или же к разработчикам приложений, через которые тормозит интернет.
- Перепрошивка смартфона. Делается это стандартным способом. При этом прошивку разрешается ставить как официальную, так и кастомную – на скорость передачи данных это не повлияет.
- Удаление лишних приложений. Некоторые утилиты потребляют слишком много трафика, поэтому от них не помешало бы избавиться или хотя бы на время отключить, чтобы нормально загрузить веб-сайты. Определить такие приложения удастся в разделе «Передача данных» в настройках телефона.
Отсутствие подключения
Бывает и так, что после правильно выполненной настройки интернет сам по себе не работает. В данном случае причина может таиться именно в действиях, выполненных в процессе активации передачи данных. Есть высокая вероятность того, что данные оператора для активации сети изменились. А узнать о них удастся только позвонив на горячую линию.
Подключение с помощью кабеля
Для обеспечения Интернета на планшете будут необходимы USB-кабель от девайса и программа Android SDK. Она представляет собой очень удобный в использовании эмулятор, предназначенный для мобильных платформ Android. С её помощью осуществляется доступ к системной части прошивки для её последующего изменения, и владелец может получить рут-права.
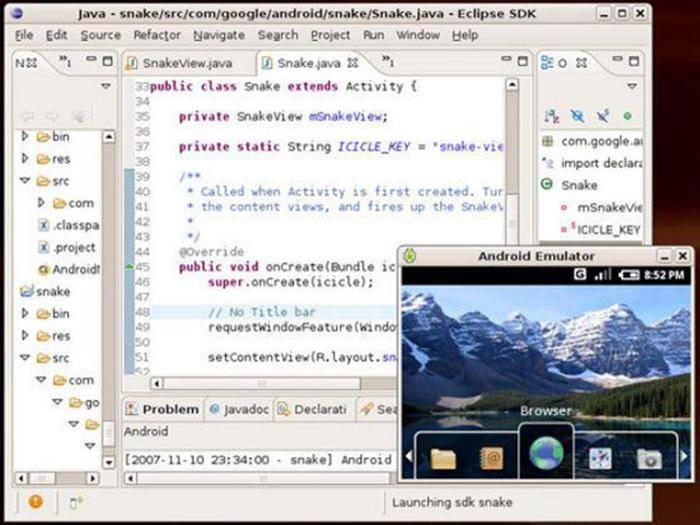
Окно программы Android SDK
После скачивания программы пользователю надо выполнить ряд шагов:
- Установить программу Android SDK на свой компьютер;
- Разрешить ему делиться сетью с другими устройствами (в Панели управления выбрать пункт «Сеть и Интернет», в нем «Центр сети и общего доступа», далее «Управление сетевыми подключениями», в появившемся окне выбрать «Подключение к Интернету», нажать правой кнопкой на нём, и открыть свойства подключения, перейти на вкладку «Общий доступ» и отметить галочкой «Разрешить другим пользователям сети использовать подключение к Интернету данного компьютера»);
- Для подготовки самого планшета к соединению в его настройках нужно выбрать раздел «Для разработчиков» и активировать режим «Отладка по USB» (для этого поставить галочку напротив него);
- Соединить оба устройства USB-кабелем.
- Произвести перезагрузку компьютер, и опять подключить по USB планшет;
- Далее нужно найти в списке имеющихся файлов приложение AndroidTool.exe и его запустить.
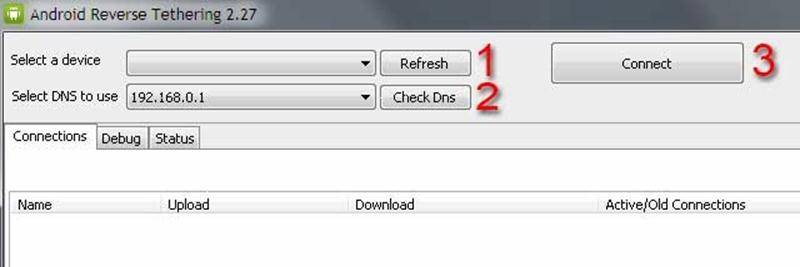
Окно программы Android Reverse Tethering
Здесь для активации поиска подключенных устройств необходимо нажать кнопку 1 «Refresh». Затем, когда поиск будет завершен, в разделе «Select a device» появится идентификатор планшетного устройства. Далее в списке «Select DNS to use» нужно выбрать второй DNS адрес сверху и нажать кнопку 3 «Connect». В случае успеха пользователь в конце текста обнаружит слова «Connection Done», и его компьютер приступит к раздаче Интернета по USB кабелю.
Подключение по Ethernet
Этот способ довольно необычен, и применяется в том случае, если пользователю нужен наиболее быстрый Интернет на планшетном гаджете. Для реализации этого варианта понадобится USB-RJ45 адаптер

Переходник
Далее владелец должен подключить переходник и Ethernet-кабель к своему планшету, и, так как операционная система Android не имеет поддержки такого вида подключения, то нужно включить Wi-Fi.

Ethernet-кабель
Как установить мелодию на звонок?
Если вы пользуетесь смартфоном на Андроид, то наверняка хотите слышать любимую мелодию на звонке. Делается это через настройки — зайдите в меню Звук, нажмите на строку Мелодия звонка, где вы сможете выбрать необходимый файл. Как видите, в этом меню вы можете полностью редактировать настройки звонков. Установить понравившуюся мелодию вы можете и в плеере при прослушивании музыки — в меню вы найдёте соответствующую функцию.
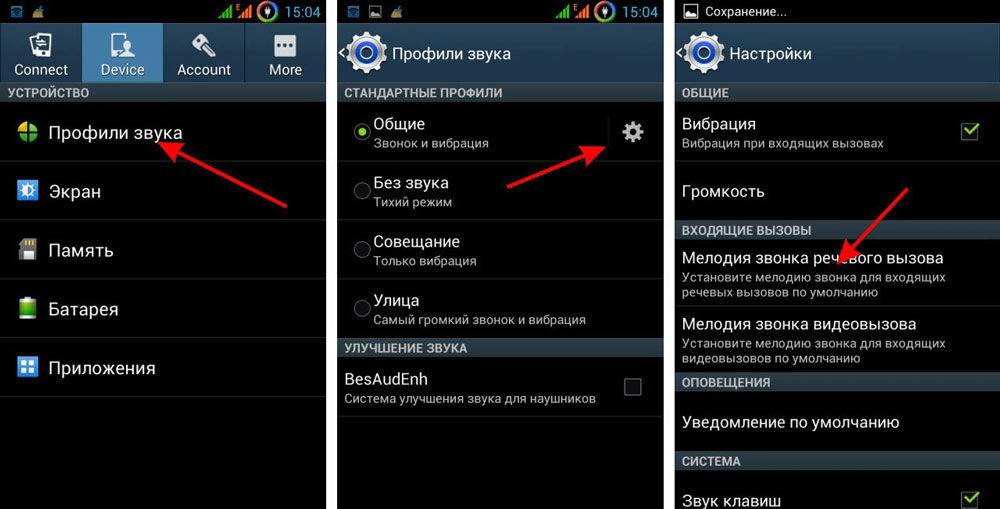
Благодаря этой краткой инструкции по Android вы узнали минимальный набор самых важных разделов и настроек системы, которые позволят начать своё уверенное пользование смартфоном или планшетом. Главное — не бойтесь пробовать и узнавать то, чего вы раньше не видели. В целом же пользование этой платформой наверняка будет для вас простым и понятным, ведь в ней всё продумано логично и последовательно.
Использование модема
Как еще можно включить Интернет на Android? Попробуйте использовать модем к планшету android (usb модем). Это устройство фактически работает через USB порт. Модем можно использовать как на ПК, так и на мобильном телефоне. Настроенный модем работает через сим-карту и фактически является тем же мобильным Интернетом. Подключаемый Интернет обеспечит скорость до 7 Мбит/с, что позволит довольно быстро скачать игры и приложения с «Плей Маркет». На ПК вам понадобится установить специальный драйвер, но в мобильном устройстве нет дисковода, поэтому программное обеспечение автоматически установится с модема через USB.
Как подключить модем
Для этого необходимо:
- Подключите через USB устройство к гаджету.
- Перейдите в пункт «Настройка сети» (или аналогичный), а потом активируйте «Передача данных» и 3G.
- Создайте точку доступа APN (было описано ранее), предварительно узнав у провайдера данные.
- Сохраните точку. Перезапустите гаджет.
Теперь ваш планшет – это настоящий мини-компьютер с Интернетом. Как отключить Интернет? Выключить его можно нажав соответствующую кнопку и высунув модем из юсб.
Если вы не можете зайти на определенные сайты, возможно, они заблокированы для вашего региона. Тогда вам понадобится VPN на Андроид. Как настроить VPN? Здесь вам необходимо:
- Предварительно у провайдера получить необходимые данные или найти их в сети.
- В «Беспроводные сети» выбрать VPN.
- Ввести адрес сервера, пароль и другое.
- Сохранить настройки.
В большинстве случаев VPN решает проблему закрытого доступа к некоторым сайтам. Он подменяет ваш IP-адрес на другой, и система разрешает вам доступ.
Как настроить ограничение трафика
Нас интересует как можно изменить ограничения по интернет-трафику, чтобы в полной мере воспользоваться услугами доступа в Интернет, предоставляемыми оператором мобильной связи.
Кликаем «Ограничение мобильных» (2 на рис. 4), после чего появится окно:
Рис. 5. Ограничить передачу данных
Дублирую сообщение в окне «Ограничить передачу данных» (рис. 5):
«Подключение для передачи данных будет отключено при достижении указанного ограничения. Использование данных измеряется на устройстве, и поставщик услуг может по-другому рассчитывать трафик, поэтому установите более жесткое ограничение.»
Здесь мы можем только кликнуть по кнопке «ОК», подтверждая наше желание ограничить передачу данных, чтобы не переплачивать и чтобы Андроид следил за объемом трафика и вовремя прекращал бы доступ к Интернету.
Задаем лимит на объем передаваемых данных
Далее мы можем отрегулировать контролируемый лимит на объем передаваемых данных в Интернете (рис. 6).
Рис. 6. Установлено ограничение на трафик — 5 ГБ
На рис. 6 видно, что установлено ограничение на интернет-трафик 5 Гигабайт. Если кликнуть по цифре 5,0 Гб, которую видно на экране Андроида, то в появившемся окне (рис. 7) мы сможем установить любой другой лимит, набирая цифры на онлайн клавиатуре, например, 15 Гб.
Рис. 7. Можно задать лимит трафика с помощью онлайн-клавиатуры
А можно просто «подвигать» верхнюю линию, ограничивающую трафик в 15 гб, как показано на рис. 8. Двигать нужно, зацепив линию в том месте, где стоит жирная точка – на противоположном конце от надписи 15 гб. Линия легко двигается как вверх, так и вниз.
Рис. 8. Установлен лимит трафика 15 гб.
Будем двигать линию, ограничивающую лимит трафика вниз, зацепив ее за жирную точку, справа вверху (обведена в рамку на рис. 8).
Таким образом, например, установим верхний лимит на цифре 2,9 гб (рис. 9). Также можно двигать, зацепив за жирную точку, и линию «Предупреждение». Данная линия показывает, при каком объеме трафика на Андроиде будет выведено предупреждение о достижении заданного лимита, но при этом не будут включены ограничения, у Андроида останется доступ к Интернету. А вот уже при достижении верхней границы (в варианте на рис. 9 – это 2,9 гб) Интернет отключится.
Для тех, кому «лень» двигать черную линию вверх или вниз, могут просто кликнуть по цифре возле строки «Предупреждение», чтобы с помощью экранной клавиатуры (рис. 7) указать величину трафика, при котором будет получено предупреждение.
Рис. 9. Окончательно установленные значения Предупреждения и Ограничения трафика Интернета на Андроиде
Более тонкие настройки: Куда «уплывает» трафик интернета в Android и как его экономить
Итоги
Вот, в общем-то и все премудрости установки предупреждения и ограничения мобильного Интернет трафика на Андроиде. Надо сказать, что установленные предупреждения и ограничения действуют на Андроиде при любом варианте пользования Интернетом, будь то выход в Интернет на Андроиде, либо превращение Андроида в точку доступа для «раздачи Wi-Fi», использование мобильных приложений с доступом в Интернет, пользование электронной почтой и др. Весь трафик будет учитываться данной системой контроля ограничения доступа.
К сожалению, трафик, который считает Андроид, может не совпадать с трафиком, который считает сам мобильный оператор. В моей практике было, когда Андроид еще не ограничил доступ в Интернет, а мобильный оператор уже резко снизил скорость Интернета или вообще отключил его.
Чтобы избежать подобного несоответствия (а хочется нам этого или нет, мобильные операторы и устройство Андроид все-таки всегда будут считать трафик по-разному), на Андроиде полезно установить ограничения трафика чуть меньше, чем предполагает мобильный оператор.
В частности, на рис. 9 показана установка ограничения 2,9 гб при заданном лимите 3,0 гб от мобильного оператора. При такой установке ограничений противоречий между Андроидом и сотовым оператором не произойдет, и Андроид вовремя уведомит, а затем и отключит Интернет, не дожидаясь, пока это сделает сам мобильный оператор.
Дополнительные материалы:
1. 9 советов по энергосбережению Андроид
2. Как передать файлы с Андроида на компьютер и наоборот без Интернета
3. Видеозвонки на Андроид: 8 приложений
4. Как поставить приложение на Андроид: 2 способа
5. Потерян сотовый телефон: как можно найти
Распечатать статью
Получайте актуальные статьи по компьютерной грамотности прямо на ваш почтовый ящик. Уже более 3.000 подписчиков
.
Важно: необходимо подтвердить свою подписку! В своей почте откройте письмо для активации и кликните по указанной там ссылке. Если письма нет, проверьте папку Спам
Что делать, если не работает передача данных?
Бывает так, что вы все сделали правильно, но мобильный интернет отсутствует. Вот несколько основных причин, почему это может происходить:
- Недостаточный баланс на счету — самая распространенная причина. Просто пополните счет на нужную сумму;
- Активирована неправильная «точка» доступа в параметрах SIM-карты. Для решения проблемы еще раз прочитайте инструкцию выше;
- Неполадки со стороны оператора сотовой связи. Для разъяснения позвоните в техподдержку;
- Программная ошибка смартфона или поломка модуля. Перезагрузите смартфон или обратитесь в сервисный центр;
- Повреждения SIM-карты. Иногда для решения проблемы достаточно просто вытащить и вставить карту обратно. Если не помогло, вероятно, «симку» придется заменить.
Что представляет собой интерфейс системы?
После настройки своего смартфона или обычного включения устройства, даже если вы не проходили работу с мастером, вы увидите рабочий стол вашего гаджета.
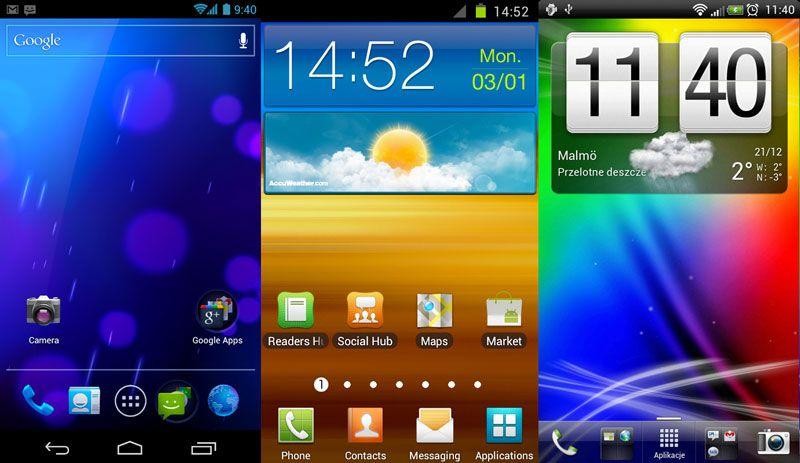
Что он собой представляет? Вам будут предложены следующие символы и иконки:
- Время и дата — у вас могут отображаться отдельные часы или календарь, или эти данные будут расположены в правом нижнем углу, как это чаще всего принято на планшетах.
- Снизу в большинстве случаев размещены три знака — кнопка назад, главное меню и контекстное меню, где отображаются запущенные приложения.
- На рабочем столе, как правило, размещаются самые важные и наиболее используемые программы. Их можно удалить — просто нажмите и задержите палец на программе, через пару секунд значок станет перемещаемым и его можно будет перетянуть на крестик.
- Рабочих столов может быть несколько — они перемещаются при выполнении перелистывающих движений по экрану, при желании их тоже можно добавить или удалить — убирается виджет так же, как и отдельная программа. Чтобы добавить ещё один рабочий стол, коснитесь 2 пальцами экрана и сведите их, после чего появится плюсик — на него и следует нажать.
- На рабочие столы можно добавлять программы из общего списка меню. Где его найти? Нажмите главную клавишу на планшете или смартфоне, или на среднюю кнопку внизу экрана — о ней мы уже упоминали. Когда перед вами откроется список, вы можете выбрать один из элементов, зажать палец на той части экрана, где он расположен, после чего его можно передвинуть на любое место рабочего стола.
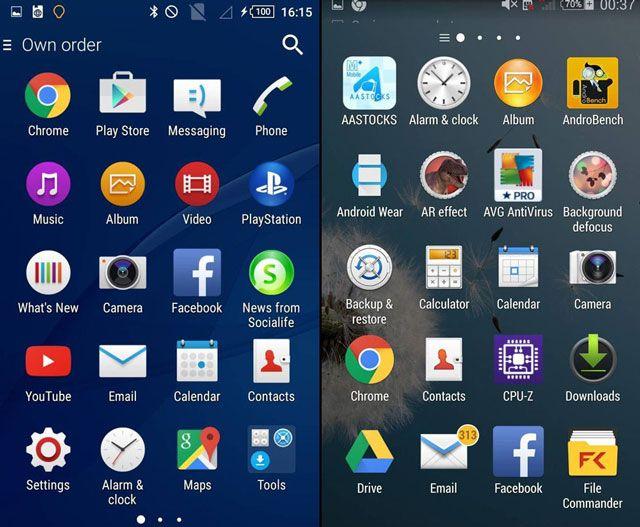
Стоит отметить, что на планшетах с Андроидом в нижней строке открывается быстрое меню, где вы можете включить Wi-Fi, узнать о заряде батареи и прочей важной информации — чтобы открыть его, просто сделайте движение снизу вверх в области часов. В смартфонах под управлением этой системы для открытия меню уведомлений нужно провести пальцем по всему экрану сверху вниз

Мы рассмотрели, как выглядит рабочий стол, теперь перейдём к основному меню Android.
Оно выполнено в форме общего списка с иконками и названием программ либо в виде нескольких рабочих столов с теми же списками приложений — ничего сложного в их просмотре нет. В общем меню вы найдёте все элементы вашего устройства, здесь есть и настройки смартфона или планшета.
Вай-фай
Это один из наиболее простых и распространенных способов подключения планшетного компьютера или любого другого устройства к сети Интернет. Все современные гаджеты имеют встроенный модуль, позволяющий провести интернет-соединение. Все что для этого требуется — найти точку доступа, ввести пароль (если он предусмотрен) и после этого можно свободно пользоваться всеми благами Интернета.
Используем Wi-FI роутер для подключения к интернету
Если у вас есть ПК и роутер, то никаких проблем не должно возникнуть. В случае если подобного устройства нет, то можно его приобрести и затем настроить. Роутер имеет массу преимуществ, так как интернет будет доступен на компьютере, а также мобильных гаджетах. Итак, порядок действий следующий:1. Открываем меню настроек гаджета, переходим во вкладку «Беспроводные сети» — «Wi-Fi».
2. Выбираем название сети и пробуем подключиться (если ранее вами был установлен пароль доступа, то не забудьте ввести его).
3. Profit!
Общественный Wi-Fi
Во многих общественных заведениях есть возможность присоединения к бесплатному вай-фай. Крупные провайдеры типа ДОМ.РУ, Ростелекома и другие, предоставляют авторизацию после регистрации по номеру телефона. Минус такого присоединения — вы можете им пользоваться исключительно в радиусе действия модема, и как только вы отошли от места раздачи, wifi-сигнал пропадает.
Интернет на смартфоне
В отличие от компьютеров, которые подключаются к глобальной сети целой кучей способов, смартфонам доступны всего два: по Wi-Fi и через SIM-карту. А многим кнопочным телефонам и того меньше – только с помощью SIM.
Подключение любых устройств к Wi-Fi
Для подключения к интернету по Wi-Fi достаточно точки доступа в зоне досягаемости сигнала и пароля для доступа к ней. Порядок действий на Айфоне и Андроиде примерно одинаков:
- Включите в настройках смартфона функцию вай-фая.
- Откройте раздел Wi-Fi в параметрах беспроводных сетей.
- Выберите точку доступа.
- Введите пароль для подключения и, если нужно, другие данные (по умолчанию достаточно пароля).
- Наслаждайтесь интернетом.
Условия подключения к сетям через 3G/4G/5G
Для подключения к Всемирной паутине посредством сотовой связи вам понадобится:
- Договор с мобильным оператором на использование услуги интернета и SIM-карта.
- Телефон с поддержкой подключения к сети. С 3G и 4G дружат практически все современные смартфоны. Связь пятого поколения пока только входит в обиход.
- Находиться в зоне покрытия сигнала базовой станции. Это вся городская и частично загородная местность.
Интернет входит в большинство тарифных планов сотовых компаний. Лишь в исключительных случаях его приходится подключать отдельно. Узнать, доступна ли вам эта услуга, можно в личном кабинете абонента на сайте оператора или в его мобильном приложении.
Мобильный интернет на Android
Инструкция написана на примере Андроид 10. Если на вашем смартфоне стоит более ранняя версия этой ОС, смотрите на элементы с названиями, похожими по смыслу.
- Установите в аппарат SIM-карту.
- После того как карта определится и начнет работать, откройте «Быстрые настройки» (шторку) и активируйте функцию «Моб. интернет».
- Откройте системные настройки и перейдите в раздел «SIM-карта и управление трафиком» (в старых версиях Андроида он может называться «Передача данных»).
- Если в телефоне 2 СИМ-карты, выберите ту, которая будет иметь доступ в интернет по умолчанию: коснитесь одноименного пункта.
- В следующем окошке установите флажок возле имени выбранной карты. Настройка вступит в действие сразу.
Чтобы настроить ограничения на использование мобильного трафика, включить предупреждение об окончании оплаченного периода или количества гигабайт, сделайте следующее:
- Откройте раздел «Передача данных».
- Если хотите заблокировать некоторым приложениям доступ в сеть в фоновом режиме, активируйте функцию «Экономия трафика». Чтобы настроить сбор статистики, установить лимит объема трафика и включить уведомления о достижении лимита, перейдите в раздел «Платежный период и предупреждение о трафике».
- Чтобы просмотреть общую статистику потребления трафика за выбранный период и узнать, как его расходуют приложения, перейдите в раздел «Использование мобильных данных». Здесь же вы можете включить запрет на передачу данных в фоновом режиме и задать другие ограничения для каждой программы в отдельности.
Мобильный интернет на iPhone
- Установите в смартфон SIM-карту.
- Откройте в системных настройках раздел «Сотовая связь» и переведите ползунок «Сотовые данные» в правое положение, чтобы он изменил цвет на зеленый.
- Перейдите в раздел «Параметры данных». Настройки этого раздела различаются в зависимости от доступности того или иного стандарта связи. Откройте раздел «Голос и данные».
- Выберите наилучший из доступных способ передачи голоса и данных.
- Чтобы включить экономию трафика или разрешить передавать больше по сети 5G, войдите в раздел «Расход данных» и отметьте желаемую опцию.
- Для просмотра объема трафика, использованного за текущий период, в роуминге, а также системными службами, вернитесь в раздел «Сотовая связь» и прокрутите его вниз. Здесь же можно включить/отключить разрешение на доступ к мобильному интернету для отдельных приложений. Если программе запрещено передавать данные по сотовой связи, она сможет это делать только при доступе в интернет через Wi-Fi.
Подключение к интернет на телефоне с операционной системой Android
Для того, чтобы выйти в интернет через сотового оператора:
- открываете пункт меню «Настройки»
- далее раздел «Сеть»
- заходите в пункт «Дополнительные настройки»
- выбираете вкладку «Мобильные сети»
- ставите галочку в пункте «Мобильные данные включить доступ к данным по мобильной сети»
У Вас вверху появится значок, означающий подключение к интернет. После этого заходите в браузер и пользуетесь услугой интернет.

Есть другой способ, но он будет работать в том случае, когда Вы находитесь в зоне действия сети Wi-Fi:
- выбираете раздел «Настройки»
- открываете пункт «Сеть»
- в значке Wi-Fi переводите ползунок вправо
На дисплее появится список доступных подключений. Выбираете то подключение, к которому у Вас есть доступ. Подробнее о том, как пользоваться услугой Wi-Fi можете узнать, посмотрев данную статью http://mobilkoy.ru/kak-podklyuchit-na-telefone-vaj-faj-kak-polzovatsya-wi-fi-na-telefone
Ограничения в сетях
Эта опция позволяет запретить приложениям, работающим в фоновом режиме, использовать выбранные беспроводные сети Wi-Fi. Приложения также будут отображать предупреждения, прежде чем использовать эти сети для загрузок большого объема данных (торренты, например).
Лучше вообще не заморачиваться с этой опцией.
- https://it-tehnik.ru/gadgets/mobile-internet.html
- https://itduo.ru/chto-takoe-peredacha-dannyh-v-smartfone-kak-vklyuchit-otklyuchit/
- https://jmbest.ru/obzoryi/otklyuchenie-peredachi-dannykh-cherez-mobilnuyu-set-android.html
- https://setphone.ru/rukovodstva/kak-vklyuchit-peredachu-dannyh-na-android-telefone/
- https://v-androide.com/settings/samsung/ispolzovanie-dannyx-na-samsung-ekonomiya-trafika.html
ПОДЕЛИТЬСЯ Facebook
tweet
Предыдущая статьяСравнительный обзор Huawei MediaPad M5 и Huawei MediaPad M5 Pro
Следующая статья
Как включить/отключить фоновый режим передачи данных?
Если пользователь хочет ограничить передачу данных в фоновом режиме для всех без исключения приложений, то сделать это можно через настройки устройства. Следует зайти в настройки сети и мобильного интернета.
В пункте “Передача данных” имеется строка “предупреждения и лимит” (если телефон оснащен двумя сим-картами с выходом в интернет, то устанавливать ограничения лучше для каждой).
Таким образом, при достижении определенной цифры передача данных будет приостановлена.
После включения ограничения правило будет действовать для всех приложений без исключения.
При необходимости отключить фоновый режим передачи данных у конкретного приложения следует действовать следующим образом. В настройках зайти в пункт “приложения и уведомления“. Выбрать необходимую программу.
В открывшемся окне информации есть пункт передача данных. Здесь можно отключить обмен в фоновом режиме для конкретной программы.
Достаточно тапнуть по бегунку или снять галочку (в зависимости от модели устройства).
Данный способ пригодится, если пользователь устанавливает игры, инструменты и другие программы, которым иметь доступ и синхронизироваться с сервером не обязательно. При этом мессенджеры остаются активными и исправно работают.


































