Процесс полного удаления Яндекс Браузера с компьютера
Не знаю, что побудило вас удалить Яндекс Браузер – банальное освобождение места на жестком диске или это попытка избавиться от назойливых персональных рекомендаций, но я вам помогу. Процесс удаления стандартен и не зависит, установлена у вас Windows 10 или Windows 7.
Процедура осуществляется в 4 шага, но перед ней, необходимо позаботиться о сохранности паролей и закладок, чтобы потом не было мучительно больно за потерянную информацию.
Подготовка к удалению
Прежде, чем полностью избавиться от Яндекс Браузера – сохраните все ранее введенные закладки и пароли. Данная информация вам возможно понадобиться при использовании другого обозревателя или при повторной установке обозревателя от Yandex.
Для сохранения вы можете воспользоваться текстовым документом и записать данные туда. Если с закладками все просто – перешли и скопировали адрес, то с паролями вам поможет наша инструкция – просмотр сохраненных паролей.
В конечном итоге, у вас получиться примерно такой файл.
Если возможна повторная установка Яндекс Браузера, идеальным решением будет – сохранить файлы своего профиля, содержащие выше озвученные данные.
1. Щелкните правой кнопкой мыши на значок браузера и выберите «Расположение файла».
2. Вы попадете в папку «Application», вернитесь на шаг назад, в папку «YandexBrowser».
3. Перейдите по пути «User Data» — «Default».
4. Нас интересуют файлы «Bookmarks» и «Login Data»
5. Сохраните их в надежном месте и при повторной установке, поместите их в эту же папку заменив исходные файлы.
На этом подготовка закончена, переходим непосредственно к процессу удаления.
Процесс удаления Яндекс Браузера с компьютера под управлением Windows
Удалить Яндекс Браузер вы можете – стандартными средствами Windows и с помощью сторонних программ. Более простым, является первый способ, в то время, как второй позволяет удалить все следы пребывания на вашем ПК.
Стандартный способ
1. Перейдите в «Панель управления». Найти эту функцию вы можете, выполнив простой поиск, через меню «Пуск».
2. Выберите пункт «Удаление программ», отмеченный на скриншоте. Откроется окно со списком всего установленного софта на вашем компьютере.
3. Найдите в списке запись «Я.Браузер» и кликните на неё правой кнопкой мыши. В появившемся окне, нажмите «Удалить».
4. В новом окне подтвердите действие, после чего начнется процесс удаления.
Вот так, всего за 4 шага, вы удалили Яндекс Браузер. Как упоминалось выше, при выборе этого способа, в файловой системе компьютера остались следы, если конкретнее – в реестре и файлы пользовательских настроек. Накопление подобных файлов, может пагубно сказаться на производительности вашего ПК в будущем.
Удаление с помощью программы Revo Uninstaller
Использование «Revo Uninstaller» поможет удалить не только сам обозреватель, но и выполнить автоматический поиск его следов в системе. Программа бесплатна и есть «Portable» версия, не требующая установки.
2. Откройте скачанный zip архив и запустите файл «RevoUn.exe». Перед вами появиться окно программы, с полным списком установленного на ваш компьютер ПО.
3. Выберите в списке Яндекс Браузер и нажмите «Удалить» на верхней панели окно программы.
После окончания процедуры, выполните «Умеренный» поиск следов пребывания обозревателя на вашем ПК.
Удаление с помощью программы Ccleaner
В отличие от вышеупомянутой программы, Ccleaner удаляет установленное ПО с помощью встроенного деинсталлятора, а удаление хвостов производится отдельными операциями – Поиск проблем в реестре и Чистка диска.
1. Скачайте и установите Ccleaner с официального сайта — ccleaner.com/ccleaner/download.
2. После установки, откройте программу и перейдите в раздел «Сервис», вкладка «Удаление программ».
3. Найдите Яндекс Браузер в списке и деинсталлируйте его.
4. После окончания процедуры, перейдите во вкладку «Реестр» и выполните «Поиск проблем», удалив таким образом оставшиеся в реестре записи.
Не забывайте, все действия вы выполняете на свой страх и риск. Перед проведением новых для вас операций, обязательно – создайте точку восстановления Windows.
Итоги и решение возможных проблем
Частой проблемой при деинсталляции, у пользователей, становится отсутствие Я.Браузера в списке установленного ПО, таким образом он не удаляется. Самое популярное решение – установите более новую версию и затем повторите попытку.
Как удалить Яндекс с ПК программой Revo Uninstaller Pro
Когда я не могу удалить яндекс браузер с компьютера другим способом, то я пользуюсь программой Revo Uninstaller Pro. Например не могу удалить браузер яндекс с компьютера так как его нет в списке программ. Тогда запускаю программу Revo Uninstaller Pro и заново устанавливаю Яндекс браузер. После этого он появится в списке программы. и запустите её. Обычно в открывшейся программе сразу отображается список всех установленных программ на ваш компьютер. Чтобы удалить новый яндекс браузер, нужно будет найти пункт Yandex и нажать на него левой кнопкой мыши. Затем в верхней панели нажмите на пункт Удалить.
Revo Uninstaller удалит Яндекс браузер с вашего компьютера полностью
Откроется окно в котором нажмите на кнопку с надписью Удалить.
В Revo Uninstaller запускаем процесс удаления Яндекс браузера
В следующем окне поставьте галочку и нажмите на кнопку с надписью Удалить браузер.
В Revo Uninstaller можно удалить или оставить историю и другие данные Яндекс браузера
Дождитесь когда программа удалится и активируется в программе кнопка Поиск. Нажмите на кнопку с надписью Поиск.
Поиск реестров связанных с браузером
Программа найдёт все реестры связанные с браузером. Нажмите на кнопку с надписью Выделить всё, а затем на кнопку Удалить.
Revo Uninstaller удалит реестры
Потом откроется окно с найденными папками. Нажмите на кнопку с надписью Выделить всё, а затем на кнопку Удалить.
Revo Uninstaller найдёт все папки связанные с браузером которые необходимо удалить
Как только опять в программе отобразится список программ, то окно программы можете закрыть. Теперь вы знаете как удалить новую версию яндекс браузера с компьютера полностью.
Старенький AntiDust
Может по какой-то причине AdwCleaner не получается запустить на старом компьютере, тогда попробуйте программу AntiDust. Она распространяется на основе бесплатной лицензии, полностью переведена на русский язык и проста в освоении, и это при объеме 52 килобайта!
Полный список удаляемых тулбаров:
Устанавливать ее не нужно, сразу после скачивания и извлечения из архива софт будет готов к работе. С помощью Antidust можно удалить Яндекс.Бар, Mail.ru Спутник, а также другие тулбары, сайдбары, менеджеры загрузки и прочее ненужное вам ПО. Радует то, что приложение делает все это в один клик, т.е. автоматически обнаруживает ПО от определенных разработчиков и удаляет его с компьютера. Например, установив (специально для тестирования софта) Спутник@Mail.ru и запустив программу, можно увидеть следующее сообщение:

Да, программа не идеальна, например, Яндекс.Бар удаляется не во всех браузерах, не обнаруживаются некоторые новые дополнения, например «Элементы Яндекса». Главный ее плюс в том, что алгоритм поиска и удаления программ работает автоматически и на уровне системного реестра. Перед запуском AntiDust обязательно закройте все браузеры!!!
Имейте ввиду, что если у вас ничего «злостного» не установлено, то программа AntiDust просто не запустится, т.е. не выдаст никаких сообщений и закроется. Я думаю разработчикам стоило бы сделать на такой случай уведомление, чтобы не вводить пользователей в недоумение.
Удаляем дополнение дзен из хрома
- Если вы желаете, чтобы функция данной ленты полностью исчезла из поисковика этого браузера, нужно проделать следующее. Кликнуть по ярлыку настроек, который состоит из 3 точек, и в ниспадающем меню выбрать вкладку «Дополнительные инструменты»;
- В новом ниспадающем меню выбираем вкладку «Расширения»;
- В данном окошке нам нужно найти расширение «Визуальные закладки»;
- Нажимаем вкладку «Удалить»;
- Затем, необходимо подтвердить действие;
- Мы удалили данный плагин из Хрома. Но, можно поменять страницу старта, во время открытия вкладок. Заходим в «Настройки» и рядом с командой «Запуск Chrome» нажмём добавить страницу;
Как очистить яндекс дзен из гугл хром?
Удалить данное приложение Яндекса из Chrome возможно также элементарно, как и из самого Yandex, включая определённые нюансы. В Хроме существует функция Yandex, которая во время установки браузера также может быть инсталлирована человеком, чтобы было удобнее работать с поисковиком. Иногда, инсталляция данной ленты происходит без ведома хозяина.
Можно сказать, что Zen будет установлен, как бонус. Другими словами, Яндекс Дзен должен быть встроен в браузер. Но, как его убрать их Chrome обозревателя?
- Начнем разбираться в деталях. Нужно открыть в обозревателе новую вкладку. Для этих целей можно применить сочетание Ctrl T;
- Затем, нам нужно нажать на кнопочку «Настройки», которая расположена ниже плиточек;
- У нас откроется окошко справа, где нам нужно будет убрать флажок с команды «Показывать в новой вкладке Дзен ленту…»;
- После этого, нам нужно перезапустить Хром.
Как удалить менеджер браузеров от Яндекс?
Яндекс менеджер браузеров – назойливая программа, которая зачастую в теневом режиме автоматически устанавливается на персональный компьютер.
Обычными методами она, как правило, не удаляется – приложение оставляет «хвосты», которые тут же загружают и устанавливают ее обратно.
В данной статье представлены подробные инструкции, как можно полностью удалить менеджер браузеров от Яндекс со своего компьютера.
Менеджер браузеров призван защищать сохраненные конфигурации обозревателей от действия различных вредоносных программ. Однако, в большинстве случаев, он попросту мешает нормальной работе в сети и раздражает пользователей бесконечным потоком всплывающих сообщений.
Очистка системы с помощью стороннего софта
Если стандартные средства Windows не помогают удалить менеджер Яндекс – можно воспользоваться специализированными утилитами. В данном руководстве рассмотрена программа AWDCleaner.
В первую очередь вам потребуется загрузить ее с официальной странички разработчиков или отыскать в Интернет-каталогах софта.
Приложение распространяется совершенно свободно и является полностью бесплатным. Если у вас требуют заплатить что-либо или прислать SMS для загрузки – вас пытаются обмануть.
Если вы скачали архив – необходимо извлечь из него инсталляционный файл. Это можно сделать с помощью популярных архиваторов, к примеру, WinRar или SevenZip. Теперь запустите exe-файл и следуйте инструкциям Windows Install Wizard. Процесс установки стандартный и не должен вызвать затруднений.
Перед началом взаимодействий с программой необходимо завершить работу всех запущенных веб-браузеров. Интерфейс утилиты очень прост и интуитивно понятен:
- Сначала вам потребуется активировать самую левую кнопку с названием «Сканировать» (на ней изображено насекомое под увеличительным стеклом).
- Подождите некоторое время, пока проходит процедура поиска всевозможных вредоносных программ, скриптов и некоторых вирусов. Некоторые такие приложения могут быть не найдены, но Яндекс-менеджер утилита найдет точно.
- Когда процесс будет завершен, нажмите на вторую кнопку – «Очистить» (На ней изображено перечеркнутое насекомое).
- Теперь подождите еще немного, пока все мешающие работе программы будут удалены с вашего персонального компьютера.
AWDCleaner почистит системный реестр, поможет удалить все «хвосты» и спрятанные скрипты, так что вы сможете быть уверены, что менеджер не будет установлен обратно.
Чистка системы вручную
Если вы не доверяете безопасностью своего ПК сторонним программам – вы можете попробовать удалить мешающий работе софт самостоятельно.
При выполнении всех действий требуется быть очень внимательным, так как любой пропущенный файлик может восстановить все приложение.
Сначала вам потребуется удалить основную часть утилиты, которая потребляет системные ресурсы и отвлекает множеством бесполезных сообщений. Для этого выполните несколько простых действий, описанных в инструкции:
- Запустите меню «Пуск» с помощью соответствующей кнопки или воспользовавшись специальной клавишей Win.
- Перейдите в «Панель управления».
- Откройте категорию «Программы и компоненты».
- В этом списке собраны все установленные программы. Вам нужно найти в нем Менеджер браузеров от издателя «Яндекс». Для этого вы можете воспользоваться поисковой строкой, в которую надо ввести название искомой утилиты.
- Выделите объект с помощью щелчка мыши и нажмите на появившуюся над списком кнопку «Удалить».
Очистка реестра
Теперь вам нужно очистить записи, оставшиеся в системном реестре
Работать в реестре надо очень осторожно – случайно удаленная или измененная запись может привести к поломке всей операционной системы
- Вызовите диалоговое окно с помощью комбинации Win+R.
- Введите команду «regedit» и нажмите Enter.
- Когда откроется новое окно, вызовите поисковую строку с помощью клавиш Control+F.
- Введите «Yandex» и подождите некоторое время, пока система ищет все записи, связанные с данным разработчиком.
- Найденные записи следует удалить. Однако, если вы пользуетесь другими продуктами Yandex, вам нужно будет внимательно смотреть, к чему именно относятся найденные элементы, чтобы не стереть нужную информацию.
Удаление обозревателя с помощью CCleaner
Изучив стандартные инструменты для отключения и удаления браузера, вы можете переходить к стороннему программному обеспечению
В первую очередь рекомендуется обратить внимание на приложение CCleaner. Программа объединяет в себе несколько инструментов, позволяющих полностью очистить компьютер от ненужного ПО
Для удаления Яндекс.Браузера вам потребуется:
- Загрузите и установите CCleaner.
- Запустите приложение.
- Зайдите в раздел «Инструменты», затем – «Удаление программ».
- Найдите в списке «Яндекс.Браузер» и нажмите на него ЛКМ.
- Нажмите кнопку «Удалить».
- Подтвердите удаление с помощью проприетарной программы удаления.
Как бы то ни было, вышеуказанные шаги не сотрут файлы вашего браузера полностью. Сохранения по-прежнему будут сохраняться на компьютере, объем которого иногда достигает нескольких гигабайт. Чтобы от него избавиться, нужно обратиться к другой инструкции:
- Не выходя из CCleaner, перейдите в раздел Стандартная очистка».
- Запустите анализ системы, нажав на одноименную кнопку.
- Дождитесь завершения сканирования и подтвердите удаление остаточных файлов.
CCleaner удалит не только сохранения браузера, но и другие отходы, которые накапливаются во внутренней памяти компьютера во время использования.
iObit Uninstaller
Еще одна хорошая программа, которая может удалить все, что связано с Яндекс.Браузером. Его преимущество заключается в автоматической очистке остаточных файлов, чем не могут похвастаться конкурирующие утилиты. Для этого следуйте инструкциям из инструкции:
- После запуска iObit Uninstaller перейдите в раздел «Программы», а затем в «Все программы».
- Поставьте галочку напротив браузера от «Яндекса» и нажмите кнопку в виде мусорной корзины.
- Установите флажок «Автоматически удалять все остаточные файлы».
- Нажмите кнопку «Удалить».
По завершении операции вы не увидите ни единого упоминания о Яндекс.Браузере в проводнике и это будет явным признаком того, что компьютер был полностью очищен ненужным ПО.
Последние обновления среди Windows и Android
-
Microsoft Edge
Microsoft Edge – новый браузер от корпорации Microsoft, выпущенный в 2015-м году. -
Браузер Спутник
Отечественный браузер с интегрироваными популярными сервисами для работы с официальными государственными службами. -
Opera
Opera рекомендован для пк и ноутбуков, так как имеет функцию экономии заряда батареи. -
Google Chrome
Больше трехсот миллионов интернет-пользователей используют Google Chrome. -
Яндекс Браузер
За основу был взят движок Blink, код написан на языках Ассемблер и С++. -
UC Browser
UC Browser – весьма популярный мультиплатформенный браузер от китайских разработчиков. -
Internet Explorer 11
Internet Explorer 11 — новейший браузер от MicroSoft для пользователей OS Windows.
Как настроить
Для начала в Меню выберите пункт «Настройки».
Новое открывшееся окно даст вам возможность подогнать браузер под себя. Итак, что же можно сделать?
- Настроить синхронизацию. Это «палочка-выручалочка» на случай, если с системой вашего компьютера что-то случится. Для этого вам требует только яндекс.почта.
- Настроить внешний вид. Только вам решать, нужна ли кнопка «Яндекса», которая автоматически отправляет на главную страницу поисковика, как отображать адреса сайтов (стандартно через httt или в виде текста «домен > заголовок»), включать или отключать анимацию фона, пользоваться ли персональными рекомендациями Дзен и т.д.
- Когда отображать панень закладок.
- Настроить поисковую систему «умной строки».
- Решить, что будет открываться при запуске браузера – ранее открытые вкладки или же «табло с любимыми сайтами».
- Как действовать браузеру при закрытии вкладки и т.д.
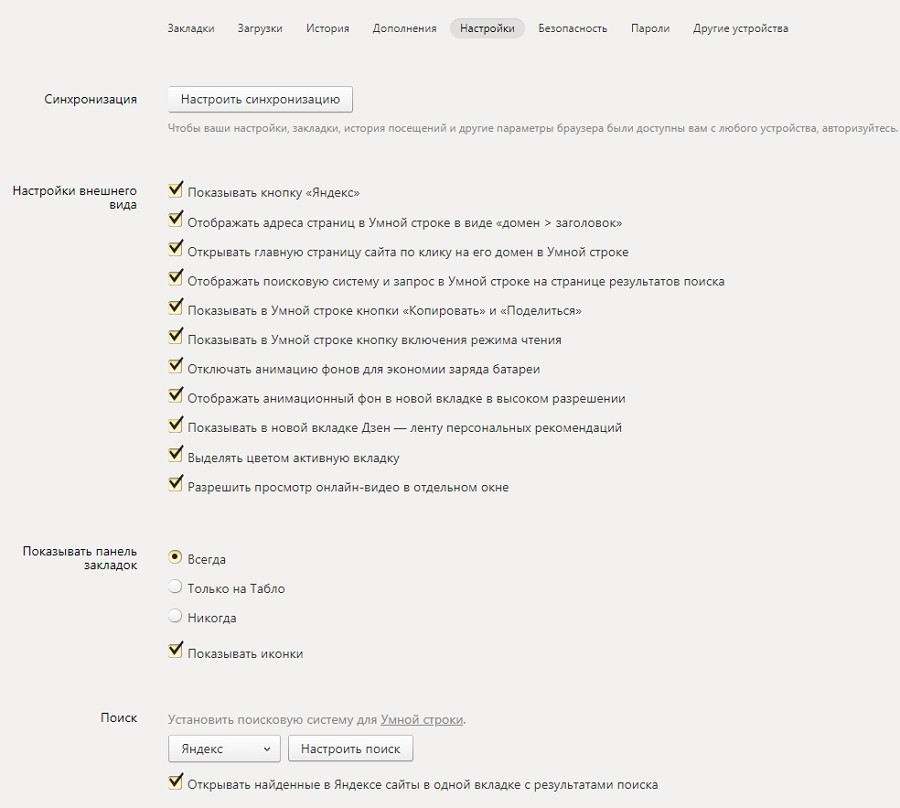
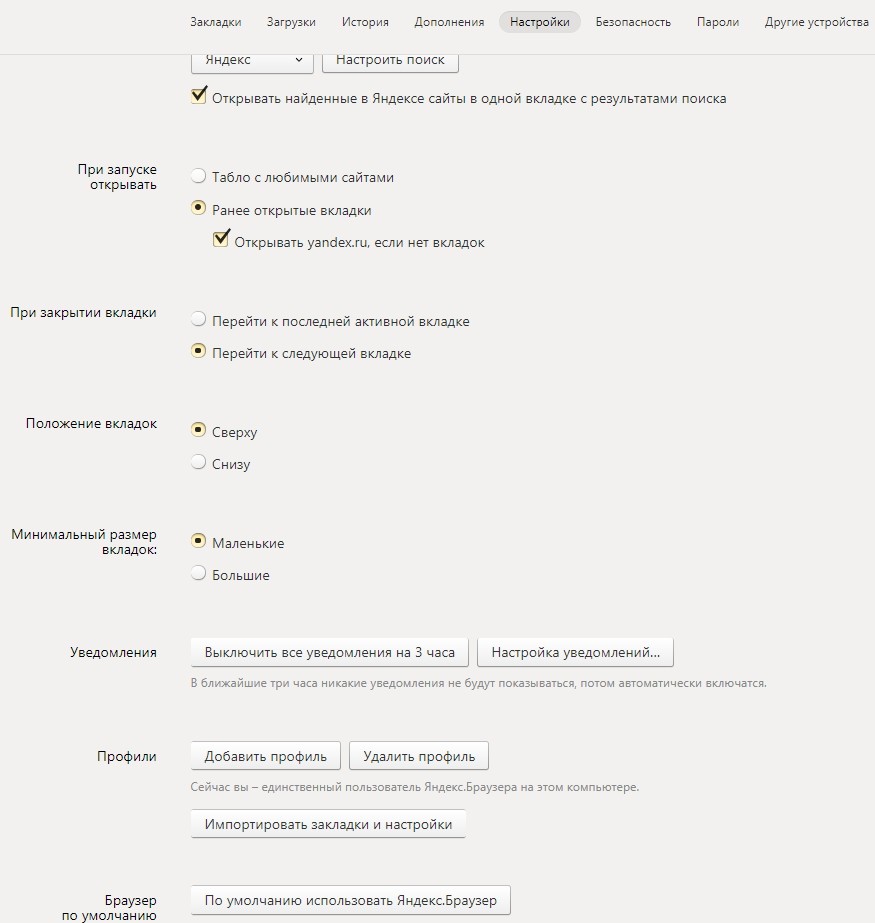
Как удалить с компьютера менеджер браузеров от Яндекса, что делать, если он не удаляется
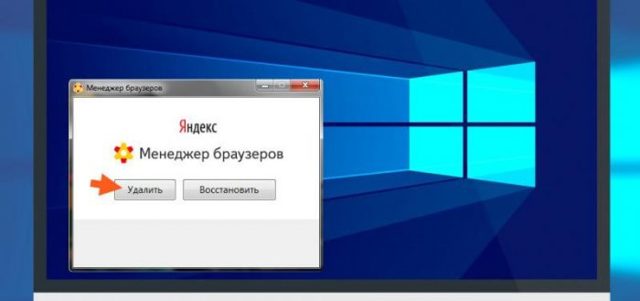
Существует довольно много разнообразных интернет-браузеров, и каждый разработчик стремится к постоянному усовершенствованию своего продукта, выпуская для него дополнения, обновления, плагины и даже отдельные программные инструменты. Однако со временем у пользователя может появиться желание удалить какое-либо установленное дополнение. Одним из кандидатов на удаление может стать «Менеджер браузеров» от «Яндекс».
Что такое «Менеджер браузеров Яндекс»
На официальной страничке менеджера браузеров от «Яндекс» приводится краткое описание этого продукта:
Менеджер следит за тем, чтобы сторонние программы не изменяли самостоятельно настройки браузера, и предупреждает о сомнительных ситуациях.
ООО «Яндекс»
https://yandex.ru/soft/bm/
Есть там и визуализированный гайд об основном функционале «Менеджера».
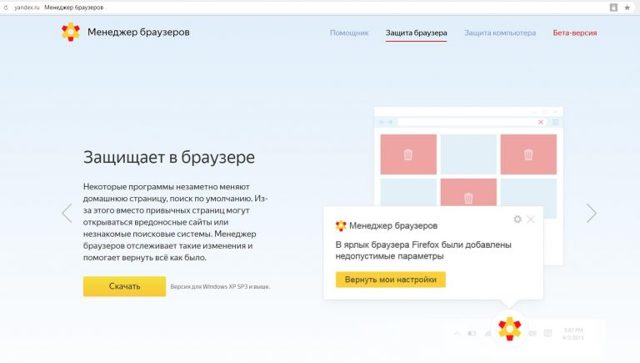
«Менеджер браузеров Яндекс» до сих пор находится на стадии бета-версии, поэтому в его работе могут периодически возникать сбои
Если же говорить о возможностях этой утилиты более развёрнуто, то они относительно скромны, но эффективны:
- «Защита ярлыков». Функция предупреждает и защищает пользователей от несанкционированных попыток подмены ярлыков (как на «Рабочем столе», так и в меню «Пуск») на вредоносное ПО.
- «Файл hosts». Расширение предназначено для контроля и сохранения в целостности файла hosts. Внесение изменений в него может нарушить работоспособность браузера, а именно, блокировать пользователю доступ к интернет-сайтам (либо автоматически перенаправлять на вредоносные сайты, содержащие рекламу, вирусы и т. д.).
- «Включить логирование» и «Помогать сервисам Яндекса стать лучше». Отвечают за сбор информации о работе инструмента «Менеджер браузеров» на вашем ПК и отправляет ежедневные результаты в «Центр Яндекс».
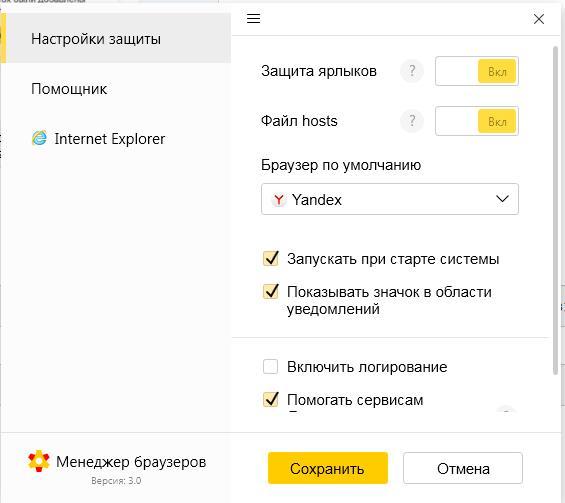
«Менеджер» можно открыть, нажав на соответствующий значок на «Панели задач» Windows
Помимо функциональных возможностей вы можете также настроить автозапуск «Менеджера» и его отображение на «Панели задач» Windows. Кроме этого, в настройках утилиты имеется встроенный «Помощник», который, в свою очередь, является облегчённой версией интернет-поисковика.
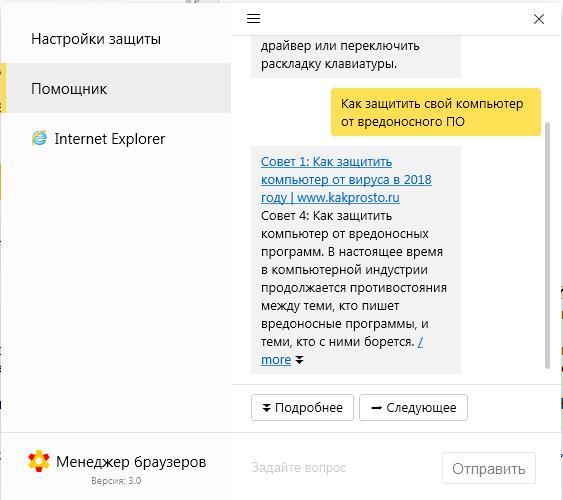
При нажатии на кнопку more в вашем браузере откроется полный текст ответа на поисковой запрос
Инструмент «Менеджер браузеров» поддерживает не только «Яндекс браузер», но и ряд других известных обозревателей:
- Internet Explorer;
- Microsoft Edge;
- Mozilla Firefox (версия 35 и выше);
Зачем удалять браузер
Есть две причины, которые могут привести к потребности в удалении браузера:
- вы нашли более современный или подходящий вам аналог, поэтому неиспользованный браузер уже не нужен;
- возникли проблемы во время использования или обновления браузера, которые невозможно решить каким-либо другим способом, кроме как при помощи полной переустановки.
В Windows 10, как и в предыдущих версиях системы, есть стандартный браузер — Edge (Internet Explorer в Windows 8 и младше). Его стереть обычными методами, описанными для сторонних браузеров, нельзя, так как он находится под защитой Microsoft. Поэтому для удаления браузера по умолчанию необходимо использовать особый способ, разобранный в отдельном пункте «Удаление стандартного браузера».
Браузер будет считаться сторонним, если он установлен пользователем, а не шёл в комплекте с Windows по умолчанию. В Windows 10 есть только один стандартный браузер — Edge, во всех предыдущих системах — Internet Explorer разных версий (IE 8, IE 7, IE 5….).
Удаление любого стороннего браузера производится точно так же, как удаление любой другой сторонней программы. Но есть одна особенность — иногда от стёртых браузеров остаются папки с некоторыми данными пользователя.
Сохраняются они на тот случай, если пользователь передумает и захочет снова установить удалённый браузер. В этом случае можно будет быстро восстановить все его пароля, личные настройки и другую информацию.
Если вы уверены, что резервное копирование вам не нужно, то после успешного избавления от браузера обратитесь к пункту «Очищение резервной копии данных пользователя».
Также после очищения памяти компьютера от браузера необходимо произвести чистку реестра, чтобы избежать его засорения оставшимися ключами и файлами.
Расширения для браузера
Расширения для браузера вы можете качать сразу из двух каталогов — для Opera и Google Chrome. В меню обозревателя уже имеется каталог с самыми популярными расширениями, вам остается их только включить.
Для того, чтобы их обнаружить, откройте новую вкладку. На самом верху страницы найдите команду «Дополнения». В открывшемся окне выберите «Все дополнения».
Вам осталось только выбрать, что именно вам требуется. Активировать можно:
- приложения для покупок (ищут более дешевые варианты, создает рейтинги продавцов на популярных сайтах, отслеживает посылки);
- инструменты (режим турбо, скриншотер, режим кинотеатра, когда экран, кроме окна с видео, затемняется);
- управление (менеджер паролей, синхронизация данных);
- сервисы Яндекса (погода, почта, пробки, диск);
- блокировщик рекламы (увы, не всю, с помощью браузера можно заблокировать рекламу «с шокирующими изображениями или агрессивной анимацией, флеш-баннеры и ролики, а так же всплывающие окна).
Способ 3: деинсталляция яндекс браузера
Предоставлена базовая процедура удаления. Рассмотрим подробнее шаги:
- Через параметры отыщем Панель управления. Если Вы не знаете место положения, вводите через «Пуск» слова «панель управления».
- Среди открывшегося перечня отыщем раздел «Установка и удаление программ». В зависимости от операционной системы категория несколько может отличаться в названии.
- При нажатии Вашему вниманию предстанет окно раздела всех установленных программ на компьютере.
- Среди списка находим Yandex. Кликаем правой кнопочкой мыши «Удалить».
- Всплывет запрос с подтверждением желания удалить выбранную утилиту. Соглашаемся, при этом не забыв отметить рядом пунктик деинсталляции надстроек. (если планируете в дальнейшем использовать приложение — галку не ставьте).
- Дождитесь процедуры удаления, а затем перезапустите компьютер. После запуска проверьте, проведена ли успешно описанная процедура.
Программа деинсталлятор Revo Uninstaller
Конечно, его можно удалить через панель задач, но в этом случае браузер оставляет свой след. Поэтому мы удалим его с помощью деинсталлятора. Вы можете использовать любую программу, например, Soft Organiser. Как ее удалить, я написал статью, которую вы можете использовать для удаления этой программы (на данный момент я удаляю программы через эту статью). Он удаляет не только саму программу, но и ее компоненты, разбросанные по разным папкам.
Мы удалим наш браузер с помощью Revo Uninstaller. Как и Органайзер, он удаляет не только саму программу, но и весь мусор, который она оставила после себя в системе и папках реестра. Когда вы удаляете программы обычным способом, они не исчезают. Поэтому деинсталлятор заставит браузер полностью исчезнуть с вашего компьютера со всеми его хвостами. Это как очистить свой компьютер от мусора, который оставил после себя Яндекс. Он аналогичен оптимизационному программному обеспечению.

Скачать Revo Uninstaller
Загрузите бесплатную версию, этого должно быть достаточно. Если вы не хотите устанавливать программу, вы можете скачать бесплатную портативную версию:
Установите или запустите программу. Теперь в окне программы мы можем увидеть, какие сторонние программы установлены на вашем компьютере. Выберите Яндекс Браузер. В меню удаления выберите ярлык «Uninstall» и нажмите на него,
Приложение начнет анализ выбранного браузера на предмет удаления и автоматически создаст точку восстановления Windows. Это необходимая операция, поскольку в случае неудачного удаления можно восстановить систему,
Появится окно с вопросом, действительно ли мы хотим удалить программу. Нажмите на кнопку Uninstall (Удалить),
Подтвердите удаление и установите флажок для удаления истории, расширений, закладок, паролей и других частей браузера,
Затем необходимо выбрать режим, в котором вы хотите удалить Яндекс. Я предлагаю вам выбрать «Умеренный», потому что если вы выберете «Расширенный», вы можете удалить ненужные части другой программы, а Revo предоставит и их. Программа, часть которой вы удалили, скорее всего, больше не будет работать. Однако если вы уверены в своих силах, выберите «Advanced»
Затем нажмите Сканировать,
Компьютер будет просканирован на предмет оставшихся файлов,
Важно: Теперь вы увидите список всех записей реестра, содержащих слово Яндекс. Не забудьте проверить только те записи, которые выделены жирным шрифтом
Остальные не должны быть отмечены, иначе вы можете удалить некоторые сторонние программы, и программа не запустится. Если программа сама ставит галочку над командой, которая не выбрана, лучше удалить ее (я часто удалял элементы из других программ, а потом приходилось устанавливать их заново). Затем нажмите на кнопку «Далее»,
Появится окно с запросом на подтверждение удаления оставшихся элементов,
Удалите оставшиеся файлы, в которых встречается слово Yandex, и нажмите на кнопки «Удалить» и «Готово»,
После этого система предупредит вас, что оставшиеся файлы будут удалены при перезагрузке. Поехали. Теперь браузер полностью удален.
Через файл браузера
В большинстве случаев создатели любой программы добавляют в набор файлов, создающихся после установки приложения, небольшую утилиту, позволяющую удалить их программу. Обычно она имеет название Uninstall или похожие сокращения от него — Unins, Unst… Чтобы её найти, необходимы выполнить следующие действия:
- Необходимо оказаться в папке, в которую был установлен браузер. Если вы помните, где она находится, — откройте проводник и перейдите к ней. Второй способ, позволяющий её найти, — кликнуть по ярлыку браузера правой клавишей мыши и выбрать функцию «Расположения файла», которая автоматически разыщет и откроет подходящую папку.
Вызываем функцию «Расположение файла»
- Если в открывшейся папке есть утилита с названием Uninstall или похожим на него, то запустите её и разрешите удаление программы. Есть вероятность, что её там нет (например, у Yandex Browser подобной утилиты не оказалось). В этом случае остаётся использовать любой другой способ из нижеописанных.
У некоторых браузеров есть утилита Uninstall
Удалять браузер, как и какую-либо другую стороннюю программу, удобнее и легче всего через панель управления, так как в неё вшит специальный раздел, через который это можно сделать в пару кликов:
- Разверните панель управления. Найти её можно при помощи системной поисковой строки.
Открываем панель управления
- Перейдите к пункту «Программы и компоненты». Если его нет в начальном списке, вбейте его название во встроенную поисковую строку.
Открываем раздел «Программы и компоненты»
- Появится список всех программ. Найдите в нём браузер, который хотите удалить, выделите его и кликните по кнопке «Удалить». Компьютер переспросит у вас, действительно ли выбранное приложение должно быть стёрто, — подтвердите действие.
Выбираем браузер и нажимаем кнопку «Удалить»
С помощью программы
Если не удаляется Яндекс браузер через панель управления можно использовать сторонний софт. Это может быть специальный деинсталлятор или одна из программ-клинеров. На примере Ccleaner:
- Запустить программу.
- Нажать на кнопку “Сервис” на панели слева.
- Выбрать вкладку “Удаление программ”.
- Прокрутить список, найти веб-обозреватель и кликнуть по нему.
- Выбрать кнопку “Деинсталляция” на панели справа.
Далее активируется стандартная процедура: запустится установщик и попросит вас ещё раз подтвердить действие. Не забываем перезагрузить устройство.
Деинсталлятор, помимо прочего, тщательно вычищает с компьютера все файлы, имеющие отношение к поисковику. Поэтому при его использовании думать о том, как правильно удалить остатки браузера Яндекс, вам не придется.
На примере Revo Uninstaller (незарегистрированной версией можно пользоваться 30 дней):
- Запускаем софтину и выбираем большую кнопку “Деинсталлятор” в верхнем левом углу окна.
- Ищем и выделяем щелчком левой кнопки мыши иконку поисковика.
- Кликаем на кнопку “Удалить” на панели вверху окна.
Выбираем режим деинсталляции (предпочтительнее “Умеренный” или “Продвинутый”) и жмем на “Далее”.
- На экране появится запрос на подтверждение действия. Подтверждаем*.
- Подождать, пока программа завершит процесс и перейдет к поиску оставшихся данных, чтобы удалить полностью Яндекс браузер с компьютера.
- В появляющихся окошках с названием “Найдено оставшихся пунктов …” и “Найденные оставшиеся файлы” жмем на “Удалить”, а затем “Далее”.
Как удалить Яндекс браузер
Яндекс Браузер во многом повторяет популярный Google Chrome и нравится только малому числу пользователей. Многим не нравится минималистичный дизайн, интерфейс и большое количество рекламы. Удаление Яндекс Браузера проходит сложнее других программ. Браузер оставляет после себя большой программный след.
Закрытие активных окон и завершение процессов браузера
Операционная система Windows не позволяет запускать деинсталляцию запущенных программ. Это первая причина сложностей при удалении браузера от Яндекс. Чтобы полностью отключить программу, необходимо придерживаться алгоритма:
- Закрыть все активные окна (вкладки) браузера;
- Запустить диспетчер задач (правой кнопкой мыши кликнуть по панели задач внизу экрана, выбрать диспетчер в контекстном меню);
- Найти все процессы, именованные Yandex и завершить их (правой кнопкой мыши по нужному пункту в меню, выбрать действие «Завершить»).
После завершения работы программы можно приступать к удалению. Существует несколько удобных способов полной деинсталляции без вреда для компьютера.
Способы удаления Яндекс Браузера
Для удаления можно воспользоваться стандартным деинсталлятором Windows или утилитой CCleaner. Программой CCleaner рекомендуется воспользоваться в любом случае, чтобы очистить реестр и временные файлы, остающиеся после удаления браузера.
Удаление через Панель управления
Данный способ привлекает внутренние возможности операционной системы. Необходимо запустить меню «Пуск», которое находится в левом нижнем углу на панели задач. В более поздник версиях Windows (8-10) значок меню не подписан, выглядит как круглая цветная кнопка.
В появившемся меню нужно выбрать пункт «Панель управления». На Windows 8-10 можно воспользоваться встроенным поиском.
Откроется окно, содержащее в себе основные возможности операционной системы. Здесь выбирается раздел «Программы и компоненты». Пользователя перенаправят на следующую страницу, где можно удалять, изменять установленное на компьютере ПО.
В этом окне необходимо найти браузер Яндекс.
Для удаления следует кликнуть по нему левой или правой кнопкой мыши, выбрать действие «Удалить».
Деинсталлятор попросит подтвердить действие.
На последнем этапе рекомендуется поставить галочку напротив удаления браузера вместе с историей просмотров.
После того, как программа деинсталлируется, появится окно, подтверждающее удаление с просьбой указать причину, по которой пользователю не понравился Яндекс Браузер.
Чтобы качественно завершить процедуру, рекомендуется воспользоваться утилитой CCleaner для удаления записей в реестре и остатков файлов программы. На разных версиях операционных систем действия проводятся по аналогичному алгоритму.
Удаление с помощью CCleaner
Скачивается CCleaner на официальном сайте разработчика. Версии на других ресурсах могут содержать вирусы и нежелательное программное обеспечение. После скачивания и установки утилиты, необходимо:
- Запустить CCleaner;
- Перейти в раздел «Сервис»;
- Найти в списке установленных программ Яндекс Браузер;
- Выделить его левой кнопкой мыши;
- Справа нажать на кнопку «Удалить»;
- Подтвердить действие, дождаться полной деинсталляции.
Независимо от способа удаления ПО от Яндекса, следует почистить реестр и временные файлы на компьютере:
- Запустить CCleaner;
- Перейти в раздел «Реестр»;
- Нажать кнопку «Поиск проблем», дождаться окончания сканирования;
- Нажать кнопку «Исправить», подтвердить или отказаться от создания резервной копии файлов;
- Нажать «Ок».
Очистка временных файлов и программного мусора проводится по аналогичному алгоритму во вкладке «Очистка».
После перечисленных действий Яндекс Браузер будет полностью удален с компьютера или ноутбука, не останется никаких файлов и вирусных элементов.































