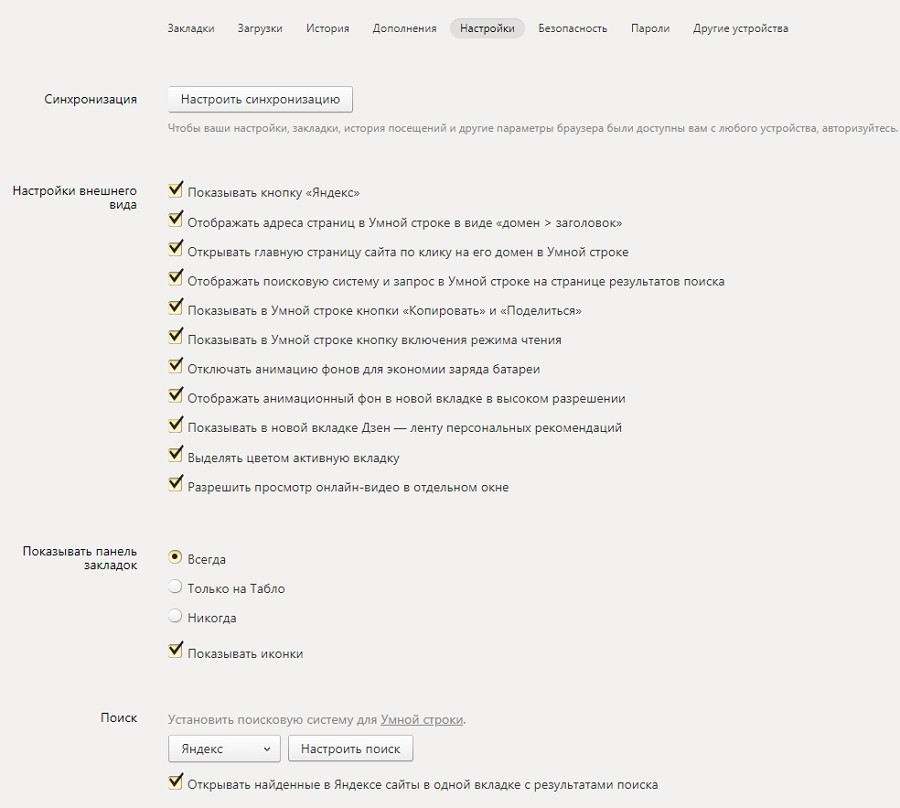Orbitum – браузер для любителей социальных сетей
Orbitum – браузер с панелью быстрого, централизованного доступа к различным соцсетям и перепискам в них. Можно также кастомно оформить страницу Вконтакте, чат которого спарен с Одноклассниками и Фейсбуком. Для тех, кто по работе вынужден много общаться в социалках, такой подход окажется удобен. Можно переключаться между обычным и тихим режимом без уведомлений. Поддерживается история просмотров, режим инкогнито и просмотр всех друзей из соцсетей одним списком. Остальные возможности те же, что и у оригинала – Google Chrome.
Плюсы:
- Интеграция с ВК, Facebook и Одноклассниками;
- Хорошая производительность;
- Удобный интерфейс;
- Поддержка расширений Chrome.
Минусы:
- Windows 10 считает установщик браузера вирусом, придётся добавлять в исключения для успешной инсталляции;
- На этапе установки снимайте лишние галочки, иначе рискуете получить лишнее ПО в довесок;
- Нет интеграции Twitter.
Vivaldi – современный браузер от разработчиков Opera
Vivaldi – браузер, который развивают выходцы из команды разработчиков Opera. Наследие просматривается в интерфейсе – примерно такая же панель быстрого доступа к закладкам, истории и прочим областям, та же цветовая гамма, возможность группировки вкладок, поддержка тем оформления и смены по расписанию, синхронизация с облаком и многое другие. Построен всё на том же Chromium со всеми вытекающими преимуществами – поддержкой библиотеки расширений от Google, высокой скоростью работы, уровнем безопасности и стабильности работы.
Браузер обладает поддержкой синхронизации данных с облаком, для использования возможности нужна регистрации в системе. Также можете настроить жесты для мыши на свой вкус, содержание боковой панели, выбрать набор быстрых команд, детально настроить приватность с защитой от фишинга, блокировкой рекламы и прочими вещами. Можно даже перенастроить горячие клавиши под себя, а также изменить формат управления браузером при помощи клавиатуры, без использования мыши. Омрачает картину наличие багов при воспроизведении видеоконтента на некоторых сайтах.
Плюсы:
- Высокая скорость работы;
- Богатая функциональность из коробки, множество настроек;
- Приятный интерфейс, который понравится любителям Оперы;
- Поддержка набора расширений для Хрома.
Минусы:
Проблемы с воспроизведением видеоконтента.
Как установить бесплатно Гугл Хром
На западе, так и в Рунете самым востребованным был и остается браузер Google Chrome, который является детищем во всем мире известной компании Гугл.
Google начала разработку Хрома еще в 2008 году на известном движке WebKit свободного браузера Chromium, который со временем движок был заменен на Blink.
Благодаря мировой известности компании Google безоговорочно Хром является самым популярным браузером во всем мире, его выбрало более 300 миллионов пользователей, а в Рунете он является номером один, которому отдают предпочтение 32% аудитории глобальной сети.
Про него можно сказать коротко: безопасный, быстрый и стабильный.
Последнюю версию Гугл Хром можно установить с официального сайта разработчиков перейдя на страницу www.google.ru/chrome
, где достаточным будет нажать на синюю кнопку «Скачать Chrome».
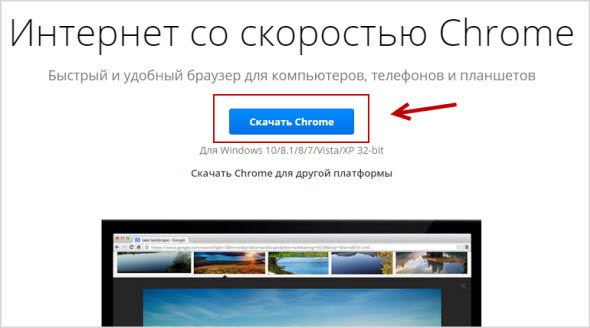
Прежде чем произойдет закачка файла, система предложит отметить нужные для пользователя пункты установщика:
- сделать ли браузер по умолчанию
- отправлять ли статистику пользования и отчеты о сбоях
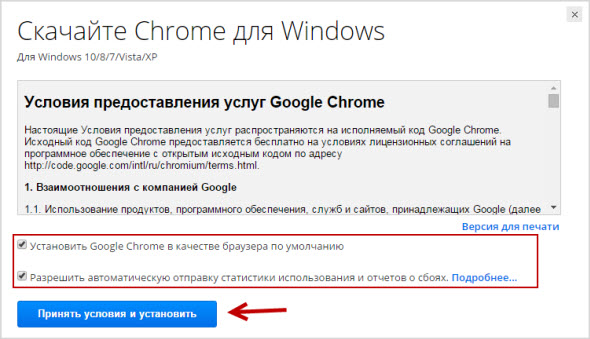
Лично для меня это самый лучший браузер, без которого я уже не представляю своей интернет деятельности.
Заслужил он мое доверие в большей степени из-за того, что в его дизайне нет ничего лишнего (только вкладки и адресная строка), высокая скорость работы, поддержка большего количества расширений.
Чтобы узнать какую версию веб-обозревателя
вы сейчас используете перейдите в контекстное меню (три горизонтальные полоски в правом верхнем углу) и найдите пункт «Справка/О браузере», далее выберите «О браузере Google Chrome».
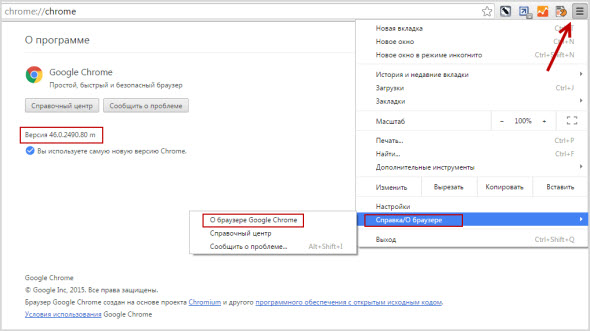
Если так случилось, что вы решили в процессе использования сделать Гугл браузером по умолчанию
, то достаточным будет вызвать контекстное меню, далее выбрать пункт «Настройки» и в открывшейся странице нажать на кнопку «Назначить Google Chrome браузером по умолчанию».
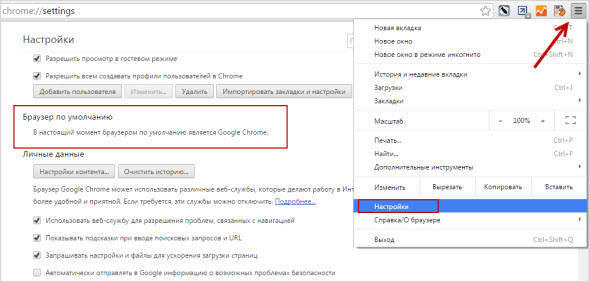
Как видите в данный момент, у меня такой кнопки нет, потому что я на нее уже нажал и мой Хром считается основным перед всем остальными.
Для закрепления материала, посмотрите поучительное видео.
Вопросы об установке и обновлении
Где скачать полную версию установщика?
Полная версия установочного файла Яндекс.Браузера позволит вам установить браузер при медленном интернете или при отсутствии интернета. Ее можно скачать здесь.
Как установить браузер для всех учетных записей Windows?
В настоящее время установить браузер для нескольких пользователей Windows невозможно.
Как назначить браузер приложением по умолчанию?
Чтобы Яндекс.Браузер использовался по умолчанию:
- Нажмите → Настройки.
- В блоке Сделать Яндекс.Браузер основным? нажмите кнопку Да, сделать.
При установке браузера возникает ошибка «Не является приложением Win32»
Скорее всего установочный файл не был загружен полностью.
Скачайте Яндекс.Браузер повторно.
Почему важно иметь свежую версию браузера?
В свежей версией браузера:
- Добавлены новые функции, обеспечивающие безопасность в интернете, и обновлена база данных компьютерных угроз.
- Меньше ошибок, зависаний и сбоев. Страницы сайтов, музыка и видео загружаются быстрее.
- Добавлены новые функции и другие улучшения.
Что делать, если браузер не обновляется автоматически?
Скачайте отсюда последнюю версию браузера и установите.
Что делать, если возникла ошибка при обновлении браузера?
Если вы используете прокси-сервер или файрвол, попробуйте выключить их и обновить браузер. Также попробуйте выключить антивирус и повторить попытку обновления. Если это не помогло — обновите браузер вручную.
Скачайте и установите последнюю версию браузера. Удалять прежнюю версию не обязательно.
Ошибка «Не удалось проверить обновления»
Перезагрузите браузер. Нажмите → Дополнительно → О браузере. Если ошибка осталась, попробуйте на время выключить:
- файрвол;
- прокси-сервер;
- антивирусы.
В случае, если эти меры не помогли, скачайте последнюю версию браузера и установите ее поверх текущей.
Как отключить автообновление?
Отключить автоматическое обновление в браузере нельзя. Только самая последняя версия браузера обеспечивает максимальную защиту от интернет-угроз.
Как отключить обновление браузера в фоновом режиме?
Яндекс.Браузер обновляется автоматически, независимо от того, пользуетесь вы им или нет. Это делается из соображений безопасности: в интернете постоянно появляются новые угрозы, а в браузере — новые методы защиты.
Мы не рекомендуем отключать автоматическое обновление в фоновом режиме, но при необходимости вы можете это сделать:
- Нажмите → Настройки.
- Нажмите Системные.
- В блоке Производительность отключите опцию Обновлять браузер, даже если он не запущен.
После этого автоматическое обновление в фоновом режиме будет отключено. Но как только вы откроете браузер, он немедленно проверит наличие обновлений и в дальнейшем будет это делать регулярно во время работы.
Не удается найти «C:/Users/ … /Application/browser.exe»
Скачайте браузер. Снова установите его, полностью отключив на время установки все антивирусы.
</dl>
Как установить яндекс браузер: инструкция пользователя
Поисковая система Яндекс, решив не отставать от своего конкурента Google, представила свой браузер, который находится в свободном доступе и может использоваться всеми желающими. Несмотря на то, что этот интернет-обозреватель появился гораздо позже, чем Гугл Хром, он очень быстро завоевал популярность среди пользователей. Перед тем, как установить Яндекс.Браузер, следует познакомиться с его особенностями и отличиями от подобных программ, сделавшие его известным и востребованным.
Особенности интернет-обозревателя
Чтобы установить яндекс браузер на компьютер, много времени не потребуется. Для начала посмотрим основные особенности браузера. Панель управления сделана в минималистическом стиле. Здесь отсутствует все лишние элементы. Как и в Гугл Хроме, адресная строка браузера одновременно служит и поисковой. Если в Яндекс-браузере в адресной строке поисковик Яндекс задан по умолчанию, то в Гугл Хроме это нужно сделать самомостоятельно. Как это сделать вы узнаете тут.
Перед тем, как установить яндекс браузер на ноутбук или компьютер, обратите внимание на интерфейс. Панель вкладок расположена над всеми другими
Кроме того, в интернет-обозревателе имеется встроенная защита, предупреждающая о переходе на опасные веб-сайты. По умолчанию блокируются всплывающие окна, хотя в настройках это изменяется. В целом можно говорить о том, что разработчики представили удобный и быстродействующий браузер, который имеет ряд достоинств в сравнении с аналогичными программами.
Как установить браузер от Яндекса
Сразу следует отметить, что установить Яндекс интернет-браузер очень просто. Для этого вовсе не нужно обращаться к специалистам, ведь с подобной процедурой справится даже неопытный пользователь ПК. В связи с тем, что приложение в свободном доступе, то не понадобится тратить ни копейки.
Итак, если у вас ОС семейства Windows, то необходимо сделать следующее. Первый шаг – это открытие браузера, который используется на компьютере. В Windows изначально стоит Internet Explorer, так что при отсутствии других интернет-обозревателей, обращаемся к этому. Далее открываем официальную страницу приложения, для того чтобы ее найти или пользуемся поисковиком, или в адресную строку вводим browser.yandex.ru. Здесь скачиваем установочные файлы на свой компьютер.
Если вас интересует, как установить яндекс браузер на планшет, то действия понадобится сделать такие же. После того как нужные файлы загружены, дважды кликаем на них левой мышью. Перед тем, как установка начнется, пользователю будет предложено ознакомиться с лицензионным соглашением. Кроме того, здесь же можно установить интернет-обозреватель от Яндекс браузером по умолчанию. Если вы не хотите этого, то просто снимите выделения с нужных пунктов и нажмите кнопку Начать пользоваться.
После этих действий понадобится немного подождать, пока установка закончится. О завершении инсталляции сообщит окно с приветствием. Автоматически Яндекс.Браузер может загрузить все настройки из того интернет-обозревателя, который стоит у вас по умолчанию. При запуске приложения появится окошко, где будет сообщение о том, откуда переносятся параметры. Чтобы отказаться от данной операции, необходимо просто нажать Отменить. В будущем, если захотите, вы сможете сделать это в любое удобное время. Состав настроек в первую очередь будет зависеть от того приложения, из которого они будут загружаться.
Итак, мы рассмотрели, как правильно установить яндекс браузер. Как видите, ничего сложного в данной процедуре нет. Необходимо помнить, что загружать приложение необходимо с официального сайта, чтобы избежать каких-либо проблем. К тому же здесь он предлагается абсолютно бесплатно, не требуется ни регистрация, ни отправка каких-либо смс.
Яндекс.Браузер — самый популярный браузер в России
Яндекс.Браузер – очень популярный, быстрый и удобный браузер. Идеально приспособлен для российских пользователей. Основная особенность – интеграция многих фирменных сервисов от Яндекс. Пробки, погода, музыка, дзен, маркет, диск, почта и прочее всегда под рукой, на расстоянии 1 клика. Именно в этом браузере впервые по умолчанию перезапуск был настроен на открытие вкладок с прошлой сессии. Многие им начали пользоваться как раз поэтому – очень удобная штука. Да и плитки быстрого запуска веб-страниц реализованы интереснее, чем у других. Интерфейс приятный, оригинальный, обладает отличной эргономикой. Что касается расширений и дополнений, то Яндекс Браузер в этом плане самый универсальный – он поддерживает расширения из Каталога браузера Opera и Магазина Chrome.
СКАЧАТЬ ДЛЯ WINDOWS
УСТАНОВИТЬ НА ANDROID
Большой упор сделан на безопасность. Поисковик знает, где и что, поэтому ловко блокирует подозрительные сайты, всплывающие окошки, автоматические загрузки всякого мусора и прочую вредную активность. Многим нравится читать персональную новостную ленту «Дзен». Можно включить эффективный турбо-режим. Умная строка поиска понимает разные типы запросов: покажет погоду, курс валюты и прочее без перехода на сайты. Горы приложений, очень высокая скорость запуска страниц, управление жестами мыши, продвинутая встроенная читалка, переводчик, кастомизация внешнего вида – всё это элементы лучшего браузера на рынке.
Плюсы:
- Встроенный блокировщик рекламы, способный закрыть почти все всплывающие баннеры;
- Удачная интеграция полезных сервисов Яндекса в контекст работы с браузером;
- Скорость работы на уровне Google Chrome;
- Очень полезный турбо-режим, сжимающий налету видео и прочее для ускорения загрузки страниц при слабой скорости Интернета;
- Кроссплатформенность – есть приложения под iOS/Android, синхронизация между всеми устройствами;
- Отличный уровень безопасности. Браузер на лету сканирует сайты, файлы, обеспечивает безопасность платежей, ограничивает посещение потенциально опасных сайтов и прочее;
- Сообразительная строка поиска – может искать не только веб-страницы, но и показывать полезную информацию;
- Возможность установки расширений;
- Поддержка Adobe Flash Player;
- Встроенный PDF-ридер;
- Большой ассортимент фонов для красоты.
Минусы:
- По скорости работы уступает браузерам на движке WebKit;
- Чем больше установленных плагинов, тем очевиднее падение производительности;
- Интерфейс выглядит перегруженным опциями, что может отпугнуть новичков;
- Иногда оказывается не способен отобразить содержимое страниц из-за отсутствия поддержки чего-то там;
- Потребляет много ОЗУ, прожорлив.
Возможности:
- Высокая скорость загрузки интернет страниц;
- Файлы формата doc, docx просматриваются непосредственно в окне браузере;
- Поддержка переводчиков в режиме реального времени, т.е. при заходе на сайт, страницы будут автоматически переведены на русский язык;
- Встроенная система защиты заранее сообщит вам о вредоносных сайтах;
- Мощная система управления вкладками и закладками и т.д.
Опера — один из лучших бесплатных поисковиков в Интернете с высокой скоростью работы. Этот браузер создали разработчики из Норвегии, которые сделали акцент на удобстве и надёжности использования . У Оперы есть уникальные особенности, которые отличают поисковик от других, в том числе более популярных.
Браузер является посредником между пользователем и Интернетом
Браузер имеет 2 основных преимущества, благодаря которым количество пользователей и доля на рынке постепенно растёт. Первая, уникальная функция, — режим «Турбо», который помогает быстрее загружать страницы при плохом соединении с Сетью, «сжимая» страницы. Другое преимущество — Speed Dial, с помощью которого юзер может быстро открывать ресурсы и параметры браузера, используемые чаще остальных.
Остальные свойства поисковика Опера:
- Просмотр ресурсов в виде вкладок (как в любом привычном браузере).
- Группировка миниатюр для работы со множеством сайтов.
- Панель закладок для быстрого доступа к ресурсам.
- Встроенный в браузер загрузчик файлов.
- Проверка правописания.
- Защита от фишинга и кибер-атак — это предотвращает заражение ПК или утечку данных.
- Режим приватного поиска.
- Управление логинами и паролями.
- «Рекомендации» — функция, которая предлагает юзеру ресурсы, подобранные на основании его интересов.
- Встроенная блокировка всплывающих окон и баннеров, рекламы.
- Экономия заряда батареи (при работе на ноутбуке).
- Персонализация Опера под юзера — более 1000 расширений, анимированные темы.
- Удобный и понятный дизайн.
- Низкие требования к ресурсам системы.
- Бесплатное скачивание с официального сайта.
В то же время у браузера есть заметные недостатки:
- Нельзя работать с несколькими учётными записями.
- Неэффективный способ очистки кэша.
В последних версиях Опера работает на движке WebKit, который используется в Гугл Хроме и Яндексе — совместный проект разработчиков этих компаний. Благодаря переходу, поисковик стал быстрее загружать приложения и мгновенно — вкладки. Преимущества современной Оперы побуждают всё больше юзеров пробовать с ней работать, тем более на компьютер можно установить несколько браузеров.
Учитывая то, что Опера перешла на новый движок, юзер может скачать:
- Новую версию, которая периодически получает официальные обновления и делает работу более быстрой и безопасной.
- Одну из старых версий, которая ещё не использует WebKit. В них есть уникальные функции, доступные сейчас только в виде отдельных приложений, а также привычный интерфейс .
Вне зависимости от того, какую версию вы хотите установить, нужно скачать файл с расширением exe. Пример названия — Opera_1217_int_Setup.exe, где цифры после Opera обозначают версию (12.17 и прочие), а «int» — языковую принадлежность (английский язык и интернациональная версия).
Если установщик показывает сообщение «Файл не является 7-Zip архивом», попробуйте загрузить его заново. Это связано с тем, что передача данных была оборвана и пакет не скачался. Полноценный установщик занимает примерно 10 Мб памяти.
Любую версию можно сразу установить на выбранную пользователем Windows или на флешку. В процессе установки рекомендуется нажать кнопку «настроить» — там вы можете выбрать желаемые опции, например, изменить расположение ярлыков или сделать Опера браузером по умолчанию.
Установка новой версии
Для того чтобы установить последнюю версию, нужно на сайте прокрутить список с архивом вниз. Нумерация идёт по возрастанию, например, после 12.16 идёт 12.17. Если у вас на компьютере уже есть Опера, то новую версию можно установить, просто обновив браузер.
Установка старой версии
Несмотря на то, что Опера на новом движке постоянно обновляется и становится быстрее и безопаснее, в ней нет функций, которые были доступны, пока браузер работал на старой платформе. К ним относится почтовый клиент — сейчас его можно использовать только как отдельную программу . Старая версия Опера может понадобиться тем, кто привык к браузеру на ранних этапах его развития либо нуждается в особых опциях.
Для того чтобы установить старую версию Опера, нужно выбрать её в том же архивном списке на официальном сайте. К сожалению, ранние версии поисковика больше не поддерживаются разработчиком, поэтому использовать их может быть небезопасно, так как они не отвечают современным требованиям по защите от вирусов.
Зачем Яндекс.Браузер делать основным
Если вы используете Yandex.Browser, а в системе по умолчанию установлен Internet Explorer или Edge, это может вызывать неудобства. Ведь все файлы с расширением html, htm, crx, FTP, HTTP, HTTPS открываются браузером по умолчанию.
Все ссылки со сторонних ресурсов также запускаются стандартным обозревателем и вам придется скопировать ссылку и вставлять её в умную строку Yandex.Browser, чтобы попасть на требуемый сайт. Намного проще один раз настроить Яндекс.Браузер, чтобы он все ссылки со сторонних приложений и документы открывал сам.
Существует несколько способов установки Yandex.Browser основным. В зависимости от ситуации, если браузер уже установлен на ПК или ещё нет, будет использован свой способ.
В процессе запуска
Если вы случайно сняли галочку с предложения сделать Yandex.Browser основным, то это можно сделать и после. Как правило, всплывающее окно с предложением сделать Яндекс основным появляется при запуске обозревателя. Подтвердите действие в этом окне.
Если данное окно не появляется, это может означать, что Yandex.Browser уже установлен в системе как основной или ранее вы отметили пункт не показывать это окно.
Через настройки
Последние версии Яндекс.Браузера претерпели кардинальные изменения интерфейса и функциональности. И порой найти нужные разделы с настройками не так-то просто. Но в случае с установкой Yandex.Browser по умолчанию, доступ к нужным опциям предельно прост.
- Нажмите на кнопку «Меню» в правом верхнем углу и в выпадающем списке выберите «Настройки».
- Здесь первым пунктом вы увидите предложение сделать обозреватель основным. Вам достаточно согласиться с предложением, нажать кнопку «Я согласен».
Настройка флага на ярлыке
Если вам интересно, как сделать главным браузером Яндекс нестандартным способом, например, добавить специальный флаг к ярлыку, то следующая инструкция для вас. Способ подойдет пользователям, которые любят все оригинальное, нестандартное, которые любят экспериментировать. Если коротко, то изменением ярлыка мы запускаем специальную команду, которая и выполняет нужное нам действие.
- Выполните на ярлыке Yandex.Browser, который расположен у вас на рабочем столе, правый клик мыши (ПКМ).
- В выпадающем списке выберите «Свойства».
- Здесь в поле «Объект» указана вот такая ссылка — (Вместо имя вашего ПК).
- Добавьте к пути команду (после browser.exe обязательно нужно поставить пробел).
- Если у вас в пути в конце есть кавычки их нужно удалить.
- Далее нажмите кнопку «Применить» и «Ок».
Теперь остается выполнить по ярлыку двойной клик. Браузер не запустится, но вы увидите как рабочий стол обновится. И если посмотреть в настройки, то предложения сделать его основным уже не будет.
Чтобы пользоваться ярлыком в стандартном режиме, команду которую вы добавили нужно будет удалить. И снова применить изменения.
Через параметры системы
В любой операционной системе есть свой раздел опций, где настраиваются приложения по умолчанию. Здесь же можно и выставить, чтобы Яндекс.Браузер был основным.
Для Windows 10:
- Откройте «Параметры» через меню «Пуск» или из панели уведомлений.
- Далее откройте раздел «Приложения».
- Здесь нам нужна вкладка «Приложения по умолчанию».
- В блоке «Веб-браузер» нажмите на указанный обозреватель, чтобы отобразить список программ для просмотра интернет-страниц, которые можно поставить основными в системе. Нажмите на Yandex.Browser.
Для Windows 7:
- Откройте «Пуск» и здесь нажмите «Панель управления».
- Режим отображения опций нужно вставить на «Категория».
- Переходим в раздел «Программы».
- Дальше нам нужен пункт «Программы по умолчанию», под которым выбираем «Задание программ по умолчанию».
- В списке установленных программ находим Яндекс.Браузер и отмечаем опцию «Использовать эту программу по умолчанию».
Как установить Chrome на iPhone и iPad
Установка Chrome на iOS
Вы можете скачать Chrome на iPhone и iPad.
Chrome доступен:
- на iPad, iPhone и iPod Touch;
- в версии для iOS 12 или более поздней версии;
- во всех языках, которые поддерживаются в App Store.
Браузер Chrome доступен для iPad, iPhone и iPod Touch с iOS 9 или более поздней версии на всех языках, поддерживаемых в Apple App Store.
- На iPhone или iPad скачайте Chrome с Apple App Store.
- Нажмите Скачать.
- Нажмите Установить.
- Введите пароль для учетной записи Apple ID и нажмите ОК.
- Чтобы начать просмотр, откройте начальный экран и нажмите Chrome
Добавление Chrome в Dock
Для того, чтобы позже легко открывать Chrome через панель Dock:
- Освободите место в Dock: нажмите и удерживайте любое приложение.
- Перетащите приложение вверх и отпустите на главном экране.
- Нажмите и удерживайте Chrome .
- Перетащите приложение Chrome вниз и отпустите в Dock.
- Нажмите кнопку с главной страницы.
Если вы используете iPhone 6s или более поздней версии, вы можете сильно нажать на приложение Chrome, чтобы запустить новый голосовой поиск, открыть новую карту, отсканировать QR-код или получить доступ к списку наиболее часто посещаемых страниц.