Программы-дефрагментаторы
В интернете существует большое количество софта с подобным назначением. Однако при его скачивании следует проявлять бдительность во избежание вирусного заражения. Далее будут рассмотрены самые распространённые программы, с помощью которых можно оптимизировать работу жёсткого диска или SSD.
Defragger
Установка SSD на Windows 10 с флешки и настройка диска
С помощью данной утилиты дефрагментация осуществляется несложно. Нужно скачать, установить и запустить программу. Затем ознакомиться с информацией на главном экране утилиты. Здесь будут представлены сведения об объёме накопителей, который подключены к компьютеру.
Далее порядок действий таков:
- Проанализировать текущее состояние диска посредством нажатия на кнопку анализа внизу окна. По окончании проверки приложение выдаст заключение о состоянии накопителя.
- Один раз тапнуть по клавише «Дефрагментировать».
- Выбрать способ выполнения процедуры. Возможна полная или быстрая дефрагментация.
- Дождаться окончания процесса, который также может занять несколько часов. После выполнения процедуры Defragger предложит перезагрузить компьютер для применения изменений. С данным уведомлением лучше согласиться, нажав на соответствующую кнопку.
Дополнительная информация! Используя утилиту Defragger, можно не только проанализировать работу диска в целом, но и проверить каждую папку в отдельности.
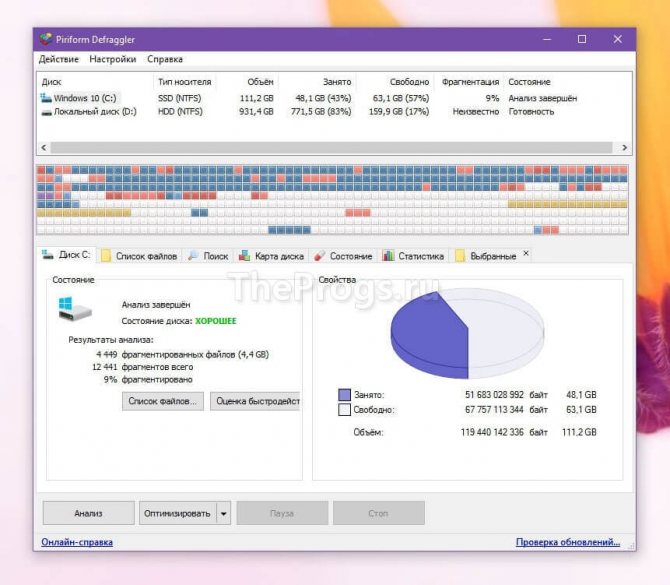
Интерфейс приложения Defragger
Auslogics Disk Defrag
Очередная программа, позволяющая оптимизировать работу системного накопителя, которая не менее эффективна, чем Defragger. Обладает следующими особенностями:
- Присутствует как русский, так и английский язык. Выбрать язык интерфейса можно в настройках софта после его установки.
- Возможность очистки жёсткого диска от лишних файлов, оптимизации операционной системы Windows в целом.
- Возможность проанализировать состояние накопителя. По окончании данного процесса проблемные участки будут отмечены красными точками в главном меню программы.
- Возможность сканирования отдельно выбранных папок на ЖД.
- Возможен запуск в фоновом режиме.
- В настройках Auslogics Disk Defrag пользователь сможет настроить время проведения дефрагментации, например, раз в месяц. По истечении данного времени софт пришлёт соответствующее уведомление.
Перед установкой Auslogics Disk Defrag рекомендуется временно отключить антивирус, иначе он может принять софт за вредоносное программное обеспечение и воспрепятствовать его загрузке.
Smart Defrag
Одна из самых популярных программ для выполнения поставленной задачи. Для проведения дефрагментации рекомендуется сделать несколько простых действий. Для начала, разумеется, скачать софт, установить и запустить.
В главном окне программы поставить галочку напротив диска, на котором установлена операционная система.Нажать на кнопку «Умная дефраг-ция» и кликнуть по строке «Анализ». По окончании анализа тапнуть по кнопке «Дефраг-ция и оптимизация». Дождаться окончания процедуры и перезагрузить ПК.
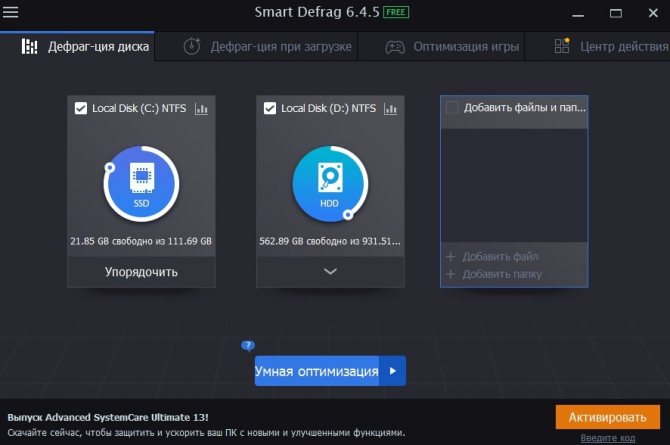
Главное меню программы Smart Defrag
Обратите внимание! Некоторые разделы ЖД не получится дефрагментировать с помощью представленного выше софта. В таком случае придётся применять средство, встроенное в систему
Как выполнять дефрагментацию жесткого диска
Ну теперь перейдем к самому главному. Еще не утомились? Тогда приступим к практическим занятиям. По умолчанию, Win7 сама осуществляет дефрагментацию разделов в фоновом режиме, даже если вы просто смотрите веб-странички или слушаете музыку. Наиболее доступный способ запустить этот процесс — это перейти в свойства жесткого диска, нажав правую клавишу мыши на соответствующем диске, и выбрать там вторую вкладку «Сервис». Вторым пунктом в открывшемся окне будет как раз то, что нам нужно.
Как же запустить дефрагментацию вручную? В семерке и восьмерке доступно 2 средства для оптимизации структуры логического устройства. К первому из них можно получить доступ, зайдя в панель управления, выбрав категорию «Администрирование» (При условии, что режим отображения стоит «Крупные значки») и опцию «Дефрагментация (оптимизация) жесткого диска» (В итоге вы попадете туда же куда и в способе, описанном выше).
Какие преимущества у данной методики? Одна из ключевых особенностей представленного способа – это возможность запуска оптимизации по расписанию. Присутствуют функции выполнения оптимизации с заданной периодичностью, в указанный день или время. Также можно задать фильтрацию по выбранным логическим устройствам.
Перед дефрагментацией пользователю предлагается вначале выполнить анализ. Благодаря предварительному анализу можно заранее идентифицировать, нужна ли оптимизация выбранного диска и насколько он фрагментирован (структурирован). Нажмите на кнопку «Анализировать» и посмотрите сколько процентов у вас фрагментировано. Если меньше 10%, то дефрагментацию проводить незачем, а если больше 10, то нажмите на кнопку «Оптимизировать» (win8) или «Дефрагментация диска» (win7). А теперь откиньтесь на спинку стула, допейте свой чай и пока делается оптимизация дисков, вы можете заняться своими делами.
Альтернативный метод – интегрированная консольная утилита defrag. При ее использовании требуется задать дополнительные параметры в командной строке, а именно: выбрать том; отображать наглядный график со всеми деталями процесса или нет; указать приоритет и изучить другие вспомогательные фишки. Утилита дефраг работает через командную строку, а ознакомиться с ее функциями можно, запустив defrag.exe без параметров.
Давайте посмотрим на наглядном примере.
Зайдите в командную строку. Не знаете как? Я вам скажу. Вызовите строку «Выполнить» и наберите там команду cmd. Правда этот метод нам скорее всего не подойдет, так как для выполнения оптимизации из командной строки требуются права администратора. А как это сделать?
Чтобы зайти в командную строку с правами администратора вам надо написать в поисковой строке «cmd» (без кавычек). В windows 7 появится найденная cmd, вам надо нажать на нее правой кнопкой мыши и выбрать «Запустить с правами администратора». В windows 8, когда вы в поиске напишите cmd, то вам тоже выдастся искомый результат, но здесь вам надо нажать один раз правой кнопкой мыши на него, тогда внизу появится контекстное меню, на котором вы нажмете «Запуск от имени администратора»
Есть способ проще. В общем про командную строку прочитайте в моей другой статье. Тогда у вас не возникнет никаких вопросов.
В открывшейся командной строке напишите defrag и вам откроется окно с подсказками о том, как делать дефрагментацию.
Все команды и примеры наглядно показаны. Например, если я захочу провести анализ фрагментации диска C, то я наберу команду «defrag C: /A». Т.е. Анализ, и вот какую картину он мне выдал.
Вот, собственно, и все, что я хотел вам рассказать касательно оптимизации структуры винчестера. Думаю, что все справились. Конечно, на первый взгляд может быть и непонятно, но ничего сложного здесь нет. Я надеюсь, что эта статья была для вас полезной и я вам помог.
Но если вы хотите изучить windows и хорошо в нем разбираться, то рекомендую вам посмотреть хороший видеокурс. Материал подан просто великолепно и всё легко запоминается. Windows вам покорится.
Дефрагментация через средства Windows
В современных версиях Windows (начиная с Windows Vista, которая вышла в далеком 2006 году), дефрагментация на компьютере выполняется автоматически. Тем не менее, никто не мешает самостоятельно запустить анализ накопителя и при желании выполнить дефрагментацию. Сделать это можно как через графический интерфейс операционной системы, так и через оболочку PowerShell.
Дефрагментация через графический интерфейс
- Открываете Проводник, и переходите в нем к списку жестких дисков. Нажимаете правой кнопкой мыши на нужном жестком диске, и выбираете пункт «Свойства».
- В окне свойств нужно перейти на вкладку «Сервис». Там будет раздел «Оптимизация и дефрагментация диска», с единственной кнопкой «Оптимизировать», которую нужно нажать.
- Откроется окно «Оптимизация дисков», где будет перечислено состояние накопителей, и их фрагментация. Для ручного запуска анализа, нужно выбрать нужный накопитель и нажать на кнопку «Анализировать».
Для выполнения фрагментации, нужно выбрать жесткий диск и нажать на кнопку «Оптимизировать». После этого запустится процесс дефрагментации, длина которого будет зависеть от состояния накопителя.
Дефрагментация через PowerShell
Для выполнения операций по оптимизации (в том числе анализу и дефрагментации) накопителей с помощью командлета Optimize-Volume, требуются запустить PowerShell с правами администратора.
-
Выполнить анализ накопителя можно с помощью следующей команды:
К примеру, анализ диска с буквой F будет выглядеть следующим образом:
В случае, если с диском все хорошо, то в окне PowerShell так и будет написано — «Дефрагментация этого тома не требуется». В противном случае, будет написано «Рекомендуется выполнить дефрагментацию этого тома».
-
Если диск требует фрагментацию, то можно выполнить её с помощью команды:
Например, для дефрагментации диска с буквой F нужно ввести следующее:
Дефрагментация через командную строку
Так же, начиная с MS-DOS, в комплекте с операционной системой поставляется утилита командной строки defrag, которая предназначена для дефрагментации накопителя.
Для анализа состояния жесткого диска, следует использовать параметр /a, следующий сразу после буквы диска:
То есть для выполнения анализа фрагментированности диска F, следует выполнить следующую команду:
После чего, по завершению анализа будет выведен отчет:
C:\Windows\system32>defrag F: /a
Оптимизация диска (Майкрософт)
(c) Корпорация Майкрософт (Microsoft Corporation).
Вызов анализ на (F:)…
Операция успешно завершена.
Post Defragmentation Report:
Сведения о томе:
Размер тома = 931,51 ГБ
Свободное место = 888,08 ГБ
Общий объем фрагментированного пространства = 0%
Максимальный размер свободного места = 855,16 ГБ
Примечание. В статистику фрагментации не включаются фрагменты файлов, размер которых превышает 64 МБ.
Дефрагментация этого тома не требуется.
Для дефрагментации диска можно просто выполнить команду defrag с буквой диска, без каких-либо дополнительных параметров:
Например, дефрагментация диска F:
По завершению дефрагментации будет так же отображен отчет, который показывался при анализе:
C:\Windows\system32>defrag F:
Оптимизация диска (Майкрософт)
(c) Корпорация Майкрософт (Microsoft Corporation).
Вызов дефрагментация диска на (F:)…
Объединение свободного пространства: выполнено на 100%.
Операция успешно завершена.
Post Defragmentation Report:
Сведения о томе:
Размер тома = 931,51 ГБ
Свободное место = 888,08 ГБ
Общий объем фрагментированного пространства = 0%
Максимальный размер свободного места = 855,16 ГБ
Примечание. В статистику фрагментации не включаются фрагменты файлов, размер которых превышает 64 МБ.
Дефрагментация реестра
Это не имеет никакого отношения к дефрагментации жесткого диска. Но фрагментация данных в реестре — одна из основных причин тормозов компьютера. Поэтому я решил объединить эти процессы, потому что вместе они очень эффективно ускоряют работу Windows.
Реестр Windows — это база данных, находящаяся в нескольких файлах. Подробнее об этом в
Захламление реестра — одна из причин, почему Windows с годами начинает работает медленнее, все более лениво откликаясь на действия пользователя. Переустановка решит проблему, но есть путь проще.
О мифе очистки реестра
Существует миф, связанных с программами очистки реестра. На самом деле очистка реестра от якобы ошибочных записей не ускоряет работу Windows, а наоборот — привносит еще больший хаос! Подробнее об этом я написал в В отличие от очистки реестра, его дефрагментация — вполне эффективный метод увеличения скорости работы Windows и программ.
Сработает ли мой совет?
Описанную мной в статье методику я проверял в течении пяти лет на Windows XP — именно столько времени (2005-2010 гг.) работала эта ОС без переустановок на домашнем компьютере. Когда время загрузки Windows начинало превышать минуту, я делал все описанное в этой статье, после чего система грузилась примерно вдвое быстрее. Таким образом, система спустя пять лет оставалась все такой же шустрой. Потом я все-таки ее удалил, поставив Windows 7, но это другая история.
Для Windows XP использовались другие программы, но придуманная мною методика не изменилась. Теперь настал тот момент (спустя еще два года параллельного тестирования Windows Vista и 7), когда я могу с уверенностью говорить, что для Windows 7 этот метод тоже подходит. На Windows 8 и 10 не тестировал!
Что такое дефрагментация дисков и зачем нужна
Короткий ответ в справочной информации по дефрагментации такой:
«Высокая степень фрагментации файлов заставляет жесткий диск совершать дополнительные действия, что приводит к замедлению работы компьютера. Программа дефрагментации диска производит упорядочение фрагментированной информации для более эффективной работы дисков».
Для тех, кому сложно понять это официальное определение, могу объяснить подробнее и нагляднее.
Итак…
Сам жесткий диск по своей информационной структуре состоит из разных ячеек, в которых содержится информация в виде разных файлов.
Когда информация записывается на новый жесткий диск, то все файлы сохраняются последовательно, один за одним, равномерно заполняя его.
При этом, чтобы облегчить поиск нужной информации, она сохраняется на жестком диске в отдельных ячейках, их еще называют кластерами.
Во время работы компьютера, когда мы используем разные программы, совершаем работу с разными папками и файлами (удаляем их, копируем или переносим), — в общем, во время обычного текущего использования компьютера, информация переносятся с места на место, оказываясь разбросанными по свободным местам жесткого диска.
Так в жестком диске образуются образные пустоты или так называемые «дыры».
Конечно, сами файлы (наши фотографии, документы, видео и т.п.) остаются без изменений и в самой структуре папок, которую мы видим на своем компьютере, например, через Проводник, никаких видимых изменений не происходит. Об этом можно не беспокоиться.
Но вот для работы самого компьютера со временем возникает лишняя нагрузка.
Так как информациея на самом жестком диске оказывается разбросанной, то, головке жестка диска, которая считывает с него информацию, приходится для поиска нужной информации перемещаться из одного места в другое лишнее кол-во раз, чем могло быть.
Естественно, этот процесс работы головки жесткого диска очень быстрый. Но чем больше информации на жестком диске в процессе его использования становится разбросанной (фрагментированной), тем медленнее компьютер начинает обрабатывать ее.
Особенно это может быть заметно на маломощных компьютерах и там, где мало свободного места на жестком диске.
Для лучшего понимания процесса дефрагментации приведу наглядный пример.
Представьте себе только что открывшуюся пустую городскую библиотеку.
В самом начале туда привезли определенное кол-во разных книг. Библиотекарь разложил по полкам все книги, чтобы ему(ей) было легче их находить по запросам читателей.
Приходят читатели, просят почитать те или иные книги. Библиотекарь, зная по алфавиту автора книги, понимает на какой полке искать, быстро находит нужную книгу и выдает читателю.
Один читатель, два, десять, сто, несколько сотен! Они возвращают книги, и библиотекарь их складывает на столе или где-нибудь на ближайшей пустой полке, чтобы потом, когда будет время, разнести по своим местам.
Также иногда новые читатели спрашивают книги, которые уже находятся не на своем месте, а в одной общей «куче». В таком случае библиотекарю уже приходится тратить больше времени, чтобы найти книгу по запросу читателя, чем если бы эта книга была в известном месте на полке.
И получается, что с книгами все в порядке, — они то целые невредимые, но вот уже находятся в таком месте, что найти их уже не так быстро как могло быть.
Вот нечто похожее и с информацией на жестком диске.
Жесткий диск можно сравнить с самой библиотекой. Библиотекаря можно сравнить с головкой жесткого диска, который занимается поиском и выдачей информации по запросу пользователя (читателя). Полки, это кластеры, в которых информация упорядочена для более быстрого ее нахождения.
Свободный стол для временного складирования прочитанных книг, это свободное место на жестком диске. А процесс разноса прочитанных книг по своим местам на полках можно сравнить с самой дефрагментацией.
Вот так и получается, — регулярное упорядочивание информации с помощью процесса дефрагментации позволяет компьютеру быстрее ее обрабатывать в дальнейшем.
Конечно, это не единственная причина, из-за которой компьютер может работать медленнее. Но, как я уже говорил, для маломощных компьютеров и компьютеров, у которых на Локальных дисках мало свободного места, регулярную дефрагментацию точно необходимо делать.
Что это и зачем нужно
Самый основной вопрос касается того, зачем на компьютере нужна дефрагментация диска. И это действительно актуальная тема, поскольку большинство юзеров откровенно не понимают, что значит эта самая дефрагментация для диска и с какой целью её рекомендуется периодически проводить.
Для начала стоит узнать, что такое дефрагментация диска и какое место она занимает на компьютере. Если это новый жёсткий диск, то все файлы изначально будут записываться на него по порядку. Но в какой-то момент та или иная информация удаляется. Стираются программы, игры, фото и видео. Это образует разбросанные по всему дисковому пространству чистые ячейки. На них уже записываются новые данные.
Особенность ОС Windows заключается в том, что она настроена на запись новых данных на свободные ячейки, которые располагаются ближе к началу.
Если записываемый файл имеет большой объём, система автоматически делит его на несколько частей, и за счёт этого ранее высвободившиеся ячейки постепенно заполняются. Такой процесс принято называет фрагментацией. Но при этом ни о каком повреждении файла речи не идёт. Для пользователя он целостный.
И тогда возникает закономерный вопрос о том, что же тогда даёт проводимая дефрагментация диска и для чего она вообще нужна. Уже во многом понятно, что дефрагментация диска является процессом, обратным фрагментации.
Для воспроизведения разбитого на фрагменты файла операционной системе приходится искать его отдельные компоненты по всему жёсткому диску. Как результат, это естественно замедляет течение всех рабочих процессов, негативно отражается на показателях производительности.
Это во многом даёт понять даже начинающему юзеру, что такое дефрагментация диска и зачем она выполняется на компьютере. Эта процедура нужна для восстановления скорости работы ОС и производительности ПК.
Схематическое расположение файлов до дефрагментации и после
Дефрагментацией называют действие, при котором разбитые на части файлы снова собираются вместе. Это позволяет выделить для каждого из файлов собственную отдельную область. То есть они становятся ближе друг к другу, и системе не приходится искать отдельные фрагменты по всему дисковому пространству.
ВНИМАНИЕ. В случае с Windows 10 понятие дефрагментации не используется
Его заменили на оптимизацию.
Но происходящий процесс от этого не поменялся. Суть осталась той же.
Отдельно будет рассмотрен вопрос о том, нужна ли такая же дефрагментация (оптимизация) для ССД дисков, то есть твердотельных накопителей.
Во многом справедливо говорить о том, что оптимизируют в основном жёсткие диски, то есть HDD. А SSD имеют свои отличительные особенности.
Стоит ли делать дефрагментацию на SSD
Твердотельные накопители не подвержены фрагментации. По причине отсутствия движимых частей, SSD с одинаковой скоростью работают с любыми файлами, каким бы образом они не были расположены на разделе.
Дефрагментация SSD не только бесполезна, но и губительна для накопителя такого типа. Причина этому кроется в типе памяти, используемой на твердотельных накопителях. В отличие от стандартных жёстких дисков, на SSD используется флеш-память, обладающая ограниченными циклами перезаписи, по окончанию которых на диск нельзя будет записывать новые файлы. Проведение процедуры сильно снизит общий срок службы SSD, поэтому делать её категорически не рекомендуется.
Для чего ее проводят
Очевидно, что фрагментированный диск работает медленнее. Обратный процесс, который называется дефрагментацией, способен исправить ситуацию. Таким образом, выполняется оптимизация накопителя. Он начинает работать быстрее и стабильнее.
Если говорить о деталях, то после дефрагментации все имеющиеся файлы помещаются в начало диска, а в конце остается свободное пространство. При этом не происходит удаления данных. Вся имеющаяся информация сохраняется, что заставляет рассматривать дефрагментацию в качестве более подходящего средства оптимизации накопителя, нежели привычное многим форматирование.
На заметку. Нет единой рекомендации о том, как часто необходимо выполнять процедуру дефрагментации. Периодичность оптимизации напрямую зависит от того, с какой частотой вы перезаписываете (сохраняете и удаляете) файлы.
Что же означает дефрагментация жесткого диска?
Дефрагментация накопителя – это способ, при котором на жестком диске объединяются фрагментированные файлы. Спустя некоторое время, файлы, которые были зафиксированы на жестком диске, фрагментируются – в процессе сохранения, редактирования или удаления. Преобразования, внесенные в документ, переносятся в другие секции жесткого диска, находящиеся далеко от местопребывания первичного файла.
Со временем процесс фрагментации цепляет не только документ, но и диск. Это тормозит функционирование компьютера, так как при открытии документа нужно предоставлять информацию из различных секций жесткого диска.
Зачем требуется утилита для дефрагментации диска?
Большой уровень фрагментации документов принуждает жесткий диск делать вспомогательные действия, что значительно притормаживает работу компьютера. Программа, служащая для дефрагментации диска, расставляет по порядку фрагментированные файлы, чтобы работать более эффективно, то есть эта программа необходима для роста производительности персонального компьютера.
Windows 7 содержит установленную программу «Дефрагментатор»: Windows 7 – c:WindowsSystem32dfrgui.exe
Для того, чтобы провести дефрагментацию иногда применяют и утилиты других создателей.
Обычно программа, предназначенная для дефрагментации диска, работает в автоматическом режиме (по указанным параметрам), но еще есть возможность запускать программу вручную.
Как вручную запустить дефрагментацию диска?
- Для запуска программы нужно зайти в «Мой компьютер».
- Выбираем диск для дефрагментации и кликом правой клавиши мыши открываем список свойств и доступных операций.
- Выбираем в открывшемся меню «Свойства», после перехода в новое окно щелкаем мышью по кнопке «Выполнить дефрагментацию».
- В этом окне выбираем кнопку «Анализировать диск», поле этого щелкаем по кнопке «Дефрагментация диска» и ждем окончание работы программы.
Можно вызвать программу дефрагментации и иным способом:
Пуск –> Панель управления –> Система и безопасность –> Администрирование –> Дефрагментация жесткого диска.
Ремарки
- Дефрагментацию диска следует делать пару в месяц, не иначе.
- Дефрагментация позволяет продлить время работы винчестера, а не только ускорить работу персонального компьютера
- Необходимо делать проверку диска перед дефрагментацией.
- Дефрагментация может продлиться до нескольких часов, это может зависеть от количества места на накопителе и ступени фрагментации документов.
- Желательно на компьютере не осуществлять никаких работ во время дефрагментации. Поэтому выполнять дефрагментацию целесообразно, например, ночью.
Дополнительно о запуске утилиты дефрагментации:
1. Жмем кнопку «Пуск» и в строке «Поиск» пишем cmd.
2. Кликаем по найденной программе правой кнопкой и в ниспадающем меню выбираем команду «Запуск от имени администратора»
3. Запустить программуdefrag.exe можно прописав в командной строке следующие параметры:
/А – делает анализ указанного диска и выясняет необходимость дефрагментации;
/С – производит дефрагментацию на всех дисках накопителя;
/Е – позволяет указать диск, который не нуждается в дефрагментации;
/Н – процедура дефрагментации производится с низким уровнем приоритета;
/M – дефрагментация выполняется одновременно на всех дисках;
/Т – следит за ходом процедуры на выбранном диске;
/U – показывает в процентном соотношение прогресс выполнения дефрагментации;
/V – составляет подробный отчет о проведении процедуры;
/X — позволяет объединить свободное место на выбранных дисках;
/R – производит дефрагментацию частично и объединяет фрагменты до 64Мб;
/W – производит полную дефрагментацию и объединяет любые фрагменты;
/F – производит дефрагментацию в принудительном порядке;
defrag /А /С /U /V – проводит анализ фрагментированности разделов, отображает ход проведения процедуры и предоставляет полный отчет
defrag С: /W /V – производит полную дефрагментацию диска С и предоставляет отчет о проведенной процедуре.
defrag С: /Е /Н /F – дефрагментация выполняется на всех дисках, кроме диска С
Автоматический режим дефрагментации в Windows 7
Также разработчики Windows 7 сделали удобный интерфейс для настройки пользователем автоматического проведения дефрагментации. Это позволяет вам настроить процесс под ваши потребности. Для этого вам необходимо добраться в программу любым из трёх способов приведённых выше (правда, в «семёрке» немного другой интерфейс, но в принципе процесс ничем не отличается).
После открытия программы вы увидите кнопку «Настроить расписание», после нажатия на неё откроется новое окно. В этом окне вы сможете выбрать периодичность, с которой будет проходить процесс дефрагментации. В программе доступно три периода: ежедневно, еженедельно, ежемесячно.
Для компьютеров возможности, которых пользователь использует по максимуму (играет в игры, устанавливает большие приложения и т. д.) рекомендуется установить периодичность на еженедельную. Таким образом, каждую неделю ваш жёсткий накопитель будет структурирован. Офисным компьютерам лучше всего устанавливать ежемесячную периодичность, так как нет большой загрузки системы и винчестера компьютера.
Далее в программе можно выбрать день недели или месяца, а также локальный диск, который вы хотите упорядочить. Это сделано для вашего удобства, что бы вы могли выбрать удобное для вас время и по возможности не пользовались компьютером. Это ускорит процесс дефрагментации, и вы сможете дальше продолжить работу. В программе есть возможность отключения автоматического режима, но это не рекомендуется делать, так как люди часто забывают самостоятельно делать этот важный процесс.
Флешки и твердотельные (ssd) накопители
Такую операцию рекомендовано проводить с обычными жесткими дисками.
Для флэш-накопителей делать это вообще не рекомендуется. Так как при дефрагментации происходит большое количество циклов «запись/чтение», а для flash-памяти количество таких циклов жестко ограничено. Именно поэтому такой процесс может повлиять на срок службы флэшки, он уменьшится.
Нужно ли это делать с SSD-дисками. Так как и SSD-накопители основаны на той же технологии что и флэшки, такую операцию с ними лучше не проводить. А в Windows 7 уже предусмотрено автоматическое отключение дефрагментации, когда система распознает SSD-диск.
Если при анализе SSD-накопителя все же наблюдается большой процент фрагментированных файлов, то лучше будет поступить следующим образом:
- Скопировать все данные на сторонний носитель.
- Отформатировать SSD-накопитель.
- Вернуть на него снова все данные.

































