Увеличить производительность игр на Андроид через права разработчика
Войдя в систему Андроид на правах разработчика, можно значительно улучшить качество игр за счет перераспределения ресурсов смартфона
Важно понимать, что входные технические параметры смартфона невозможно изменить благодаря даже шаманизму или черной магии
Если вы не обладаете достаточными знаниями в разработке, лучше действовать очень осторожно, чтобы не нарушить целостность операционной системы смартфона. Мы лишь рассказываем, как это сделать
А нужно ли – решать вам.
Активируйте параметр Force 4x MSAA и наслаждайтесь улучшенной пластикой и скоростью, но помните, это разгрузит батарею смартфона быстрее.
Где найти в смартфоне меню разработчика:
- Открываете окно с настройками. Находите пункт «О телефоне» и в нем выбираете номер сборки вашей модели.
- Несколько раз кликните по нему, пока не увидите сообщение «Сейчас вы разработчик». Это сообщение появится после нескольких тапов (примерно семи). После переходите к изменению настроек телефона.
- В настройках найдите параметр Force MSAA 4х, и активируйте. Это повысит уровень сглаживания в играх и приложениях OpenGL 2.0 при использовании Андроид.
Как увеличить производительность игр на Андроид
Самым важным показателем качества игры на смартфоне является скорость кадров за секунду, или FPS (переводится как frame per seconds). Чем выше этот показатель, тем лучше качество изображения. При низкой скорости отображения игра на дисплее будет медленно двигаться кадр за кадром и терять привлекательность, не говоря уже об интересе.
На показатель скорости значительно влияют рабочие характеристики самого смартфона, его качество и производительность. Чем они выше, тем выше будет и показатель кадров за секунду, он же FPS. От него зависит плавность игры, сглаживание переходов, анимации и увлекательность действий сюжета.
Неудивительно, что увеличение скорости кадров на Андроид-смартфонах пользуется повышенным интересом. Попытаемся получить ответ – можно ли поднять качество отображения игр на смартфонах.
Сделать это сравнительно несложно. Существует два основных пути, позволяющих получить прекрасное изображение, или хотя бы оптимизировать его.
Рассмотрим вначале оптимизацию производительности смартфона, затем – специальные способы повышения качества его работы.
Автоматическое и ручное обновление системы
Обычно уведомление о наличии обновления приходит при подключении к интернету. Скачать и установить его можно через Wi-Fi или мобильный трафик. Но если у других пользователей новая прошивка уже встала, а вам еще ничего не пришло, попробуйте запросить обновление принудительно.
p, blockquote 10,0,0,0,0 —>
- Откройте настройки.
- Зайдите в раздел «Об устройстве».
- Перейдите в «Обновление системы».
- Нажмите «Проверить обновления».
Если для устройства есть обновления, нажмите «Скачать». Предпочтительно использовать подключение к интернету по Wi-Fi
Важно, чтобы во время переустановки телефон не разрядился, так что подключите к нему зарядное устройство при низком заряде батареи
p, blockquote 11,0,0,0,0 —> 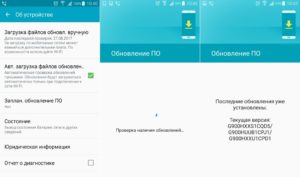
Не забудьте ознакомиться с нашей подробной статьей Как обновить Android на телефоне.
p, blockquote 12,0,0,0,0 —>
Если обновление не приходит, но вы уверены, что ваша модель поддерживает новую версию, то форсируйте получение апдейта:
p, blockquote 13,0,0,0,0 —>
- Откройте настройки.
- Зайдите в раздел «Приложения».
- На вкладке «Все» откройте «Google Service Framework».
- Сотрите данные и очистите кэш.
- Принудительно проверьте наличие обновлений.
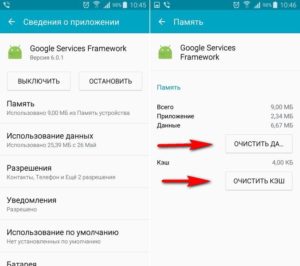
Если производитель поставляет вместе с устройством фирменную утилиту для управления, то используйте её для получения обновления системы. На примере ниже Samsung Kies, адля других брендов свои программы.
p, blockquote 14,0,0,1,0 —> 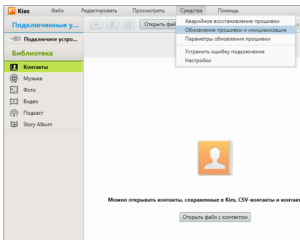
При подключении телефона в окне утилиты появится список доступных обновлений, которые можно установить.
p, blockquote 15,0,0,0,0 —>
Андроид ускорение Gpu
Во всех приборах, работающих на приборах данной ОС, есть скрытые настройки, правильное использование которых позволяет повысить скорость функционирования аппарата и приложений.
Чтобы добиться положительного результата, не придется трогать ядра на процессоре, нет необходимости осуществлять разные сомнительные манипуляции. Достаточно активировать одну опцию, как производительность тут же станет выше.
Что это такое?
Если требуется быстро увеличить скорость работы приложений и самого аппарата, следует использовать именно эту настройку. Она в состоянии ощутимо повысить скорость работы аппарата. Чтобы активировать опцию, пользователь должен произвести следующие действия:
- Открывается раздел Настройки.
- Выбирается вкладка О телефоне.
- На нее нужно нажать 5-10 раз, пока не появится строка, подтверждающая, что пользователь стал разработчиком.
- Открываются Настройки и проводится переход в подраздел Дополнительно.
- Активируется тумблер Режим разработчика.
- Проставляется согласие с предупреждениями.
- В представленном перечне требуется найти и активировать вариант значительного увеличения скоростного режима GPU-ускорение.
После выполнения данной последовательности действий, производительность аппарата станет значительно выше.
Ускорение роботы
Если знать, как ускорить работу gpu на android и что это, результат обычно проявляется моментально. Если этого не произошло, на всякий случай нужно провести перезагрузку смартфона. После включения аппарата скорость становится заметно выше.
Грамотно проведенные настройки повышают производительность встроенного графического ускорителя. Благодаря этому анимации и отображающаяся на дисплее информация будут представлены в высокой четкости и яркости. При запуске подобного ускорителя следует быть готовым к тому, что время автономной работы снизится в среднем на 20%.
Аппаратное ускорение
Пропустить возможность установки требуемого обновления сложно. На дисплее постоянно висит напоминание об этом. Несмотря на то, что вина лежит на разработчике Google, организация не смогла серьезно увеличить функциональный механизм производимых обновлений.
Обновлением программы на устройстве пренебрегать не рекомендуется. В реальности правильно проведенное аппаратное обновление позволит устранить определенные ошибки и внести элементы увеличения уровня производительности. Чтобы использовать гаджет, работающий на ОС Андроид, полноценно, необходимо всегда следить за тем, чтобы в распоряжении была последняя версия.
Прокачиваем Android
Для тюнинга системы нам не обойтись без Xposed, той самой системы, которая принесла в Android концепцию твиков из iOS. Установить Xposed ты должен был еще на первом шаге, а вот небольшой список рекомендуемых к установке модулей. Они доступны в каталоге самого приложения.
- Android N-ify — мод полностью заменяет строку состояния на таковую из Android 7 со всеми переключателями и анимациями. Плюс открывает возможность редактировать переключатели. В настройках появляются полезные надписи под именами опций. Появляется удобное переключение между двумя последними запущенными приложениями с помощью двойного нажатия кнопки «Домой».
- StatusBarSleep — позволяет выключать дисплей двойным тапом по статусбару, как в CyanogenMod.
- HideBatteryLowAlert. Убирает всплывающее уведомление о низком заряде аккумулятора. Ты же ведь и так постоянно смотришь в правый верхний угол?
- VolumeSteps+ — позволяет настроить количество шагов громкости для более точной регулировки.
- Network Speed Indicator — показывает скорость входящего и исходящего трафика в строке состояния.
- Advanced Power Menu+ — расширенное меню перезагрузки устройства с пунктами для перезагрузки в рекавери, загрузчик и так далее.
- Statusbar Download Progress — показывает прогресс загрузки данных из сети в виде тонкой полоски над строкой состояния.
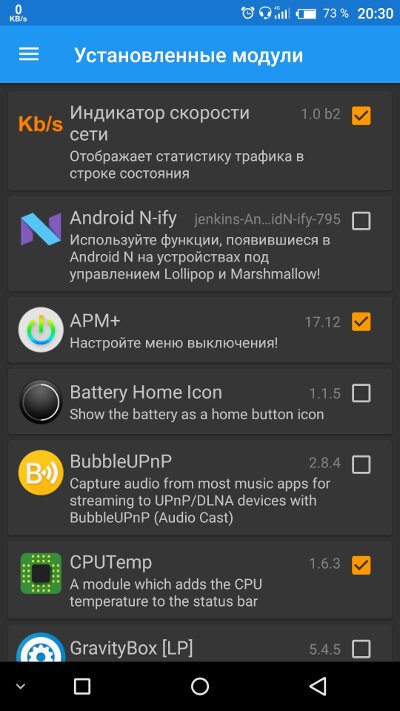 До и после применения модулей До и после применения модулей |
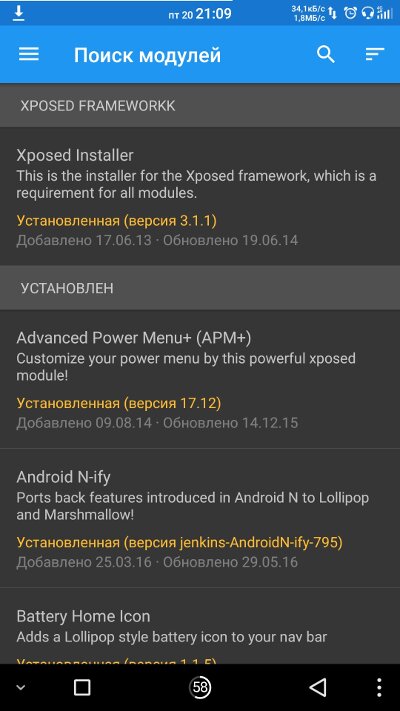 До и после применения модулей До и после применения модулей |
| До и после применения модулей |
Ну и конечно же, не забываем про модуль GravityBox — мощнейший инструмент для настройки прошивки под свои нужды. Представляет собой сборник функциональности самых популярных модулей + интересные фишки, выдранные из разных прошивок. Однако не забывай, что некоторые функции могут конфликтовать с другими модулями Xposed.
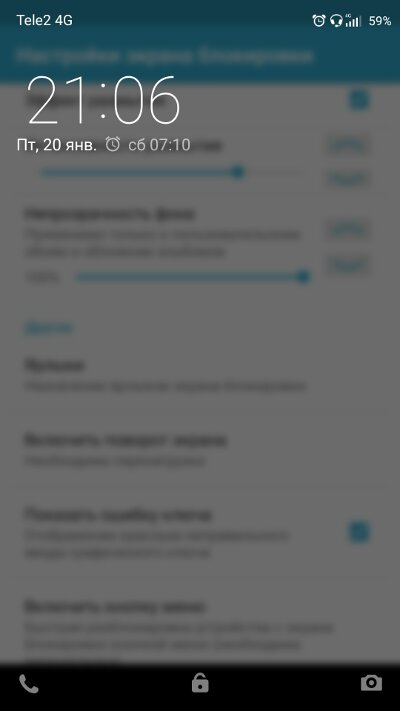 Прозрачность на экране блокировки (GravityBox)
Прозрачность на экране блокировки (GravityBox)
Как Android-устройства получают обновления?

Все остальные гаджеты обновить в такой же короткий срок просто невозможно — производителям всегда требуется некоторое количество времени на создание собственного варианта платформы на базе свежей версии Android. Еще сколько-то занимает тестирование так называемой бета-версии, устранение багов. Только после окончательной отладки софта обновление рассылается «по воздуху» смартфонам и планшетам. Примерные сроки — от одного месяца до полугода.
Иногда пользователи недоумевают: гаджет работал под управлением Android 6.0 Marshmallow, и тут приходит обновление сразу до 7.0 Nougat. Где же все остальные версии? Почему они не приходили? Ответ прост: имея большой модельный ряд (иногда одновременно выпускается три и более десятка устройств), компания-производитель просто не успевает работать над каждой новой версией для всех моделей. Поэтому обновления разрабатываются по мере возможности и «выкатываются» по готовности для того или иного смартфона или планшета.
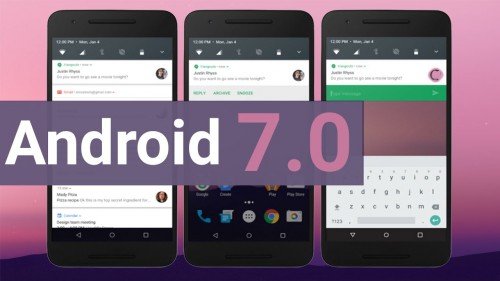
Насколько долго компания-производитель будет присылать (разрабатывать) обновления Android для конкретного устройства? Не потеряет ли к нему интерес? С этой точки зрения, конечно, выгоднее приобретать популярные модели
Их обладателями становится целая армия пользователей, и производителям важно как можно дольше поддерживать софт такого устройства на должном уровне, дабы владельцы всегда могли обновить версию Андроид и не разочаровались в бренде и при следующей покупке остались ему верны
Как узнать о выходе обновления Android для своего гаджета? Здесь масса вариантов: общение на специализированных форумах и в группах социальных сетей, чтение новостей на ресурсах, посвященных ОС Android. Но самый верный способ — регулярный просмотр официального сайта компании-производителя. Новый образ платформы для ручного обновления Android на вашем устройстве обязательно появится там в первую очередь. Так или иначе, соответствующее уведомление обязательно придет и к вам на устройство.
Ускоритель игр без ROOT-прав на Андроид
Завершает обзор приложений Game Booster. Почему мы советуем скачать именно этот ускоритель игр на Андроид? Всё просто – вам не потребуются рут-права, а ПО быстро разберется с фоновыми программами, остаточным мусором и лишними службами. Предусмотрены четыре режима работы – от Легкого до Ультра. Последний пригодится геймерам, система которых “не тянет” требовательную игрушку. В ближайшее время вы получите:
- многозадачность;
- отключение фокуса;
- распознавание высоких требований;
- расширение игровых режимов.
Как видите, не всегда следует лезть в настройки, добывать права администрирования или получать ROOT-доступ. Есть примитивное ПО, наводящее порядок в недрах захламленного телефона. Погружайтесь в любимые вселенные и не отвлекайтесь на посторонние вещи.
Отключить автосинхронизацию Андроид
Если у вас относительно новый и современный телефон, скорей всего он работает хорошо и быстро. Но вот однажды вы заметили замедление, особенно это, заметно при загрузке и установки новых приложений.
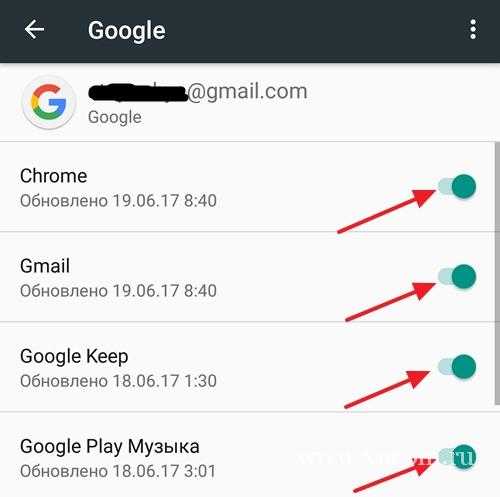
Виновником, обычно является синхронизация приложений. Найдите в «Настройках» своего телефона пункт «Учетные записи» или «Синхронизация», зайдите в него и увидите, что функция «Автоматическая синхронизация данных» включена. Выберите приложение, в котором вы хотите отключить или изменить настройки.
Ответьте себе на вопрос, нужно ли, чтобы приложение синхронизировалось каждые полчаса или будет достаточно одной синхронизации в сутки.
ART
В Android 4.4 появилась замена Dalvik — ART, Android Runtime. Она обеспечивает AOT-компиляцию. Для того чтобы разобраться, что это такое и в чем состоит преимущество ART, придется сделать краткий экскурс в историю.
Во времена, когда закладывался фундамент под Android, в качестве языка программирования был выбран Java — в наибольшей степени из-за того, что предполагалось использовать ОС на самых разных платформах. И всем-то он был хорош, кроме одного — скорость работы Java-приложений была достаточно низкой. Происходило это потому, что код фактически интерпретировался.
Шло время. В Android 2.2 в виртуальную машину Dalvik добавили JIT-компиляцию. Это позволило добиться довольно значительного прироста скорости, но всех проблем не решило. И вот в версии KitKat появилась ART, позволяющая компилировать приложения даже не во время исполнения — во время установки. Включить ее можно в том же самом меню разработчика, где мы отключали эффекты. Это, с одной стороны, увеличивает время установки и размер, а также при первом включении требуется значительное время для преобразования всех уже установленных приложений в нативный код. С другой же стороны, увеличение скорости после ее включения в среднем составляет 50%, а для отдельных приложений и того больше (в частности, прокрутка стала гораздо более плавной).
Но есть у ART и недостатки. Некоторые из них очевидны — например, несовместимость с отдельными обфускаторами и приложениями
На отдельных же просто не концентрируют внимание, хотя стоило бы. К таковым я отнесу возможные проблемы с безопасностью
Проведенные относительно недавно (на майской конференции HITB) эксперименты показывают, что в случае подсовывания специально сформированного DEX-файла транслятор (dex2oat) вылетает. Кроме того, если найти уязвимости в самой ART, появится возможность создавать user-mode-руткиты. Помимо этого, образ boot.oat, генерируемый транслятором, имеет фиксированный базовый адрес (0x700000), что позволяет при некоторых условиях обойти ASLR.
В то же время с точки зрения реверс-инжиниринга статический анализ OAT-файлов пока что затруднен — по той причине, что привычных нам имен методов в коде попросту нет. Оно и понятно. Зато, поскольку формат OAT-файлов фактически представляет собой ELF, можно использовать инструменты, предназначенные для последнего, такие как GDB. Что же до динамического… Инструментарий для него как таковой отсутствует.
ART будет включена по умолчанию в пятой версии ОС от Google (а Dalvik, соответственно, будет удалена). На мой взгляд, с учетом потенциальных проблем с безопасностью полностью отказываться от Dalvik рановато, так что тут я с политикой Google не согласен. Однако (с учетом этого) тем более стоит включить ART на KitKat, чтобы протестировать нужные приложения.
Простой системный монитор: приложение для мониторинга использования вашего Android
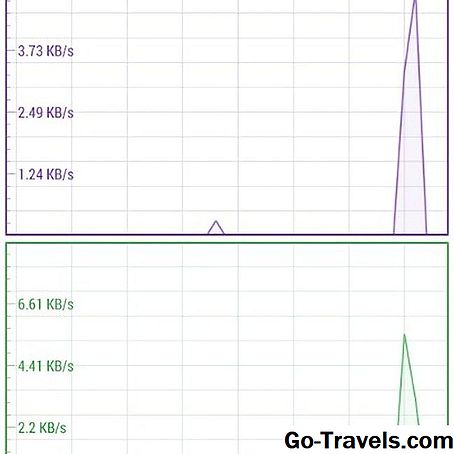
Simple System Monitor — это приложение для ускорения работы с телефоном, которое отображает использование процессора вашим устройством, а также очищает кеш вашего телефона и оперативную память.
Что нам нравится
Простой System Monitor делает именно то, что подразумевает его тезка — он предоставляет пользователям Android возможность и свободу отслеживать использование ЦП Android, частоту процессора, использование графического процессора, использование ОЗУ, сетевую активность, активность дискового ввода-вывода и многое другое.
Кроме того, приложение включает в себя очиститель кэша, обработчик процесса, анализ работоспособности батареи и температурный монитор.
Что нам не нравится
Приложение не обладает некоторыми более полными функциями других приложений для Android-бустеров.
Тем не менее, для пользователей, которые хотят большего контроля и хотят самостоятельно отремонтировать вещи, Simple System Monitor обеспечивает понимание, которое может помочь им добиться независимого повышения скорости для своих Android-устройств.
Как ускорить смартфон на Андроиде
7. Отключите автозапуск ненужных программ.
Для Android: «Настройки» – «Приложения» – «Работающие службы» или «Настройки» – «Управление приложениями» – «Работающие». Посмотрите, какие программы вы бы не хотели, чтобы автоматически запускались – остановите их и перезагрузите телефон. Для остановки разных служб на телефоне можете использовать один из менеджеров процессов в магазине приложений.
После отключения автозапуска ненужных программ общая производительность вашего смартфона увеличится.
8. Автоматически очищайте ваши мессенджеры спустя 30 дней.
Большинство пользователей смартфонов даже не задумываются об очистке мусора в различных приложениях для обмена сообщениями. Если у вас скапливается более 1 гигабайта текстовых сообщений, которые замедляют работу телефона, то стоит задуматься об очистке мессенджера.
К счастью для владельцев iPhone в приложении iMessage можно включить функцию очистки сообщений каждые 30 дней («Настройки» (Settings) – «Сообщения» (Messages) – «Сохранять сообщения» (Keep Messages)). Но если вы хотите сохранить все сообщения, то их лучше хранить в архивированном виде в облаке (iCloud).
В устройствах на базе Android придется удалять сообщения вручную. Однако есть функция в настройках телефона, которая позволяет избавляться от старых сообщений, когда в телефоне остается мало места.
9. Отключите автоматическое обновление приложений.
Для устройств наAndroid
В Google Play есть механизм, который автоматически проверяет версии установленных приложений. Если он находит более новую версию, то автоматически (в фоновом режиме) обновляет то или иное приложение до новой версии. Такая служба обновления нуждается в части ресурсов оперативной памяти.
Автообновление можно отключить и обновлять все или определенные приложение вручную. Чтобы это сделать нужно: зайти в Google Play – «Настройки» и убрать галочку с «Уведомления» и «Обновлять автоматически».
https://youtube.com/watch?v=uNStWeyJmH0
Для устройств на iOS
«Настройки» — «Основные» – «Обновление контента».
После этого вы увидите все приложения, которые обновляются в фоновом режиме. Просмотрите список приложений и отключите те программы, которые вам не нужны. Такой шаг не только ускорит работу телефона, но сэкономит немного заряда батареи.
Натягиваем шкурку
Как бы странно это ни звучало, но поменять тему оформления можно не только в кастомных прошивках и прошивках некоторых производителей (привет, Sony), но и во вполне стандартном стоковом Android. Для этого есть как минимум два приложения: Substratum и HK Theme Manager. Первый использует появившийся в Android 6.0 механизм переназначения ресурсов RRO и, соответственно, должен нормально работать хотя бы на стоке. Второй — это Xposed-модуль, позволяющий применять темы для CyanogenMod на девайсах со стоковыми прошивками.
Отмечу, что, кроме этого, Substratum позволяет также заменить анимацию загрузки, шрифты, звуки и обои.
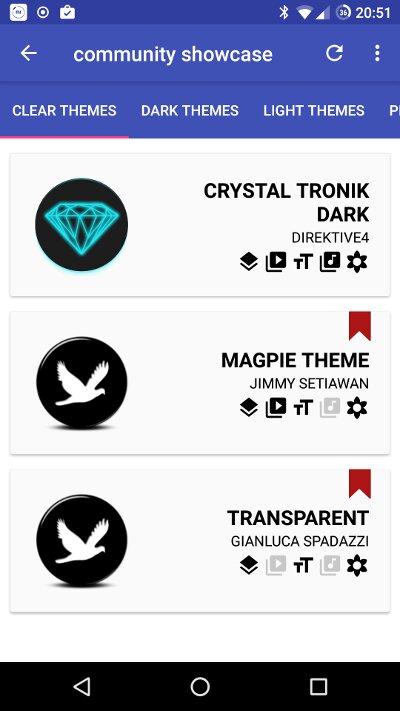 Магазин тем в Substratum
Магазин тем в Substratum
С иконками все намного проще. Достаточно поставить нужный пакет иконок из Play Store и лаунчер, поддерживающий их применение. Очень неплохой вариант: Pixel icon Pack — круглые иконки приложений в стиле Google Pixel.
Инструкция по установке кастомной прошивки на Android
Итак, вы выбрали пользовательскую ОС и уверены, что хотите ее поставить? Тогда самое время переходить к процессу установки.
Скачивание прошивки
Все операционные системы, созданные сторонними разработчиками, доступны для бесплатной загрузки.
Прошивок для Android множество, мы привели ссылки на самые популярные и качественные из них (надо выбрать ОС именно для вашего устройства, ибо версий каждой множество):
- Linage OS (https://download.lineageos.org);
- OMNI ROM (https://dl.omnirom.org);
- PixelExperience (https://download.pixelexperience.org);
- HavocOS (https://sourceforge.net/projects/havoc-os- сторонний сайт, потому что официальный не открывается в России и некоторых странах);
- Resurrection Remix(https://resurrectionremix.com);
- crDroid(https://crdroid.net).
Лучше скачать архив с системой на компьютер, дабы потом удобнее было взаимодействовать с мобильным устройством и файлы не затерялись среди других.
Загрузка GAPPS
В кастомных операционных системах нет сервисов Google, а они важны для большинства пользователей. Чтобы на вашей пользовательской прошивке были приложения от Гугл, необходимо скачать GAPPS.
Ссылка для загрузки программного обеспечения: https://opengapps.org. Выберете ваш тип ядра, версию операционной системы (например, CyanogenMod версии Android 6), на которой основана кастомка, и вид GAPPS (советую full).
Разблокировка Bootloader
Некоторые мобильные устройства поставляются с заблокированным бутлоадером. К счастью, это относится только к аппаратам, вышедшим 3-4 год назад и позже. Если бренд вашего девайса Sony, Huawei, HTC или Nexus, то разблокировка обязательна. Если же производитель другой, то Bootloader не заблокирован.
Установить TWRP
Теперь требуется инсталлировать на мобильное устройство режим восстановления, через который можно поставить пользовательскую операционную систему.
Процесс инсталляции TWRP идентичен установке любой прошивки: необходимо скачать архив, а затем поставить его на мобильное устройство. Ссылка для загрузки TWRP: https://twrp.me/Devices(надо скачать на компьютер).
Подробнее о том, как перепрошить гаджет, можно узнать в моих предыдущих статьях: про Леново, про Самсунг, про прошивку через компьютер в целом.
Процесс установки
Перейдем к тому, как установить кастомную прошивку на Андроид. Перед этим убедитесь, что скачали подходящую операционную систему и GAPPS, а также поставили TWRP. Ну и в случае с некоторыми производителями должен быть разблокирован бутлоадер.
Установка кастомной прошивки Android:
- Переместите архивы с компьютера на мобильное устройство. Желательно на карту памяти, но если ее нет, подойдет и внутренняя память. Главное, чтобы вы помнили, в какую директорию перенесли оба архива.
- Выключите девайс.
- Перейдите в режим восстановления TWRP. Для этого надо удерживать кнопку активации и клавишу увеличения звука. Комбинация кнопок зависит от бренда аппарата, поэтому прогуглите ее заранее.
- Когда TWRP запустится, выберите пункт “Install”.
- Укажите архив с пользовательской прошивкой, и подтвердите действие.
- Когда процесс завершится, вновь перейдите в пункт “Install” и укажите путь к архиву с GAPPS. Так же подтвердите действие.
- В главном меню TWRP перейдите в раздел “Wipe” и подтвердите действие. Это сброс данных, без которого инсталлировать неофициальную прошивку не получится.
- Перезагрузите аппарат, выбрав “Reboot” в главном меню.
На этом кастомная прошивка Андроид установлена. Обычно первое включение занимает много времени, поэтому не удивляйтесь, если придется ждать 10-15 минут.
Что делать, если устройство нагревается и начинает зависать?

Что делать, если устройство нагревается?
Если ваш телефон или планшет сильно нагревается, значит, система нуждается в оптимизации. Фактически перегрев — это признак того, что нужно что-то исправить. Причем это «что-то» может относиться либо к программной, либо к аппаратной части.
Устройство греется и быстро разряжается
Сочетание этих двух факторов означает, что проблема в программной части. Все указанные выше способы оптимизации применимы в этом случае. Ведь нагрев происходит из-за чрезмерного использования процессора и оперативной памяти. После оптимизации проблема должна исчезнуть. Если же этого не произошло, переходите к следующему пункту.
Проблемы с аппаратной частью
Если неисправен сам телефон или планшет, он будет продолжать перегреваться даже после полного сброса настроек. Это означает, что проблема может быть в аккумуляторе. В скором времени начнет даже появляться сообщение: «Батарея перегрелась, извлеките батарею». В любом случае первое, что нужно сделать — заменить аккумулятор, ведь он, скорее всего, вздулся. Вы можете приобрести его самостоятельно, но лучше обратиться в сервисный центр.
Подготавливаем почву
Для начала разблокируем загрузчик и ставим кастомный рекавери (TWRP). В каждом смартфоне это индивидуально. Так что лучше воспользоваться Google. Далее скачиваем менеджер прав root SuperSU и прошиваем его с помощью кастомного рекавери (включаем смартфон с зажатой клавишей увеличения громкости, далее кнопка Install и выбираем ZIP-файл SuperSU на карте памяти).
Если кастомного рекавери нет, можно попытаться получить права root с помощью специальных программ: Root Dashi, KingRoot. Однако эти инструменты могут поломать систему так, что придется перезаписывать раздел system (прошивку). Все-таки лучше подождать, параллельно изучая форумы на русском, английском, немецком, китайском и других языках — все, где есть тема обсуждения твоего девайса.
Когда рекавери будет установлен на устройство, обязательно делаем бэкап всей системы. Он тебя сильно выручит, если в результате последующих манипуляций с устройством ты получишь кирпич.
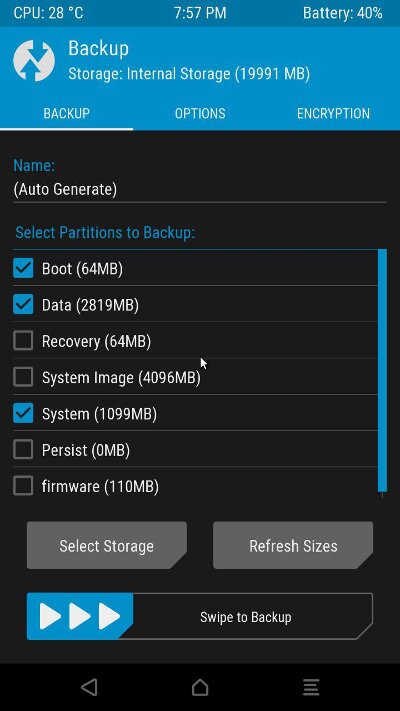 Делаем бэкап
Делаем бэкап
Другие статьи в выпуске:
Xakep #217. Сценарий для взлома
- Содержание выпуска
- Подписка на «Хакер»-60%
Сделать бэкап в рекавери TWRP (а других сейчас нет) легко. Загрузись в рекавери, включив устройство с зажатой клавишей увеличения громкости, затем нажми Backup и смахни слайдер вправо. Когда операция будет закончена, просто перезагрузи устройство: Reboot → System.
В случае возникновения нештатной ситуации (смартфон не грузится, не растет кокос) загрузись в рекавери, нажми Restore, выбери бэкап из предложенных и опять же смахни слайдер для восстановления — система придет ровно в то состояние, в котором была в момент бэкапа.
Устанавливаем BusyBox
Цитата из Википедии: «BusyBox — набор UNIX-утилит командной строки, используется в качестве основного интерфейса во встраиваемых операционных системах». Другими словами, это набор консольных утилит Linux, существенно расширяющий стандартную командную строку Android.
Как обычный пользователь смартфона ты вряд ли будешь применять их, но многие инструменты (например, для тюнинга ядра) требуют его наличия в системе. Итак, ставим из маркета BusyBox, запускаем, закрываем всплывающее окно и нажимаем Install. Все, осталось закрыть программу. Перезагрузка не требуется.
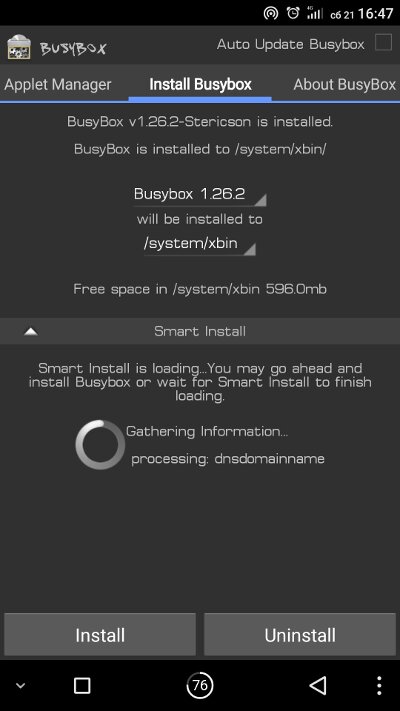 Ставим BusyBox
Ставим BusyBox
Устанавливаем Xposed
Xposed, как ты уже, наверное, знаешь, — это инструмент для кастомизации интерфейса и поведения Android. Версию для Lollipop и Marshmallow можно скачать из официальной темы на XDA. Рекомендую устанавливать XposedInstaller_3.1.1.apk или более новую версию. Он автоматически определит версию Android, тип и разрядность процессора и на основе этих данных предложит правильную версию установочного файла для загрузки. Тебе останется только установить его и перезагрузить смартфон.
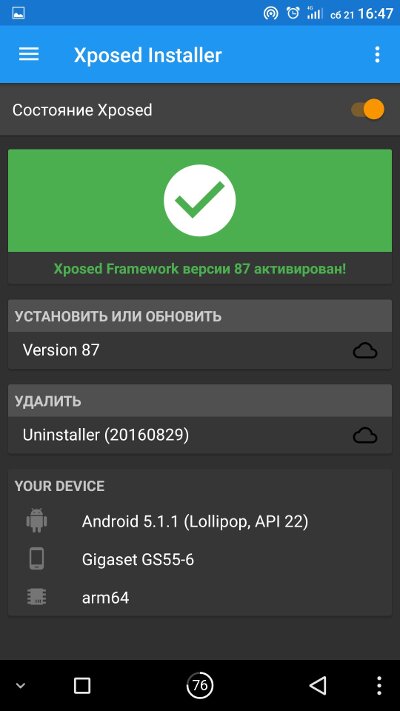 Xposed
Xposed




























