Устанавливаем фаервол
Трафик не всегда бывает паразитным: многие программы без запроса загружают обновления в фоновом режиме, тем самым снижая скорость. Особенно это будет ощутимо, если обновляются графические или видео редакторы.
Для того чтобы проследить, какие процессы потребляют трафик, и разорвать соединение, нужно установить специальную программу «Фаервол». Многие платные антивирусы уже включают в себя компонент защиты сети (фаервол) — вы можете найти его в параметрах или настройках. А мы рассмотрим отдельную пока еще бесплатную программу Comodo Firewall. Загрузить и установить программу можно с официального сайта.
1. В главном окне программы нажмите кнопку «Подробная сводка».
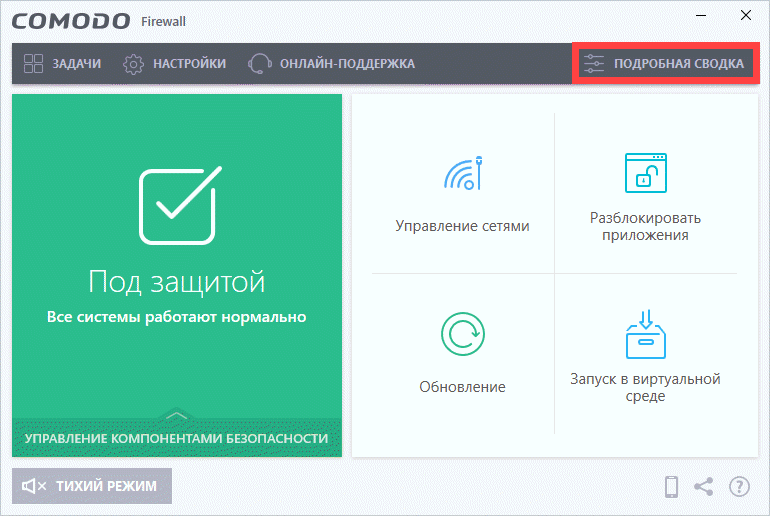
2. В левой колонке будут показаны процессы, которые активно используют интернет трафик.

3. Щелкните на любой процесс, чтобы открыть активные соединения.
4. Нажмите правой клавишей мышки на процесс и выберите пункт «Разорвать соединение».
![]()
Таким образом во время работы можно отключать обновление программ и сервисов, не завершая работу процесса.
Comodo Firewall также позволяет навсегда заблокировать определенное соединение или программу, делается это в настройках, в разделе «Фаервол»
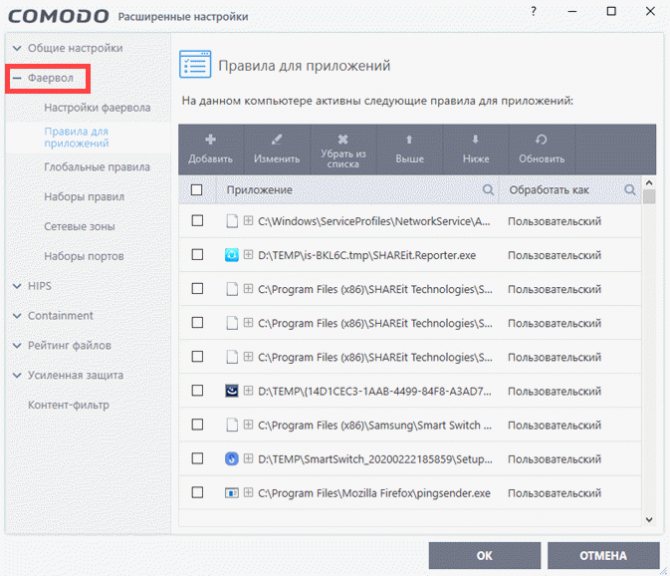
Альтернативный способ
Если фаервол устанавливать вы не хотите, выявить процесс потребляющий трафик можно в Диспетчере задач. Единственный минус — не получится разорвать или заблокировать соединение: можно только завершить сам процесс, что не всегда представляется возможным (процесс может быть занят).
1. Нажмите одновременно три клавиши CTRL + ALT + DEL. Откроется Диспетчер задач.
2. Во вкладке «Сеть» будут показаны программы или процессы, нагружающие трафик.
![]()
3. Для завершения процесса щелкните по нему правой клавишей мышки и выберите «Снять задачу»
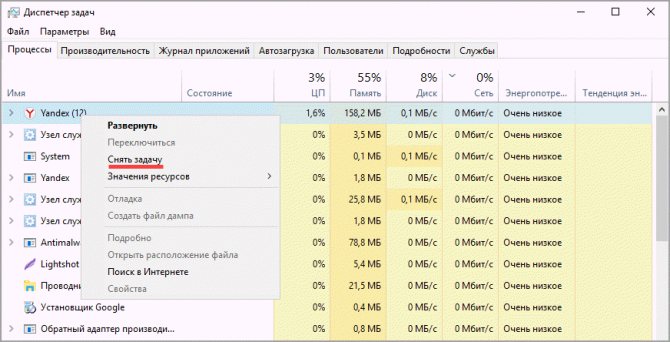
Настройка сетевой карты и Wi-Fi модуля
Детальные настройки сетевого оборудования на ПК тоже помогают улучшить качество соединения.
- Можно открыть диспетчер устройств не только обычным способом, но и через ту же комбинацию Win +R. Просто за ней в этом случае следует команда devmgmt.msc.
- Далее переходят к разделу с “Сетевыми адаптерами”. Можно открывать свойства конкретной сетевой карты, если речь о подключении через кабель. В других ситуациях интересны свойства беспроводных модулей. Низкие цифры в разных графах могут влиять на результат.
В случае с сетевой картой рекомендуется установить параметр Speed & Duplex как 100Mbps Full Duplex. Он помогает всем, кто интересуется тем, как ускорять интернет на Windows 7.
При сильном снижении такой шаг часто увеличивает скорость отдачи.
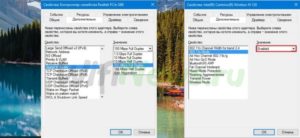
Модули WiFi предполагают установку свойства 802.11n Mode. Любой разберётся в том, как улучшать скорость интернета на Windows 10.
Исправление 5: отключите разгрузку большой отправки
Шаг 1. Удерживайте клавиши Windows и R, чтобы открыть окно «Запуск терминала».
Шаг 2. Введите devmgmt.msc и нажмите Enter.
Шаг 3. В открывшемся окне диспетчера устройств прокрутите вниз и дважды щелкните Сетевые адаптеры.
Шаг 4: Щелкните правой кнопкой мыши адаптер Ethernet и выберите «Свойства».
Шаг 5: Перейдите на вкладку «Дополнительно».
Шаг 6. В разделе «Свойство» выберите «Разгрузка большой отправки v2 (IPv6)».
Шаг 7. В разделе «Значение» выберите «Отключено».
Шаг 8: Нажмите кнопку ОК.
Шаг 9. В разделе «Свойство» выберите «Разгрузка большой отправки v2 (IPv4)».
Шаг 10: В разделе «Значение» выберите «Отключено».
Шаг 11: Нажмите кнопку ОК.
Шаг 12: Теперь проверьте, решена ли проблема с медленным Интернетом.
Это все
Надеемся, эта статья была информативной. Спасибо за чтение.
Пожалуйста, прокомментируйте и дайте нам знать, если вы найдете эти исправления полезными.
Программы для Windows, мобильные приложения, игры — ВСЁ БЕСПЛАТНО, в нашем закрытом телеграмм канале — Подписывайтесь:)
Настройки браузеров для поднятия скорости загрузки страниц
Довольно часто возникает ситуация, когда при наличии дома выделенной линии, браузер достаточно медленно загружает страницы. Существует несколько способов, позволяющих поднять скорость его работы при помощи изменения настроек в самом браузере.
Очистка кэша, истории и других данных браузера
Одним из методов, позволяющих увеличить скорость загрузки страниц, является очистка кэша. Хотя основным назначением кэша является помощь в ускорении загрузки наиболее посещаемых ресурсов, со временем, при обращении к большому количеству разнообразных страниц, он переполняется. Браузер просто теряет время, пытаясь найти нужную информацию для конкретного окна в его памяти.
Поэтому необходимо в настройках браузера выбрать функцию очищения кэша. В автоматическом режиме он очищается полностью. Но можно использовать ручной режим и удалить данные по выбору.

Очистка кэша для Chrome
Существенное влияние на скорость браузера оказывает количество установленных дополнений. Они автоматически загружаются, даже когда нет необходимости в их использовании. Поэтому желательно удалить или временно отключить ненужные дополнения. В большинстве браузеров эта функция находится в настройках в разделе «Дополнительные параметры» или «Расширения».
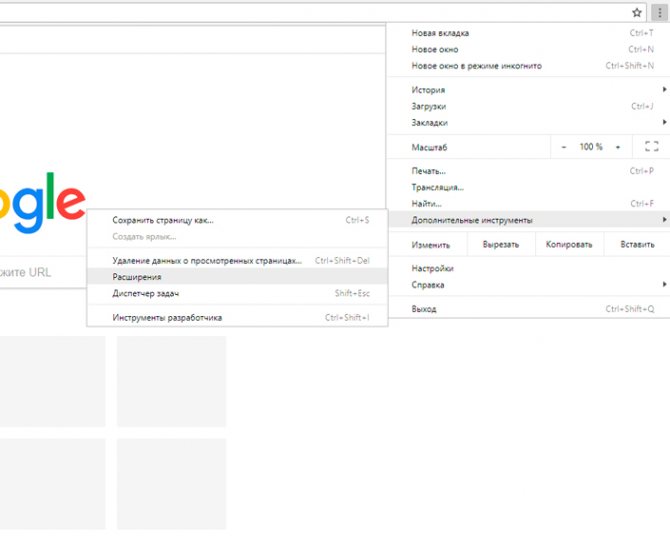
Так можно просмотреть установленные дополнения
В «Opera» разработчики дали возможность блокировать загрузку Java-скриптов. Это позволяет не загружать ненужную рекламу и всплывающие окна. Для этого понадобится:
- Войти в «Настройки».
- О.
Аналогично действует программа AdBlock, позволяющая избавиться от надоевшей рекламы.
Использование браузеров с режимом «Турбо», запуск режима
Режим «Турбо» на самом деле не увеличивает скорость интернета. Просто содержимое открываемой страницы отправляется на оптимизацию на сервер компании — владельца браузера.
Для включения автоматического турбо режима в Яндекс.Браузере достаточно в Главном меню во вкладке Турбо установить соответствующее значение.
Для «Opera» последовательность следующая:
- «Настройки Opera»;
- «Браузер»;
- «Показывать дополнительные настройки»;
- «Включить Opera Turbo».
Для Chrome функцию турбо-режима выполняет расширение «Экономия трафика», которое необходимо установить дополнительно.
Увеличьте скорость загрузки и выгрузки в Windows 10
Это то, что вы можете сделать, чтобы увеличить скорость загрузки и выгрузки в Windows 10.
- Закройте ненужные приложения и вкладки
- Отключить дозированное соединение
- Отключить фоновые приложения
- Использовать проводное соединение
- Переключитесь на Google или Open DNS.
Поговорим о них подробнее.
1]Закройте ненужные приложения и вкладки
Программы для Windows, мобильные приложения, игры — ВСЁ БЕСПЛАТНО, в нашем закрытом телеграмм канале — Подписывайтесь:)
Если вы столкнулись с низкой скоростью загрузки, попробуйте закрыть все приложения, которые могут использовать ваш Интернет. Если вы не знаете, какое приложение использует ваш Интернет, попробуйте проверить использование данных.
Для этого запустите «Настройки» из меню «Пуск» и нажмите «Сеть и Интернет»> «Использование данных». Теперь выберите сеть, к которой вы подключены, в разделе «Выберите сеть», проверьте, какое приложение без необходимости использует Интернет, и закройте его.
Вам также следует закрыть ненужные вкладки, если вы загружаете что-то из своего браузера.
Сделайте это и проверьте, увеличивает ли это скорость загрузки и выгрузки.
Прочтите: Как увеличить скорость загрузки в Firefox.
2]Отключить дозированное соединение
Если вы включили Metered Connection, попробуйте отключить его, так как это может ограничить ваши возможности загрузки и выгрузки. Для этого выполните следующие действия:
- Настройки запуска Win + I.
- Щелкните Сеть и Интернет> Свойства (текущей сети).
- Используйте переключатель, чтобы отключить измеряемое соединение.
Теперь перезагрузите компьютер и проверьте, увеличивает ли он скорость загрузки и выгрузки.
3]Отключить фоновые приложения
Множество приложений работают в фоновом режиме и используют ваш Интернет, даже если вы о них не знаете. Однако вы можете отключить эти приложения в Windows 10, чтобы получить невероятно быструю скорость загрузки и выгрузки.
Для этого выполните следующие действия:
- Параметры запуска
- Щелкните Конфиденциальность> Фоновые приложения.
- Теперь используйте переключатель, чтобы отключить фоновые приложения.
Теперь проверьте, увеличивает ли это скорость загрузки и выгрузки.
4]Использовать проводное соединение
Если вы используете Wi-Fi, вы можете попробовать переключиться на проводное соединение, чтобы улучшить скорость загрузки и выгрузки. Беспроводные соединения не так надежны, как их проводные аналоги. Поэтому, если вы стоите перед дилеммой выбора между Ethernet и Wi-Fi, попробуйте выбрать Ethernet, если вам нужна скорость загрузки и выгрузки без задержек.
5]Перейти на Google или Open DNS
Одна из вещей, которые вы можете сделать, чтобы улучшить скорость загрузки и скачивания, — это переключиться на Google или Open DNS. Для этого запустите Панель управления из меню «Пуск» и перейдите в следующее место.
Панель управления> Сеть и Интернет> Центр управления сетями и общим доступом
Теперь нажмите Wi-Fi в разделе «Подключения» и нажмите «Свойства».
Дважды щелкните Интернет-протокол версии 4 (TCP / IPv4), установите флажок «Использовать следующие адреса DNS-серверов» и введите следующий адрес DNS в зависимости от вашего выбора.
Для Google DNS-
Предпочтительный DNS-сервер: 8.8.8.8 и альтернативный DNS-сервер: 8.8.4.4
Для открытого DNS-
Предпочтительный DNS-сервер: 208.67.222.222 и альтернативный DNS-сервер: 208.67.220.220
Теперь попробуйте еще раз загрузить или загрузить, надеюсь, ваша скорость Интернета улучшится.
По теме: Исправьте медленную скорость Интернета на компьютере с Windows 10.
.
Программы для Windows, мобильные приложения, игры — ВСЁ БЕСПЛАТНО, в нашем закрытом телеграмм канале — Подписывайтесь:)
Смена провайдера или тарифа
Если пользователь выбрал один из недорогих тарифов провайдера, скорее всего, причина низкой скорости именно в этом. Обычно, чем дороже тариф, тем выше скорость Интернета, и наоборот. Однако, в силу различных обстоятельств, у пользователя может не быть такой возможности. Возможно, не позволяет финансовое положение, или, например, новый тариф начнет действовать лишь в начале следующего месяца.
Если смена тарифа невозможна, можно рассмотреть предложения других провайдеров. Довольно часто бывает так, что разные компании предлагают похожие тарифы, а цены на них при этом отличаются, в некоторых случаях, ощутимо.
Если пользователи живут в городских многоквартирных домах, в них на сегодняшний день чаще всего используется подключение к сети через оптоволоконные кабели. Если же дом находит за чертой города, наиболее удобным, а в некоторых случаях, единственным способом будет использование беспроводного варианта подключения. Но нельзя забывать о том, что в этом случае на качество сигнала будут оказывать влияние внешние факторы, такие как погодные условия, преграды и т. д.
Метод 12: отключить брандмауэр Защитника Windows
Шаг 1: Нажмите сочетания клавиш Win + R на клавиатуре, чтобы открыть Выполнить команду .
Шаг 2: в Выполнить команду , введите firewall.cpl и нажмите Enter , чтобы открыть окно Брандмауэр Защитника Windows в Панель управления .
Шаг 3. На экране Брандмауэр Защитника Windows нажмите Включить или выключить брандмауэр Защитника Windows ..
Шаг 4: Откроется окно Настроить настройки .
Теперь перейдите в Раздел Настройки частной сети и выберите Отключить брандмауэр Защитника Windows .
Повторите описанный выше шаг для настроек общедоступной сети .
Нажмите OK , чтобы сохранить изменения и выйти.
Теперь, когда вы успешно отключили брандмауэр Защитника Windows , вы должны обнаружить, что скорость интернета на вашем компьютере увеличилась.
* Примечание. По завершении работы убедитесь, что вы снова включили брандмауэр Защитника Windows, чтобы продолжить защиту компьютера.
Кроме того, вы можете запустить сканирование на вирусы с помощью надежного стороннего антивирусного программного обеспечения и проверить, не замедляет ли какое-либо вредоносное ПО скорость ernet. В качестве альтернативы вы можете использовать надежный VPN, чтобы проверить, увеличивает ли он скорость вашего интернета, или просто переключить свой браузер на другой, что иногда может помочь увеличить скорость интернета.
Вы также можете попробовать выключить и снова включить свой WiFi-роутер, выключив его на некоторое время, а затем включив. Если это не помогает повысить скорость интернета, обратитесь к своему поставщику интернет-услуг и попробуйте обновить тарифный план, чтобы проверить, была ли проблема в плане все-таки.
Я с энтузиазмом пишу технические статьи о ПК с Windows и программном обеспечении
Программы для оптимизации интернета в Windows 10
Помимо указанных выше способов, повысить скорость интернета также можно, воспользовавшись одной из специализированных программ. Наиболее популярные и функциональные из них описаны ниже.
Advanced System Care
- Запустить ее.
- Поставить галочку напротив надписи «Интернет ускорение» в соответствующем разделе.
- Кликнуть по кнопке «Пуск».
- Программа выполнить сканирование системы на предмет некорректно функционирующих программ.
- После проверки потребуется лишь нажать кнопку «Исправить».
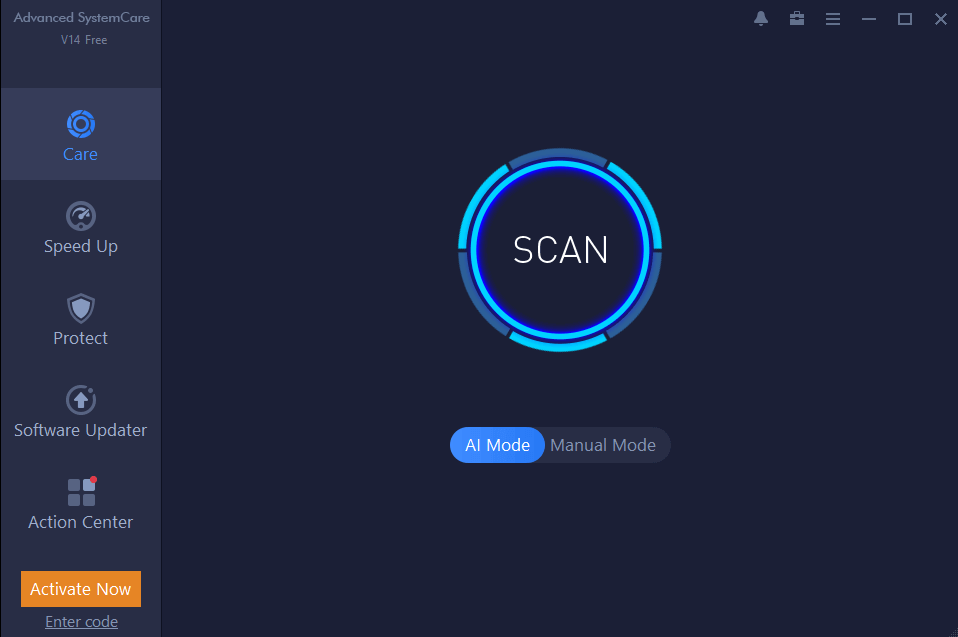
Advanced System Care в автоматическом режиме выполнит все операции, позволив имеющемуся интернет-соединению функционировать быстрее.
Ashampoo Internet Accelerator
Еще одна программа, помогающая повысить скорость интернета. Скачать ее бесплатно с официально сайта не получится, утилита платная. Равно как и Advanced System Care, данная утилита в автоматическом режиме выполняет оптимизацию процессов, протекающих в системе. Нужно лишь перейти в соответствующий раздел и кликнуть по кнопке «Start».
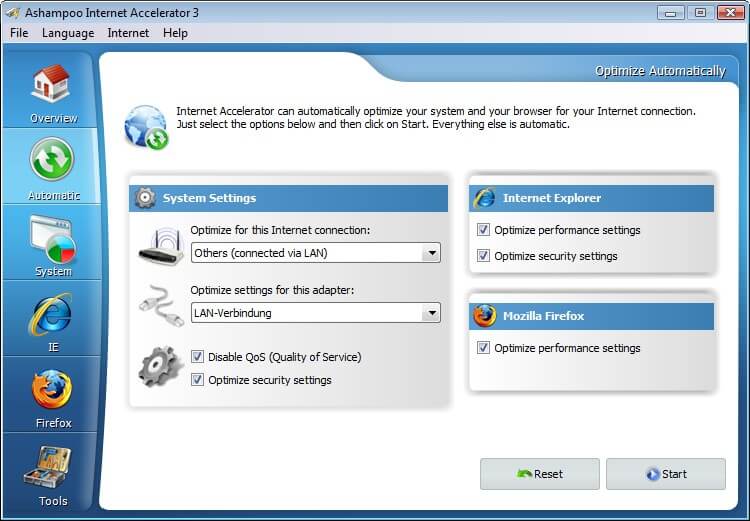
CFosSpeed
Утилита, позволяющая получить максимум от своей сетевой карты. Чтобы повысить скорость интернета, выполнив оптимизацию соединения с сетью, потребуется перейти во вкладку «Протоколы». Скачать CFosSpeed можно в нескольких версиях, одна из которых не требует оплаты для использования.
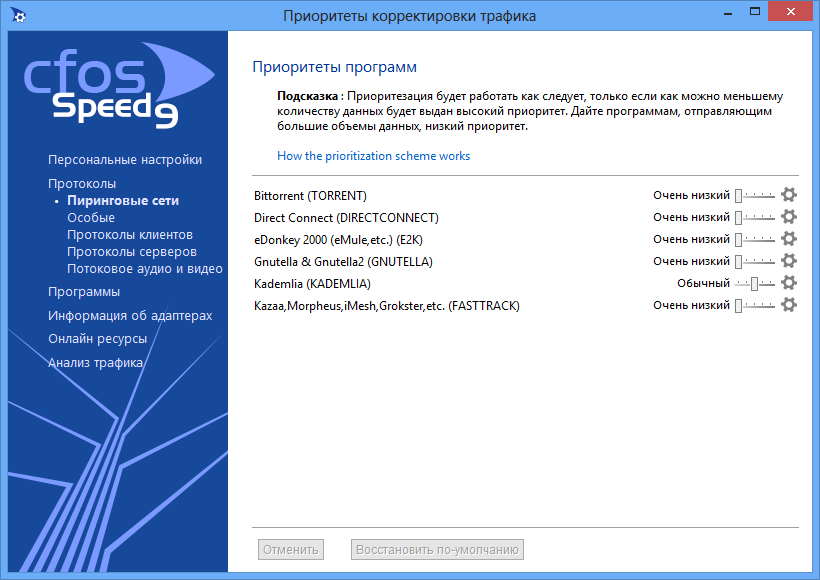
NetScream
Приложение позволяет всего в несколько кликов выполнить отключение параметра системы под названием «Ограничить резервную пропускную способность». Чтобы скачать программу, следует перейти на официальный ресурс компании, ее распространяющей.
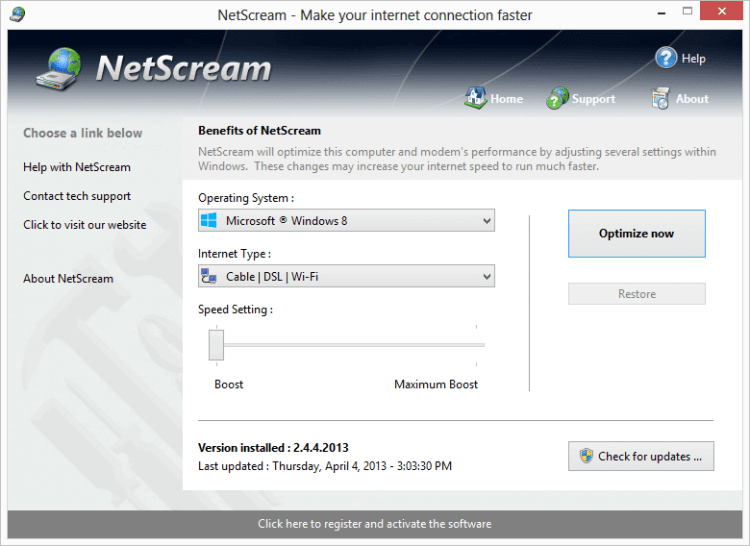
Теперь вопросов о том, как повысить скорость интернета на компьютере, находящимся под управлением ОС Windows 10, возникать не должно. Рекомендуется перед активными действиями замерить скорость интернета, воспользоваться одним из тестеров. Самыми популярными считаются Яндекс.Интернетомер и Speedtest. Затем, после применения способов ускорения интернета, вновь провести замер. Так получится понять, насколько эффективными оказались действия.
Полезное видео по теме:
Как увеличить скорость интернета
Возникает вопрос — как улучшить интернет и какие меры необходимо предпринять для разгона интернета? Повышать скорость доступа к сети можно при помощи программных средств, путем оптимизации трафика.
Также, помочь в этом, к примеру, на ноутбуках, может изменение режима электропитания
Следует обратить внимание и на работу программ в фоновом режиме. Если одновременно загружать и проводить выгрузку нескольких фильмов через торренты, при этом играть по сети в игру, требующую больших ресурсов — то желательно перераспределить трафик принудительно в пользу конкретных программ, что увеличит их быстродействие
Привести маршрутизатор в порядок
Обзор и настройка модема D-Link Dir-320 Если устройства подключены к сети Интернет через маршрутизатор, необходимо произвести его обслуживание для обеспечения максимальной скорости.
Особенности DSL-подключения
В технологии подключения ADSL важную роль играет сплиттер – небольшое устройство-«двойник», с одной стороны которого подключается стационарный телефон, с другой – модем и телефонная линия
Важно проверить подключения и гнезда сплиттера, в случае необходимости заменить на улучшенный вариант
Обновление прошивки
С выходом нового программного обеспечения часто исправляются аппаратные проблемы маршрутизатора, влияющие на скорость доступа к интернету. Следует постоянно держать ПО устройства в актуальном состоянии.
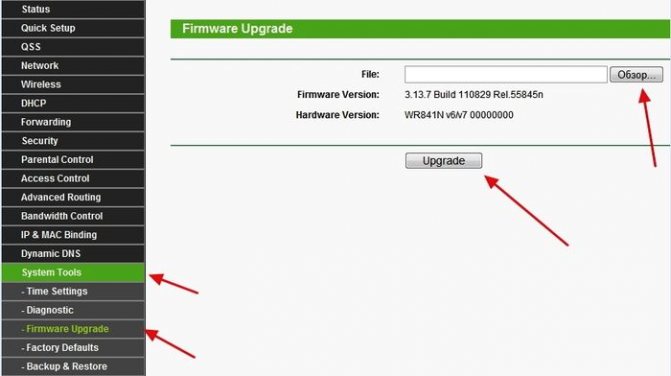
На упаковке или задней панели маршрутизатора указываются данные для входа в личный кабинет. Как правило, доступ к интерфейсу происходит по адресам: 192.168.0.1 и 192.168.1.1, связка «логин-пароль» — admin-admin.
Среди пунктов меню необходимо найти «Обновление прошивки». Для успешного процесса роутер должен быть соединен с компьютером, на котором осуществляется поиск обновления, посредством Ethernet-кабеля.
Определение правильного расположения роутера
Установить роутер в центре квартиры или помещения необходимо на высоте 1,5-2 метра. Не рекомендуется располагать другие источники сигнала беспроводных интерфейсов — Bluetooth, другие Wi-Fi-точки — в непосредственной близости от маршрутизатора. Соблюдение всех этих требований позволит повысить скорость отдачи интернета в несколько раз.
Изменение Wi-Fi-канала
Если точки доступа Wi-Fi установлены повсеместно, велик шанс того, что они будут перебивать сигнал друг друга
Важно помнить, что Wi-Fi-точки работают на определенных каналах. Простой способ выявить занятость канала – скачать на смартфон приложение Wi-Fi Analyzer из Google Play Store или App Store
Бесплатная утилита показывает мощность сигнала в виде графика, на котором явно видны пустые зоны – свободные каналы:
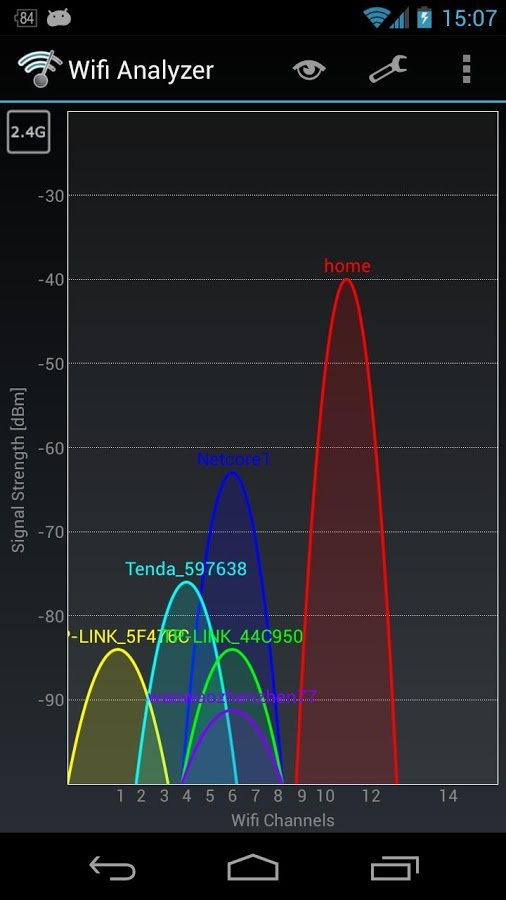
Определив оптимальный вариант, в интерфейсе роутера, разделе настроек Wi-Fi, необходимо найти пункт под названием «Канал». После установки нужного значения следует сохранить настройку и перезагрузить маршрутизатор, а затем проверить скорость передачи данных.
Почему после установки windows 10 тормозит интернет — торрент
Очень многие пользуются торрент клиентом, но не всем известно, что он кроме скачивания файлов на максимальной скорости, без ожиданий и рекламы способен привести к тому что ваш интернет начнет тормозить.
Дело в том, что, если вы скачали какой-либо большой файл и закрыли торрент клиент, он не выключается, а сидит в трее и в фоновом режиме раздает ваш скачанный файл другим пользователям сети.
Более того если вы самостоятельно не измените настройки, то клиент будет запускаться вместе с виндовс и раздавать загруженные файлы, тем самым затормаживая ваш интернет.
Вам нужно вручную изменить настройки. В настройках на вкладке «общие» снять птичку напротив строки «запускать utorrent вместе с windows» и на вкладке интерфейс напротив строки «кнопка ‘закрыть’ скрывает в лоток»
Работа с роутером
Если у вас ноутбук, то, скорее всего, вы пользуетесь Wi-Fi роутером и беспроводным подключением. Такой вид связи нестабилен и скорость может упасть в любой момент, если вы используете мобильный интернет. Если проводной провайдер подключен к роутеру, а соединение все равно тормозит, то необходимо перенастроить само устройство.
Через Wi-Fi роутер вы можете:
- поменять прошивку;
- перенастроить соединение заново.
Все прошивки роутера отличаются по интерфейсу, однако суть остается одинаковой. Рассмотрим обновление на примере устройства от ASUS:
- Сначала нужно авторизоваться в кабинете ASUS с помощью IP адреса устройства. В данном случае это 192.168.1.1. Его нужно ввести в адресную строку браузера, а после авторизоваться с помощью логина и пароля, которые выдает вам провайдер при заключении договора.
- Далее перейдите во вкладку «Администрирование» (1) и выберите раздел «Обновление микропрограммы» (2).
- Вы должны заранее скачать файл прошивки с официального сайта разработчика роутера и загрузить его с помощью кнопки «Выберите файл» (1). Для начала обновления кликните на «Отправить» (2).
- Дождитесь, пока софт обновится, и перезагрузите устройство.
Теперь рассмотрим, как поднять интернет с помощью повторной настройки:
- Первый шаг – сброс старых настроек. Для этого зайдите в «Администрирование (1) – «Восстановить/сохранить/загрузить настройки» (2). Здесь кликните на кнопку «Восстановить» (3).
- Дождитесь восстановления заводских настроек и снова авторизуйтесь в системе. Далее зайдите во вкладку «Быстрая настройка» и следуйте инструкции.
Падает скорость интернета, от чего это зависит
Выделяют множество обстоятельств, из-за которых сохраняются низкие скорости скачивания браузера и другие проблемы. Например, это качество услуг со стороны провайдера или сетевые устройства, которые подсоединены к онлайн-пространству. Это не только интернет на компьютере, но и другие гаджеты, присутствующее в домашнем беспроводном пространстве.
Если на каждом из устройств сохраняются низкие скорости интернета, можно выделить следующие причины:
- Проблемы на серверах провайдера.
- Выбрано неподходящее тарифное предложение, из-за чего скачивание медленное.
- Заражение вирусами.
- Выставленные ограничения в маршрутизаторе или сбой в настройках.
- Переполненные файлы cookies.
- Драйвера сетевых карт были повреждены, либо устарели.
Иногда причина в том, что сам модем не справляется с высокоскоростными подключениями, из-за своих характеристик. Например, подключение идёт по оптоволокну, а роутер не снабжён соответствующим портом. Тогда разогнать соединение получится не сразу.
Единственный вариант – заменить модель на более новую. Только в этом случае получится приобрести новый вариант ускорителя интернета.
Замените используемые приложения альтернативными
Многие пользователи устанавливают программы наугад. Это может привести к загрузке потенциально нежелательных программ, которые замедляет работу компьютера.
В число таких «преступников» можно включить программы для чтения PDF, музыкальные и видео плееры, браузеры и программное обеспечение BitTorrent. К счастью, существует множество отличных альтернатив. Ситуацию просто исправить. Во-первых, удалите программное обеспечение и, во-вторых, установите лучшую замену.
Вот несколько альтернатив, которые вы можете рассмотреть.
- Sumatra PDF Reader;
- VLC Video Player;
- Google Chrome, Яндекс.Браузер или Mozilla Firefox;
- QBittorrent.
Замена просмотрщику PDFSumatra PDF
Многие пользователи Интернета считают, что Adobe Acrobat PDF Reader – единственная программа, способная читать файлы PDF. Но это распространенное заблуждение. Поскольку в Adobe Acrobat постоянно находят критические уязвимости, приложение может распространять вредоносное ПО.
Sumatra PDF Reader – лучший альтернативный вариант для просмотра PDF. Эта программа не только обладает открытым исходным кодом, но также умеет читать комиксы (файлы CBZ или CBR), блокирует потенциально опасные скрипты и работает даже на старых системах.
Но все современные браузеры уже научились читать файлы PDF. Возможно, вам даже не понадобится специальный PDF-ридер для этих целей.
Скачать: Sumatra PDF Reader для Windows (бесплатно)
Музыкальный и видео плеер: VLC Player
VLC Player – один из самых лучших когда-либо созданных универсальных медиаплееров.
Вы могли бы утверждать, что существуют и лучшие музыкальные плееры. Но при работе с видео мало кто может превзойти VLC. Кроме того, программа имеет открытый исходный код, поддерживает сочетания клавиш, воспроизводит практически любые видеофайлы и ничего к тому же не стоит.
Скачать: VLC Player для Windows | Mac | Linux | Android | iOS (бесплатно)
Замена браузера: браузер Chrome
Chrome, пожалуй, является самой быстрой альтернативой браузерам Microsoft Edge или Internet Explorer. Он поставляется в стандартных 32-битных и 64-битных вариантах. Google даже выпускает версию Chrome с открытым исходным кодом, которая называется Chromium (как и Яндекс.Браузер).
В целом, Chrome предлагает все то, чего нет у Edge: расширяемость, безопасность и скорость. Если вы часто пользуетесь Интернетом, Chrome должен входить в число первых приложений, требуемых к установке. Тем не менее, браузер Firefox предлагает ту же степень расширяемости, и он уже на 100% обладает открытым исходным кодом.
Ознакомьтесь также с оптимизированным для Windows браузером на основе Firefox: Pale Moon. Приложение работает со многими расширениями Firefox и поставляется в 64-битной версии.
Замена BitTorrent: qBittorrent
Для тех из вас, кто использует ужасный вредоносный клиент BitTorrent, есть лучший вариант. Попробуйте использовать qBittorrent с открытым исходным кодом. В отличие от кроссплатформенного BitTorrent клиента Deluge, он получает регулярные обновления. Вдобавок ко всему, qBittorrent более полнофункциональный и включает в себя дополнения, аналогичные присутствующим у конкурентов. И при этом нет рисков заразиться вредоносным ПО.
Скачать QBittorrent для Windows | Linux | Mac (бесплатно)
Вредоносные программы и вирусы
В первую очередь проверьте весь ваш компьютер на наличие вирусных программ. Они могут сильно тормозить не только интернет, но и работу системы. Можете воспользоваться бесплатной антивирусной программой. Только не забудьте обновить вирусную базу данных до последней.
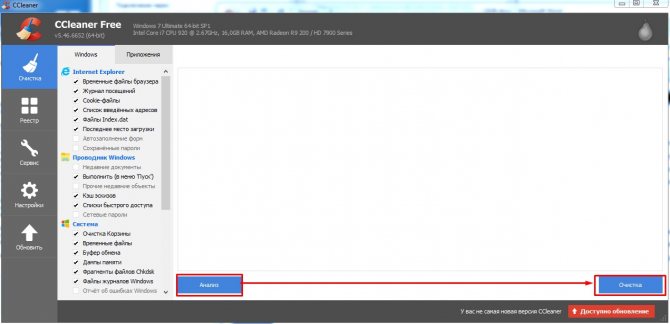
После этого скачайте программу CCleaner и запустите её. В первой вкладке «Очистка» нажмите «Анализ», далее в конце кнопку «Очистка». После этого зайдите в раздел «Реестр» и нажмите «Поиск проблем». Далее, выбираем кнопку исправления ошибок.
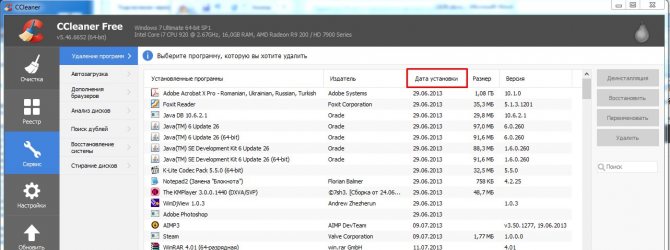
В следующей вкладке «Сервис» в разделе «Удаление программ» установите список по дате установки. Проверьте не устанавливали ли вы какие-то подозрительные программы и софт, которые в теории могут тормозить работу интернета. Возможно есть программы, которые били установлены без вашего ведома – например забыли убрать галочку при установки какой-то штатной программы. Удалите все лишнее.
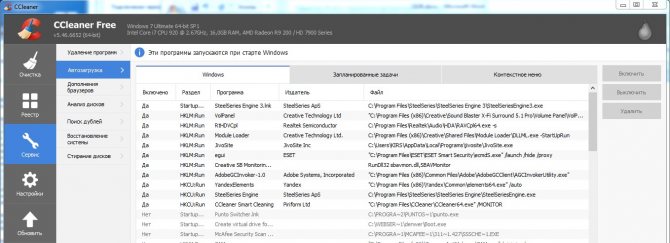
Теперь в том же пункте перейдите в пункт «Автозагрузка». И теперь нужно очень внимательно просмотреть все программы, которые загружаются вместе с системой. Выключите подозрительное ПО, которое не имеет значение в столбце «Издатель». Также стоит отключить не нужные сервисы, которые просто будут грузить систему.
Почему домашний интернет работает медленно
Что бы вы ни надели на водопроводный кран, вода быстрее не потечёт, но, если уличную ветку «перекинули» на новый водовод, напор будет всегда. Аналогично работает и ускорение интернета: это — не увеличение скорости вашего соединения без ведома провайдера, а использование более скоростных связей между серверами вашего провайдера и тем же mail.ru.
Интернет — это сервера и дата-центры, связанные между собой проводными и беспроводными каналами связи разной пропускной способности
Неважно, каким путём пойдёт ваш «заход» на почту Яндекса или раздача сборника Жанны Фриске с вашего ПК другим людям по BitTorrent — об этом позаботятся DNS-серверы (серверы доменных имён) с разными IP, по умолчанию выбираемые автоматически. Полезно указать самые высокоскоростные, известные вам — быстрее будет идти передача данных
Способы ускорения интернета на Windows 10
Для ускорения интернета на «десятке» воспользуйтесь следующими способами по порядку.
Оптимизация скорости файлообмена на устройстве
Если владелец ПК активно пользуется файлообменниками типа µTorrent, постоянно скачивает и раздаёт большие объёмы мультимедиа, скорость интернета будет снижена. Настройте программу:
- Кликом по иконке файлообменника откройте контекстное меню.
- Из перечня значений для пунктов «Ограничение приёма» и «Ограничение отдачи» выберите более низкую скорость.Из перечня значений для пунктов «Ограничение приёма» и «Ограничение отдачи» нужно выбрать 0 или «Не ограничено»
Отключение ограничения скорости QoS
QoS — планировщик пакетов, обеспечивающий нормальную работу интернет-соединения, когда сеть перегружена. Чтобы убедиться в том, что он используется на ПК:
Ускорить интернет на «десятке» можно путём изменения ограничений скорости доступа в интернет. По умолчанию система снижает эту скорость на 20%, резервируя тем самым место для канала связи. Чтобы изменить дефолтные настройки:
- Вызовите диалоговое окно сочетанием Win + R.
- Введите команду gpedit.msc.
- Найдите папку «Конфигурация компьютера», в которой поочерёдно откройте «Административные шаблоны», «Сеть» и «Планировщик пакетов QoS».
- Выберите параметр «Ограничить резервируемую пропускную способность» и откройте его.Выберите параметр «Ограничить резервируемую пропускную способность» и откройте его
- В следующем окне поставьте флажок на пункте «Включено» и установите 0 в качестве значения ограничения.
- Нажмите «ОК», чтобы настройки сохранились.
Видео: один из способов ускорения интернета на Windows 10
Включение турбо-режима в браузерах
Добиться ускоренной загрузки страниц можно с помощью режима турбо, который:
- по умолчанию присутствует в Opera и «Яндекс.Браузере»;
- доступен в Google и Firefox после установки специальных расширений;
- не предусмотрен к Edge и IE.
Протокол https, который указывается в адресной строке, не допускает отправки данных на сервер. Поэтому турбо-режим, в основе которого лежит технология отправки страницы на сервер браузера с последующим сжатием и возвратом к пользователю, не сработает.
Чтобы ускорить интернет путём включения турбо-режима, выполните следующее:
Увеличение скорости на Wi-Fi
При Wi-Fi-соединении скорость интернета ниже, чем при проводном подключении. Падение скорости зависит от параметров роутера.
Увеличить скорость на Wi-Fi можно, воспользовавшись одним из способов:
- в настройках маршрутизатора попробовать отыскать самый незагруженный канал и перейти на него. Если это роутер типа TP-Link, последовательность шагов будет следующей:
- в адресную строку браузера вводим 192.168.1.1 или 192.168.0.1;
- в качестве имени и пароля указываем admin и admin;
- в открывшемся окне настроек нажимаем на Wireless-Wireless Settings, указываем регион и выбираем один из каналов;
- кнопкой Save сохраняем настройки;В настройках маршрутизатора нужно нажать на Wireless-Wireless Settings, указать регион, выбрать один из каналов и кнопкой Save сохранить настройки
- перейти на роутер, работающий на частоте 5 ГГц, например, двухдиапазонный маршрутизатор TP-Link Archer C20i (AC750), транслирующий Wi-Fi на двух частотах — 2,4 ГГц и 5 ГГц. Таким образом можно избавиться от помех, создаваемых соседними сетями;
- установить новый драйвер Wi-Fi адаптера:
- вызвать «Диспетчер устройств» кликом правой кнопки по меню «Пуск»;
- развернуть папку «Сетевые адаптеры» и выбрать тот, в наименовании которого имеется Wi-Fi или Wireless;
- правой кнопкой кликнуть по этому адаптеру, в новом окне нажать «Обновить драйверы» и выбрать ручной поиск драйверов;
- выбрать из выпадающего списка один из незадействованных драйверов. Если их несколько, можно попробовать каждый, чтобы определить наиболее «быстрого»;
- нажать «Далее», перезагрузить систему и сравнить скорость интернета с той, которая была ранее.
Видео: как увеличить скорость работы самой Windows 10
https://youtube.com/watch?v=jRHs9ntAqXg
Изменение лимита пропускной способности сети
Причиной низкой скорости сетевого соединения может быть активное использование исходящего канала каким-либо приложением, работающим в фоновом режиме:
- Кликом правой кнопки откройте меню «Пуск» и выберите «Диспетчер задач».
- Перейдите во вкладку «Процессы».
- В столбце «Сеть» выберите программы, наиболее активно передающие или принимающие данные, и снимите задачу или ограничьте пропускную способность.В столбце «Сеть» нужно выбрать программы, наиболее активно передающие или принимающие данные, снять задачу или ограничить пропускную способность
Оптимизируйте работу браузера
На оптимизации браузера мы остановимся подробно, так как от правильных действий, в первую очередь, зависит скорость работы самой программы и интернета. В качестве примера я буду использовать Google Chrome, но способы подходят и к другим браузерам.
Шаг 1: закрываем не нужные вкладки
Если вы любитель открывать сразу несколько вкладок, имейте в виду, что современные сайты работают и обновляются в режиме реального времени. А это может повлиять на скорость.
Множество открытых вкладок также потребляет значительную долю оперативной памяти, что может привести к торможению, особенно на старых ПК. В идеале для стабильной работы открывайте одну, максимум 2-3 вкладки и работайте с ними, а для любимых сайтов создайте ярлыки или закладки.
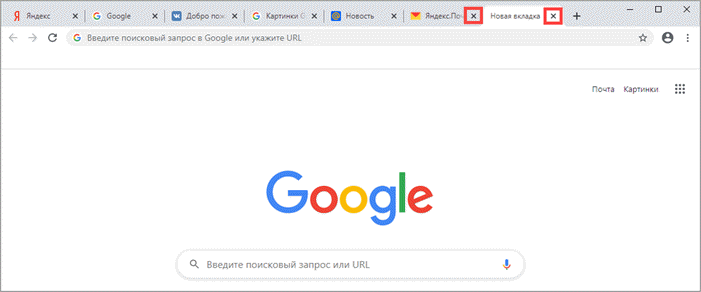
Шаг 2: очищаем кеш
Кеш – это системная папка, куда браузеры сохраняют часть информации с просмотренных веб сайтов, для последующей загрузки в более оперативном режиме.
С одной стороны, это даже ускоряет скорость, с другой — со временем кеш переполняется и некоторые сайты могут начать сильно притормаживать или вовсе не открыться. Потому периодически очищайте его.
1. В главном окне нажмите на значок «три точки» для вызова меню.

2. Перейдите в раздел «История» откройте пункт «История».
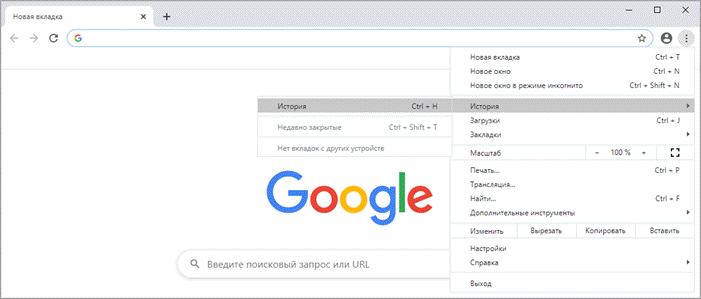
3. В левой колонке выберите пункт «Очистить историю».
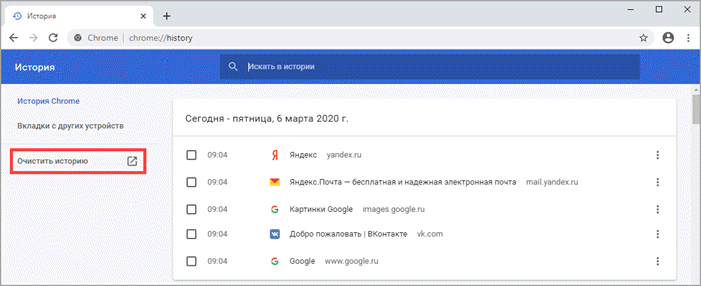
4. В поле временной диапазон установите «Все время», установите галочку в пункт «Изображения и сайты, сохраненные в кеше».

5. Щелкните по кнопке «Удалить данные» и кеш будет очищен.
Шаг 3: удаляем лишние расширения
Расширения предназначены для увеличения функционала и возможностей браузера. Но наряду с полезными, есть и бесполезные дополнения, удаление которых избавит вас от не нужных уведомлений и лишней нагрузки на браузер.
1. Откройте меню, выберите пункт «Дополнительные инструменты», откройте «Расширения».

2. Нажмите на кнопку «Удалить» на вкладке с расширением.
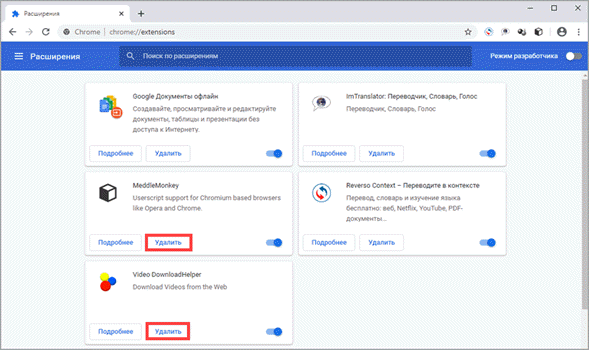
Шаг 4: понижаем качество потокового видео
Данный пункт подходит для любителей просмотра онлайн видео роликов. По умолчанию браузер старается открыть видео в наилучшем качестве, но при слабом соединении видео может зависнуть. На этот случай рассмотрим, как можно вручную понизить качество.
1. Запустите видео ролик, нажмите на значок «шестеренки».
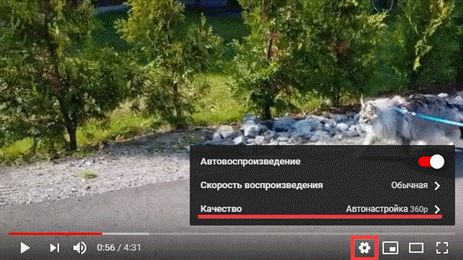
2. Щелкните по пункту качество и установите значение поменьше, например, 480p.
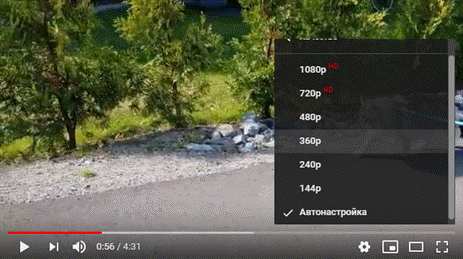
3. Качество видео будет приемлемым, но глюки должны исчезнуть.
Шаг 5: включаем турбо режим
Турбо режим – это специальная настройка, которая будет пропускать весь ваш трафик через сервисы браузера и на выходе выдавать сжатые данные.
Это заметно повысит скорость открытия страниц, но понизит качество изображений и текста. Так как в Google Chrome турбо режим не предусмотрен, воспользуйтесь браузером Яндекс. В нем турбо режим включается в главном меню.
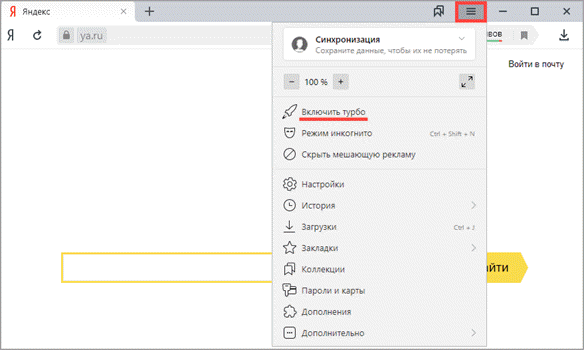

















![Как ускорить интернет на windows 10 – пошаговая инструкция [2019]](http://maminmagazinchik.ru/wp-content/uploads/2/c/6/2c6ce18d9c8904f4845a7817ce7a96f2.png)















