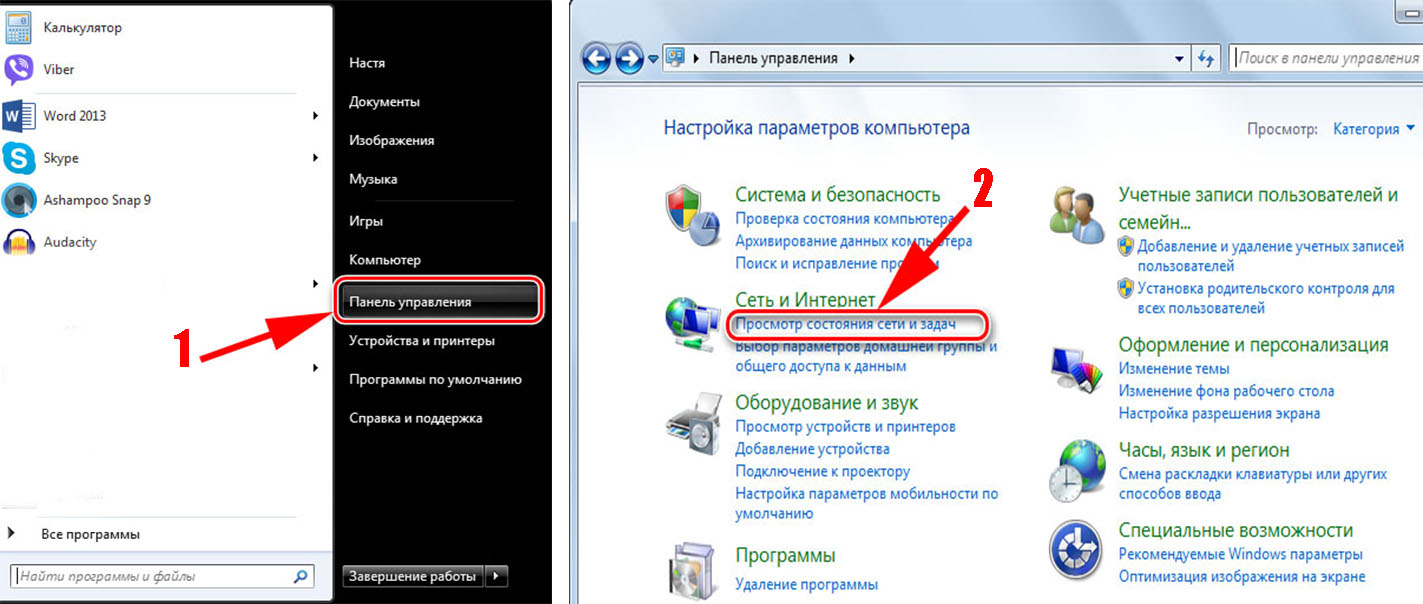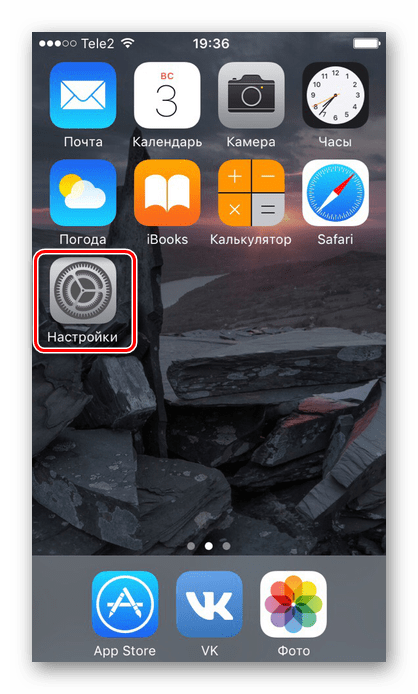Как раздать вай фай с телефона Андроид на ноутбук, компьютер или планшет
Чтобы использовать смартфон под управлением
ОС Android в качестве точки доступа Wi-Fi, необходимо включить специальный режим.
После этого к новой виртуальной беспроводной сети нужно подключить ноутбук, ПК
или планшет.
В смартфон на базе ОС Android должна быть вставлена SIM-карта мобильного оператора с тарифным планом, предназначенным для пользования интернетом. Если в самом телефоне работает мобильный интернет, тогда можно раздавать его на другие цифровые устройства по радиоканалу вай фай. Для этого требуется настроить систему Андроид. В разных версиях ОС Android для разных моделей смартфонов настройки могут отличаться. Приведем последовательность основных действий, являющуюся общей для любых версий интерфейсов Android:
- открыть меню общих настроек и далее найти раздел «Беспроводные сети»;
- выбрать пункт «Режим модема» и включить точку доступа Wi-Fi для открытия беспроводного радиоканала;
- перед использованием беспроводной точки доступа нужно ее правильно настроить: задать имя сети, установить защиту от взлома сети, придумать пароль, указать диапазон частот Wi-Fi и так далее.
- подключить ноутбук, компьютер или планшет, на который нужен доступ к сети.
Таким образом, доступ к сети имеют все задействованные устройства: и раздающий Wi-Fi-интернет телефон с ОС Android, и компьютеры, ноутбуки, планшеты, подключенные к новому беспроводному радиоканалу Wi-Fi.
Возможные проблемы
В некоторых случаях раздать Интернет из локальной сети не получается. Возникают проблемы на программном или аппаратном уровне. Большинство из них можно быстро решить.
Проверить драйвера адаптера
Иногда беспроводные и проводные сетевые адаптеры отваливаются. Вернее, отключаются. Их можно проверить в «Диспетчере устройств».
Крайне рекомендуем посмотреть видеоинструкцию, прежде чем самостоятельно лезть в настройки:
Заходим в пункт «Сетевые адаптеры». Здесь необходимо найти хотя бы один из трех вариантов:
- «Microsoft Virtual WiFi Miniport Adapter»;
- «Microsoft Hosted Network Virtual Adapter»;
- «Виртуальный адаптер размещенной сети».
Если в списке будет хотя бы один из указанных драйверов, нажмите на него правой кнопкой мышки и кликните на «Задействовать».
Ни одного устройства не найдено? Переходим в «Вид», далее «Показать скрытые устройства». Ищем все записи, где есть подпись «WiFi», либо «Wireless». Если таковые есть, пробуем «Задействовать» их через правую клавишу мышки. После чего перезагружаем компьютер и перепроверяем наличие сети.
Указанные способы включения драйвера не помогли? Тогда необходимо скачать актуальные версии драйверов с официального сайта производителя. При этом нужно учитывать операционную систему, на которой работает ПК.
Проверить службы
Попробуйте посмотреть, запущены ли службы «Общий доступ к подключению к интернету (ICS)», а также «Служба автонастройки WLAN». Они отвечают за работу беспроводного соединения. Их статус смотрят в автозагрузке, через «диспетчер задач». (Crl+Alt+del).
Отключить брандмауэр
В редких случаях установлению соединения мешает встроенный брандмауэр Windows. При этом пользователь видит ошибку об отсутствие подключения Ethernet или Wi-Fi. Чтобы задействовать сеть, отключите брандмауэр.
Выключить антивирус
Некоторые антивирусы включают в себя встроенные файрволлы. Они блокируют новое сетевое соединение, расценивая его как опасное. Отключите все сторонние антивирусы и попробуйте переподключиться.
Возможно нажата физическая кнопка
Такая причина потери сигнала часто встречается на старых моделях ноутбуков. Кнопка находится в верхней части клавиатуры. Иногда она располагается в ряде клавиш «F» и срабатывает при одновременном зажатии с клавишей «Fn».
Кнопка отключает сетевую карту на аппаратном уровне. Если он нажата, пользователь увидит ошибку: «Не удалось запустить размещенную сеть …не находятся в нужном состоянии…». Еще раз нажмите на нее и попробуйте заново подключиться.
Пропал интернет от провайдера
Интернет может пропасть по разным причинам. Возможно, со стороны провайдера был технический сбой или проводились профилактические работы. Бывает и так, что пользователь забыл внести абонентскую плату. Проверьте баланс, перезагрузите компьютер и пробуйте подсоединиться по новой.
Если у вас Windows 7 или 8
В данных версиях виндовс, по умолчанию хот-спот не предусмотрен. Попробуйте создать точку доступа через командную строку или скачайте приложения на ПК.
Рабочие способы
Есть несколько способов того, как быстро и без проблем подключить свой телефон к проводной сети через компьютер. Для этого вам понадобится стационарный ПК или небольшой ноутбук со встроенный Wifi адаптером.
Развернуть «Мобильный хот-спот»
Достаточно легкий способ подходит для тех пользователей сети, на компьютере которых установлен «Windows 10». Функция «Мобильный хот-спот» появилась не так давно, после обновлений. Таким образом, можно расшаривать кабельный интернет с Виндовс на сторонние аппараты.
- Нажмите «Пуск» и выберите «Параметры», где нажмите на «Сеть и интернет»
- Найдите надпись «Мобильный хот-спот»
- Теперь нужно поменять имя и пароль на те, которые нужны вам;
- Уложите основное подключение в параметре «совместное подключение»
- Разрешите использовать WiFi другим аппаратам;
- Подключитесь к Вай-Фай с телефона;
Через роутер
Можно развернуть хот-спот в Виндовс, и законектить к нему домашний роутер через WiFi. Таким образом, маршрутизатор примет сигнал от ПК и передаст другим устройствам.
- Во время настройки основной точки доступа не стоит менять параметры, назначения которых не понимаете. Следуйте видео инструкции или пишите в комментариях.
- Зайдите в интерфейс роутера, обычно это 192.168.1.1 или 192.168.0.1,
- Введите логин и пароль admin admin,
- Зайдите в настройки Internet (значок глобуса),
- Нажмите «обзор сетей», роутер, должен поймать SSID, развернутый на ПК.
- Введите пароль от Wi-Fi хот-спота, развернутого на компе.
- Готово, можно подключать к роутеру смартфоны, планшеты и другие девайсы по Вай-Вай.
Для каждого роутера производятся свои настройки. Чтобы подключить раздачу у себя, необходимо предварительно изучить инструкцию для используемой модели.
Сторонние приложения
Если не получается ни одним из вышеназванных способов, можно попробовать скачать специализированные приложения. Эти программы будут необходимы обладателям ПК на Windows 7,8,XP. В данных версиях нет встроенной функции для раздачи интернета. Также это хороший вариант для тех, кто не хочет заморачиваться с командной строкой или роутером.
MyPublicWifi
С помощью данного приложения процесс подключения телефона к сети не займет и 15 минут.
- Установите приложение, откройте его;
- Нажмите на вкладку «Settings» и введите данные: имя, тип соединения и пароль;
- Запустите раздачу вай вая с помощью кнопки «Set Up and start hot spot»;
- Подключитесь к SSID (имя Wi-Fi).
Connectify Hotspot
Данное приложение позволяет превратить ваш домашний компьютер или ноутбук в модем. Итак, после скачивания приложения на официальном сайте, следуйте инструкции:
- Откройте приложение;
- На первой странице вам сразу откроется «Wi-Fi Hotspot»;
- Если вам нужны какие-либо другие функции, то купите полную версию;
- Настройте подключение, выберите доступ к сети «В режиме маршрутизатор», название и пароль;
- Готово;
Очень легкий интерфейс, данная программа подходит для всех платформ Windows.
Virtual Router
Интуитивно понятное приложение для раздачи интернета, которое включается автоматически как только компьютер включается.
- Скачайте приложение на официальном сайте;
- В папке «General» назовите свою сеть, выберите тип подключения и язык интерфейса;
C помощью кабеля USB
Если у вас нет модуля для раздачи вай фая, то вы можете подключить домашний интернет к телефону через кабель USB.
- Скачайте специальные драйвера для вашей модели телефона, установите на ПК;
- Установите приложение «Android Reverse Tethering», через кабель подсоедините телефон к компьютеру;
- Зайдите в настройки телефона, и в параметрах разработчика активируйте режим отладки;
- В скачанном приложении найдите «Select a device», найдите модель своего телефона и DNS;
- Нажмите кнопку «Connect». Если будет показывать ошибку – начните все с начала;
- В случае успешного выполнения, всплывает окно, где вам нужно нажать «Grant».
- Готово, можно исследовать всемирную паутину на телефоне через кабель USB;
Через командную строку
Также можно раздать вай фай с Интернетом из локальной сети, на телефон и планшет, используя командную строку
Основное преимущество этого способа состоит в том, что для него совсем не важно, какая версия Windows установлена на компьютере. К тому же, это быстрый и надеждый способ
- Найдите и нажмите на иконку cmd.exe;
- Нажмите «Пуск», после чего нажмите на «Командная строка» и выберите «Запустить от имени администратора»;
- Зарегистрируйте свою точку доступа, введя следующие символы: netsh wlan set hostednetwork mode=allow ssid=»ИМЯСЕТИ» key=»ПАРОЛЬСЕТИ» keyUsage=persistent, где вместо «ИМЯСЕТИ» и «ПАРОЛЬ» введите свои значения;
- Для того, чтобы запустить действие, введите netsh wlan start hostednetwork.
- Готово;
Как использовать ноутбук для раздачи интернета на телефон
Вот мы и добрались до самого интересного. Убедившись, что лэптоп способен стать точкой доступа, нужно непременно протестировать эту возможность. Способов сделать это существует несколько. Для реализации некоторых из них даже нужно дополнительное оборудование. Но обо всем по порядку.
Через Wi-Fi
Раздача интернета с ноутбука через Wi-Fi – самый популярный и простой способ. Однако следует помнить, что ваш ноутбук должен иметь доступ к Сети альтернативным способом (то есть, к примеру, подключен по кабелю или с помощью USB-модема).
Итак, чтобы раздать Сеть по Wi-Fi с устройства, работающего под управлением ОС Windows 10, нужно:
- Подключить ноутбук к интернету НЕ через Wi-Fi;
- Если вы пользователь Windows 10, нужно активировать функцию «Мобильный хот-спот». Она доступна в разных местах, среди которых нижняя область в «Центре уведомлений» или же через Windows Search. Также можно использовать сторонний софт для создания точек доступа. Таких программ существует множество.
Как известно, на всех современных смартфонах и планшетах устанавливают Wi-Fi модули, поэтому с таким подключением проблем возникнуть не должно.
Обеспечить раздачу с ноутбука можно с помощью хот-спота. И это самый простой и верный способ справиться с поставленной задачей
USB-модем
USB-модем компактен и достаточно недорого стоит, поэтому такая полезная вещь должна быть у каждого владельца компьютера, хотя бы про запас. Способ такой раздачи интернета менее популярен, но все же имеет место.
Его применение предполагает выполнение следующих действий:
- Подключите ноутбук к интернету не через USB-модем, а любым другим способом.
- Подключите USB-модем, настройте его и при необходимости установите драйверы.
- Пользователям Windows 10 достаточно активировать уже известную нам функцию «Мобильный хот-спот», установив свои настройки, если нужно. Юзерам Win 7 понадобится нажать на значок подключения к интернету, выбрать «Центр управления сетями и общим доступом», после чего зайти в «Изменение параметров адаптера» и выбрать подключение к интернету. Для этого кликаем на него правой кнопкой тачпэда.
Далее необходимо выполнить соответствующие настройки:
- В контекстном меню выбрать «Свойства».
- В появившемся окне перейти на вкладку «Доступ».
- Активировать пункт «Разрешить другим пользователям сети использовать подключение к Интернету данного компьютера», в списке чуть ниже выбрать подключение к Сети.
- Жмем «Ок». Теперь при подключении к вашему USB-модему с телефона, заработает интернет.
Однако стоит подчеркнуть, что для использования этого способа нужно купить дополнительное оборудование – USB-модем.
Еще один способ произвести передачу трафика с ноутбука на устройства помельче, заключается в использовании съемного USB-модема
С помощью Bluetooth
Технология Bluetooth становится спасительной, когда, к примеру, вы подключены с ноутбука к сети по Wi-Fi, и по каким-то причинам, вам нужно сделать лэптоп точкой доступа. Для пользователей Windows 10 справиться с поставленной задачей проще простого.
Для этого:
- Заходим в «Настройки» и переходим по пути «Сеть и интернет» – «Мобильный хот-спот».
- Если требуется, нажав «Изменить», меняем имя сети и пароль.
- Затем ниже выбираем способ раздачи через Bluetooth.
- Активируем ползунок вверху с «Откл.» на «Вкл.».
Раздача интернета по Bluetooth с ноутбука – не такой актуальный способ, но тем не менее, иногда он может выручить.
Через командную строку для Windows 10
Если вышеперечисленных методов вам недостаточно, то существует еще один. Он несколько сложнее, чем предыдущие, поскольку придется иметь дело с командной строкой.
Инструкция его применения предполагает выполнение следующих шагов:
- Откройте командную строку, нажав Win+R, а затем прописав «cmd».
- Введите netsh wlan set hostednetwork mode=allow ssid=наименование_сети key=входной_пароль – «наименование_сети» замените на имя сети, прописанное через подчеркивания, а «входной_пароль» – на желаемый пароль.
- После создания точки доступа, открываем уже знакомые нам «Настройки параметров адаптера» и, как описывалось выше, настраиваем подключение к интернету во вкладке «Доступ».
Бывалым же пользователям ПК не составит особого труда создать точку доступа через cmd, да еще и с ощутимой экономией времени
Помимо физического подключения USB-модема, его еще нужно настроить, перейдя в соответствующие настройки используемого устройства
- Заходим в настройки iPhone.
- Выбираем пункт «Режим модема», активируем ползунок.
- Вводим желаемый пароль, и следуем инструкциям, описанным для каждого типа подключения ниже.
Программа Connectify Hotspot
Connectify Hotspot – это условно-бесплатная программа по типу виртуального роутера, использовать её можно в Windows 7, 8.1 и 10. В потенциале приобретения платных версий эта программа с большими возможностями, нежели предыдущая. В довесок к основному функционалу, т.е. тому, что непосредственно реализует точку доступа Wi-Fi, эта программа предусматривает поддержку шифрования WPA2-PSK/WEP для обеспечения безопасности пользовательских данных и блокировку рекламы в сети Wi-Fi. Всё это есть в бесплатной версии программы, правда, с тем ограничением, точка доступа может быть создана только с использованием подключения Ethernet. Использовать же другие типы интернет-подключения — LTE, 3G, 4G, VPN, PPPoE – мы сможем только в платных версиях программы.
В платных версиях мы получим ещё и такие возможности как:
• Режим сетевого коммутатора (проводного роутера) – позволяет задействовать беспроводные интернет-подключения для раздачи проводного Интернета;• Режим репитера – усилителя сигнала Wi-Fi для расширения зоны действия сети;• Режим сетевого моста – объединение подключённых к точке устройств и компьютера, который раздаёт Wi-Fi, в единую локальную сеть;• Управление брандмауэром;• Использование для создания точки доступа типов интернет-подключения, не предусмотренных в бесплатной версии программы.
Чтобы начать работу с Connectify Hotspot в бесплатной её версии, после установки в приветственном окошке жмём «Попробуйте его».
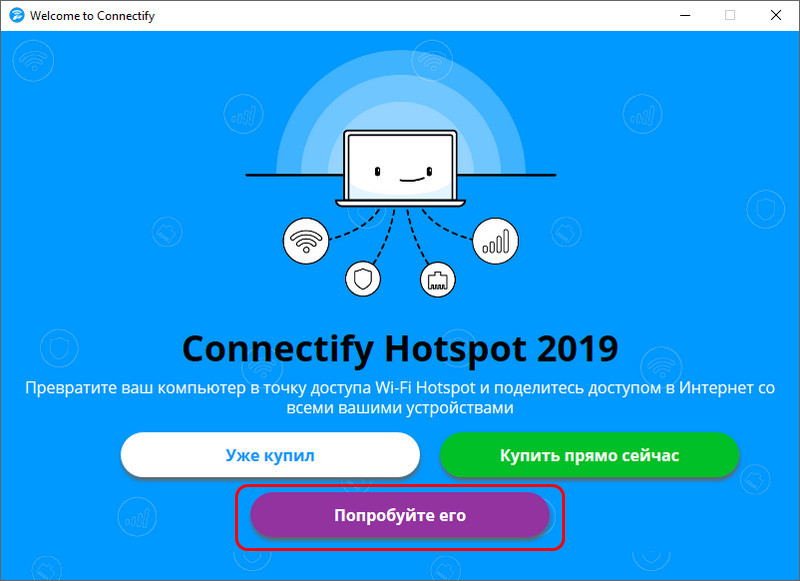
Далее нажимаем «Начало с версии Lite», это и есть бесплатная версия.
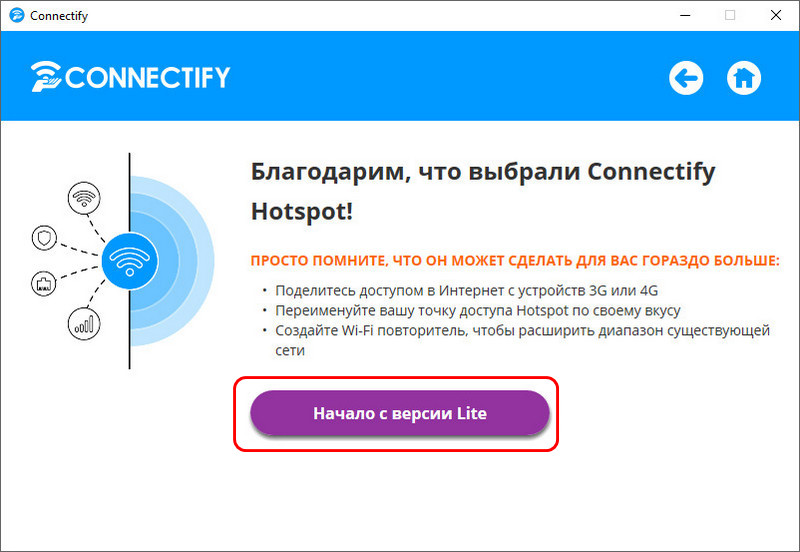
Ну и проводим настройки непосредственно в рабочем окне программы. В графе «Доступ к сети» в бесплатной версии у нас нет иного выбора, как предустановленный вариант создания точки доступа в режиме маршрутизатора. В графе «Имя точки доступа» придумываем название точки.
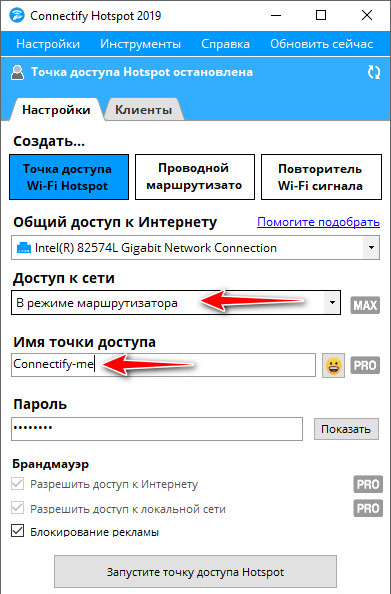
Примечательная возможность Connectify Hotspot — в ней имена точек можно составлять из эмодзи. Правда, хоть символы, хоть эмодзи можно использовать только для дописки названия точки после «Connectify». Чтобы полностью изменить имя точки на такое, как мы хотим, нужна одна из платных версий программы. В общем, даём имя точке, в графе «Пароль» указываем, соответственно, пароль (не менее 8-ми знаков). И нажимаем внизу кнопку запуска точки.
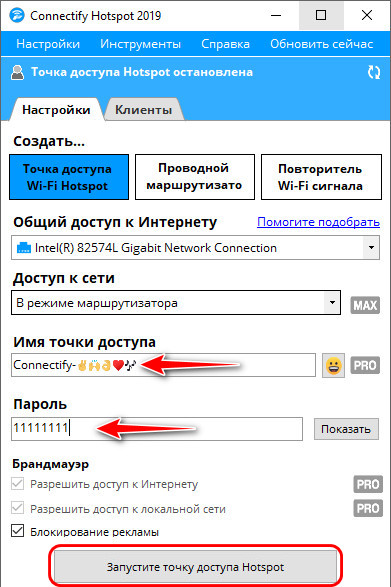
Вот и всё, точка должна работать. Для прекращения её работы жмём внизу окна, соответственно, кнопку остановки.
В программной вкладке «Клиенты» у нас будет возможность отслеживать устройства, которые подключены к нашей точке, смотреть статистику использования ими трафика и скорости загрузки/выгрузки данных.
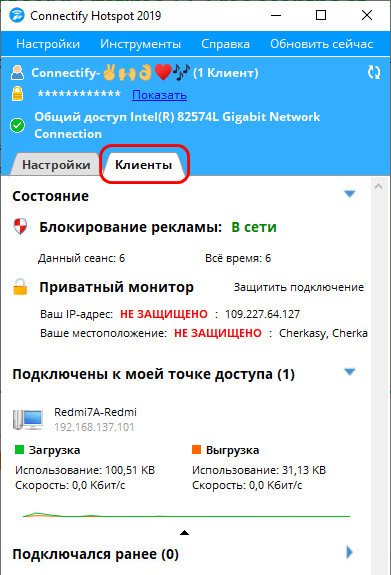
Connectify Hotspot по умолчанию назначена на запуск вместе с Windows, но запуск точки в ней продуман так, что автоматически она будет запускаться только тогда, когда она работала до выключения или перезагрузки компьютера. Т.е. если мы перед выключением компьютера остановили работу точки, то в таком же остановленном состоянии она и будет после включения компьютера. Но при желании автозапуск Connectify Hotspot можно настроить по-иному.
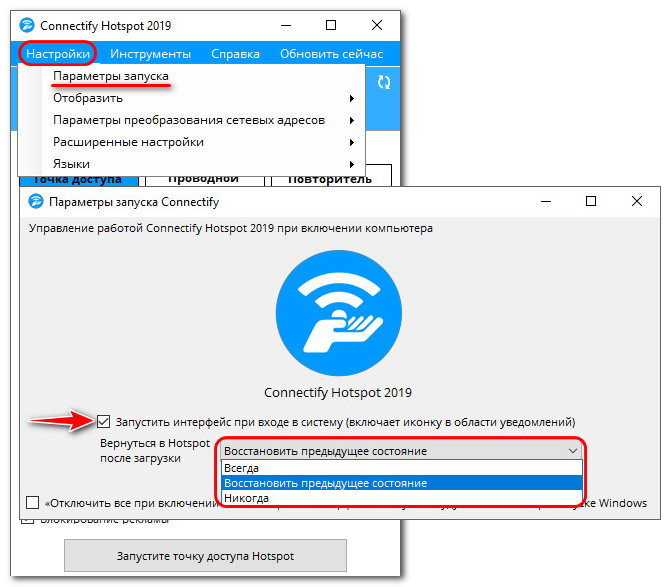
Скачать программу:
***
Дабы при попытке создания точки доступа не возникало проблем, необходимо следующее:
• Для Wi-Fi адаптера должен быть установлен свежий драйвер
И важно также, чтобы сам адаптер был двухдиапазонным – поддерживал частоты 2,4 и 5 ГГц;. • Не должны в системе конфликтовать несколько программ по типу виртуального роутера
И также в своей работе Wi-Fi адаптер не должны использовать другие программы или службы;
• Не должны в системе конфликтовать несколько программ по типу виртуального роутера. И также в своей работе Wi-Fi адаптер не должны использовать другие программы или службы;
• Должна быть включена служба маршрутизации Windows;
• Работу точки доступа не должен блокировать брандмауэр;
• На компьютере не должна быть установлена Windows 7 Starter.
Как раздать интернет через компьютер с помощью командной строки
Можно ли раздать интернет с компьютера? – конечно же, да. В этом способе нам поможет консоль, метод сложнее, но он также не нуждается в сторонних программах и его достоинство — это работа не только для версии Виндовс 10, но и для других тоже. Нужно:
- Заходим «Пуск» печатаем в поисковике «Командная», ПКМ по правильному результату и запускаем с админскими правами.
- Создаем сеть, печатаем: netsh wlan set hostednetwork mode=allow ssid=(логин) key=(код) и
- Для активации повторно вводим netsh wlan, но ещё в строку добавляем start hostednetwork и нажимаем подтвердить действие.
- Заходим в раздел для изменения настроек подключения, посредством соответствующей иконки и позволяем другим юзерам пользоваться этой сетью.
- ПКМ щелкаем по иконке интернета и открываем «Свойства», следуем на вкладку «Доступ», ставим пометку напротив запроса о разрешении. Далее открываем текущую сеть, нажимаем Wi-Fi-доступ, его создавали на втором шаге.
При правильно выполненных манипуляциях интернет заработает. Для выключения сети печатаем в консоль: netsh wlan stop hostednetwork, для активации обратно: заменяем слово stop на start, другие слова идентичны.
При отсутствии результата открываем «Диспетчер устройств», сделав ПКМ по «Мой компьютер» и выбрав «Свойства». Открываем список устройств для создания сети и проверяем их активность, если что-то деактивировано включаем в контекстном меню.
Не удаётся настроить мобильный хот спот в Windows 10
Для начала необходимо проверить возможность раздачи. Следует запустить консоль в режиме администратора. Делается это несколькими способами, к примеру, нажатием сочетания клавиш Win+R и введением команды cmd либо правым кликом по меню пуска и выбором требуемого пункта во всплывающем меню.
В терминале требуется напечатать: netsh wlan show drivers. Покажется много сервисного текста о драйвере сети, полезной строчкой является «Поддержка размещенной сети» (Hosted Network). Там должен быть установлен флаг «Да»(Yes), если так, то всё отлично, идём дальше. В противном случае следует обновить драйвера для адаптера беспроводной сети. Производить эту процедуру рекомендуется с сайта компании, произведшей ПК либо драйвера. После этого следует повторить проверку Hosted Network.
Но при этом проблемы могут не решиться. У некоторых пользователей может сработать откат драйвера до предыдущей версии. Сделать это можно в диспетчере устройств, запустив его с помощью нажатия по «Пуск». Далее требуется найти в настройки сетевых адаптеров и выбрать нужный девайс. После проделанного следует сделать клик по нему и перейти в свойства, в появившемся меню будет пункт «Драйвер», там нужно произвести откат. После этого необходимо снова проверить состояние поддержки размещённой сети. Её поддержка крайне важна для работы хот-спота, в противном случае ничего не включится.
Последующие действия проводим опять же в консоли. Требуется напечатать строчку: netsh wlan set hostednetwork mode=allow ssid=example key=test
В этой команде «example» — это придуманное имя Wi-Fi, задаётся любое; «test» — пароль от созданного WLAN, также любой, но без использования кириллицы (для лучшей защиты предпочтительней задать пароль из 8 и более символов).
После проделанных действий следует ввести такую строчку: netsh wlan start hostednetwork.
По окончанию покажется сообщение об активации хот-спота. Но использовать созданный Wi-Fi пока что не получится. Если появилось уведомление о неудачном запуске раздачи (даже если на ранних шагах инструкции всё было в порядке), то следует отключить Wi-Fi адаптер, а потом активировать его снова. Альтернативным методом является его удаление и обновление конфигурации оборудования. Кроме того, стоит попытаться в диспетчере устройств найти раздел «Вид» и отобразить скрытые объекты. Далее нужно в пункте «Сетевые адаптеры» найти подпункт для виртуального адаптера и там его задействовать.
Для активации доступа для подключению нужно нажать «Пуск» и перейти в настройки. В выпавшем списке надо отыскать Wi-Fi, который ранее был создан Далее в свойствах требуется включить настройки доступа. Нужно активировать разрешение использования подключения другими юзерами. Если там будут подключения домашней сети, то необходимо выбрать новое соединение после активации размещённой сети.
По окончанию нужно завершить настройку проделанных шагов нажатием специальной кнопки. Если никаких ошибок при активации и настройке не возникло, то теперь можно раздавать Wi-Fi с помощью ПК для любых гаджетов и устройств.
Чтобы отключить персональный хот-спот, нужно запустить терминал и ввести там: netsh wlan stop hostednetwork. Также можно отключить его в параметрах Windows 10, переведя тумблер в соответствующее положение. Если того не требует ситуация, то следует включать раздачу только через параметры Windows.
Всем привет! Многими производителями ноутбуков и нетбуков в устройства добавляются части аппаратного обеспечения, отвечающие за работу с беспроводными сетями. Большинство современных устройств могут не только принимать, но и раздавать интернет при помощи Wi-Fi модуля.
Для этого разработчиками ОС внедрена функция мобильный хот-спот. Что это такое? Если говорить дословно – «горячая точка» или точка доступа к Wi-Fi. Постараюсь раскрыть тему подробно – с инструкциями и скриншотами. Начинаем!
Мобильный хот спот Windows 10 не работает — нет подключения к интернету
После настройки мобильного хот-спота пользователи часто встречаются с такой проблемой, что на Windows нет подключения к интернету. Прежде, чем разбираться с этой проблемой, перечислю три основных ошибки, при которых невозможно выйти с компьютера в интернет.
- Ошибка «Не удалось настроить мобильный хот-спот, поскольку у компьютера отсутствует подключение Ethernet, Wi-Fi или подключение к сотовой сети». В этом случае на компьютере интернет есть, но мобильный хот спот его не видит и пишет, что подключение к интернету отсутствует
- Точка доступа существует, но устройства не могут подключиться к ней и находятся в состоянии постоянных попыток коннекта.
- Наконец, когда все работает, но интернета на подключенном гаджете нет, хотя опять же, на компьютере или ноутбуке он есть
Теперь по порядку поговорим о каждом из этих случаев отдельно. Первый чаще всего происходит в том случае, если интернет у вас подается в квартиру по типу подключения PPPoE — то есть, когда происходит набор номера и авторизация по логину и паролю.
Этот баг известен давно на уровне операционной системы Windows — каким-то образом разработчики просто про него забыли и не включили в поддержку — так что пока решения его не существует.
Далее — смартфоны не могут подключиться к хот споту, причем ошибки при этом могут выводиться разные, но суть одна и та же — перманентный коннект к нашей точке. Тут причиной проблемы скорее всего может быть установленное на компьютер противовирусное программное обеспечение. Так, очень часто подобное расшаривание интернета воспринимается файрволами (или, как их еще называют, брандмауэрами), которые являются неотъемлемой частью многих антивирусов, как потенциально опасное соединение, в результате чего оно блокируется. Если у вас установлен сторонний антивирь, то отключите в нем файрвол. Если нет — то встроенный брандмауэр Windows — при этом он будет страшно ругаться и многократно предупреждать об опасности его отключения. Не обращайте внимания — мы же знаем, для чего это делаем — активировать обратно никогда не поздно.
И последнее — отсутствие интернета на подключенном к wifi устройстве при наличии его на компьютере. Тут могут быть две причины.
Первая — вы просто-напросто забыли предоставить общий доступ к своему основному кабельному соединению. В результате система использует его только на основном ПК, не давая возможности раздавать на другие устройства. Решение — предоставить общий доступ.
- Для этого идем в «Центр управления сетями — Сетевые подключения», кликаем левой кнопкой мыши по тому интернет-соединению, которое надо расшарить,
- заходим в «Свойства»
- и во вкладке «Доступ» ставим флажок на «Разрешить другим пользователям сети использовать подключение к Интернету данного компьютера»
Вторая — вы сидите в интернете через мобильный 3G/4G модем и его ПО не дает подключиться через хот спот к интернету. Здесь я могу только посоветовать снести программу (но не драйверы!), которая шла в комплекте с данным устройством и используйте для настройки мобильного интернета имеющиеся встроенные в Windows 10 программы. В отличие от предыдущих версий операционки, десятая Винда с этим прекрасно справляется самостоятельно.
Не помогло