Как определить поломку вай-фай модуля на айфоне
К наиболее серьезным проблемам относят неполадки, затрагивающие аппаратную часть девайсов. Неисправность одного внутреннего компонента может стать основной причиной отсутствия соединения.
Важно! Самостоятельная починка модуля вай-фай невозможна. При его выходе из строя на устройстве будет показан серый значок точки раздачи
В большинстве случаев его неработоспособность вызвана неправильной эксплуатацией гаджета. В список известных источников, выводящих из строя аппаратную часть iPad, входят:
При его выходе из строя на устройстве будет показан серый значок точки раздачи. В большинстве случаев его неработоспособность вызвана неправильной эксплуатацией гаджета. В список известных источников, выводящих из строя аппаратную часть iPad, входят:
- падение устройства, причем высота не имеет значения;
- попадание во внутреннюю часть аппарата жидкости, не только воды, но и сладких напитков;
- короткое замыкание при подзарядке смартфона от розетки;
- ошибка или сбой программного обеспечения.
Единственный выход — посещение ближайшего сервисного центра, где персонал выяснит первопричину поломки и при необходимости заменит сломавшийся модуль.
Специалисты утверждают, что, если все вышеуказанные варианты восстановления работоспособности гаджета не помогли, то источником отсутствия связи может стать роутер
После проверки на другом оборудовании нужно обратить внимание на конфигурацию передатчика. При внешнем воздействии или перенагрузке может произойти системный сбой
В отдельных случаях проблема возникает из-за неисправности маршрутизатора.
О некорректной функциональности аппарата сообщает неправильная работа индикаторов. Они все, кроме датчика питания и работы WLAN (которые горят равномерно), постоянно мигают (поведение сообщает о передаче данных). Проводить внутреннюю настройку маршрутизатора лучше доверить специалистам или позвонить операторам связи из службы поддержки.
Трудности подключения к Интернету не являются редкими, большинство из них решается владельцами престижных сотовых самостоятельно. Такой подход возможен при несложных сбоях и нарушениях в работе точки доступа или неправильной настройке смартфона. Во всех остальных ситуациях во избежание поломки устройства лучше перестать подключать гаджет и подробно описать проблему работникам сервисного центра, которые быстро определят источник сбоя и предложат лучший вариант решения возникшего вопроса.
Программные ошибки в системе
Во избежание потери данных или нарушений работы устройства можно заручиться поддержкой специализированных программ, позволяющих восстановить утерянные данные, саму систему до сохраненных настроек или исправить другие нарушения в работе.
Создание резервной копии
Ни один телефон или пользователь в мире не может быть защищен от всевозможных неполадок. Чаще всего случаются они неожиданно. Помочь восстановить систему может функция резервного копирования телефона. В Iphone такая функция есть.
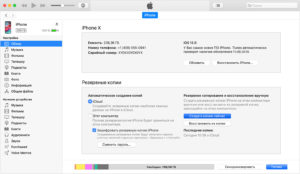
Два варианта действий:
- Резервное копирование в облачное хранилище iCloud. Совершается оно следующим образом: «Настройки» — «Имя пользователя» — «iCloud». Затем необходимо выбрать пункт «Резервная копия в iCloud» — «Создать резервную копию». Это займет определенное время, в течение которого не стоит отключать сеть;
- Резервное копирование на компьютер или ноутбук при помощи программы iTunes. В этом случае копия создается в памяти оборудования, к которому телефон подключен.
Перепрошивка
Если телефон перестал работать полностью или в нем нарушены определенные функции, то поможет его перепрошивка. Выполнять ее рекомендуется только в специализированном сервисном центре, поскольку можно полностью потерять все данные и настройки.
Глюки после обновления
Это явление нельзя назвать редкостью для компании «Эппл».
Обратите внимание! Очень часто после выпуска нового обновления, его загрузки и установки могут происходить всевозможные сбои и нарушения в работе. В таких случаях поможет откат до предыдущих версий или ожидание исправления ошибок в текущей версии системы
Чаще всего оно не заставляет себя долго ждать, производитель исправляет все довольно быстро. Иными путями такие глюки исправить невозможно.
Сброс настроек на заводские
Это еще одна из достаточно популярных возможностей исправить отсутствие подключения к Интернету или любые другие неполадки. Сделать сброс просто, для этого необходимо:
- Открыть раздел настроек «Основные».
- Нажать на кнопку «Сброс».
- Далее выбрать подтверждение «Сбросить настройки сети».
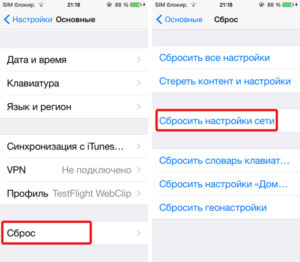
Скорее всего, после этого действия все проблемы, как с подключением к сети, так и другие, разрешатся. Если соединения не произошло, то необходимо искать ошибку в настройках передающего модема.
Настройки Wi-fi в iPhone
Подключаемся к сети заново
Рассмотрим вариант, когда не включается вай фай на айфоне из-за настроек самой iOs. Подобные проблемы возникают, если сменить пароль на роутере, телефон в ряде случаев не может подключиться в автоматическом режиме. Придется произвести переподключение к сети wifi, делается это просто.
- Открываем Настройки — Wi-Fi
- Находим в списке сеть, с которой есть проблемы подключения
- Нажимаем на «i в кружочке»
- Нажимаем «забыть эту сеть»
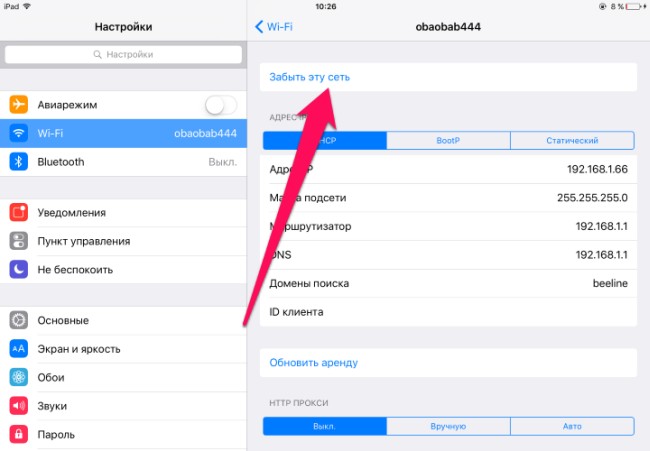
Все, теперь подключаемся к сети wifi на айфоне заново, введя пароль, состоящий минимум из восьми знаком. Должно все заработать. Если проблема остается, пробуем другие средства
Принудительная перезагрузка

Если интернет через вайфай на iphone не работает, даже после переподключения к сети, попробуем жесткую перезагрузку устройства, прежде чем переходить к более радикальным средствам. Для этого выполним несложные действия:
- Нажать и удерживать одновременно кнопку Включения и кнопку «HOME»
- Удерживаем до 10 секунд, пока не появиться логотип Apple, или сообщение о необходимости зарядки
Мы произвели мягкую перезагрузку устройства, теперь пробуем подключиться к Wifi, проблема не работающего вай фай на айфоне должна уйти.
Самая распространенная причина
Специалисты по ремонту телефонов утверждают, что часто происходит следующая ситуация. В сервис приходит клиент с жалобой на то, что его iPhone не подключается к WiFi. Специалист просит посетителя подключиться к местной сети для тестирования проблемы, и телефон легко подсоединяется.
Поэтому первый шаг в диагностике вышеуказанной проблемы, и первый вопрос, который вы должны задать себе, звучит так: подключается ли айфон к каким-либо сетям Wi-Fi или проблема имеется только с одной сетью? Проверьте это самостоятельно.
Если у вас нет другой сети для тестирования iPhone, сходите в ближайшее кафе, в местную библиотеку или в дом вашего друга и попробуйте подключиться к Wi-Fi. Если ваш смартфон будет подсоединен к сети, это не аппаратная проблема. Это означает, что возникла некая проблема между iPhone и вашим домашним беспроводным маршрутизатором.

Роутер
Если ни один из вышеперечисленных методов не помог, то необходимо перепроверить работу роутера. Нужно делать ставку на то, что либо этот прибор работает неправильно, либо неработоспособен встроенный модуль в iPhone. Если все же проблема заключается в модеме, то необходимо изменить его настройки. Рекомендуем совершать подобные манипуляции только тем людям, которые имеют опыт.
Необходимо перезагрузить роутер, а затем сбросить его настройки до заводских. После этого необходимо зайти в меню «Шифрование» и поменять используемый протокол на вариант Wep. Некоторые специалисты рекомендуют на некоторое время точку доступа оставить открытой, чтобы проверить работоспособность самого модуля, встроенного смартфон. Также дополнительно необходимо в настройках роутера сменить местонахождение на Соединенные Штаты Америки. Если это не помогло, то следует переходить к следующему пункту.
Признаки отсутствия подключения к беспроводной сети
Кроме стандартных причин, по которым устройство не может подключиться к сети, существует еще несколько распространенных, таких как низкая скорость соединения, отсутствие передачи данных при подключении. В случае любых проблем с работой нужно попытаться починить все самостоятельно, прежде чем отдавать аппарат в ремонт.
Наиболее частые признаки, по которым мобильный телефон не может подключиться к беспроводной сети:
- Отсутствие возможности увидеть устройство подключения. В таком случае конкретного маршрутизатора просто нет в списке доступных подключений.
- Отсутствие возможности подключиться к точке доступа. Это когда устройство находит точку доступа, но подключить беспроводную сеть невозможно, поскольку соединение грузиться долго.
- Ползунок беспроводной сети горит серым цветом. Это означает, что режим Wi-Fi не активный. Телефон не подключается, возможно, из-за включенного «Авиарежима».
- Зависание сети вай-фай через определенное время после включения. В этом случае передача данных прекращается, связи с сетью нет.
- Низкая скорость интернет-соединения. Скорость получения и передачи данных сильно падает. Чаще всего это связано с неправильной работой маршрутизатора.
- Отсутствие сетевых настроек и кнопки беспроводного соединения. Таким образом, беспроводную сеть невозможно активировать, потому что нет настроек в гаджете. Режим Wi-Fi просто отсутствует.
Обратите внимание! Почти все перечисленные причины могут зависеть от неправильной работы как мобильного аппарата, так и сетевого оборудования. Перед проверкой корректности работы маршрутизатора нужно убедиться в том, что сам телефон правильно настроен
Если сбой произошел вследствие программного нарушения, то самостоятельно его можно решить. Аппаратное нарушение модуля может починить только мастер в сервисном центре
Перед проверкой корректности работы маршрутизатора нужно убедиться в том, что сам телефон правильно настроен. Если сбой произошел вследствие программного нарушения, то самостоятельно его можно решить. Аппаратное нарушение модуля может починить только мастер в сервисном центре.
Важно! Помочь устранить отсутствие подключения зачастую может принудительная перезагрузка гаджета
Восстановление настроек
Если не хочется потерять все данные, которые были сохранены на iPhone 5 или 5S (айфон не подключается к WiFi этих моделей довольно часто), то необходимо сделать резервное копирование. Именно для этих случаев существуют специальные облачные хранилища, созданные самой «яблочной» компанией. Ниже будет описан пример, как создать на этих телефонах резервное копирование. В целом эта пошаговая инструкция подойдет для каждого устройства модели iPhone.
Некоторые данные сохраняются в автоматическом режиме. Первое, что необходимо сделать в настройках, включить резервное копирование в iCloud. Для этого необходимо зайти в настройки, раздел «Хранилище и копии»
Нужно обратить внимание, iPhone информирует: файлы из галереи, также данные учетных записей, настройки различных документов будут автоматически скопированы при подключении устройства к питанию и к сети wi-fi. Там же необходимо нажать на клавишу «Создать копию». Многих интересует, как извлечь данные после создания резервной копии
Обычно этот вопрос интересует тех, кто потерял свой телефон, если его украли и так далее. Можно заметить, что этот процесс будет трудоемкий, как правило, восстановить данные с утерянного телефона довольно сложно
Многих интересует, как извлечь данные после создания резервной копии. Обычно этот вопрос интересует тех, кто потерял свой телефон, если его украли и так далее. Можно заметить, что этот процесс будет трудоемкий, как правило, восстановить данные с утерянного телефона довольно сложно.
Ниже будет написана инструкция о том, как скопировать данные со старого устройства на новое, если к первому есть доступ. Необходимо зайти в iCloud, в раздел «Восстановить из копии». Там будет доступно несколько вариантов копий, которые были созданы пользователем. Нужно учитывать, что существуют некоторые нюансы, при которых выполнение восстановления может быть невозможно.
Если iPhone имеет последнюю версию операционной системы, на котором было сделано резервное копирование, то на новом устройстве со старой операционной системой восстановить резервные данные не получится. Если данные восстанавливается из установленного на компьютере iTunes, то версия программы должна быть последней.
Wi-FiУправление известными сетямиЗабыли»
Вам нужно больше информации о том, как удалить или забыть неиспользуемые сети Wi-Fi в Windows 10? Посмотрите на это специальное руководство.
Наконец, вы также можете забыть свою сеть Wi-Fi с помощью командной строки. Для этого выполните следующие действия:
-
Нажмите Windows Key + X, чтобы открыть меню Win + X. Выберите Командная строка (Admin) или PowerShell (Admin) из списка.
-
Необязательно: введите команду netsh wlan show profile, чтобы просмотреть список всех сохраненных беспроводных сетей. Если вы уже знаете название сети, которую хотите удалить, вы можете пропустить этот шаг.
-
Теперь введите netsh wlan delete profile name = «ИМЯ СЕТИ WIFI» и запустите ее. Не забудьте ввести фактическое имя беспроводного соединения между кавычками.
Как только вы забудете свою сеть Wi-Fi, попробуйте подключиться к ней еще раз, и вам будет предложено ввести пароль. После этого сеть Wi-Fi начнет работать.
Основные причины
Как говорилось выше, iPhone любой версии (4, 5, 6, 7, X) по многим причинам может выдавать сообщение – нет сети. К примеру, если на телефоне установлено неправильное время он может не ловить сеть.
Некоторые пользователи забывают выключить режим «Полёт», при котором на Айфоне отключается поиск сети. Это удобно, когда совершаете перелёты, но в обыденной жизни этот режим без надобности.
У каждого оператора сотовой связи есть свои определённые настройки. Обычно они ставятся автоматически, при установке сим-карты. Но и они могут сбиться или изменится. Поэтому стоит их тоже проверить. Помимо настроек оператора, случается, что нет сигнала из-за отсутствия покрытия в определённых местах.
При такой проблеме нельзя исключать и ошибки в системе телефона. Это могут быть различные глюки или баги прошивки. Или что ещё хуже, физическая неисправность.
- https://www.syl.ru/article/327776/ayfon-ne-podklyuchaetsya-k-wifi-vozmojnyie-prichinyi-i-sposobyi-resheniya
- https://ru.compbs.com/windows-10-doesn-t-connect-iphone-s-wifi-hotspot
- https://mymeizu-online.ru/rostelekom/ajfon-ne-lovit-set-mts.html
Что делать, если ничего не помогает
Бывают случаи, когда ни один из вышеописанных способов не помог решить проблему. В подобных ситуациях можно писать в техническую поддержку Apple и описать свою проблему. Возможно, они смогут посоветовать, что делать в дальнейшем.
Если же в техподдержке ничего не ответили, следует отдать телефон в фирменный сервисный центр, чтобы местные специалисты помогли решить проблему.
Некоторые владельцы Айфонов сталкиваются с ситуациями, когда телефон не подсоединяется к Wi-Fi. Чтобы это исправить, рекомендуется заранее ознакомиться с причинами появления этой проблемы и с основными способами ее устранения.
Как подключить вай-фай на айфоне: возможные решения
Как можно включить вай-фай на айфоне? Существует несколько вариантов исправления сложившейся ситуации. Специалисты предлагают проверить видимость сети, провести перезагрузку мобильного и сбросить параметры входа в Интернет.
Проверка видимости сети с другого устройства
Указанный способ позволит найти источник проблемы соединения: передающий аппарат или сотовый. Для проверки берут любое оборудование (планшет, ноутбук, телефон) и пробуют выйти с него во Всемирную паутину.
Важно! При отсутствии результата вопрос заключается в нарушении работоспособности маршрутизатора или сбоях у поставщика услуг
Перезагрузка айфона
Она происходит по двум принципам. Первый подразумевает стандартную функцию выключения сотового. До появления новых моделей смартфонов кнопка «выкл/вкл» находилась на верхней части устройства, после их прихода на рынок она располагается справа.
Для перезагрузки используют обычную схему:
- После нажатия клавиши питания ее удерживают 10 сек.
- На дисплее появляется надпись «Выключить».
- Ее тянут на нижнюю сторону смартфона, и аппарат отключается.
Через несколько минут после включения на гаджете полностью пустой кэш, большинство сбоев и нестабильной работы программ исчезает самостоятельно. Такой метод используется при зависании девайса. В отдельных случаях он не помогает: аппарат не реагирует на нажатия и требует проведения более серьезной перезагрузки.
Для осуществления процедуры нужно зажать клавиши «Домой» и «Блокировка» в течение 10-15 сек. По окончании этого времени устройство начнет перезагружаться.

Перезагрузка айфона
Важно! Если за указанный срок ничего не произошло, нужно еще немного подождать. При отсутствии реакции от смартфона «лечением» должны заниматься специалисты сервисного центра
Сброс параметров сети на айфоне
Сброс параметров — попытка заставить гаджет «забыть» вай-фай и ее настройки, а позже сделать к ней переподключение. Процедура требует выполнения следующих шагов:
- После входа в меню «Настройки» перемещаются в подраздел «Wi-Fi».
- Выбирают вход в проблемную беспроводную сеть.
- Нажимают клавишу «Забыть эту сеть».
- Выполняют поиск всех точек доступа и переподключаются при введении пароля.
Важно! После сброса настроек нужно заново вводить пароль. Перед этим стоит убедиться, что он не забыт устройством
Если способ не дал ожидаемого результата, то в ход идут более сложные варианты. К последнему типу восстановления функциональности точки доступа относят полный сброс настроек гаджета, выполнение которого проходит по алгоритму:
- После входа в «Настройки» перемещаются в «Основные».
- Ищут графу «Сброс».
- Выбирают пункт «Сбросить настройки».
- Подтверждают действие, нажав клавишу «Сбросить».
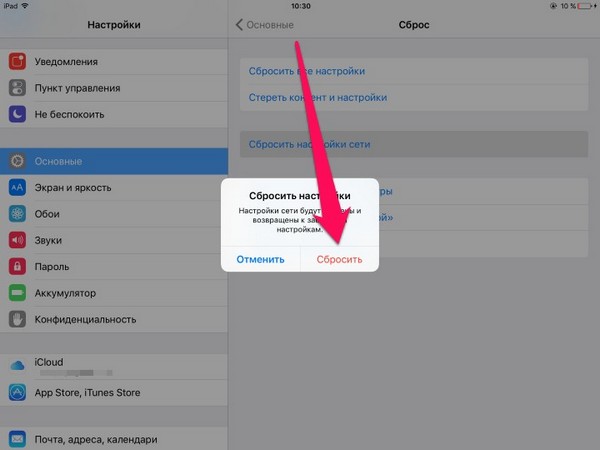
После их восстановления можно проверять работоспособность оборудования. Если проблема остается нерешенной, то нужна консультация оператора технической поддержки провайдера.
Грубая перезагрузка (Hard Reset)
В ситуации, когда на iPhone не работает сеть Wi-Fi, а сами сети в списке доступных точек доступа не отображаются, или, когда смартфон с сетью соединился, но ни одна страница в интернете не загружается, следует выполнить сброс настроек Айфона – Hard Reset. После этого вся информация с гаджета будет удалена, поэтому нужно выполнить бэкап контактов и файлов.
Инструкция:
- Переходим в «Настройки», выбираем «Основные».
- Теперь выбираем раздел «Сброс». Внизу страницы нажимаем на «Сбросить настройки».
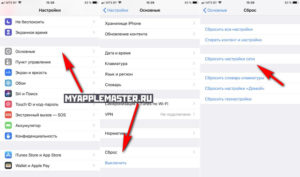
Девайс выключится и будет выполнена грубая перезагрузка.
Длительность процедуры составляет 10 – 30 минут. При помощи грубой перезагрузки можно решить на Айфоне много разных программных неполадок.
Программные ошибки в системе
Во избежание потери данных или нарушений работы устройства можно заручиться поддержкой специализированных программ, позволяющих восстановить утерянные данные, саму систему до сохраненных настроек или исправить другие нарушения в работе.
Создание резервной копии
Что делать, если на iPhone не работает Wi-Fi и Bluetooth
Ни один телефон или пользователь в мире не может быть защищен от всевозможных неполадок. Чаще всего случаются они неожиданно. Помочь восстановить систему может функция резервного копирования телефона. В Iphone такая функция есть.
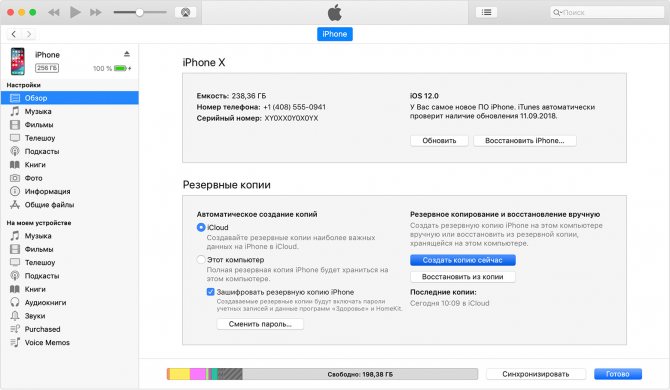
Два варианта действий:
- Резервное копирование в облачное хранилище iCloud. Совершается оно следующим образом: «Настройки» — «Имя пользователя» — «iCloud». Затем необходимо выбрать пункт «Резервная копия в iCloud» — «Создать резервную копию». Это займет определенное время, в течение которого не стоит отключать сеть;
- Резервное копирование на компьютер или ноутбук при помощи программы iTunes. В этом случае копия создается в памяти оборудования, к которому телефон подключен.
Перепрошивка
Если телефон перестал работать полностью или в нем нарушены определенные функции, то поможет его перепрошивка. Выполнять ее рекомендуется только в специализированном сервисном центре, поскольку можно полностью потерять все данные и настройки.
Глюки после обновления
Это явление нельзя назвать редкостью для .
Обратите внимание! Очень часто после выпуска нового обновления, его загрузки и установки могут происходить всевозможные сбои и нарушения в работе. В таких случаях поможет откат до предыдущих версий или ожидание исправления ошибок в текущей версии системы
Чаще всего оно не заставляет себя долго ждать, производитель исправляет все довольно быстро. Иными путями такие глюки исправить невозможно.
Сброс настроек на заводские
Это еще одна из достаточно популярных возможностей исправить отсутствие подключения к Интернету или любые другие неполадки. Сделать сброс просто, для этого необходимо:
- Открыть раздел настроек «Основные».
- Нажать на кнопку «Сброс».
- Далее выбрать подтверждение «Сбросить настройки сети».
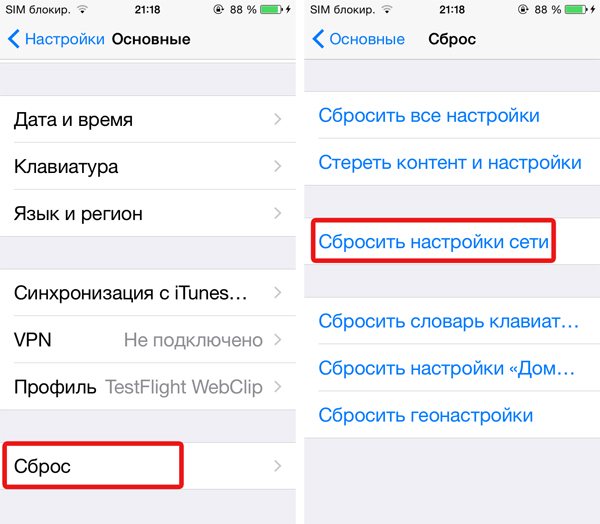
Скорее всего, после этого действия все проблемы, как с подключением к сети, так и другие, разрешатся. Если соединения не произошло, то необходимо искать ошибку в настройках передающего модема.
Сброс сетевых настроек
Сброс настроек сети в iPad или iPhone станет причиной потери информации о DNS-серверах, а также доступа к домашнему Wi-Fi, так как на устройстве исчезнут данные об IP-адресе. Вместе с этим потеряны будут логины, пароли и много другой информации, которая была на устройстве. Поэтому оптимальным вариантом для бережливого владельца гаджета станет сброс сетевых настроек, который можно выполнять, пройдя в меню: «Настройки» — «Основные» — «Сброс» — «Сбросить настройки сети». Благодаря этой операции, вы сможете избавиться от мелких нарушений в настройках. За счёт возврата к стандартным настройкам вы сможете работать в первоначальном режиме. Если же гаджет всё равно не видит подключения, — необходимо использовать другие методы.
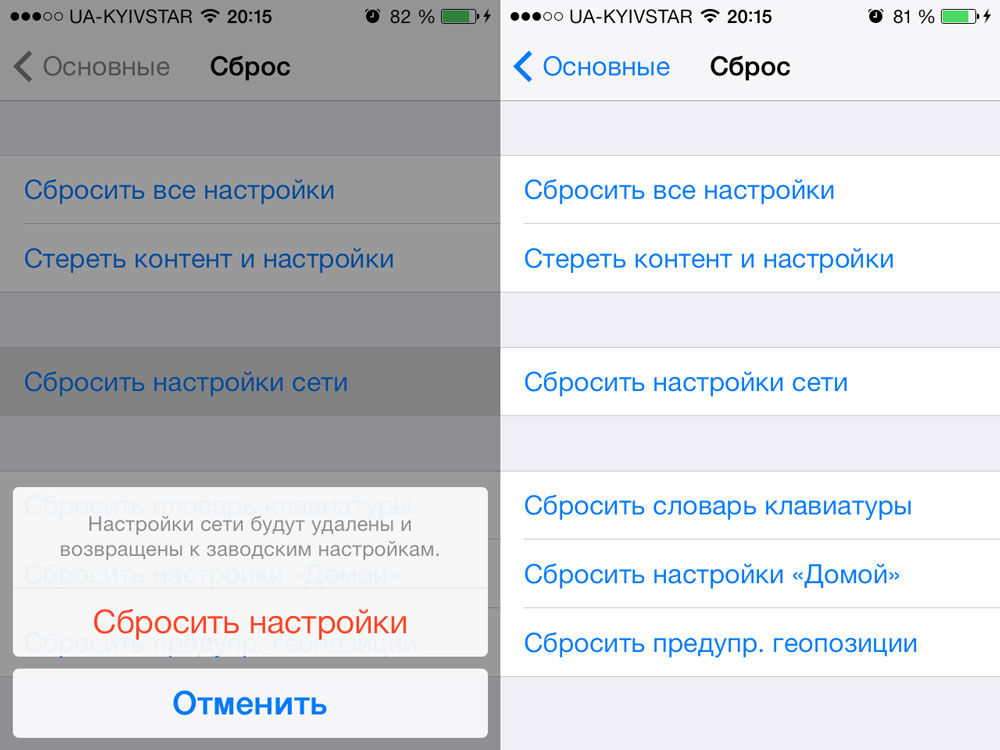
Признаки неполадок в работе Wi-Fi
Достаточно просто понять, что в работе Вай-Фай есть проблемы. Если Wi-Fi работает медленно, возможно, проблема в роутере, а в не Айфоне. Поэтому сначала нужно проверить правильность настроек модема.
О неисправности Wi-Fi говорят такие признаки:
- Девайс не подключается к точке доступа.
- Смартфон не ловит сеть.
- Вай-Фай зависает через небольшой промежуток времени.
- Значок Wi-Fi отсутствует в верхней панели.
- Низкая скорость интернета.
- Не включается кнопка Wi-Fi соединения.
- Сбились сетевые настройки.
При производстве техника Apple проходит довольно жесткое тестирование, но некоторые пользователи отмечают, что даже новый Айфон может не ловить Вай-Фай. Намного проще устранить программный сбой, чем аппаратную причину неисправности. В любой ситуации способ устранения поломки зависит от ее сложности и типа.
Почему iPhone не подключается к вай-фай: наиболее распространенный причины
Все современные модели телефонов от Apple без проблем подключаются к интернету при помощи беспроводного соединения по Wi-Fi. Однако иногда люди сталкиваются с определенными проблемами, из-за которых не удается подключиться к сети Wi-Fi iPhone.
Существует несколько основных причин, из-за которых может появиться такая неприятная проблема:
- Программные нарушения работы смартфона. В некоторых случаях мобильник может перестать подсоединяться к домашнему интернету из-за неполадок, связанных с установленными программами. В таком случае придется самостоятельно искать приложение, из-за которого перестал работать Wi-Fi.
- Сброс настроек. Если был произведен случайный или намеренный сброс настроек, это может привести к появлению проблем при подключении к роутеру.
- Повреждение мобильного телефона. Иногда повреждение смартфона является одной из главных причин, почему Айфон не может подключиться к Wi-Fi.
Также проблемы с подсоединением к Wi-Fi могут появиться из-за воздействия влаги на мобильник.
Резервное копирование, восстановление информации
Далеко не каждый пользователь устройств компании Apple понимает смысл резервного копирования. Те же, кто знает о нём, всё равно редко им пользуется, так как это отнимает у них силы и время. На самом же деле с помощью технологии резервного копирования информации нередко можно избежать многих проблем, в том числе и с нерабочим Wi-Fi. Зачастую в устройствах Айфон для резервного копирования данных применяется облачный сервис iCloud. Но в случае, если не подключается Wi-Fi, необходимо заранее поместить копию данных в iTunes.
Создание двух резервных копий окажется для вас настоящей палочкой-выручалочкой. Поэтому вы с лёгкостью сможете использовать для этого одновременно iTunes и iCloud. И если теперь с вашим устройством, настройками, системными данными либо сетевым подключением что-либо случается, вы легко можете восстановить данные благодаря восстановлению из сохранённого массива. Процесс сохранения и восстановления довольно прост, от вас потребуется лишь немного времени, которое будет зависеть от объёма информации, отправленной вами в облако, либо возвращённой обратно. А поэтому, почему бы не решить вопрос с подключением при минимальном вторжении в программное обеспечение гаджета.
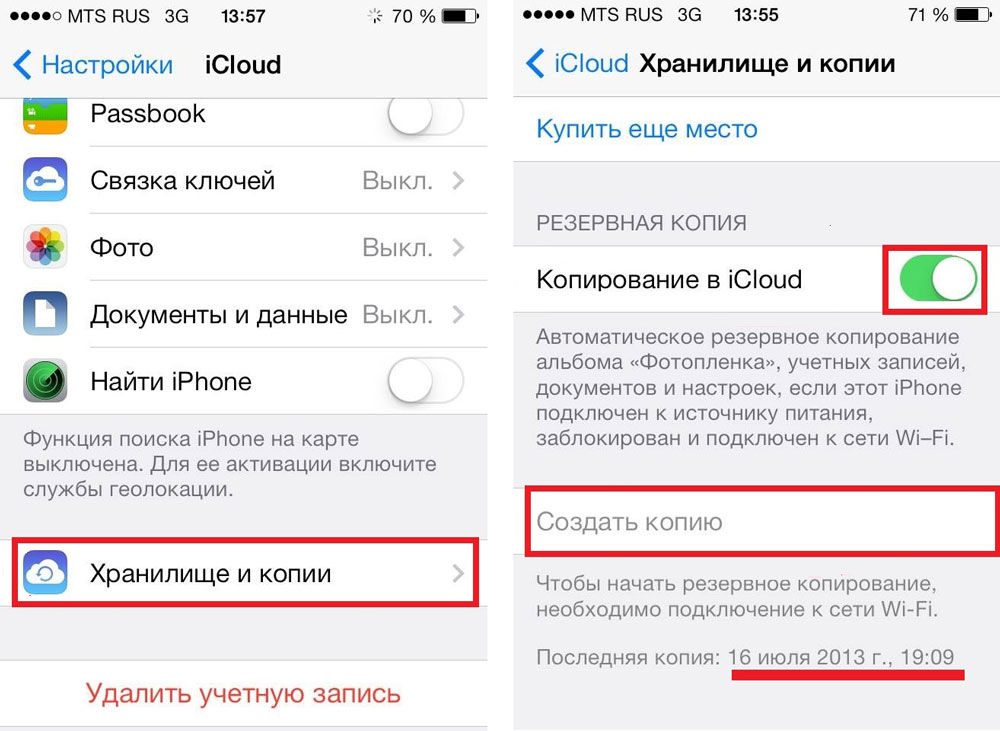
Можно произвести полный сброс настроек iPhone и iPad, что позволит вернуть гаджет к состоянию «только что куплен». Безусловно, после этой процедуры восстановить всю информацию будет сложнее. Но если после полного сброса Wi-Fi подключается и работает нормально, в запасе у вас всё равно будет оставаться резервная копия, которую вы и сможете использовать. Однако не стоит исключать и такой вариант, когда виновником проблем становится сама резервная версия, — даже при обновлении системы ситуация тут не изменится. В этом случае актуальным будет сброс до уровня заводских настроек, который позволит настроить Wi-Fi на вашем Айфон или Айпад. При этом вам придётся восстанавливать весь объём информации вручную, собирая её буквально по крупицам.
Программные ошибки в IOS
Если на айфоне не работает вай фай из-за программной ошибки, чаше всего, это лечиться просто. Различаются несколько основных типов ошибок при глюках ПО
- Не возможно включить Wi-Fi в настройках (переключатель серого цвета)
- Постоянно отваливается интернет соединение
Резервная копия — спасение телефона в нужный момент
Обе проблемы можно отнести к системным, т. е. необходима перепрошивка аппарата, но как вариант, можно попробовать восстановить 5s и 4s из резервной копии. Делается это с помощью утилиты от Apple, под названием iTunes, скачать ее можно по этой ссылке. Устанавливается быстро и без проблем — следуйте мастеру установки
Процедура создания копии со смартфона описана здесь, ее стоит делать хотя бы раз в месяц, что бы уберечь себя от полной потери информации, включая фотографии, настройки почты, и другой важной информации
Перепрошивка iPhone
С помощью iTunes можно не только восстановить работоспособность wifi на айфоне, но и перепрошить гаджет, что бы избежать проблем с подключением к вайфаю в будущем. Как перепрошивать айфон с помощью данной утилиты, смотрите в видео. В данном действии нет ничего сложного, не стоит пугаться и просить сервисменов сделать это, достаточно следовать инструкции и все получится.
Глюки после обновления iOs
Бывает айфон не подключается к wifi сразу после обновления iOS, почему это происходит? Все просто, иногда прошивки выходят «сырые», недоработанные, благо разработчики в ближайшие пару дней исправляют косяки в программном коде и выкладывают новое обновление. Если iphone не работает должным образом и вы не хотите ждать пару дней, на помощь опять придет утилита iTunes.
Сброс настроек на заводские
Сброс настроек поможет в случае когда не включается wifi на iphone 6, 6 plus, 7, 7 plus, 8, 8 plus, 5, 5S и более младших сериях. Сброс жесткий, т. е. удаляются все данные, настройки и параметры. Перед данной процедурой рекомендуется сделать полный бэкап айфона. В дальнейшем, с помощью резервной копии, можно будет восстановить фотографии, программы и остальные настройки, вернув телефон в рабочее состояние. После сброса на заводские настройки, пробуем подключить Wi-Fi на айфоне, все будет работать. Если интернет не подключился, остается версия с механическими повреждениями, как отдельно модуля wifi, так и материнской платы.
Симптомы наличия беспроводных помех
Любые из перечисленных ниже симптомов могут быть вызваны воздействием беспроводных помех на сигнал Wi-Fi или Bluetooth.
- Устройство не подключается или остается подключенным
- Низкая скорость соединения и низкий уровень сигнала
- Звук по Bluetooth передается с пропусками, запинками, перебоями, щелчками или жужжанием
- Указатель перемещается беспорядочно или скачкообразно
Как уменьшить помехи беспроводной связи
Достижению большей чистоты и силы беспроводного сигнала могут способствовать следующие основные меры.
- Переместите устройство с Wi-Fi поближе к маршрутизатору Wi-Fi. Переместите устройства Bluetooth, между которыми осуществляется соединение, ближе друг к другу.
- Избегайте использования беспроводных устройств вблизи обычных источников помех, таких как кабели питания, микроволновые печи, флуоресцентные светильники, беспроводные видеокамеры и радиотелефоны.
- Сократите число активных устройств, использующих один частотный диапазон беспроводной связи. Устройства Bluetooth и Wi-Fi используют диапазон 2,4 ГГц, но многие устройства Wi-Fi могут использовать диапазон 5 ГГц. Если маршрутизатор Wi-Fi поддерживает оба диапазона, может помочь переключение большего числа устройств Wi-Fi на диапазон 5 ГГц. Некоторые двухдиапазонные маршрутизаторы управляют этим автоматически.
- Настройте маршрутизатор Wi-Fi для использования другого канала Wi-Fi или выполните сканирование для выбора канала с наименьшим уровнем помех. Большинство маршрутизаторов выполняет такое сканирование автоматически при запуске или сбросе.
При использовании устройств с USB 3 или Thunderbolt 3 с компьютером можно ограничить их потенциал создания помех для расположенных поблизости беспроводных устройств:
- Используйте с каждым устройством высококачественный экранированный кабель USB или Thunderbolt 3.
- Переместите устройства с USB 3 или Thunderbolt 3 (включая концентраторы USB) подальше от беспроводных устройств.
- Не ставьте устройства с USB 3 или Thunderbolt 3 на Mac Pro, ноутбук Mac или Mac mini.
- Выключите все неиспользуемые устройства USB 3.
Избегайте физических препятствий на пути беспроводного сигнала. Например, наличие металлической поверхности между мышью Bluetooth и компьютером может ухудшить работу мыши, а железобетонное перекрытие между маршрутизатором Wi-Fi и устройством Wi-Fi может снижать производительность Wi-Fi.
- Низкий потенциал создания помех: дерево, стекло и многие синтетические материалы
- Средний потенциал создания помех: вода, кирпич, мрамор
- Высокий потенциал создания помех: гипс, бетон, пуленепробиваемое стекло
- Очень высокий потенциал создания помех: металл













![Как исправить apple iphone xr, который не подключается к wi-fi [руководство по устранению неполадок] - 2023](http://maminmagazinchik.ru/wp-content/uploads/6/6/c/66c3b79ce9a910ace763f4ce147442dd.png)




















