Определение причины ограничения доступа по Wi-Fi
Если у вас недавно был выход в сеть, а сейчас ноутбук печатает без доступа к интернету, то вам необходимо перезагрузить роутер, в случае, если это не дало эффекта, то же самое сделать с устройством, где есть индикация об ограничении доступа к интернету. С большой вероятностью это поможет решить проблему оставшейся без доступа к интернету Windows 8 или другой операционной системы от Microsoft.
Следующий способ, подходящий для описанного выше случая, когда ноутбук подключается к вайфаю, но нет интернета, подключите кабель от провайдера к сетевой карте вашего ПК или ноутбука напрямую, минуя роутер, и попробуйте установить подключение. Это позволит определить, виновато ли ваше оборудование в потере связи или причина на стороне провайдера. Стоит отметить, что последний очень часто является источником сообщения о том, что у интернета нет выхода в интернет.
Внешние неисправности Wi-Fi
Первая задача при неработающем Wi-Fi – определить, поступает ли сигнал на роутер. Подавляющее большинство таких устройств оснащается индикаторами-светодиодами. Необходимо отыскать среди иконок на корпусе роутера значок, отвечающий за индикацию внешнего сигнала. Эта иконка может иметь обозначения вида:
· ADSL
· WAN
· Ethernet
· 3G/4G
Если соответствующий светодиод моргает или горит ровным светом, значит – интернет есть, а проблема в другом сегменте – можно переходить к следующему разделу статьи. Не горит ни один значок? Значит, перестал работать роутер. Проверьте его электропитание, подключите устройство к другой электрической розетке.
Если индикатор не горит, то это означает, что на него не поступает внешний сигнал (при этом сеть вполне работоспособна, но – без доступа к интернету). В таком случае следует выключить роутер, включить его через несколько секунд, затем – подождать 1-2 минуты для того, чтобы устройство полностью загрузилось и попыталось «поймать» сигнал от провайдера. Также рекомендуется проверить надёжность соединения кабелей с роутером (в случае мобильного интернета – работоспособность SIM-карты): если физическое подключение нарушено, то роутер не раздаёт интернет.
Не помогли перезагрузка и проверка кабеля – сделали всё, а интернет не работает? Надо звонить в техподдержку провайдера: проблема не в ваших устройствах. А вы вовремя заплатили за услуги?
В телефоне или планшете (Android) пропал интернет либо произвольно отключается. Не подключается к Wi-Fi, либо пропадает сеть при включении передачи данных.
В первую очередь, стоит попробовать разобраться, почему может происходить так, что, совсем недавно, отлично работающий смартфон или планшет под управлением системы Android начал «капризничать». Например, перестал подключаться к знакомой ему ранее сети Wi-Fi, либо, подключается к ней, но, интернет, при этом, все ровно не работает, либо интернет перестал работать, даже когда на устройстве включена «передача данных», ну, или, в смартфоне появляются проблемы со связью (сетью), при включенной «передаче данных» или при подключении к Wi-Fi.
Дело в том, что кроме видимых нам процессов, в Android постоянно запущены процессы, которые отвечают за функционирование самого ядра системы. Что это за процессы: весь функционал нашего гаджета постоянно опирается на вспомогательные системные функции внутри ядра системы, и, без этих функций работать просто на просто не может. Любая фунция, которою мы запускаем, сразу же обращается к ядру системы и сопрягается с его работой на протяжении всего времени.И, даже, как только Вы запустили гаджет и он включился — все функции ядра уже приступили к работе.
Со временем, внутри системы (ядре) остается различного рода системный мусор. Он появляется неизбежно на любом устройстве на платформе Android, будь то планшет или смартфон. И, периодически, его обязательно нужно «вычищать». Потому,системе, работать в стабильном режиме, становится все сложнее и сложнее, а , со временем появляются «тормоза» «лаги» «глюки» и т.д. Отражаться это может на чем угодно — на любых функциях и возможностях Вашего планшета или смартфона. Образно, — это как если «шестерни», которые раньше крутились и взаимодействовали внутри устройства были идеально чистыми и смазанными, теперь все в пыли и в песке, да и ржавчина по ним пошла. Представьте, как работали бы, например, часы, с таким механизмом. То же самое и с системой Android. Примечательной особенностью подобного рода неполадок является то, что, если в гаджете начались «проблемы с интернетом», то, одна и та же «соринка» внутри системы Вашего устройства, с большой вероятностью, будет создавать препятствия для всех функций, сопряженных с данной областью (сеть, wi-fi, передача данных и т.д.)
А, для того, чтобы гаджет работал без подобных сбоев, необходимо содержать его систему в чистоте и порядке. Для этого есть 2 способа:
- СПОСОБ.1. Первый не требует никаких сторонних программ и утилит, и доступен для выполнения абсолютно любому пользователю. Для очистки всех рабочих узлов системы Вашего гаджета нужно, в зависимости от интенсивности использования, раз в три-четыре месяца делать «полный сброс настроек». Эта функция есть в каждом устройстве, работающем на Android. Находится она, как правило, в разделе «настройки» — «архивация и сброс» — проходим туда, и раз в несколько месяцев выбираем пункт «полный сброс»(восстановление стандартных настроек с удалением всех данных). Однако, используя этот функционал, стоит предварительно сохранить все нужные данные, потому как, после того, как Вы проведете «сброс», система не только почистит саму себя, но и удалит все сохраненные на гаджете файлы, контакты, и т.д.. Если же, такой вариант для Вас не приемлем, смотрите «способ 2»..
- СПОСОБ.2. Предполагает собой установку специализированного ПО. Установку приложения, которое будет постоянно следить за правильной и беспрепятственной работой системы, постоянно очищая ее без Вашего участия. Приложений, обладающий подобного рода функционалом, на сегодняшний день довольно много. Однако, самым эффективным, на сегодняшний день, является утилита — Multi Cleaner, скачать, установить,из google play, и просто ознакомиться с функционалом которого можно ТУТ.
Если же, получилось так, что желаемого результата добиться так и не удалось, к сожалению, все несколько сложнее и, в первую очередь, стоит «перепрошить» гаджет — т.е. — сменить операционную систему android целиком. Однако, если Вы не владеете навыками смены ОС в устройствах на платформе android — делать это по попавшимся под руку инструкциям не рекомендуется. Потому,что, смена операционной системы («перепрошивка») Вашего гаджета — совсем не простая процедура, требующая специальных навыков и не малого опыта. Делая «перепрошивку» телефона самостоятельно, Вы запросто можете вывести гаджет из строя вовсе. В Сервисных Центрах это называют «получить кирпич». Поэтому, будьте аккуратны и внимательны, если, все-таки, решитесь на это.
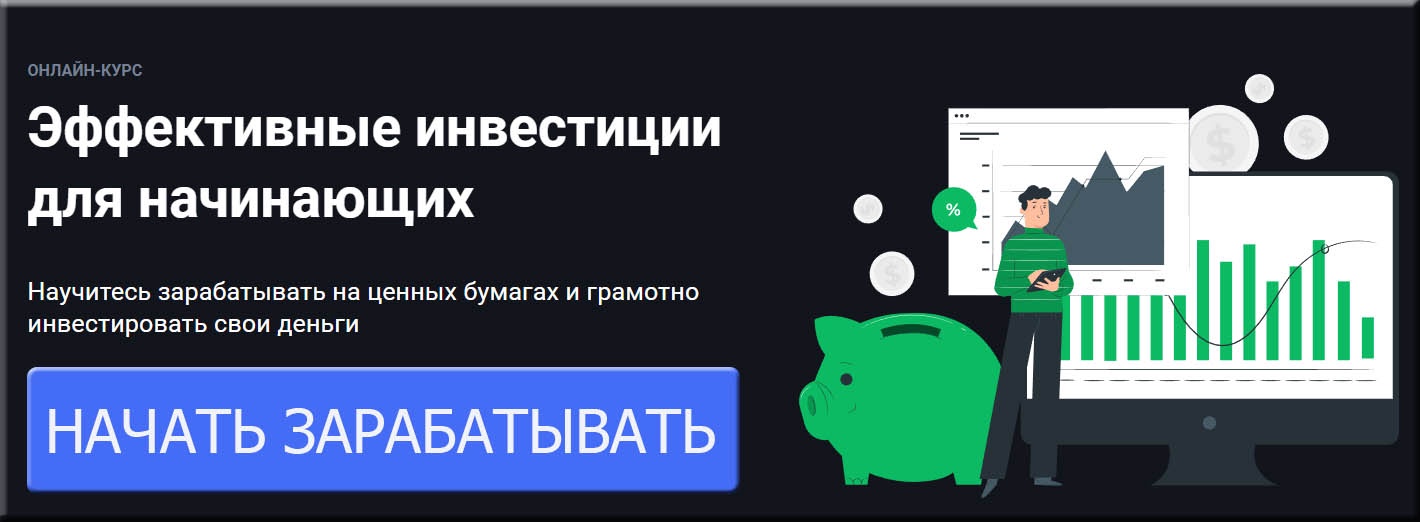





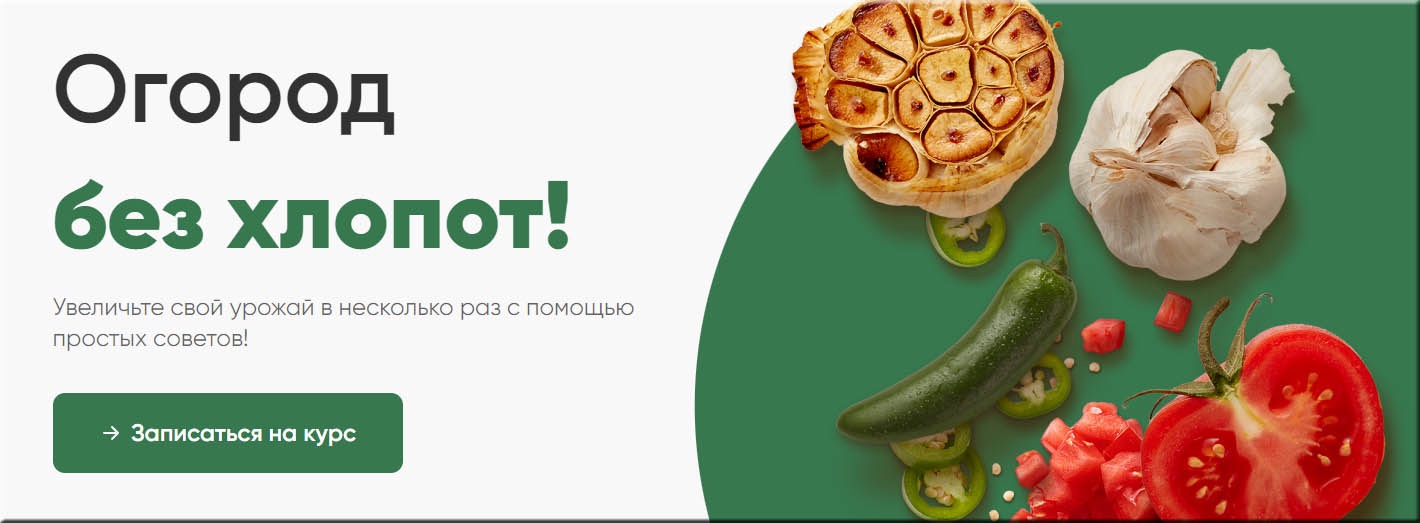
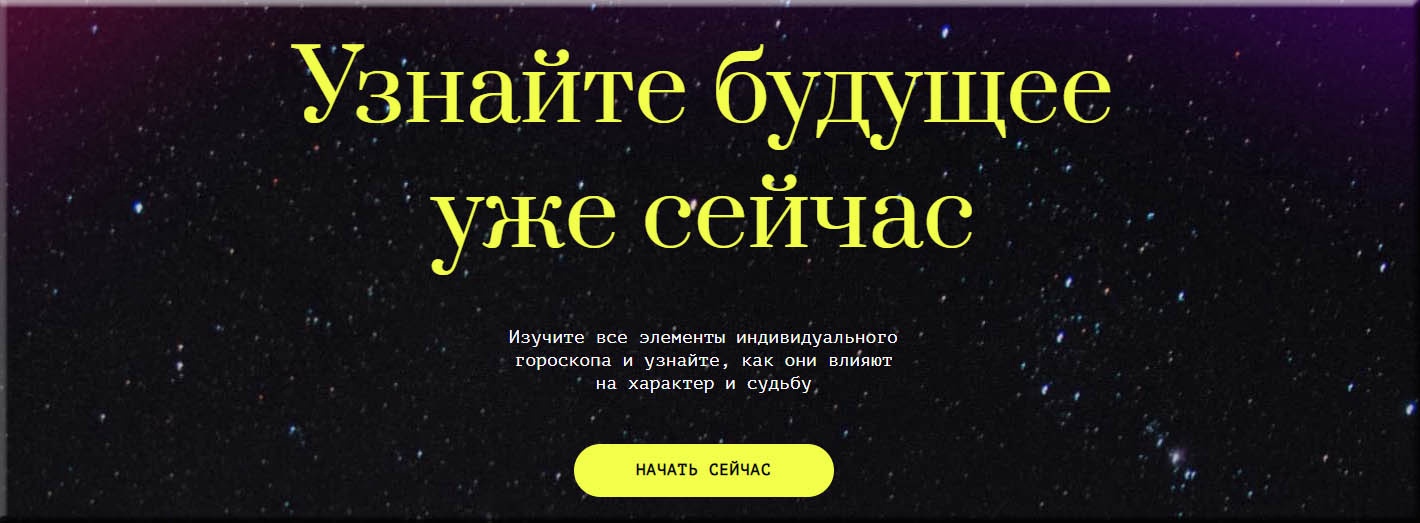

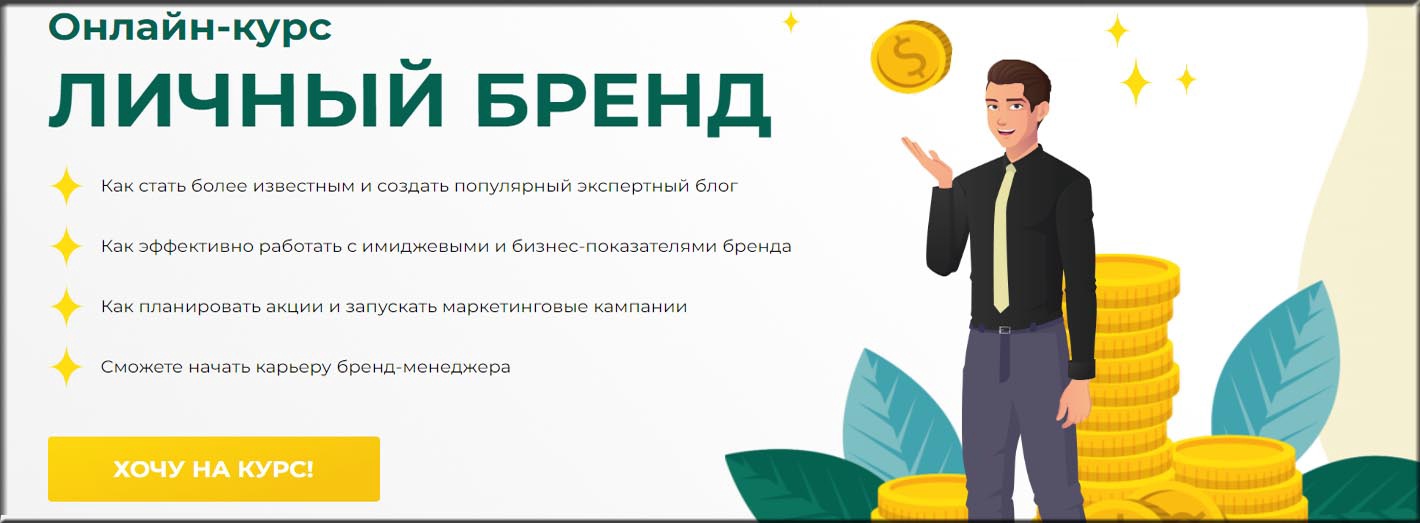



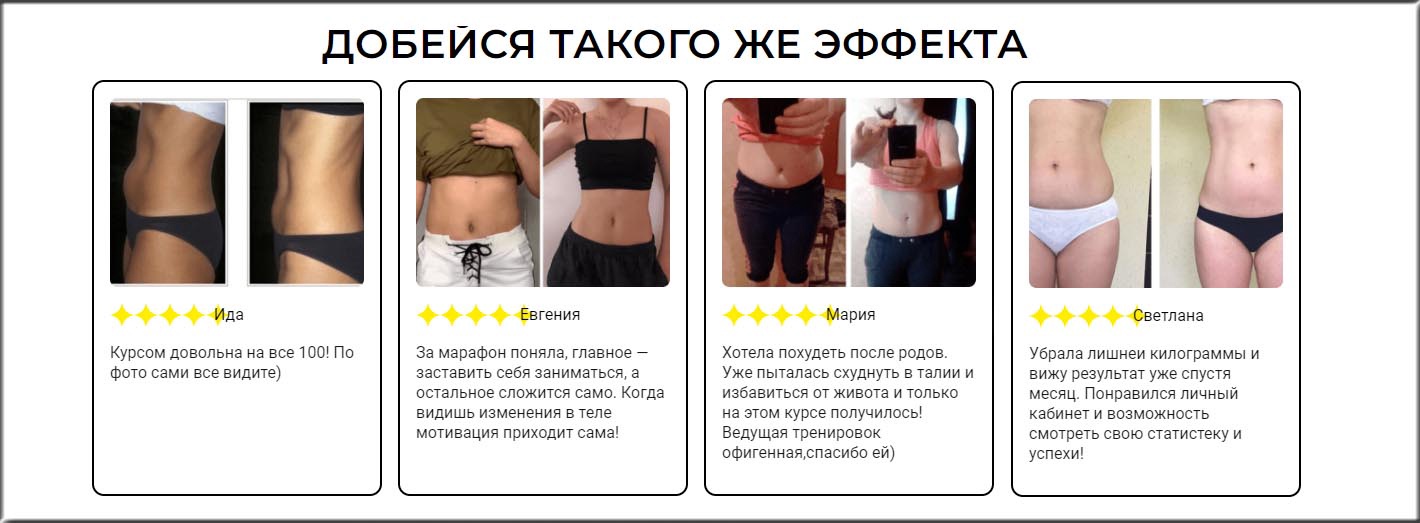
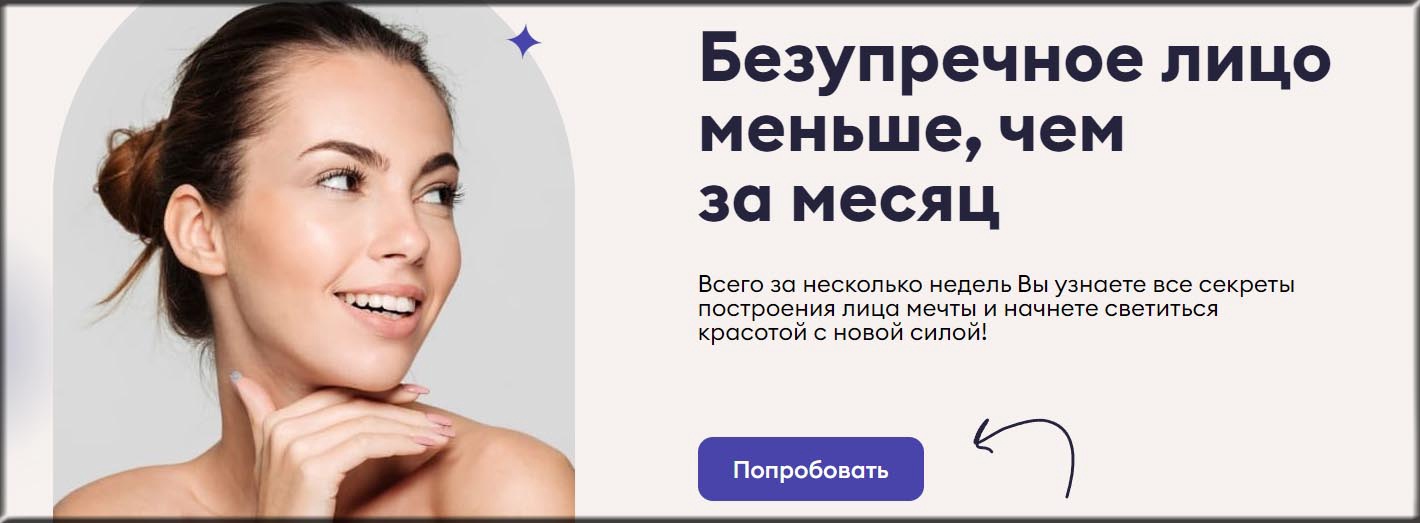

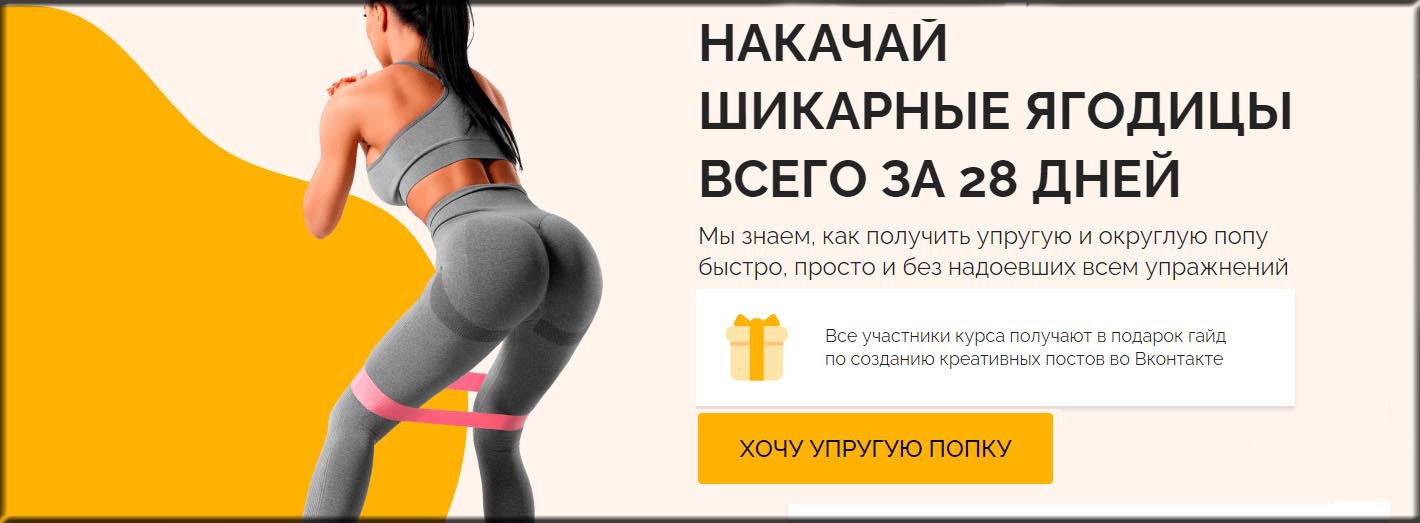



в телефонах и планшетах
Почему не работает подключённая сеть
Есть несколько вариантов того, почему подключённая Wi-Fi сеть не работает на телефоне или планшете. Но перед тем как пытаться чинить Android, необходимо убедиться, что нет проблем с самим интернетом. Во-первых, проверьте, оплачен ли он, во-вторых, попробуйте подключиться к той же сети при помощи любого другого устройства. Если проблема возникнет и там, то дело в роутере или имеются ошибки на стороне провайдера.
Если же есть не работает только на одном устройстве, то поочерёдно проделайте все нижеописанные шаги. Причина может крыться в сбившихся настройках, неправильном типе шифрования, некорректной дате или сломанном Wi-Fi модуле.
Причины
Почему телефон не подключается, выдает ошибку при попытке подключиться к домашней Wi-Fi сети? Грубо говоря, проблемы могут быть с двух сторон: со стороны роутера и со стороны телефона. Теперь небольшой поход. Многие пользователи путают Wi-Fi и Интернет — это разные вещи.
Маршрутизатор создает локальную сеть, к которой может подключиться практически любое устройство. Также с помощью технологии Wi-Fi можно подключиться к локальной сети по воздуху. Также роутер может раздавать в локальной сети: Интернет. Но даже если нет интернета, роутер все равно сможет подключать устройства к себе и строить локальную сеть.
Но мы постараемся в статье решить как проблемы с интернетом, так и с подключением к Wi-Fi. Давайте подробнее рассмотрим причины:
- На маршрутизаторе основная конфигурация сбилась или была зеркалирована.
- Чаще всего, если мобильный телефон внезапно перестает подключаться, это говорит о перегреве модуля на телефоне или роутере;
- Пользователь только что забыл свой пароль;
- Проблема со скоростью передачи данных;
- Роутер некорректно декодирует данные, отправленные смартфоном;
- Неправильные настройки сети в телефоне;
Есть много причин, а также решений. Расскажу о самых популярных в порядке убывания. Просто следуйте инструкциям, которые я описываю.
Ноутбук к Wi-Fi подключен, но доступа в интернет нет
Если проблема появилась только на ноутбуке, или стационарном компьютере, то нужно проверить некоторые настройки. После подключения, у вас скорее всего будет желтый восклицательный значок возле иконки подключения, и статус «Без доступа к интернету», или «Ограниченно».
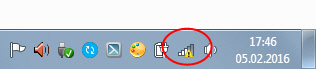
А при попытке открыть сайт, мы увидим ошибку «Страница недоступна».
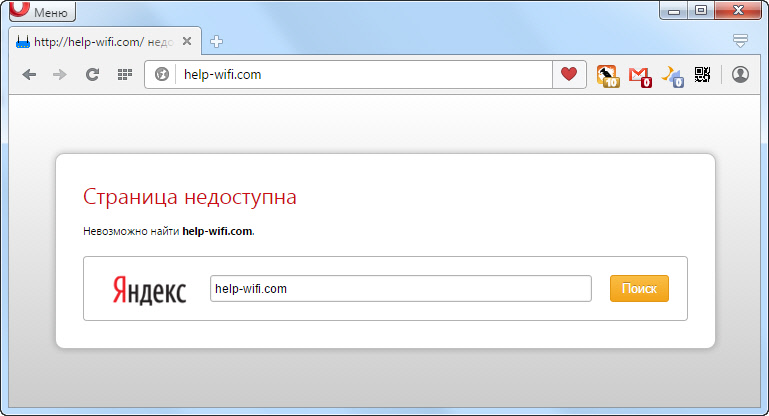
У нас на сайте уже есть большая статья по решению ошибки «Без доступа к интернету» в Windows 7. Если у вас Windows 10, то смотрите эту статью.
Первым делом я бы советовал перезагрузить ноутбук, и проверить выставлено ли автоматическое получение IP-адреса в свойствах беспроводного соединения. Сделать это можно так:
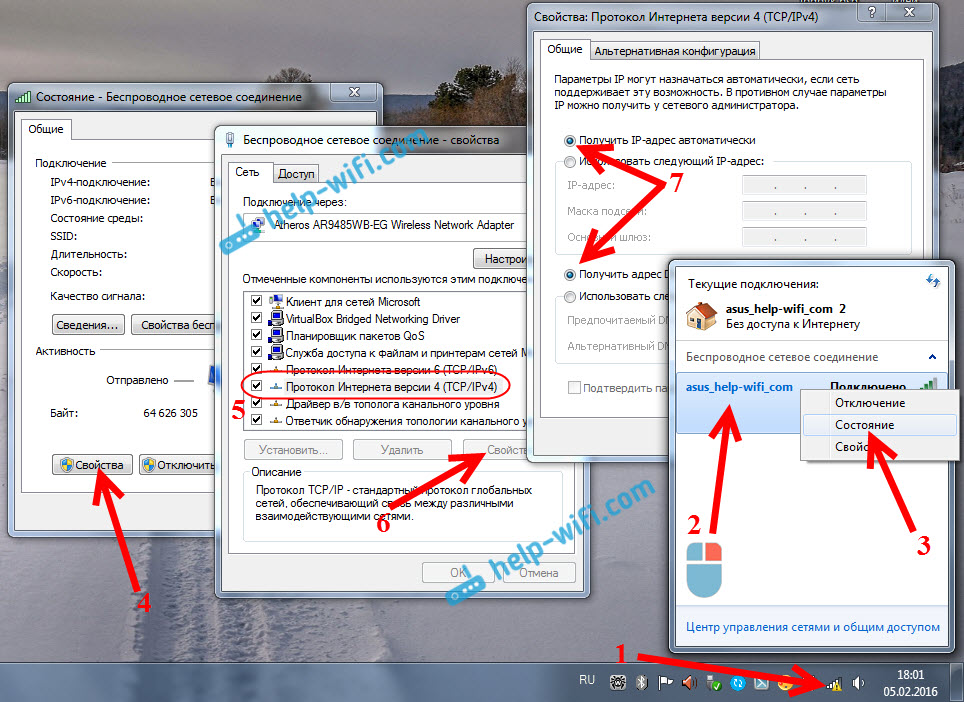
В статьях, ссылки на которые я давал выше, этот процесс я описывал подробнее. Так же, там есть другие варианты решения.
Обратите внимание. Возможно, у вас в браузере появляется ошибка DNS, или что-то в этом роде
В таком случае, смотрите отдельную статью по решению ошибки «Не удается найти DNS-адрес сервера».
Что делать, если Wi-Fi на телефоне (планшете) подключен, но интернет не работает?
На мобильных устройствах, которые работает на Android, iOS, или Windows Phone, точно такая же ситуация. Подключение к беспроводной сети может быть установлено, но страницы в браузере открываться не будут.
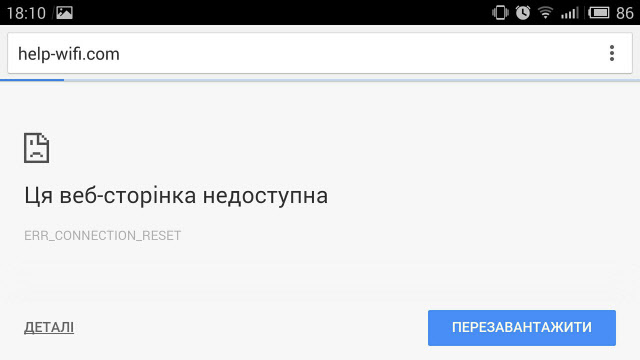
Кстати, на Android устройствах значок подключения к Wi-Fi может быть серым вместо синего. В таком случае, проверьте, правильно ли выставлена дата и время. Если вы уверены, что проблема именно в вашем устройстве, а не в Wi-Fi сети, то перезагрузите своем мобильное устройство, и попробуйте подключится заново. Так же, проверьте как будет работать интернет при подключении к другим беспроводным сетям.
Обязательно посмотрите советы из статьи почему на Android планшете, или смартфоне не работает интернет по Wi-Fi?
2694
3450472
Сергей
Решение проблем и ошибок
Прошивка планшета и root-доступ
Часто ошибка аутентификации при подключении к Wi-Fi может возникать, если существуют проблемы с версией прошивки планшета либо смартфона. Особенно это относится к рутованым устройствам, пользователи которых внесли изменения в системные файлы прошивки. В некоторых случаях пользователи не могут подключиться к беспроводной сети, если версия операционной системы не является аутентичной.
Любая прошивка содержит драйвера, которые отвечают за модуль беспроводной связи. Неаутентичная версия операционной системы, соответственно, может использовать неподходящие драйвера, которые препятствуют нормальному подключению. В таких случаях мы рекомендуем переустановить Андроид для исправления ошибки аутентификации. Выбирайте только качественные прошивки. Предварительно читайте отзывы людей, которые уже установили программное обеспечение на свой гаджет. Но это решение подойдёт только тем, кто убедился, что других вариантов исправить проблему не существует.
Ошибки аутентификации во время подключения планшета либо смартфона к Wi-Fi не являются редкостью. При этом решение проблемы состоит в изменении настроек работы роутера, проверке корректности ввода пароля либо смене прошивки. В любом случае, при возникновении подобных ситуаций самый простой вариант — перезагрузить маршрутизатор и перепроверить вводимую при подключении комбинацию. Перед тем как изменять тип шифрования данных и прочие параметры, необходимо убедиться, что это не повлечёт другие сбои работы роутера.
Смартфон не подключается к домашнему/общественному Wi-Fi (появляется ошибка)
Уточню: в этом разделе мы будем рассматривать случаи, когда при попытке подключится к какой-то беспроводной сети наше Android-устройство не подключается совсем.
Основные ошибки:
- Ошибка «Сохранено» (WPA2 или WPA).
- Пишет «Произошла ошибка проверки подлинности», или «Ошибка аутентификации».
- Долго подключается, или постоянно пишет «получение IP адреса».
Основные решения на телефоне
Эти решения часто помогают в том случае, когда устройство раньше уже подключалось к этой беспроводной сети, но внезапно перестало подключаться.
Не забудьте сначала перезагрузить мобильное устройство и роутер!
1 Удалите Wi-Fi сеть на телефоне. Просто зайдите в настройки Wi-Fi, выберите нужную сеть, нажмите на нее и подержите (или просто нажмите) и выберите «Удалить сеть», или «Забыть сеть».
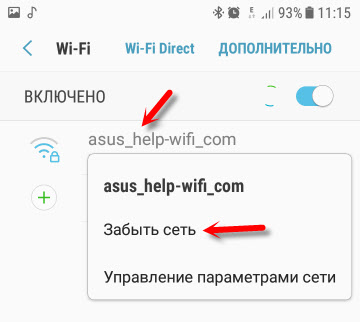
Затем снова выберите сеть из списка, введите пароль и попробуйте подключится.
2
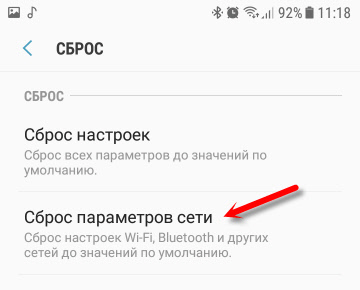
После чего понадобится заново подключится к беспроводной сети. Возможно, все подключится и начнет работать.
Ошибка «Сохранено», «Проверки подлинности», «Ошибка аутентификации»
Такие сообщения очень часто появляются из-за того, что мы неправильно вводим пароль от Wi-Fi.

Поэтому, первым делом убедитесь в том, что пароль вы вводите правильно. Можно попробовать подключить с этим паролем другое устройство. Посмотрите (вспомните) пароль в настройках роутера, или компьютера, который уже подключен к этой сети. Подробнее читайте в статье: как узнать свой пароль от Wi-Fi.
Удалите сеть, или сделайте сброс сети.
По моим наблюдениям, при подключении телефона пишет сохранено, или ошибка аутентификации из-за того, что телефону «не нравятся» некоторые параметры Wi-Fi сети, которые установлены на маршрутизаторе. Я имею введу режим работы сети (b/g/n/ac), тип безопасности, канал и ширину канала, регион и т. д. Даже был случай, когда смартфон не подключался, пока не сменили имя Wi-Fi сети (SSID).
В таком случае можно попробовать сменить некоторые настройки на своем маршрутизаторе. Разумеется, только в том случае, если проблемы с домашней сетью. Настройки сети в том же метро мы менять не можем.
Получение IP адреса… и телефоне не подключается к Wi-Fi
Вводим пароль на телефоне и подключение к Вай-Фай зависает со статусом «Получение IP адреса…». Знакомая ситуация? Чаще всего это происходит по трем причинам:
- На телефоне отключены автоматические настройки IP (возможно, заданы статические адреса).
- На маршрутизаторе отключен, или заглючил DHCP-сервер. Но по умолчанию DHCP-сервер всегда включен, и его очень редко отключают.
- Другие ограничения со стороны точки доступа. Например, ваше устройство заблокировали в настройках маршрутизатора. Возможно, это сделал кто-то из ваших родственников. Или владелец той сети, к которой вы подключали свой телефон.
Решения:
На смартфоне откройте свойства конкретной беспроводной сети и проверьте, чтобы в настройках «Параметры IP» стояло «DHCP». Если там «Статический», то смените на «DHCP».
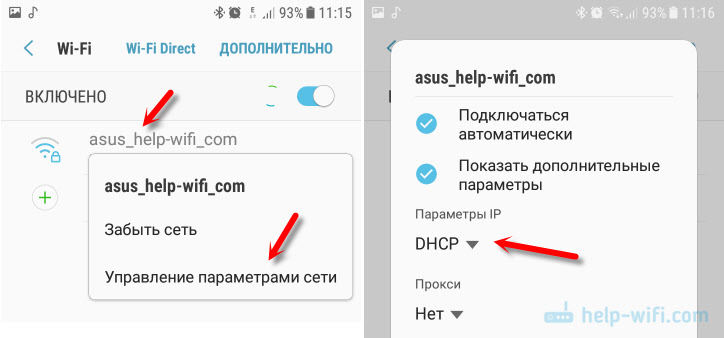
Проверьте, работает ли DHCP-сервер на роутере. Но скорее всего он работает, вряд ли в этом причина. Тем более, если другие устройства подключаются без ввода статических IP-адресов.
Ну и не забывайте, что вас (ваше устройство) могли просто отключить (заблокировать) в настройках роутера, который транслирует беспроводную сеть, к которой вы не можете подключить свой телефоне.
Настройка роутера для решения проблемы с подключением Android-смартфона?
Эти решения вы сможете применить только в том случае, когда у вас есть доступ к настройкам роутера. Вам понадобиться зайти в веб-интерфейс маршрутизатора. Если возникнут трудности, смотрите статью как зайти в настройки роутера.
Там найдите раздел с настройками Wi-Fi сети (Wireless) и попробуйте сменить такие параметры:
- Режим работы беспроводной сети (Mode). Если там стоит какой-то конкретный режим, например, n (Onlу n, или Onlу g), то поставьте «Авто». И наоборот, если стоит «Авто», то попробуйте поставить режим n, например. Сохраните настройки и перезагрузите маршрутизатор.Больше информации в статье: режим работы Wi-Fi сети b/g/n/ac. Что это и как сменить в настройках роутера.
- В настройках безопасности (пароля) поставьте защиту WPA2-PSK и тип шифрования AES. Пароль минимум 8 символов. Как сменить тип безопасности я писал в статье: Тип безопасности и шифрования беспроводной сети. Какой выбрать?
- Регион установите свой, где вы находитесь. Канал Wi-Fi (Channel) лучше всего оставить на «Авто», ширину 20/40 MHz. Можно попробовать поставить ширину 40 MHz. В качестве эксперимента.
- В имени Wi-Fi сети (SSID) не должно быть русских букв.
Не забывайте каждый раз сохранять настройки и перезагружать свой маршрутизатор! Запоминайте, какие параметры и где вы меняете.
Проверка наличия доступа к интернету
Прежде чем искать причину ошибки в работе смартфона или роутера, убедитесь, что с интернетом все в порядке. Что с ним может быть не так:
- Вы не заплатили, поэтому провайдер приостановил доступ в интернет. Убедитесь, что через провод есть доступ в сеть.
- В настройках роутера стоят ограничения на посещение отдельных сайтов или лимит на трафик (обычная практика для открытых сетей в общественных местах).
- На стороне провайдера возникли проблемы.
После исключения этих факторов приступайте к диагностике, позволяющей понять, в работе какого устройства скрывается причина неполадки.
Самый простой способ — подключитесь к беспроводной сети с другого телефона/планшета/ноутбука. Если другое устройство выходит в сеть, то проблемы в телефоне, который не может установить корректное соединение.
Телефон подключился к вай-фай, но Интернет не работает
Иногда пользователи мобильных гаджетов сталкиваются с тем, что система отображает синхронизацию с беспроводной сетью, соответствующий индикатор показывает максимальный сигнал, а на деле – невозможно воспользоваться ни одной программой, работающей онлайн. Если ваш телефон увидел необходимое соединение Wi-Fi, а также подключился к сети, но выход в Интернет по-прежнему не получается осуществить, причин может быть несколько:
- Возможно, ваш девайс попал в список заблокированных устройств модема – зайдите в настройки маршрутизатора и проверьте его «черный список».
- Вся ваша техника исправна и правильно подключена, проблема кроется в возникновении неполадок у самого поставщика связи.
- Роутер завис.
В первом случае стоит удалить имя своего телефона из списка нежелательных устройств, во втором – связаться с представителями провайдера и уточнить причину, а также сроки устранения сбоя. Третья ситуация требует простой перезагрузки маршрутизатора. Также нередко случается, что пользователь просто забывает оплатить доступ к Интернету, из-за чего опция автоматически отключается, как только на счете абонента заканчиваются денежные средства.
Сбились настройки доступа
Настройки APN на телефоне
Это не редкость для современных гаджетов. Поэтому стоит проверить в настройках связанные с точкой доступа к сети (APN).
Обычно найти в настройках этот пункт не трудно, однако его месторасположения может изменяться в зависимости от модели телефона.
Существует 2 способа решения данной проблемы:
1
Запрос настроек у оператора сети. Не все пользователи знают о том, как исправить данную неполадку. Поэтому можно обратиться к сотовому оператору, который не только подскажет всё по пунктам, а также вышлет автоматические настройки, их достаточно будет загрузить.
2
Настройка вручную. Более сложный вариант и подходит он не всем, так как многие пользователи даже не знают где найти пункт настроек (не говоря о том, чтоб их исправить). Обычно выполнить такую настройку всё же придется при помощи оператора. Случается, что автоматическая настройка сети для определенной модели телефона невозможна. В таких случаях, опять-таки, нужно позвонить оператору сотовой связи и выяснить пункты для настройки сети вручную. Обычно оператор по пунктам расскажет куда заходить, что нажимать и вписывать в поля. После этого следует нажать кнопку «сохранить». Проблема решена!
Обычно устранения вышеперечисленных пунктов достаточно для решения проблемы. Однако бывает и такое, что причина кроется более глубоко.
В случае если вышеперечисленные пункты не помогли войти в сеть – стоит обратиться к специалистам. Иногда телефон требует более серьезных настроек, перепрошивки или даже определенной починки.
Иногда достаточно обратиться в сервисный центр обслуживающего оператора. Возможно там смогут найти причину и устранить её.
В нынешнее время доступ в интернет с телефона осуществляется на различных скоростях, а также множеством способов. Так, всем нам привычный мобильный интернет, называют 2G.
Это не самая быстрая загрузка сети, однако для мобильного телефона достаточна (была).
С каждым годом потребителей сети интернет становится всё больше, а потребность в оптимальных скоростях увеличивается.
Уже продолжительное время существует сеть 3G, а не так давно была усовершенствована до 4G.
Данные типы доступа к сети увеличивают скорость загрузки до той, которую пользователи обычно привыкли видеть на стационарных компьютерах, а иногда и быстрее.
Однако несмотря на большое количество плюсов из-за новизны такие сети часто дают сбой и доступ к интернету не происходит. Рассмотрим причины почему это возможно.
7 причин почему нельзя зайти на свою страницу ВКонтакте
Какие настройки стоит проверить на смартфоне?
Первый пункт, который стоит проверить в настройках Android – параметры прокси-сервера. Их можно найти в параметрах подключения. Использование прокси-сервера должно быть отключено. Также стоит удалить приложения, которые помогают соединяться с сетью при помощи прокси-серверов или VPN. Из-за их работы подключение может не проходить.
Следующий пункт, подлежащий проверке – дата и время, установленные на устройстве. В общих настройках найдите раздел, отвечающий опции даты и времени. Установите маркеры напротив фраз «Использовать дату/время сети». Дождитесь актуализации данных. Бывает сеть задает некорректное время, в этом случае уберите маркеры с пунктов, позволяющих использовать данные сети. Затем введите актуальное время и сохраните.
Сбои операционной системы
Если смартфон некорректно соединяется с сетью, то необходимо проверить настройки подключения и сбросить их. Для этого:
- зайдите в общий раздел опций;
- выберите в меню пункт, отвечающий за Wi—Fi;
- найдите сеть, используемую в настоящий момент;
- нажмите на нее, чтобы вывести на экран вспомогательное меню;
- в этом списке найдите вариант «Удалить»;
- теперь выключите Wi—Fi и снова активируйте его через 20-30 секунд;
- смартфон снова найдет ранее удаленную сеть;
- выберите ее для подключения и введите пароль.
Этот способ хорошо помогает при несоответствии параметров в роутере и телефоне. Он помогает в тех случаях, когда провайдер изменил тип подключения или другие его настройки. Вариант пригоден для использования, когда вы пропустили момент ввода номера телефона в общественной сети.
Также от сбоя работы операционной системы может помочь перезагрузка устройства. В редких случаях требуется полный сброс настроек. Прежде чем его произвести, проверьте работу и настройки роутера.
Неполадки в работе роутера
Если работа с настройками смартфона не помогла, то необходимо проверить параметры роутера. Для этого вам потребуется иметь под рукой компьютер, а также логин и пароль для доступа к настройками роутера. В любом браузере в адресной строке введите 192.168.0.1 или 192.168.1.1 (адрес может быть и другой, надо посмотреть инструкцию к вашему роутеру). Затем войдите в настройки роутера при помощи своего логина и пароля (эти сведения выдает провайдер). Потом действуйте по инструкции:
- Для начала смените канал в разделе Wireless Settings (отвечает за беспроводную сеть).
- Затем попробуйте выбрать иной режим работы сети. Можно сменить с 11bg mixed на 11n only.
- Лучшим вариантом для безопасности подключения Wi—Fi является использование AES-шифрования и защиты типа WPA2-PSK.
- Последнее, что нужно проверить перед сохранением настроек – параметры региона и страны подключения.
После того, как вы выставили все опции правильно, необходимо сохранить их и перезапустить роутер, чтобы параметры вступили в силу.
Почему пишет на точке доступа Wi-Fi пишет: «Подключено без Интернета»
Пользователи смартфонов на платформе Андроид часто сталкиваются со следующей проблемой: устройство подключено к вай-фаю, но доступа в интернет нет. Это можно определить по специальному значку рядом с иконкой сети или по подписи в подключениях. Также владелец не может загрузить никакие страницы в браузере. Сначала стоит проверить оплату услуг провайдера.
Смартфон с вай-фаем
Если Интернет оплачен, то причины ошибки подключения могут быть следующими:
- Антивирусное ПО, содержащее компонент firewall. Этот компонент блокирует сеть, если приложение считает, что она потенциально опасна для смартфона. В этом случае нужно поменять настройки антивирусника или его переустановка.
- Сторонняя программа блокирует беспроводную связь, чаще всего — это вирусный код. Чтобы исправить ситуацию, необходимо установить антивирусное ПО или деинсталлировать приложение.
- Неполадки в работе провайдера. Пользователю остается только ждать завершения ремонтных работ.
- Некорректные сетевые настройки.
Прежде чем нести устройство в сервисный центр или звонить в службу технической поддержки, специалисты советуют перезагрузить гаджет и проверить работу сторонних приложений.
По умолчанию некоторые модели телефонов не могут самостоятельно раздавать Интернет. Для этого необходимо его отдельно настроить. Проверить корректность настроек можно, воспользовавшись следующей инструкцией:
- в смартфоне они находятся в разделе «Сеть и интернет»;
- в перечне опций понадобится «Точка доступа и модем»;
- далее нужно активировать переключатель «Точка доступа».
После выполненных действий следует проверить остальные параметры. Все внесенные изменения нужно сохранить. Таким же способом рекомендуют поменять настройки на другом устройстве — ноутбуке, телевизоре. Если исправление параметров не решило проблему подключения к Интернету, следует попробовать другие способы.
Проверка Интернета
Подключение к домашней сети Wi-Fi пропало на телефоне внезапно
Если сеть на телефоне пропала внезапно, то нужно понять, что стало тому причиной. Возможно, пользователь перед этим установил на него новые приложения или программу. Они могут блокировать прием сигнала с роутера. Если это так, то придется их удалить. Еще лучше установить на телефоне антивирусник и проверить, есть ли еще сбойные файлы. После этого можно попробовать подключится заново.
Если все же телефон не может подключиться к домашнему Wi-Fi, следует проверить его настройки. Возможно, там выключена соответствующая кнопка или включен режим полета. В этом случае телефон не будет подключен к интернету согласно техническим данным.
Эта самая простая ошибка, которую людям трудно увидеть. После этого необходимо убедиться, что домашний маршрутизатор подключен и пароль введен правильно.
В случае введения неверных цифр доступ становится невозможен. Цифровой пароль всегда находится на задней панели роутера и его нужно сверить с данными телефона.
Настройка пароля
Причиной помех может стать включенный Bluetooth. Это происходит из-за использования для передачи сигнала одной частоты. Это иногда полностью блокирует подключение к сети вай-фай или сильно снижает скорость, с которой телефон будет принимать сигнал.
Чтобы проверить эту догадку, нужно выключить на телефоне Bluetooth. Если предположение верно, придется, перепрограммировать частоту работы роутера, или не пользоваться Bluetooth дома.
Важно! Еще один вариант решения проблемы — перезагрузить роутер и сам смартфон. Часто в сети бывает сбой
Технические проблемы исчезнут, если отключить из сети на несколько минут маршрутизатор и выключить мобильник.

































