Способ первый — WiredTether
- Первым делом скачайте программу для андроид (android) под названием WiredTether.
- Подключите ваш андроид (android) к ПК через usb.
- Затем на телефоне нажмите на установку программы.
- Сразу после того как программа установится на рабочем столе вашего ПК появится новое интернет-соединение с андроид вместе со всеми настройками DHCP.
Работа с настройками довольно проста, а отдельно следует выделить то, что в них же вы можете переименовать имя соединения с вашим андроид (android) устройством. К примеру, можно назвать соединение с телефоном AndroidUSB, а само соединение с интернетом с общим доступом – Internet (в ходе статье именно такие названия будут использоваться, дабы не вызвать путаницы). - Следующий шаг – это отключение соединения с именем Internet в свойствах сетевых подключений. Необходимо это сделать для того, чтобы активировать соединение AndroidUSB.
- После этого заходим в настройки AndroidUSB и меняем свой IP на 255.255.255.252 (остальные поля можно оставить пустыми). Так же этим действием вы можете стереть настройки шлюза по умолчанию. После этой процедуры обязательно первым делом проверьте состояние пинга на своём андроид (android) устройстве. Подробнее ниже на изображениях:
Перейдём к настройкам телефона
Сделать это, довольно просто (буквально в несколько кликов) и, если чётко следовать нашим инструкциям. Для того чтобы ещё больше упростить себе работу, мы настоятельно рекомендуем скачать программу GScriptLite, в которой нужно будет немного поработать со скриптами.
Далее устанавливаем программу, создаём в ней же новый скрипт и пишем туда вот этот текст:
Вот и все, теперь можно пользоваться интернетом с ПК через телефон. Но перед тем как завершить работу необходимо кое-что проверить (проверяем правильно ли работает интернет):
- Телефон необходимо подключить к ПК с помощью usb.
- Затем запустите скачанное вами приложение на своём андроид (android) устройстве и активируйте соединение с интернетом.
- Теперь создайте новый скрипт, после чего интернет автоматически подключится к вашему мобильному устройству на андроид (android).
После того как подключение активируется вы, можете в полной мере бороздить без ограничения просторы всемирной паутины. Для того, чтобы деактивировать интернет подключение достаточно всего лишь перезагрузить WiredTether.
Способ 3. Подключаем компьютеры с помощью Wi-Fi
Обычно такой вариант подключения используется при подключении ноутбуков друг к другу, которые по умолчанию (в отличие от стационарных ПК) комплектуются встроенными Wi-Fi модулями.
Соединяем два ноутбука через Wi-Fi
- Для настроек подключения компьютера к компьютеру заходим в панель управления.
- Затем переходи в «Сеть и интернет», далее кликаем на центр управления сетями, где слева выбираем «Изменение параметров адаптера».
- Кликаем правой клавишей мыши на значок «Беспроводное сетевое соединение», далее жмём на «Свойства».
- Там выбираем протокол интернета четвёртой версии, дважды кликаем на него и ставим галочки, на автоматическом получение IP и DNS, затем жмём «Ок».
Эти операции необходимо провести на обоих компьютерах. После этого нам необходимо создать беспроводную сеть.
Нажимаем Пуск, в строке поиска набираем «Командная строка», на появившийся значок командной строки кликаем правой клавишей мыши и в появившемся меню выбираем запуск от имени администратора.
В командной строке набираем:
Вместо droidov.com вы можете использовать другое имя сети, а вместо 458654452 – другой пароль по желанию.
Командная строка
Запуск нашей Wi-Fi сети проводится командой netsh wlan start hostednetwork
Теперь идём на другой компьютер, кликаем на значок беспроводных сетей (справа снизу экрана), в списке сетей видим сеть под указанным ранее именем, кликаем на ней и нажимаем «Подключиться». Система запросит пароль, и после его введения вы будете соединены в сеть с первым компьютером.
Способ 1.Подключаем компьютер к компьютеру сетевым кабелем
Самый простой способ коннекта– это подключить два компьютера через сетевой кабель. Сетевые карты сейчас вмонтированы в практически все модели стационарных компьютеров и ноутбуков, а если вдруг по каким-либо причинам у вас её нет, то вы всегда сможете её приобрести в ближайшем компьютерном магазине или заказать по Интернету.
Сетевой кабель
Сделать кабель самому. Поскольку сейчас используются два вида обжатия сетевых кабелей (витой пары), то вам понадобится обжатие «компьютер-компьютер», так называй «crossover» (кроссовер). Разумеется, вы можете обжимать его самостоятельно с помощью специальных инструментов, но я бы советовал вам обратиться в любую компьютерную фирму, где вам это сделают за пару минут при копеечной цене. Не забудьте сообщить, что вам нужно именно кроссовер, а также укажите необходимую комфортную длину вашего кабеля.
Соединение компьютеров через сетевой кабель
Когда у вас будет в наличие такой кабель, то один его конец необходимо подключить к одному компьютеру в разъём сетевой карты, другой конец – в такой же разъём другого компьютера. После коннекта подключения компьютера к компьютеру вам необходимо зайти в настройки данных компьютеров и настроить подключение между ними.
Как подключить компьютер к компьютеру через кабель:
- Заходите в панель управления, переходите на подраздел «Сеть и интернет».
- Затем идёте в «Центр управления сетями», а затем слева выбираете пункт «Изменение параметров адаптера».
- В списке подключений находите подключение по локальной сети и жмёте на него правой клавишей мыши. Выбираете «Свойства».
- Выбираем интернет-протокол четвёртой версии 4 TCP/IPv4, и дважды кликаем на него.
- В открывшемся окошке ставим галочку напротив «Использовать следующий IP-адрес», и прописывает в первой строчке 192.168.3.1 (или как на картинке), а во второй (где маска подсети») – три раза по 255 и 0. Данные основного шлюза и DNS-серверов не трогаем, жмём Ок, и выходим.
- На втором компьютере делаем то же самое, но адрес первой строчки можете изменить, к примеру, на 192.168.3.2 (изменяем лишь последнюю цифру, вариант может быть от 1 до 255, главное, чтобы цифра не совпадала на обоих компьютера). Маска подсети та же самая, опять подтверждаем наши действия, дважды нажав «Ок».
Проверка подключения ПК к ПК. Теперь компьютеры должны быть видны друг другу.
- Чтобы проверить это нажмите кнопку Пуск слева снизу, наберите в строке поиска cmd, нажмите Enter.
- C первого компьютера наберите в появившейся командной строке ping168.3.1 и нажмите Enter.
- Вы получите четыре строчки об обмене пакетами, в каждой из строчек число байт должно быть 32, а потерянное количество пакетов – ноль.
- Если по данному запросу у вас всё так, как я описывал, то сетевая служба на первом компьютере работает без сбоев.
- Теперь вновь наберите в командной строке ping168.3.2 и нажмите Enter, результат должен быть аналогичен предыдущему, а это значит, что вы всё сделали правильно и ваши компьютеры работают в сети как подобает.
Основная часть работы выполнена. Теперь вы можете играть друг с другом в компьютерные игры, ваши машины будут видеть друг друга. Но если вы хотите пересылать друг другу файлы, тогда вам нужно сделать какую-либо директорию на ваших ПК общей, чтобы оба ваши компьютера могли записывать туда или считывать оттуда нужные файлы.
Открываем общий доступ к папке. Когда вы определили, какая папка на вашем компьютере будет общей, нажимаете на неё правой клавишей мыши, выбирайте свойства, переходите на вкладку «Доступ», жмёте на общий доступ, а в графе пользователей, нажав на стрелочку справа выбираете «Все». Жмёте на «Добавить» справа, а потом внизу на «Общий доступ». Ваша папка станет доступной для другого компьютера, пользователь оттуда сможет скачивать файлы и заливать туда свои.
Кстати, такой же механизм применяется как по отношению к отдельной директории, так и ко всему логическому диску, который также можно сделать общим с помощью вышеуказанной методики.
Соединение с сетевым принтером через Ethernet
Если в вашей домашней сети несколько компьютеров, а принтер имеет разъем Ethernet, целесообразно использовать подключение через маршрутизатор. Затем вы можете печатать документы с любого компьютера в локальной сети. При таком подключении оборудование становится сетевым устройством. Программное обеспечение некоторых производителей позволяет управлять таким оборудованием через Интернет, даже с компьютеров, не входящих в локальную сеть.
Эта сеть чаще всего используется в офисах, но при необходимости может быть использована и для домашней сети. Еще одним преимуществом такого подключения является то, что принтер можно использовать по WiFi без необходимости установки беспроводного адаптера на самом устройстве. Это означает, что если у вас дома есть ноутбук, его не нужно подключать с помощью кабеля. Затем файлы можно передавать по беспроводной связи для печати.
Для поиска сетевого устройства используется тот же раздел панели управления, что и для добавления USB-принтеров. Перед установкой неплохо бы загрузить драйвер, скачанный с официального сайта производителя. При ручной установке может потребоваться ввести дополнительные параметры, например, IP-адрес. Для его указания используйте соответствующий раздел в панели управления маршрутизатора. Доступ к веб-интерфейсу можно получить через веб-браузер, используя данные, указанные на наклейке в нижней части маршрутизатора.
Все плюсы проводного интернета
Как бы кто не говорил, а без кабельного интернета никуда. Любой провайдер при подсоединении нового абонента в первую очередь заводит кабель в квартиру. А потом уже по желанию клиента настраивает Wi Fi роутер, чтобы был беспроводной доступ во всемирную сеть. Беспроводной интернет, конечно же, очень практичный и бесспорно очень востребованный. Но в проводном соединении также есть свои преимущества и сейчас мы о них расскажем.

- При подключении интернет кабелем, скорость интернета в 2-3 раза выше чем у любого беспроводного. К примеру: сетевой кабель (витая пара) максимальная скорость 100 мб/с, а у оптического кабеля и вовсе 1ГБ/с.
- Для любителей поиграть в онлайн игры очень важна задержка от ПК до игрового сервера (Ping). Чем больше задержка, тем сильнее будет тормозить игра. У пользователя, подключенного по Wi-Fi, задержка будет больше, чем у тех, кто подключен кабелем.
- Кабельное соединение не боится никаких радиопомех и не зависит от всевозможных преград. Чего не скажешь о Wi Fi, он с трудом проходит через стены в доме и очень восприимчив к помехам в радиоэфире.
Как подключить через принт-сервер
Принтер-сервер позволяет работать с принтером по сети.
Сервер может быть отдельным устройством или входить сразу в состав другой техники. Так, печатающий сервер бывает сразу в принтере или входит в роутер, маршрутизатор, свитч. Отличаются сервера по типу подключения: проводной, беспроводной.
Настройка может сильно разниться в зависимости от модели сервера. Часто требуется только подключить сервер к роутеру посредством Ethernet-кабеля. Затем нужно соединить два компьютера с раздающим роутером, поставить программу на комп и выполнить настройки. После, принтер будет доступен для всего оборудования, которое окажется в той же сети.
Схема подключения простого проводного принт-сервера:
- делается соединение шнуром Ethernet c роутером;
- к роутеру подключаются компьютеры, либо шнурами, либо по Wi-Fi;
- к серверу по USB-интерфейсу присоединяется принтер (можно несколько, если print-server имеет не один разъем);
- подается питание на сервер включением блока питания в розетку;
- на компьютер ставится ПО с диска, который находится в коробке с сервером;
- далее нужно добавить устройство для печати.
Некоторые программные оболочки серверов позволяют в автоматическом режиме найти принтер(ы) и сразу подключить их. Больше ничего делать не придется. ПК можно выключить, а принтеры все равно останутся доступны для печати в сети. Пример смотрите в видео.
А иногда добавлять приходится вручную, указывая IP-адрес сервера, порт. Можете посмотреть некоторые видео на Youtube, чтобы разобраться в вопросе подробнее.
Подключение МФУ через:
Большинство производителей многофункциональных устройств (принтер плюс сканер) закладывают в них несколько возможностей для подключения. Придерживаются подобной тактики и Brother, Pantum, Xerox, Epson, Samsung. Связь с умными устройствами можем наладить как посредством беспроводной сети, так и кабельного подключения.
Wi-Fi
Большинство принтеров с ксероксами и сканерами, среди которых и Epson l3150, Samsung m2070 и т. п., позволяют установить связь с компьютером посредством Wi-Fi-роутера. Плюс способа в том, что таким образом можем включить в сеть одновременно пару устройств: как МФУ, так и ПК. Если оба аппарата поддерживают подключение к Wi-Fi, проблем с настройкой возникнуть не должно.
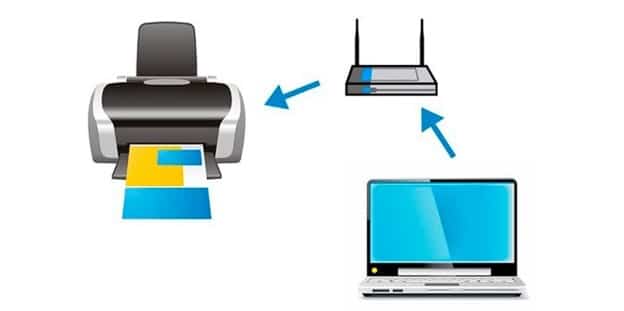
Как подключить МФУ к компьютеру через Wi-Fi
- Подключить Ethernet-кабель от Wi-Fi-маршрутизатора к МФУ.
- Загрузить с официального сайта драйвер для работы с многофункциональным аппаратом. Чаще всего необходимое программное обеспечение идет в комплекте с устройством, можем воспользоваться им.
- Подключение завершено!
Существует еще один способ, как подключить МФУ HP к компьютеру (то же относится и к другим производителям), но на устройстве обязана быть поддержка Wi-Fi Direct. В подобном случае можем настроить подключение к беспроводной сети прямо с печатающего аппарата и создать точку доступа к нему с компьютера. Связь по воздуху поддерживают только новые устройства средней ценовой ниши и выше. Особенность метода в том, что для синхронизации не нужен даже Wi-Fi-роутер.
USB-кабель
Конечно, можем подключить сканер МФУ по локальной сети, всего лишь воткнув Ethernet-кабель в соответствующий порт и создав необходимые настройки связи. Подобный метод применим для больших сетей, в основном офисных и корпоративных. Есть более простой вариант синхронизации устройств посредством USB.
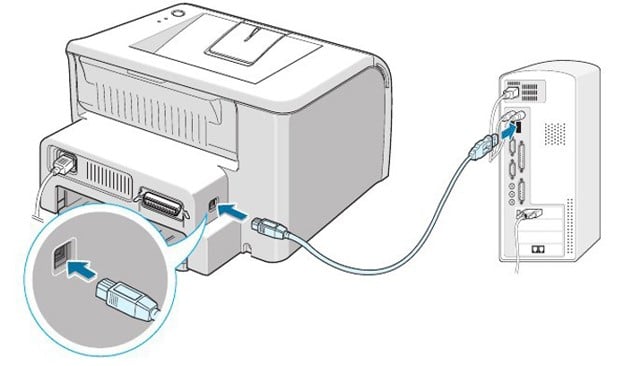
Как подключить МФУ к компьютеру через USB
- Ищем дома или покупает USB-кабель AM/BM.
- Подключаем одну сторону к USB-разъему на компьютере (на стационарном ПК лучше использовать тыльные порты).
- Второй конец кабеля соединяем с МФУ.
- Устанавливаем драйвера с диска или с интернета.
Плюс метода в максимальной простоте, а минус – в сложности таким образом настроить сеть из ряда различных устройств.
Подключение двух компьютеров к роутеру по радиоканалу
Современные маршрутизаторы являются универсальными устройствами, позволяющими подключать внешние устройства в любой конфигурации. Допускается соединение стационарного десктопа к LAN-порту через кабель, а подключение ноутбука осуществляется по радиоканалу Wi-Fi. Так же можно соединить с интернетом все внешние устройства, используя беспроводное соединение.

Чтобы избежать лишних проводов, стационарный компьютер можно подключить к роутеру по радиоканалу. Десктопы, в отличие от ноутбуков, не имеют встроенного модуля Wi-Fi, поэтому его нужно приобрести. Есть модули, которые устанавливаются в слот на материнской плате, но чаще всего используются Wi-Fi-устройства, работающие через USB-порт. Один из таких модулей показан на рисунке ниже.

Обычно у маршрутизаторов включена функция DHCP или протокол динамической настройки. При этом после ввода пароля беспроводной сети или при подключении компьютера через LAN-порт сетевой адрес присваивается автоматически, после чего сеть сразу начинает работать. Если этого не произошло, то можно ввести данные вручную, как это описывается в одной из предыдущих глав.
После того, как роутер увидел компьютеры, можно проверять работу интернета.
Подключение без проводов по Wi-Fi
Если требуется подключить один принтер к двум стационарным компьютерам, придется воспользоваться внешним Wi-Fi адаптером. В стандартной комплектации системник не имеет беспроводного модуля. Исключение, если компьютер собирался сам и этот вариант был предусмотрен.
С ноутбуком проблем не будет, так как это портативная техника, которая рассчитана работать где угодно. Поэтому абсолютно во всех ноутбуках есть «Вай-Фай».
Возможны несколько вариантов:
- Два ноутбука (или ПК с внешними модулями связи Wi-Fi) нужно подключить к одной беспроводной сети, а вместе с ними и принтер синхронизировать по Wi-Fi. Тогда можно попробовать печатать без лишних проводов. Единственное, придется везде добавить оргтехнику в систему, то есть поставить драйвера. Если такой вариант не пройдет, придется описанным выше образом настроить главный комп, создать сетку и расшарить доступ для других компьютеров.
- Один стационарный блок кабелем соединен с роутером, выполнена настройка сетки. Физически или по «воздуху» подключен «печатный станок». А клиентские компы или ноуты подключены без шнуров к Wi-Fi роутеру. Подобная схема изображена на рисунке.
Для прошивки
Самый известный способ использования USB-подключения, это прошивка гаджета. Принудительная установка новой версии ПО может потребоваться:
- Пользователь накатил кривую или кастомную прошивку,
- Помогает реанимировать неработающий аппарат,
- Смартфон словил вирус или получил некорректные обновления.
Иногда прошивка – это просто способ улучшить или обновить систему девайса. В рамках данной статьи мы рассмотрим как прошивку, так и отладку Андроид.
В режиме fastboot
Для отладки ошибок и софтовых неисправностей в Андроид, используют режим Fast Boot. В нем можно работать с операционной системой Android через терминал, на уровне кода. Для того чтобы перейти в данный режим, потребуется подключить телефон при помощи USB-кабеля.
Для работы в данном режиме, придется установить дополнительный пакет разработчика. Его можно найти на официальной странице Google. Спуститесь в нижнюю часть экрана, и выберите актуальную версию под разрядность вашего Windows (x86 – для старых машин, x64 – для современной техники).
Существует несколько способов прошивки через fastboot. Для выполнения операции потребуется скачать IMG-файл (образ прошивки) с официального сайта производителя. Можно шить телефон по разделам или закачать один установочный архив для всей системы. В рамках данной статьи мы рассмотрим второй вариант.
Работаем через fastboot:
- Скачайте дистрибутив SDK, и установите его в корневую папку ПК.
- Откройте командную строку через нажатие кнопок «win+R». Вбейте друг за другом две команды: «cd /», после чего «cd adb».
- Теперь подсоедините смартфон к компьютеру с помощью USB-кабеля, В командной строке наберите «fastboot devices». Система покажет, подключен девайс или нет.
- Теперь требуется загрузить модуль бутлоудера через ввод команды: «adb reboot bootloader».
- Через команду: «fastboot update name.zip» установите архив с прошивкой. («name.zip» – название файла с прошивкой).
Заранее установите файл с прошивкой в папку с распакованным SDK архивом.
Через recovery
Системное меню рекавери, это специальный набор подпрограмм, которые работают на железном уровне, без загрузки основной системы. Меню используют работники сервисных центров, частные мастера. Каких-либо особых навыков для работы в нем не потребуется. Все что нужно – выполнить точную последовательность работы.
Она отличается от стокового меню более понятными интерфейсом и удобным управлением через сенсорный дисплей.
Работаем через TWRP:
- Сначала подключите смартфон к ПК или ноутбуку посредством USB-кабеля. Когда на дисплее появится меню, выбрать «Передача данных».
- Заранее скачайте прошивку, закиньте ее на карту памяти телефона или в корневой каталог Android.
- Теперь войдите в меню рекавери. Полностью отключите девайс, зажмите комбинацию клавиш «громкость ниже» + «power». Удерживайте кнопки до тех пор, пока на дисплее не появится меню в виде плитки.
- Дощелкайте клавишами громкости до пункта «Wipe», далее перейти в раздел «Adwanced Wipe». Установите флажки возле: «Cache», «Internal Storage», «Data», «System», «Dalvik Cache». Сделайте свайп в сторону для подтверждения операции.
- Вернитесь на один уровень наверх, после чего нажмите на «Reboot recovery».
- Перейдите к самому первому меню, после чего найдите кнопку «Install». Отыщите загруженный ZIP-архив, и тапните по нему. Начнется процесс распаковки и установки новой версии прошивки.
- В конце процедуры нажмите на «Wipe cache/delvik», через некоторое время на кнопку «Reboot system», чтобы перезапустить систему.
Будьте внимательны! Четко следуйте инструкции! Если пропустить какой-либо шаг, можно получить нерабочий девайс. Придется повторять всю процедуру заново.
Объединение двух ПК в домашнюю группу
- Подключите компьютер к ноутбуку или другому PC, используя сетевой кабель;
- Так же, как и в вышеописанном пункте нашей статьи, задайте на обоих устройствах протокол интернета версии TCP IPv4 и подтвердите изменения;
- Войдите в «Панель управления», выберите «Сеть и интернет» и перейдите в раздел «Домашняя группа»;
- В открывшемся окне кликаем опцию создания домашней группы;
- Дальше указываем группы файлов для синхронизации и общего доступа, система предложит следующий выбор: изображения, видео, музыка, документы, принтеры и прочее оборудование;
- Вам будет предоставлен пароль, необходимый для доступа к созданной группе, рекомендуем записать его;
- Для сетевого подключения к вашему компьютеру, достаточно вести заданный пароль с другого устройства, для этого понадобится открыть пункт «Домашняя группа» и выбрать «Присоединиться».
Как подключить интернет через кабель: способ №1
Само подключение не требует каких-то особых навыков, с ним справится даже новичок. Если вам необходимо, чтобы в доме был и Wi-fi, и любое устройство, соединенное с помощью кабеля, то данный способ вам подойдет.
Практически с любым роутером в комплекте идет интернет-кабель, имеющий на двух концах коннекторы типа RG 45.
Один конец необходимо воткнуть в любой свободный разъем LAN в маршрутизаторе
В зависимости от модели, таких разъемов может быть несколько, через какой именно осуществлять подключение — не столь важно. Второй конец нужно вставить в сетевую карту ПК (или ноутбука)
Витая пара, которая протягивается провайдером при подключении нового абонента, вставляется в разъем WAN в роутер. На любом устройстве с wi-fi на борту, существуют лампочки индикации, которые показывают какой разъем подключен. Если вы все сделали правильно, то лампочки будут гореть (обычно зеленым цветом).
Как подключить принтер/сканер/МФУ
Эти устройства относятся к периферийным устройствам копировально-множительного типа и их подключение очень похоже. Именно поэтому они объединены в одну группу.
Для их подключения имеется в простейшем случае два типа
кабеля — это интерфейсный (USB-кабель)
и кабель питания.
- Кабель питания принтера
- Кабель USB принтера
Сначала необходимо вставить кабели для подключения
принтера/сканера/МФУ в устройство, причем USB-кабель трапециевидной стороной, а затем, в компьютер как
показан она фото ниже.
- Разъем USB на принтере
- Подключение USB кабеля принтера к компьютеру
- Разъем питания на принтере
Для передачи файлов
Чтобы передать музыку, файлы или фото, потребуется подключить смартфон к компьютеру одним из трех способов: посредством USB-кабеля, через Wi-Fi, по локальному подсоединению к сети Ethernet.
По USB
Здесь нет каких-либо хитростей, это самый распространенный и простой способ присоединить Android мобильник к компьютеру как флешку. Подбираете кабель с нужным штекером micro-USB или Type-C, и подключаете к смартфону. Ранее было критично выбирать фирменный кабель от компании производителя
Сегодня важно чтобы аксессуар был качественный и не поврежден механически. Некоторые ограничения могут встречаться на проводах компании Apple, но сегодня это больше исключение из правил
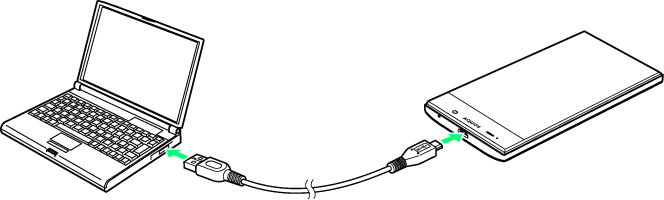
Подключите мобильник к ПК и выберите один из способов взаимодействия:
- Подзарядка телефона (без передачи файлов);
- Передача файлов (MTP) – подцепится как обычный usb накопитель;
- Передача фото (PTP).
При помощи Wi-Fi
В этом случае нужно соединить компьютер и смартфон в одну локальную сеть. Это возможно, если в ПК есть соответствующий радио чип. Либо при подключении специального адаптера c Wi-Fi. Также потребуется установить дополнительное приложение на сотовый, чтобы можно было открыть доступ к файлам системы Android.
«ES – File Manager – File Explorer»
Developer:
Price: Free
«Total Commander»
Developer:
Price: Free
Инструкция по настройке подключения:
После ввода нажимайте по «Enter». Система отобразит все открытые папки, кроме системных. Для доступа к последним потребуется получить root-права.
Еще вариант:
Через Bluetooth
Схожая система, что и с Wi-Fi. Если в смартфоне радио чип наверняка есть, то на ПК, скорее всего, придется докупить отдельный адаптер. В любом случае нужно проверить корректную работу передатчика. Перейдите в «Диспетчер устройств», найдите Bluetooth в списке устройств, после чего откройте его. Девайс должен работать корректно! Возле него не должно стоять вопросительных или восклицательных знаков.
Инструкция по настройке подключения:
- Кликните на «Пуск» в Windows, после чего перейдите в «Настройки» (шестеренка). Здесь найдите пункт «Устройства (Bluetooth, принтеры, мышь)».
- В новом окне активируйте функцию по специальному переключателю. Открутите настройки вниз до пункта «Другие параметры Bluetooth». Войдите в него.
- В открывшемся меню установите флажок напротив «Разрешить устройствам Bluetooth обнаруживать данный компьютер». Нажмите «применить».
- Вернитесь к первому окну с настройками, чуть ниже «Другие параметры Bluetooth» нажмите на «Отправление или получение файлов по Bluetooth». В новом окне можно выбрать один из двух параметров: отправка или получение данных.
- Включите Bluetooth в смартфоне. Через «Настройки» или верхнюю шторку уведомлений.
- Найдите файл, который нужно передать, и нажмите «поделиться». Система покажет разные способы передачи, выберите Bluetooth.
- Теперь найдите ПК или ноутбук, на который будете сбрасывать файл. Тапните по его названию, и отправьте файл.
Система Windows может вывести уведомление, с запросом получения файла с неизвестного устройства. Кликните по «Да», чтобы продолжить перенос информации.
Альтернативные способы передачи файлов
Также пользователь может передать информацию с помощью альтернативных способов. Для этого потребуется интернет-подключение, а также дополнительное ПО:
- Отправить данные на облако. Есть множество облачных сервисов, на которых хранят личную информацию, данные, файлы и документы. Пользователь отправляет нужную информацию сам, либо ставит автоматическую синхронизацию гаджета с облаком. Для этого потребуется установить одно из приложений: DropBox, OneDrive, Яндекс.Диск, Google Drive, после чего зарегистрировать личный кабинет в данных системах на ПК. Для переноса информации входить под одним логином и паролем. Будьте внимательны, практически все облачные сервисы ограничивают объем хранения данных на отметке 5 Гб. Чтобы получить большее количество дискового пространства, придется покупать платную подписку.
- Установка дополнительных приложений. Чаще всего они открывают удаленный доступ к смартфону пользователя. По сути, гаджетом можно управлять с любой точки земного шара, где есть интернет. Наиболее популярные приложения: «Удаленный рабочий стол», а также «TeamViewer».
При работе через облако, мобильник «сжигает» небольшое количество интернет-трафика, так как передаются только файлы. Программы удаленного доступа более требовательны и прожорливы. Учитывайте этот фактор, тем более, если у вас стоит ограничение трафика на тарифном плане.
Как подключить телефон к ПК через usb
- Для подключения Android-смартфона к компьютеру вам потребуется взять провод USB-microUSB.
- Такой провод можно взять у вашего зарядного устройства: отсоедините блок питания (power adapter) от кабеля, после чего используйте этот кабель для подключения к ПК.
- Если же отсоединить провод от адаптера нельзя, то значит, что провод лежит в коробке от телефона.
- Заранее посмотрите: нет ли на кабеле визуальных повреждений, так как сломанный кабель вряд ли сможет соединить ваши устройства!
Как подключить смартфон к компьютеру через usb для передачи данных
- После того, как вы нашли кабель, вставьте маленький выход (microUSB) в ваш смартфон, а USB-выход вставьте в специальный разъем на своём PC.
- Откройте меню «Пуск», далее перейдите в «Компьютер».
- В разделе «Устройства со съемными носителями» у вас должен будет появиться новый ярлык с названием вашего телефона.
Что если телефон не подключился?
В этом случае есть несколько вариантов решения проблемы. Попробуйте решить каждым из них, вероятно, один из них точно поможет!
Включить отладку по USB
- Для того, чтобы включить её откройте настройки на смартфоне, перейдите в раздел «Об Устройстве» (может называться «О телефоне» или каким-либо схожим названием).
- Там найдите вкладку номер сборки. Нажимайте на неё несколько раз (обычно 5-8), пока у вас не высветится пуш-уведомление о том, что вы стали разработчиком.
Теперь вернитесь в настройки смартфона, где появится новая вкладка. Она может называться по разному: параметры разработчика, меню разработчика и т.д. и т.п, переходим в неё, находим пункт отладка по USB и включаем его.
Дальше стоит попробовать снова подключить смартфон к PC. На экране смартфона должно появиться специальное меню под названием использовать USB, если таковое не появилось, то откройте шторку уведомлений, оно должно быть там.
Скорее всего в этом случае у вас будет установлена функция «Зарядка», переключите её на функцию передачи мультимедии (MTP). Чем отличается режим MTP от режима передачи изображений (PTP), думаю, понятно: первый может передавать любые файлы, в то время как второй только фотографии.
Снова посмотрите на компьютере: у вас, с огромной долей вероятности, должен появиться ваш телефон с которым вы сможете работать.
В случае, если все еще не отображается телефон вам стоит проверить: идет ли на нем хотя бы зарядка или нет.
В случае, если зарядка не идет вывод прост: у вас либо сломан кабель, либо сломано USB-гнездо на компьютере.
Чтобы проверить работоспособность гнезда попробуйте вставить в него мышку. Если она продолжит работать, значит с гнездом все в порядке и проблема кроется в шнуре. Попробуйте заменить его на другой и проверить, появится ли телефон теперь или нет.
Проблема также может крыться в Windows. Если у вас Windows XP вам стоит обновится до более новой версии: «семерка» или «восьмерка». Установив этот протокол вы сможете работать с Андроид и на Виндовс XP.
В случае если даже и этот способ не помог, то вам потребуется обратиться в сервисный центр компании, производившей ваш смартфон. Вероятно проблема может находиться где-то в железе или в той части системы, которую обычный пользователь изменить не в силах.
Как подключить смартфон к компьютеру для педедачи интернета
Использовать смартфон можно не только для передачи данных, но и для раздачи на компьютер интернета. Поэтому давайте разберемся, как подключить смартфон к ПК для передачи интернета. Это сделать еще проще чем передать файлы, да и проблем с этим возникнуть не должно.
Для этого нужно подключить смартфон с помощью кабеля в один из usb-портов на PC с OC Windows 7 и выше.
Драйвера устанавливать не надо, они должны будут установиться сами. Но если этого не произойдет — вам потребуется скачать драйвера с сайта-производителя. Говоря про кабель: лучше использовать кабель, который шел в комплекте с устройством, так как с помощью него может немного ускориться скорость раздачи интернета.
После того, как подключили кабель:
- Войдите в настройки.
- Далее в пункт беспроводные сети(там где находится Wi-Fi, мобильный интернет и т.д.).
- Там нажмите кнопку «Еще» -> Режим Модема, после чего активируйте USB-Модем.
На компьютере подключитесь к новой сети(называться она будет «локальная сеть»). Мобильный интернет(не Wi-Fi) будет раздаваться с вашего телефона к компьютеру.
На этом мы заканчиваем нашу статью про подключение Android cмартфона к ПК. Надеемся, что теперь у вас не осталось вопросов и вы запросто сможете подключать.
Обязательно прочтите:
- Какой телефон надежней Samsung или Lenovo?
- Обзор Meizu 16X
- Новинки смартфонов 2020 года
Подключение двух компьютеров через Wi-Fi
Для использования беспроводного соединения Wi-Fi лучше всего подходят ноутбуки и планшеты — у них имеется уже встроенный модуль связи. На стационарных ПК используйте любые USB-адаптеры с Wi-Fi-передатчиком. Этим способом соединяются бесконечное количество систем.
Как использовать WiFi для подключения компьютера к компьютеру:
- убедитесь, что Wi-Fi на ПК работает корректно (драйвер обновлён, сторонние сети находит);
- запустите командное окно «Выполнить» клавишами Win+R и запустите ncpa.cpl;
- в сетевых подключениях зайдите в свойства адаптера «Беспроводная сеть»;
- выберите свойства протокола интернета TCP/IPv4 и отметьте «Получить IP-адрес автоматически» и «Получить адрес DNS-сервера автоматически»;
- на одном из ПК создайте беспроводную сеть через командную строку: клавиши Win+X -> «Командная строка (Администратор)»;
- на старых компьютерах вам придётся вручную найти «Командная строка» через поиск Windows и с правой кнопки мыши выполнить «запуск от имени Администратора»;
- в командной строке наберите: netsh wlan set hostednetwork mode=allow ss >
Инструкция как подключить компьютер к компьютеру по USB
При наличии диска с драйверами, требуется произвести ручную установку. Чаще драйвера находятся в адаптере кабеля, а установка производится автоматически при первом подключении.
После соединения двух ПК и установки драйверов, в разделе «Мой компьютер» появится новый съемный диск. Требуется поочередно произвести открытие на каждом компьютере. Файлы перемещать в появившемся файловом менеджере.
Недостатки:
- Необходимость покупки специфичного кабеля.
- Требуется ждать 2-5 недель, если покупка в иностранном магазине.
- Низкая скорость передачи данных – 13-15 МБ.
- Возможность подключить только два компьютера.
Соединение компьютеров посредством специального USB кабеля
Зачастую, в комплекте к ЮСБ-кабелю поставляется флешка или диск с драйверами для автоматических настроек корректного функционирования. Здесь же может прилагаться отдельный файловый менеджер (проводник), необходимый для последующего обмена информацией. Также современные версии Виндовс могут автоматически подобрать и установить требуемые драйвера.
У вас удалось подключиться посредством специального USB-шнура, что делать дальше?
- В случае успешной установки драйверов, в сетевых соединениях отобразятся дополнительные сетевые адаптеры;
- Зажмите клавиши Win + R, введите команду control и кликните ОК;
- Снова заходим в «Сеть и интернет», открываем центр управления и кликаем по вкладке «Изменить параметры адаптера»;
- Когда найдёте новый виртуальный адаптер, щёлкните по нему правой кнопкой мышки и перейдите в «Свойства»;
- Теперь выбираем ИП четвёртой версии (TCP/IPv4);
- Для первого ПК устанавливаем адрес 192.168.3.1, для второго — 192.168.3.2 (в обоих случаях ставим маску подсети 255.255.255.0);
- Сохраняем проведенные манипуляции и проверяем наличие нового устройства в сетевом окружении на обоих компьютерах.






























