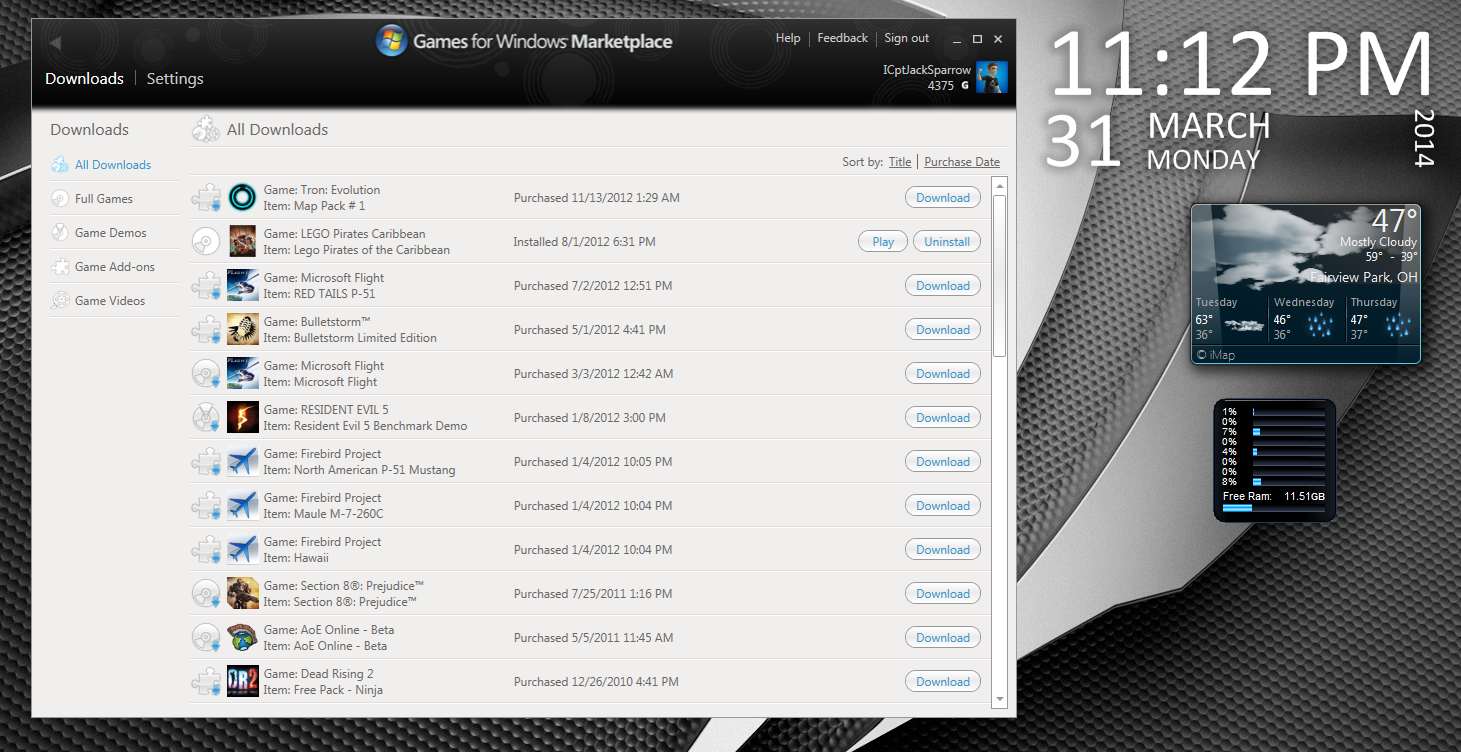Предоставление доступа к файлам и папкам тем, кто не является участником общего диска
Если настройки доступа диска не запрещают это (описано в предыдущем разделе), то участники с правами менеджера, менеджера контента или соавтора могут делиться файлами с другими пользователями и группами точно так же, как и в разделе «Мой диск».
Предоставлять другим пользователям и группам доступ к папкам могут только менеджеры.
Когда кто-то запрашивает доступ к файлу на общем диске, запрос направляется автору файла, если у него есть права на редактирование. Это происходит даже в том случае, если автор файла не является участником общего диска. Если у автора файла больше нет прав на его редактирование, запрос направляется участникам общего диска с уровнем доступа Менеджер.
Запросы на доступ к папкам на общем диске отправляются его менеджерам.
Как работает предоставление доступа к папке на общем диске
Если у вас есть права менеджера общего диска, вы можете предоставлять другим пользователям и группам доступ к определенной папке. Это удобно делать, если, например, всем участникам общего диска нужно просматривать содержимое папки, но только отдельные пользователи могут редактировать его. Пример:
- Для отдела маркетинга у вас может быть общий диск, открытый для всех сотрудников организации, на котором отдельная папка с рекламными материалами доступна стороннему агентству.
- Создав общий диск для подготовки мероприятия, можно разрешить пользователям диска просматривать на нем все файлы, а определенным сотрудникам – редактировать материалы, за которые они отвечают.
Вы не можете назначить для папок уровень доступа ниже, чем для всего общего диска. Например, участнику с уровнем доступа Комментатор нельзя предоставить права только на просмотр папки на общем диске. Если права в отношении файла или папки сужаются, также снижается уровень доступа ко всему общему диску.
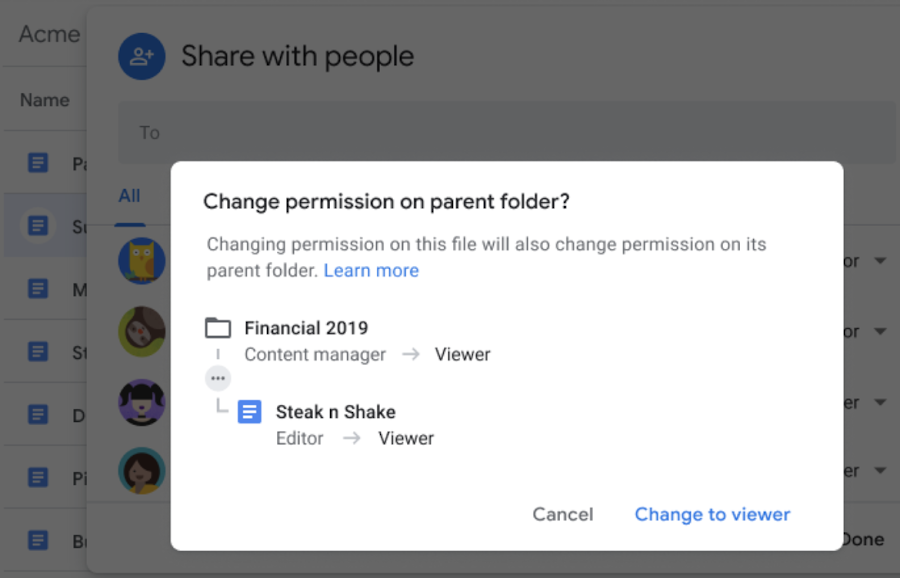
Когда вы предоставляете кому-то доступ к папке на общем диске, этот пользователь получает уведомление, а папка появляется в его разделе Доступные мне Google Диска. Пользователь может упорядочивать папки, к которым у него есть доступ, в разделе «Мой диск» с помощью ярлыков.
В интерфейсе Google Диска для компьютера общие диски и папки, к которым вам предоставили доступ, не появляются автоматически, если у вас нет прав менеджера. В таком случае создайте ярлыки общих дисков и доступных вам папок в разделе «Мой диск», и вы сможете быстро переходить к ним из Диска для компьютеров.
- Сначала предоставьте доступ к нужному объекту с параметром Все, у кого есть ссылка, а затем предоставьте доступ к родительской папке с параметром Просматривать могут все участники группы, у которых есть эта ссылка.
- Попросите администратора предоставить доступ к дочерней папке после родительской с помощью Drive API.
Подробнее о том, …
Основные понятия
Домашняя локальная сеть — это несколько компьютеров, объединенных одним сетевым кабелем для обмена данными. Сегодня в большинстве квартир имеются роутеры, раздающие Wi-Fi. Благодаря им, настройка “локалки” превратилась в простую задачу.
Примерная схема домашней локальной сети с Windows 10 может выглядеть так:
Как видите на приведенном рисунке интернет через Eternet-провод подается в роутер, к которому по пачкорду (такому же проводу с двусторонними разъемами) подключен ПК. Ноутбуки и смартфон подключены к маршрутизатору по Wi-Fi. Разумеется, такое подключение не создает локальную сеть по-умолчанию. Нужна конкретная настройка на каждом из устройств. В приведенном примере различные машины и гаджеты, если они не настроены надлежащим образом, не смогут “видеть” друг друга.
Наиважнейшим термином во всем этом процессе являются так называемые группы. Рабочая группа Windows 10 способна включать максимум 20 машин, которые являются узлами одного уровня, то есть не могут контролировать друг друга. Другими словами в такой сети все компьютеры равны — нет главного сервера.
Посмотрите ещё: Оценка производительности в Windows 10 своими силами
Кроме того существует понятие домашней группы, которая может формироваться, если компьютеры уже принадлежат рабочей группе. В домашней группе легко предоставлять доступ к фото, музыке, фильмам и документам с других устройств. Такая группа в отличие от рабочей имеет пароль, но вводить его нужно только раз, чтобы добавить новое устройство.
Настройка сети через маршрутизатор
Многие пользователи предпочитают использовать роутер (он же маршрутизатор), так как он удобнее и безопаснее, особенно для ноутбука (если часто переносить ноутбук, то можно повредить вставленный в него кабель, а маршрутизатор никуда переносить не нужно). Настройки локальной сети для роутера описаны ниже:
- Откройте блокнот или любой другой текстовый редактор, затем впишите туда текст, который показан на скриншоте ниже (скопировать его можно здесь). В качестве параметра «ssid» введите имя вашей сети, а в качестве «пароль» – пароль для доступа к ней. Оба этих параметра нужно указывать без кавычек. В текстовом документе пишем команду, вставляя свои данные
- Затем сохраните текстовый файл, нажав на «Файл» и «Сохранить как». Нажимаем на «Файл», затем «Сохранить как»
- Вместо формата «.txt» укажите «.bat». Формат указывается после названия файла — их разделяет точка. Просто напишите название формата вручную и нажмите «Сохранить». Формат «.bat» – это формат для ввода консольных команд. То есть всё то, что вы писали в блокноте, будет введено в командную строку и сразу же выполнено. Пишем название файла, после точки дописываем bat, нажимаем «Сохранить»
- Для этого вам нужно всего лишь открыть созданный вами файл двойным кликом мыши. Делать это нужно каждый раз после включения компьютера или ноутбука. Это гораздо удобнее, чем каждый раз вручную вводить эти команды в консоль. Запускаем созданный бат-файл двойным кликом мыши
- Следующий этап — настройка доступа. Вы можете предоставить доступ как ко всему диску, так и к отдельным директориям. Правым кликом мыши щелкните на отдельной папке (или диске) и нажмите на «Свойства». Правым кликом мыши щелкаем на папке или диске, нажимаем «Свойства»
- Активируйте вкладку «Доступ» и перейдите в меню «Расширенная настройка».Открываем вкладку «Доступ» и переходим в меню «Расширенная настройка»
- Затем поставьте галочку напротив параметра, отвечающего за предоставление доступа. Таким образом, выбранная вами папка станет доступна для всех компьютеров, соединённых сетью. Отмечаем галочкой пункт «Открыть общий доступ к этой папке»
- Теперь вы можете настроить доступ к отдельным операциям с папкой. Чтобы сделать это, нажмите на опцию «Разрешения». Нажимаем на опцию «Разрешения»
- Расставьте галочки, чтобы разрешить или запретить какую-то операцию, нажмите на опции «Применить» и «ОК», чтобы сохранить настройки. Отмечаем все пункты галочками в блоке «Разрешить», нажимаем «Применить» и «ОК»
- Следующий шаг, который вам нужно предпринять – это настройки безопасности. Для этого в окне свойств папки выберите вкладку «Безопасность» и нажмите на кнопку «Изменить». Выбираем вкладку «Безопасность» и нажимаем на кнопку «Изменить»
-
Теперь кликните на «Добавить…».
Кликаем на «Добавить»
-
Введите в поле ввода имени «Все» и нажмите «ОК». После этого появится новая группа.
Вводим в поле ввода имени «Все» и нажимаем «ОК»
-
Выберите только что созданную группу и установите галочки возле нужных вам параметров, затем нажмите по опциям «Применить» и «ОК». После всех проделанных изменений перезагрузите компьютер.
Выбираем группу «Все», отмечаем пункты в блоке «Разрешить», нажимаем по опциям «Применить» и «ОК»
Как включить доступ на Windows XP/ Windows 7/ Windows 8/10
Сегодня на компьютерах пользователей встречаются операционные системы Windows от XP (а иногда, и Vista) до Win10. Все они поддерживают работу в локальной сети и могут предоставлять доступ к общим папкам. Однако последовательность конфигурирования для них различается.
Как настроить общие папки в WinXP
Поддержка Windows XP корпорацией Microsoft и многими производителями софта прекращена, но ОС по-прежнему используется на домашних и офисных компьютерах, как правило, с низкой производительностью. Далеко не все владельцы знают, как настроить общий доступ к папкам, особенно при работе в локальной сети с ПК на других версиях ОС.
Между тем, инструкция для WinXP достаточно проста. После создания и настройки сетевого подключения необходимо:
- Выбрать в Проводнике папку, содержимое которой планируется расшарить.
- Открыть диалоговое окно свойств ресурса из контекстного меню, доступного по щелчку на иконке правой кнопкой мыши.
- На вкладке «Доступ» задать параметры для сети (вторая группа настроек). Здесь необходимо
- Разрешить общий доступ (установить отметку в соответствующем поле).
- Задать имя ресурса, под которым он будет виден в локальной сети.
- В случае, если необходимы чтение и запись, дать разрешение на изменение содержимого сетевыми пользователями.
Если появится необходимость тонкого управления правами, выполняют следующие действия:
- В свойствах папки на вкладке «Вид» изменяют стандартную политику (снимают отметку с пункта «Использовать простой общий доступ…»).
- Переходят к появившейся новой вкладке «Безопасность» и добавляют учетные записи из доступного для данного ПК списка, снимают или выдают разрешения на чтение, запись, изменение содержимого и пр.
Настройка в Windows 7/8/10
В более поздних версиях Windows настройка общего доступа к папкам и другим сетевым ресурсам стандартизирована. Работу с общей папкой настраивают в 3 этапа.
Этап I – разрешить общий доступ для конкретного сетевого подключения
Действия выполняют в Центре управления сетями и общим доступом. Инструкция включает:
- Выбор сетевого подключения, для которого задаются параметры.
- Проверку и, при необходимости, изменение профиля сети. В Win7 выбирают нужный вариант из списка «Домашняя», «Рабочая», «Общественная», в Win8/10 – частная или общественная.
- В пункте меню, отвечающем за настройку дополнительных параметров:
- выбирают нужный профиль;
- включают общий доступ;
- включают возможность чтения и записи в общих папках (при необходимости);
- выбирают режим шифрования при обмене;
- включают или отключают парольную защиту;
- сохраняют сделанные изменения.
Этап II – открытие общего доступа к папкам
Разрешают общий доступ к папкам хоста и применяют простейший вариант разграничения полномочий в меню Проводника:
- Выбирают папку, которую планируют сделать общей.
- В меню используют пункт «Общий доступ».
- В раскрывшемся списке указывают нужный вариант, например, всем пользователям, членам домашней группы на чтение или чтение/запись.
Для многих случаев этих действий достаточно. После их завершения не будет вопросов, как найти общую папку – она станет видна на компьютерах ЛВС в Проводнике на вкладке «Сеть». Пользователи могут работать с содержимым в соответствии с указанными правами.
Этап III – дополнительная настройка
Чтобы дать доступ к общим папкам отдельным пользователям или группам, разрешить работу с ресурсами, которые не подчиняются простейшей политике (например, дисками или установочными каталогами критически важных программ и ОС), выполняют расширенную настройку:
- Открывают свойства папки в контекстном меню и переходят на вкладку «Доступ».
- В окне, открывающемся по кнопке «Общий доступ» проверяют и корректируют список пользователей и их права.
- В расширенных настройках задают имя общего ресурса и изменяют разрешения. Особенно удобно использовать этот метод для индивидуальной настройки прав сетевых аккаунтов – можно задать и учетную запись, и размещение.
P.S. Что ещё доработать в домашнем офисе?
Механическая клавиатура помогает минимизировать усталость рук
Игровые комплектующие позволяют использовать рабочее место более продолжительное время, чем обычные офисные экземпляры. Причем, у большинства пользователей.
У последних все оптимизировано для снижения цены, либо соответствует видению инженеров — и вовсе не обязательно обеспечивает удобство, иногда уступая ему ради имиджа.
Но только домашнее рабочее место не заканчивается на аксессуарах. Это свет, месторасположение, изоляция от общего пространства и культура использования.
Качественный монитор снижает нагрузку на зрение
Не стоит забывать, что его нужно вынести в отдельное пространство. Даже если это одновременно игровая станция, даже если используются наушники с шумоподавлением.
Поэтому стоит отделить его хотя бы шторкой, небольшим стеллажом или любым другим доступным способом для эффекта зонирования.
А так же обеспечить собственное зонное освещение, как всего пространства «домашнего офиса», так и его отдельных элементов — клавиатуры, рабочей зоны, монитора. И научиться не ломать распорядок дня.
Домашний офис — не повод себя запускать, и уж тем более не повод начинать рабочий день с обеда, пусть и за столом для стоячей работы.
iPhones.ru
Как собрать домашний офис?
Рассказать
Предоставление общего доступа к файлам по сети в Windows
Примечание: В этой статье рассказывается, как обмениваться файлами или папками по локальной сети (LAN), например, на подключенных компьютерах у вас дома или на рабочем месте. Если вам интересно узнать, как поделиться файлом по Интернету, например, с другом или членом семьи, OneDrive предлагает простые способы сделать это. Дополнительные сведения см. в статье Общий доступ к файлам и папкам OneDrive.
Вот несколько ответов на распространенные вопросы об изменениях, связанных с общим доступом к файлам и папкам в Windows 11:
Чтобы поделиться файлом или папкой по сети в проводнике, выполните следующее:
Щелкните правой кнопкой мыши (или нажмите и удерживайте) файл, а затем выберите Показать дополнительные параметры > Предоставить доступ> Конкретным пользователям.
Выберите пользователя в сети для доступа к файлу или выберите Все, чтобы предоставить доступ к файлу всем пользователям сети.
Если выбрать одновременно несколько файлов, вы можете предоставить к ним общий доступ таким же образом. Эта функция работает и для папок: вы можете поделиться папкой, после чего общий доступ будет предоставлен ко всем файлам в ней.
Щелкните правой кнопкой мыши или выберите файл или папку, а затем нажмите Показать дополнительные параметры > Предоставить доступ > Удалить доступ.
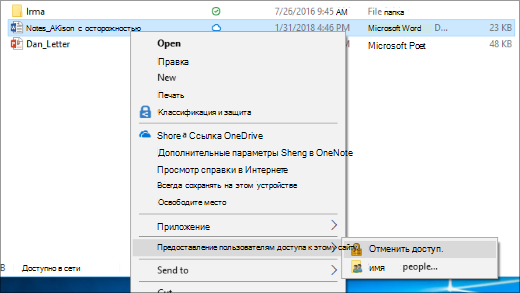
В проводнике отображается параметр Удалить доступ для всех файлов, даже для тех, к которым не предоставляется общий доступ по сети.
Откройте проводник и введите \\localhost в адресной строке.
Примечание: Если вы предоставили общий доступ к файлу из папки в профиле пользователя, то после перехода по адресу \\localhost вы увидите профиль пользователя и все связанные файлы. Это не означает, что ко всем вашим файлам предоставлен общий доступ. Просто у вас есть доступ ко всем собственным файлам.
Если вы открываете проводник, переходите в раздел Сеть и видите сообщение об ошибке («Сетевое обнаружение выключено…»), вам потребуется включить сетевое обнаружение, чтобы просмотреть устройства в сети, который предоставляют общий доступ к файлам. Чтобы включить эту функцию, выберите баннер Сетевое обнаружение выключено и нажмите Включить сетевое обнаружение и общий доступ к файлам.
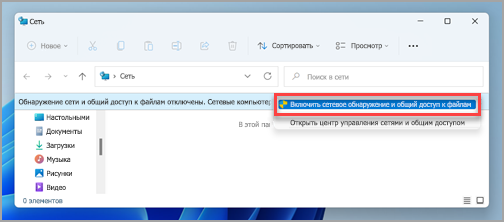
Для устранения неполадок, связанных с предоставлением общего доступа к файлам и папкам, выполните следующие действия на всех компьютерах, на которых вы хотите настроить общий доступ.
Обновление Windows. Обновление компьютеров до последней версии является ключом к тому, чтобы вы не пропустили ни одного драйвера или обновления Windows. Открыть Центр обновления Windows
Убедитесь, что компьютеры находятся в одной сети. Например, если компьютеры подключаются к Интернету с помощью беспроводного маршрутизатора, убедитесь, что они подключены через один и тот же беспроводной маршрутизатор.
Если вы подключены к сети Wi-Fi, измените ее тип на Частная. Чтобы узнать, как это сделать, ознакомьтесь с разделом Общедоступные и частные сети Wi-Fi в Windows.
Включите сетевое обнаружение и общий доступ к файлам и принтерам, а затем отключите общий доступ с защитой паролем.
Нажмите кнопку Пуск , а затем выберите Параметры .
На панели поиска Найти параметр введите Управление дополнительными параметрами общего доступа и выберите Управление дополнительными параметрами общего доступа в предложенных результатах.
В появившемся окне Дополнительные параметры общего доступа в разделе Частные выберите Включить сетевое обнаружение и Включить общий доступ к файлам и принтерам.
В разделе Все сети выберите Отключить общий доступ с парольной защитой.
Включите автоматический запуск служб общего доступа.
Нажмите клавишу Windows + R.
В диалоговом окне Выполнить введите services.msc и нажмите кнопку OK.
Щелкните правой кнопкой мыши каждую из следующих служб, выберите Свойства. Если они не работают, щелкните Запустить и рядом с полем Тип запуска выберите Автоматически:
Просмотр карты сети.
Карта сети — инструмент, который графически отображает присутствующие в вашей сети компьютеры и другие сетевые устройства.
Получить доступ к полной карте можно при нажатии на ссылку «Просмотр полной карты». Так как все устройства могут не возвращать сведения о подключении, топология Карты может не отображать все устройства. Эти устройства отображаются в нижней части карты. Для получения более подробной информации от них, переключитесь на представление списком. По умолчанию параметр «Просмотр полной карты» доменов для конечных пользователей отключен. Но, он всегда доступен для сетевых администраторов.
Примечание: Карта сети — не просто топология. На ней отображены все активные сетевые устройства, которые можно настроить или устранить их неполадки.
Методы обмена файлами Windows
Давайте посмотрим, какие методы мы можем использовать для обмена документами, файлами и папками с Windows.
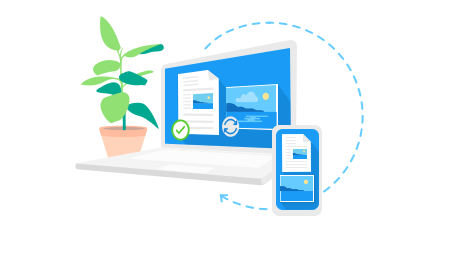
Общие папки в системе Windows 10
Первый способ обмена – это общие папки.
Общие папки Windows – это самый быстрый способ обмена файлами между компьютерами в одной сети, а также между пользователями, использующими один и тот же компьютер.
Документ, изображение или файл, содержащиеся в общедоступной папке Windows или в её подпапках, будут немедленно доступны любому пользователю, имеющему учетную запись на ПК.
Любой пользователь с учетной записью на компьютере может создавать, просматривать, редактировать и удалять элементы в общей папке Windows.
Пользователь, который создает или копирует файл в общей папке, будет владельцем файла и будет иметь уровень разрешений полного контроля. Вместо этого другие пользователи ПК смогут просматривать, записывать, переименовывать и удалять файлы в папке и в её подпапках.
Важно: общий доступ к сети с использованием общих папок не позволяет вам обмениваться файлами и папками вне вашей личной папки. Личная папка – это папка, содержащая все папки учетной записи пользователя
Используя этот метод общего доступа, вы не можете совместно использовать папку Program Files, папку Windows и все системные папки.
Совместное использование через общие папки может быть выполнено на всех компьютерах с Windows 10, Windows 8.1/8, Windows 7 и Windows Vista.
Обмен файлами в домашней группе
Второй способ обмена – это домашняя группа.
Домашняя группа Windows – это группа компьютеров, которые могут обмениваться файлами, папками и принтерами с другими компьютерами, принадлежащими к той же домашней группе.
Чтобы поделиться файлами по сети с Windows, используя этот метод, мы должны создать новую домашнюю группу или присоединиться к существующей домашней группе. Все элементы, к которым предоставлен доступ через домашнюю группу, изначально имеют общий уровень доступа только для чтения. Это означает, что вы можете просматривать содержимое файлов и папок, но не можете редактировать или удалять их. Тем не менее, уровень доступа может быть изменен в любое время.
Важно: общий доступ к сети через домашнюю группу Windows не разрешает общий доступ к файлам и папкам вне личной папки. Используя этот метод, вы не можете совместно использовать папку Program Files, папку Windows и все системные папки
Совместное использование через домашнюю группу может быть выполнено на всех компьютерах под управлением Windows 8.1/8 и Windows 7. В Windows 10 домашняя группа может использоваться только в версиях операционной системы до 1803.
Общий доступ к файлам Windows
Третий метод обмена файлами по сети – это обмен файлами в Windows.
Общие папки и домашняя группа позволяют обмениваться файлами в сети только в личной папке учетной записи пользователя. С помощью общего доступа к файлам мы можем совместно использовать любой файл, включая системные папки или весь жесткий диск компьютера. Кроме того, с помощью общего доступа к файлам можно будет указать, какие учетные записи могут иметь доступ к общим элементам и с каким уровнем авторизации (чтение, изменение или полный контроль).
Важно: в отличие от других методов, общий доступ к файлам позволяет обмениваться файлами и папками вне вашей личной папки. Используя общий доступ к файлам, вы можете поделиться папкой Program Files, папкой Windows и всеми системными папками
Совместное использование файлов можно использовать на всех компьютерах с Windows 10, Windows 8.1/8, Windows 7 и Windows Vista.
Выставляем пароль на windows 10
Если у вас пароль установлен, к следующему пункту. Для того, что бы не было проблем с доступом к общим ресурсам windows устанавливаем пароль. Если этого не сделать то работать с расшаренными папками, на некоторых машинах, будет не возможно.
Что бы включить доступ к учетной записи windows 10 по паролю. в Управление учетными записями. Для этого нажимаем кнопку Пуск, Параметры.
Выбрать раздел «Учётные записи» и здесь мы увидим, что сама виндовс предупреждает нас о необходимости добавления пароля, что бы можно было использовать все параметры. Нажимаем кнопку «Добавить». Придумываем и сохраняем пароль.
Нажимаем кнопку «Добавить». Придумываем и сохраняем пароль.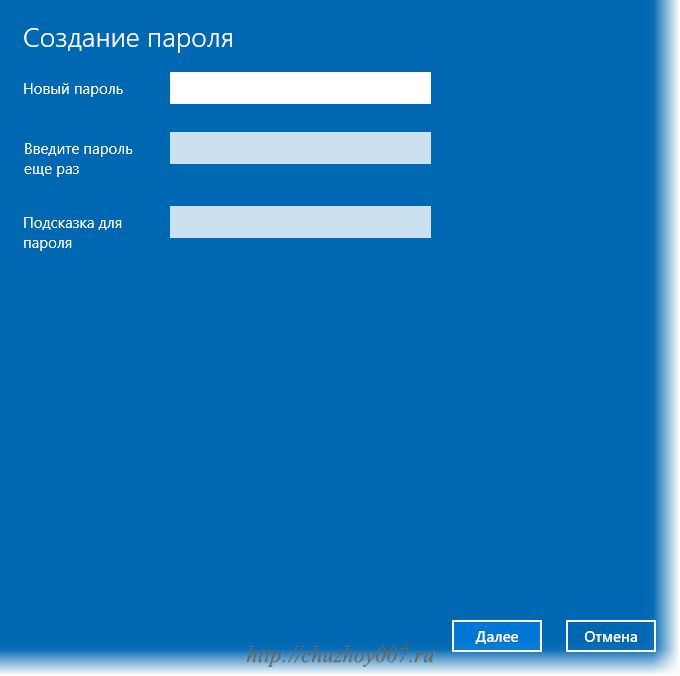 После чего можно перезагрузить или выйти из системы и уже авторизоваться с паролем. На этом первая часть завершена.
После чего можно перезагрузить или выйти из системы и уже авторизоваться с паролем. На этом первая часть завершена.
Настройка общего доступа в Windows 10
Что бы записать этот урок я установил на компьютер windows 10 домашняя официальную сборку и обновления которые были доступны на момент написания статьи.
Итак приступим. У нас есть папка с файлами и папками к которой необходим доступ по сети. Первое действие. Кликаем по папке правым кликом мышки. И нажимаем «Свойства», как показано на рисунке. Рисунки кликабельны и если хотите увеличить размер то кликните по картинке со скриншотом.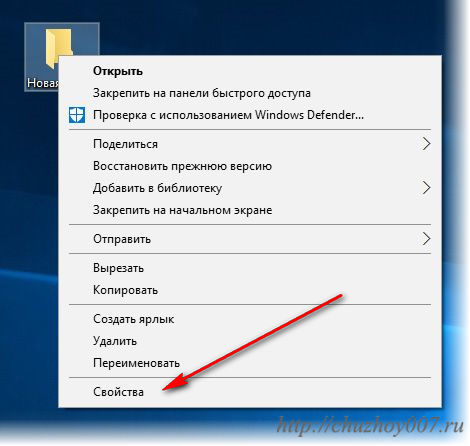
На вкладке «Доступ» нажимаем кнопку «Расширенная настройка»
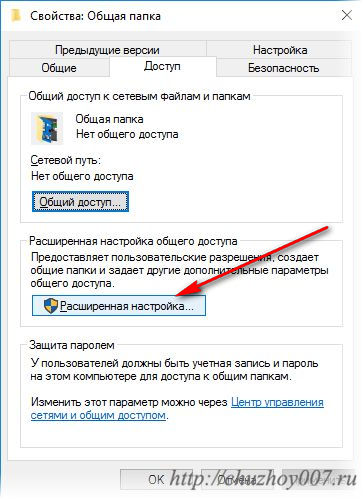
и ставим галочку «Открыть общий доступ к этой папке.»
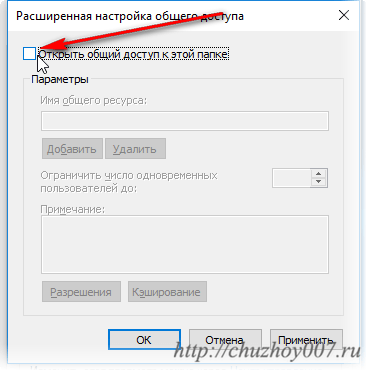
Нажимаем кнопку «Разрешения». Здесь настраиваем разрешения для групп и для отдельных пользователей. У нас задача попроще. Я хочу дать разрешения группе «Все» на чтение. По умолчанию так и установлено поэтому убеждаемся, что параметры выставлены так как нужно подтверждаем согласие кнопками «Ок».
Далее переходим на вкладку «Безопасность».
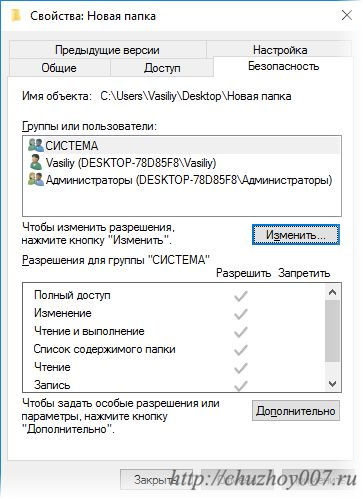
Выбираем кнопку «Изменить».
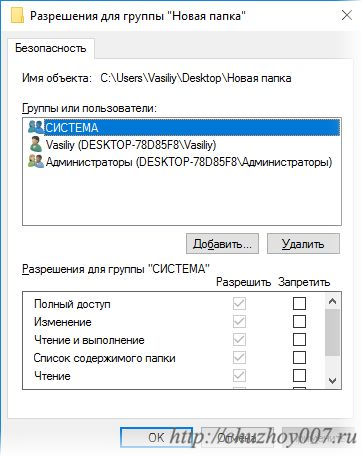
Так как доступ нужно предоставить всем то нажимаем кнопку «Добавить». В окне — «Введите имена выбираемых объектов» впишите, «Все» с большой буквы и нажмите «Ок»
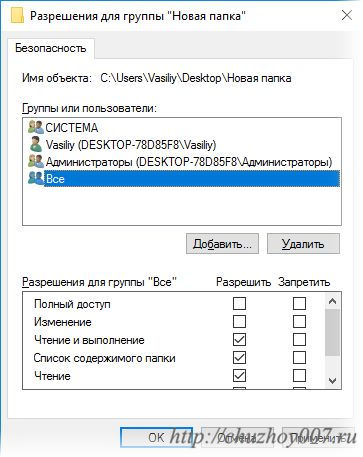
Группа «Все» теперь отобразилась в списке.
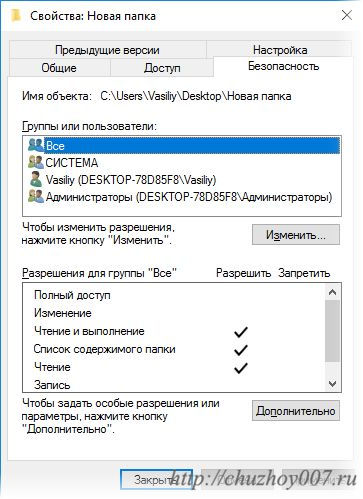
Выбираем её и нажимаем кнопку «Дополнительно». Мне нужно, что бы файлы и папки находящиеся внутри этого каталога так же стали доступны по сети. Для этого ставим галочку «Заменить все записи разрешений дочернего объекта наследуемыми от этого объекта».
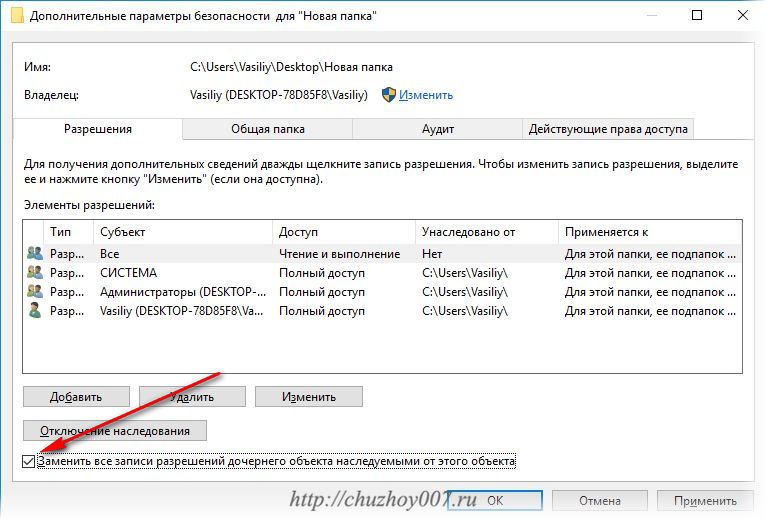
Подтверждаем желание нажав кнопку «Да»
Переходим к настройкам параметров общего доступа
Проведенной операции не достаточно для того, что бы к папке был доступ по сети для любого пользователя. Поэтому я покажу как настроить систему, что бы общедоступные ресурсы стали видны и к ним можно было получить доступ без пароля. Итак. Нажмите «Пуск», «Параметры» и выберите «Сеть и Интернет»
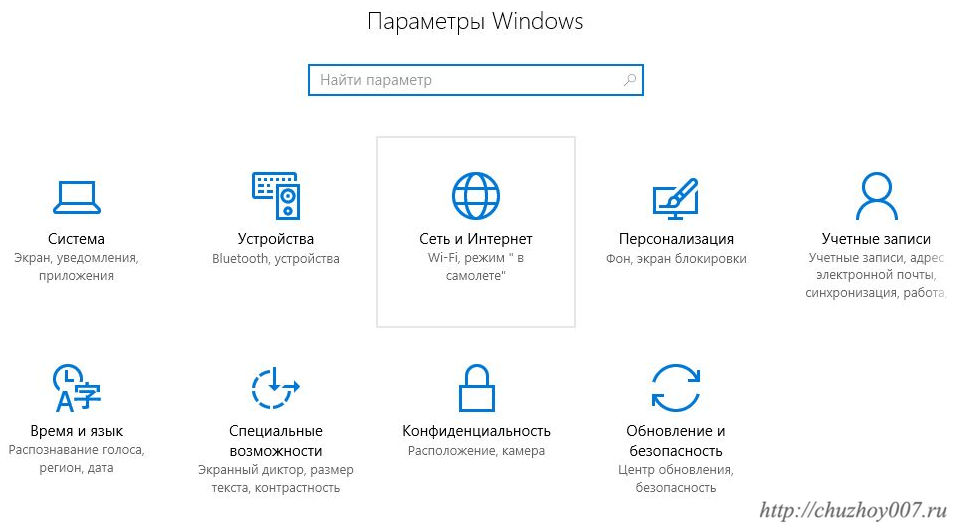
Выберите «Параметры общего доступа». В текущем профиле, в моем случае это гостева, «Гостевая или общедоступная (текущий профиль)» включите кнопки «Включить сетевое обнаружение» и «Включить общий доступ к файлам и принтерам».
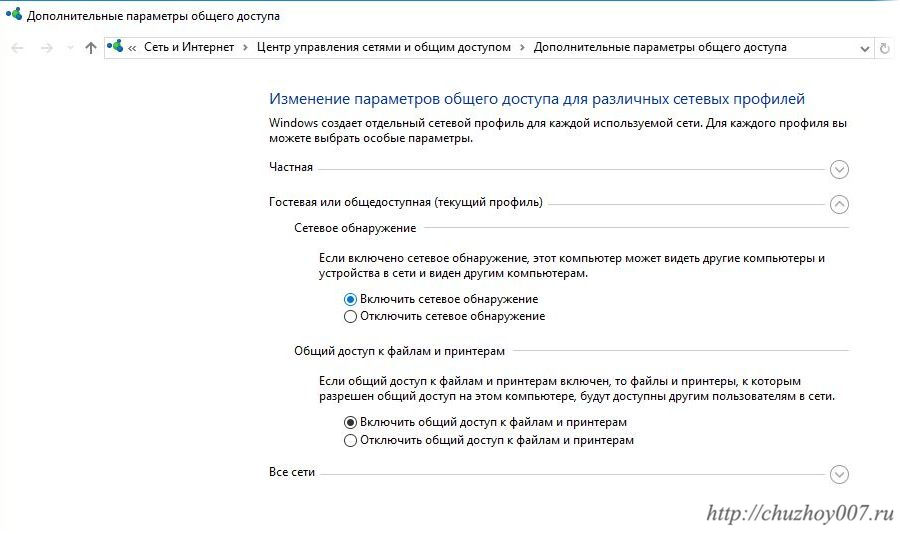
Далее в разделе «Все сети» (раскрыть и закрыть раздел можно с помощью кнопок в виде стрелок в круге справа от названия раздела). Включаем кнопки «Отключить общий доступ с парольной защитой» и сохраняем изменения.
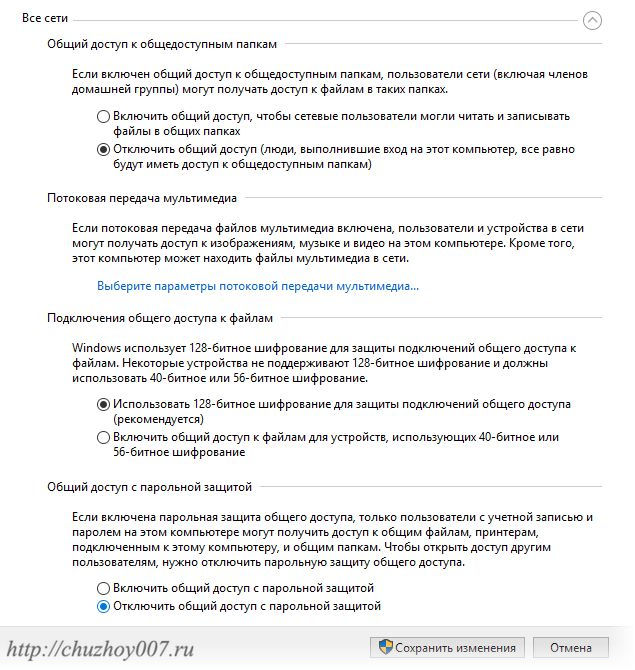
Теперь доступ к расшаренным ресурсам (папкам, принтерам и тд.) открыт и любой пользователь вашей локальной сети сможет ими воспользоваться.
Получаем доступ к общим папкам windows из xubuntu
Теперь проверим, окрылся ли доступ. Загружаем систему. Открываем файловый менеджер. Я использую свежеустановленную xubuntu 16.04 со всеми обновлениями на текущий момент. И штатный файловый менеджер thunar.
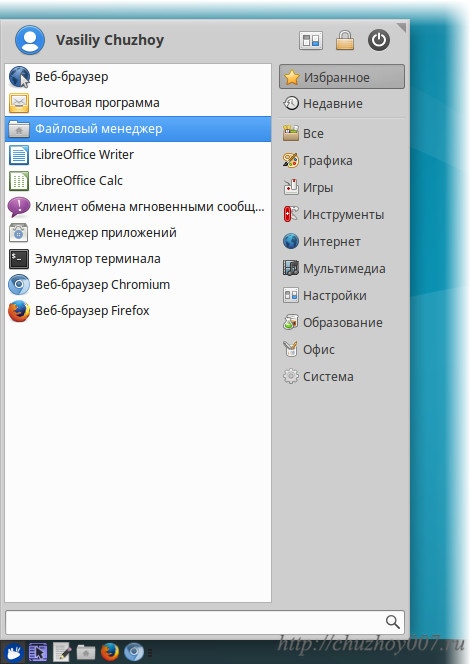
Кликаем дважды «Обзор сети», что бы отобразились доступные сетевые ресурсы. И видим, что отображается папка — «Сеть Windows». Открываем её.
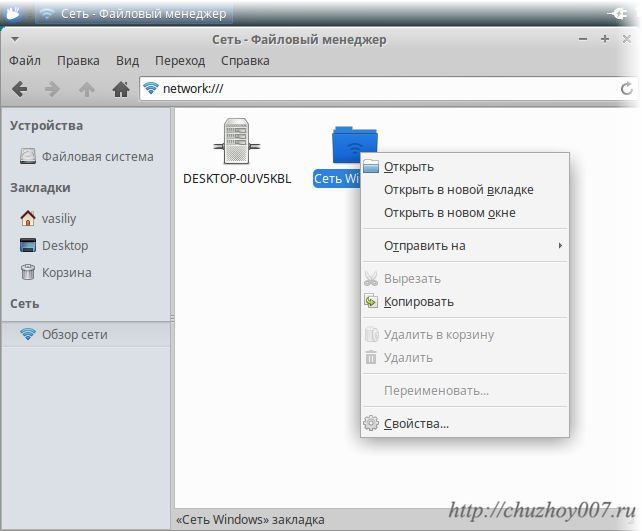
В этой папке отображены доступные сети winodws. В моем случае это рабочая группа «WORKGROUP».
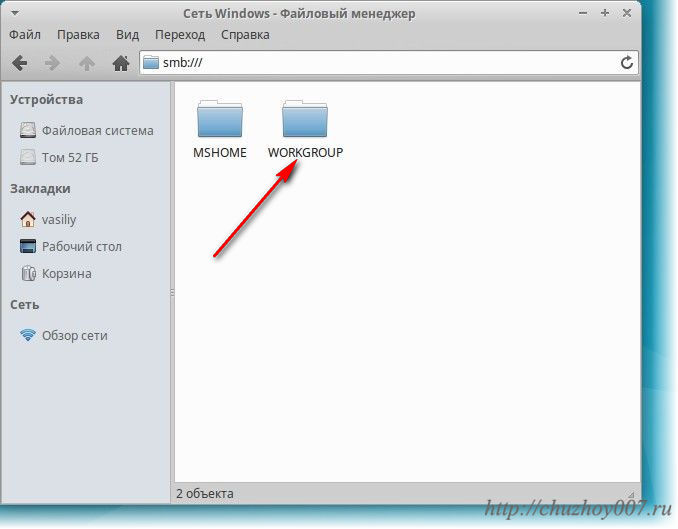
Открываем её.
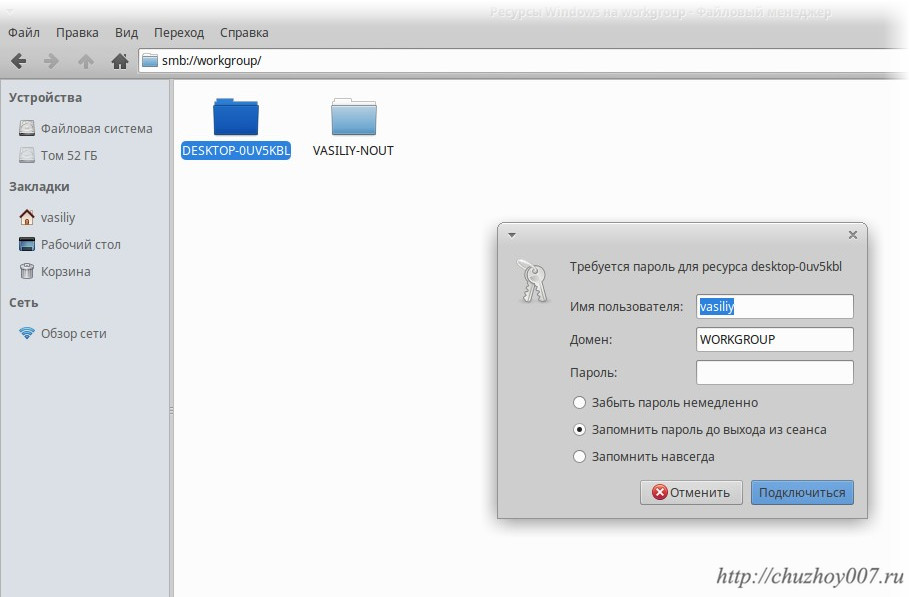
После этого отобразятся доступные компьютеры.
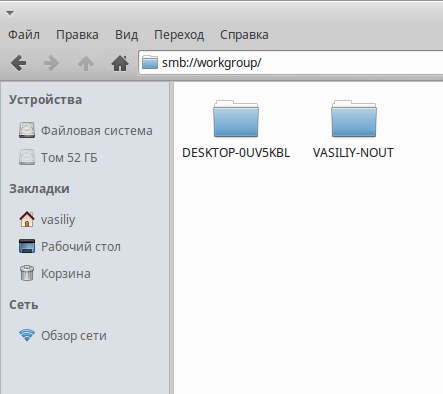
Открываем нужный и видим всё, что предоставляет нам для доступа windows.
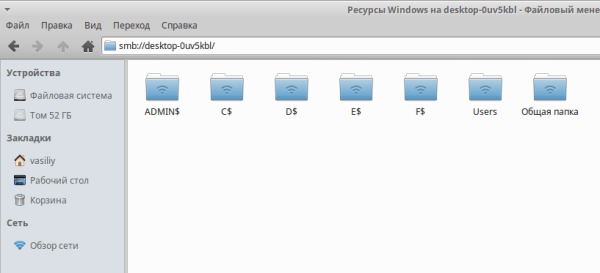
Здесь находится и та самая «Общая папка» которую я расшарил для доступа к ней по сети из под xubuntu. Открываем её. И вновь открывается диалоговое окно в котором включаете кнопку «Подключиться как» и ещё раз ввести пароль пользователя windows. Если папку планируется использовать постоянно то можно ещё включить кнопку «Запомнить навсегда»
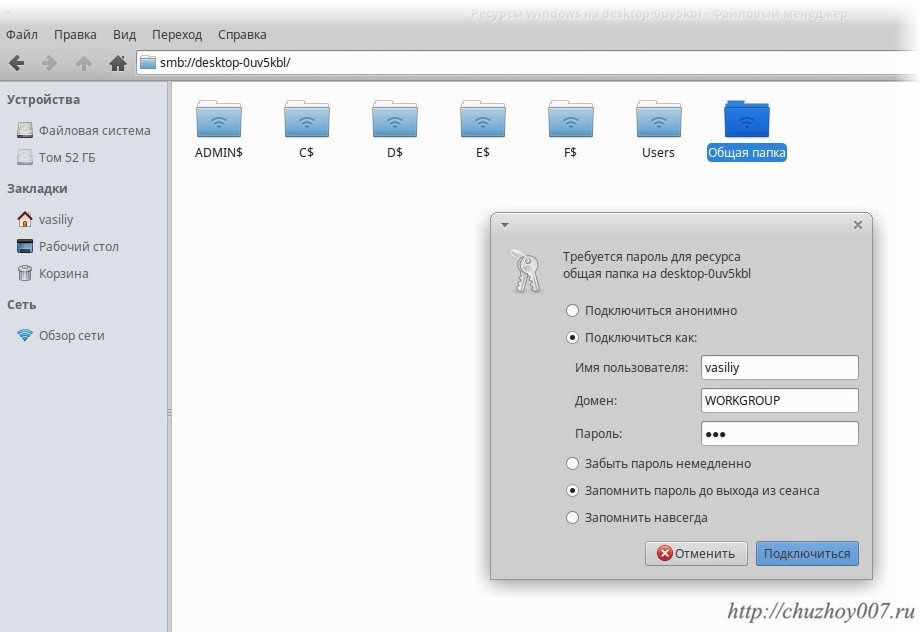
У нас откроется «Общая папка» windows в которой нам доступны для чтения вложенные папки и файлы.
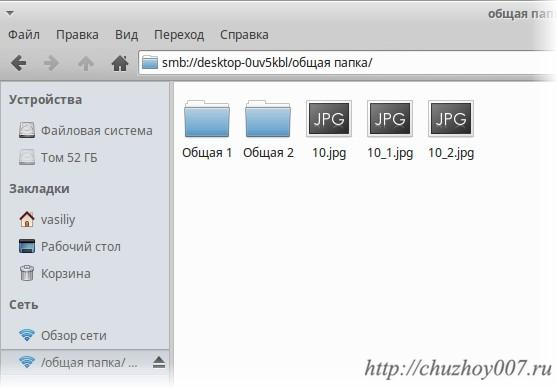
Для наглядности я записал видеоролик о том как получить доступ по сети к файлам и папкам windows из под linux xubuntu:
(Visited 867 times, 1 visits today)
Выводы
После проделанных манипуляций ваша Windows 10 должна увидеть компьютеры своей группы и получить доступ ко всем открытым папкам. Вот так вкратце реализуется настройка локальной сети с использованием операционных систем Майкрософт. На деле все может выглядеть иначе: в статье приведены лишь общие принципы.
Например, без роутера (с включенным DHCP-сервером и автоматической раздачей адресов) два компьютера могут быть соединены пачкордом. В этом случае после первого этапа настройки необходимо будет прописать IP-адреса вручную. Делается это в свойствах сетевого адаптера и свойствах интернет протокола 4-й версии. Для Windows 10, 8, 7 и даже XP одинаково.
Прописываются IP вида 192.168.0.* (для каждого компьютера последняя цифра уникальна, кроме 0 и 1. Можно использовать, например, 5 и 7, Маска подсети 255.255.255.0 и основной шлюз 192.168.0.1. В качестве DNS-серверов указываются 192.168.0.1 и 192.168.0.0 (дополнительный). Если у роутера отключен DHCP подобная настройка тоже должна быть проделана.
(Visited 82 789 times, 12 visits today) Опубликовано в Windows 10
Сетевая карта, которой оснащен каждый компьютер, способна предоставлять пользователю доступ в глобальную и локальную сеть. Глобальная сеть – это интернет, которым сейчас пользуются практически все. Менее популярная локальная сеть – это возможность соединять несколько компьютеров для быстрого обмена информацией, использования общего дискового пространства и так далее. В частности, это очень удобно для работы в офисе, так как, во-первых, все операций проводятся быстрее, а во-вторых, вы не будете зависеть ни от вашего провайдера, ни от чужого сервера. Поэтому если вы не знаете, как провести настройки локальной сети на ОС Windows 10, вам наверняка помогут описанные в статье инструкции.