Как защитить паролем вход в ОС Windows 10
Корпорация «Майкрософт» предлагает пользователям целый ряд инструментов и возможностей для защиты ПК от несанкционированного входа в вашу ОС. При этом, в отличие от Windows 7, в «Десятке» помимо установки стандартного пароля (в виде комбинации цифр, букв и различных знаков) появилась возможность добавлять «Графический пароль». Но обо всём по порядку.
Защищаем вход в систему через меню «Параметры»
Данный способ считается наиболее простым, вам будет достаточно лишь:
- Открыть меню «Пуск» и перейти в категорию «Параметры».
- Далее в «Параметрах» щёлкните по значку «Учётные записи».
- В категории «Учётные записи»/«Параметры входа», найдите подзаголовок «Пароль» и щёлкните по значению «Изменить».
- Заполните предлагаемую форму.
- Готово. После следующего запуска ПК, вас встретит стартовое окно, защищённое паролем.
Видео: установка пароля через настройки «Параметры»
Активация аутентификации через «Командную строку»
Для активации «защищённого входа» через «Командную строку» вам потребуется всего лишь несколько секунд.
- Откройте «Строку задач» Windows (сочетание WIN+R, затем пропишите значение cmd).
- В появившейся консоли «Командной строки» пропишите значение «net users», нажмите «Enter» (появится перечень доступных учётных записей Windows).
- Пропишите «net user_имя профиля учётной записи_желаемый пароль». Нажмите клавишу «Enter».
- Готово. После перезапуска ПК, вас будет встречать окно с вводом пароля.
Защищённый вход в систему через «Экран блокировки»
Данный способ защищает ПК от вредоносного программного обеспечения, предназначенного для считывания паролей. Суть «Безопасного входа» (через экран блокировки) в том, что перед вводом пароля разблокировки юзер обязан нажать сочетание CTRL+ALT+DELETE.
- Запустите «Строку задач», нажав комбинацию WIN+R и пропишите значение «netplwiz».
- В появившихся настройках учётных записей переключитесь на вкладку «Дополнительно», где в графе «Безопасный вход в систему» поставьте галочку напротив пункта «Требовать нажатия CTRL+ALT+DELETE». Нажмите «ОК».
- Готово. Теперь каждый раз перед вводом пароля, вам необходимо будет снять блокировку, нажатием соответствующих клавиш.
Настройка защищённого доступа через «Службу учётных записей пользователей»
Этот способ предоставляет возможность защитить паролем отдельный пользовательский профиль Windows.
- Щёлкните по меню «Пуск»/«Все приложения» и в категории «Служебные» выберите «Панель управления».
- В «Панели управления» кликните по настройке «Учётные записи пользователей».
- После чего выберите подменю «Управление профилями пользователей» и щёлкните по пункту «Управление другой учётной записью».
- Дважды кликните мышкой по интересующему пользовательскому профилю.
- После выбора учётной записи, перейдите в настройки «Изменить пароль».
- Заполните предлагаемую форму «Изменения пароля» и затем нажмите «Сменить пароль».
- Готово. Последним шагом будет перезагрузка системы.
Использование инструмента «Управление компьютером»
«Управление компьютером» — программный инструмент Windows, предназначенный для настройки и контроля работы системы. Чтобы воспользоваться данным инструментом, необходимо:
- Нажать ПКМ по кнопке «Пуск» и запустить инструмент «Управление компьютером».
- После проследовать по пути корневого каталога в категорию «Служебные программы»/«Локальные пользователи и группы»/«Пользователи». Выделите необходимую учётную запись, щёлкнуть по ней ПКМ и выбрать «Задать пароль».
- После выбора пункта «Задать пароль» появится информационное сообщение, нажмите кнопку «Продолжить».
- В появившейся форме заполните необходимые строки для установки и подтверждения пароля. Нажмите «ОК».
Если на вашем компьютере имеется несколько учётных записей Windows, и вы хотите установить один и тот же пароль для всех, то автор данной статьи может посоветовать один действенный «лайфхак». Чтобы не устанавливать по отдельности пароль для каждого пользователя, объедините их в одну группу с одним общим паролем. В параметрах «Управление компьютером» перейдите в категорию «Служебные программы»/«Локальные пользователи и группы»/«Группы». После чего щёлкните ПКМ по свободному пространству и выберите подменю «Создать группу». В появившемся окне заполните графу «Название группы» и добавьте в неё все имеющиеся учётные записи пользователей. После создания группы, вы можете установить для неё один общий пароль безопасности (алгоритм процесса точно такой же как в случае с отдельными пользователями).
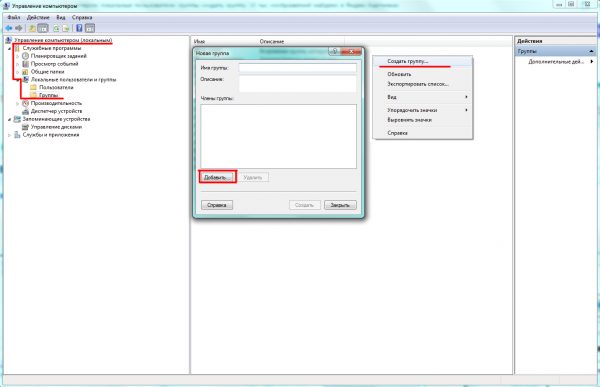 Вы также сможете в один щелчок исключать определённых пользователей из общей группы
Вы также сможете в один щелчок исключать определённых пользователей из общей группы
Защита учетной записи
Первый вариант защиты – это установка ключа при включении. В таком случае перед полной загрузкой операционной системы вы увидите на экране окно с вводом комбинации символов. Создание нескольких учетных записей позволяет установить на каждую отдельный код (пригодится в том случае, если у компьютера несколько пользователей). Чтобы установить подобную защиту, необходимо выполнить следующее (для Windows 10):
- Сначала нужно открыть окно «Параметры». Для этого кликните ПКМ по иконке «Пуск» и выберите соответствующий пункт.
- Теперь перейдите в раздел «Учетные записи».
- Во вкладке «Параметры входа» возле пункта «Пароль» нажмите на кнопку «Добавить».
- Введите пароль дважды и придумайте подсказку. Чтобы не забыть основную комбинацию и не столкнуться с блокировкой аккаунта, внимательно относитесь к выбору подсказки.
- Для завершения процедуры кликните по «Готово».
Теперь при входе в систему с помощью данной учетной записи вам необходимо указать пароль.
Также Windows 8 и 10 позволяют установить отдельный ПИН-код. Он не заменяет полноценную защиту, а используется в качестве альтернативы, чтобы не тратить время на ввод сложного и длинного пароля.
Для установки ПИН-кода воспользуйтесь представленной инструкцией:
- В том же окне «Параметры входа» нажмите на кнопку «Добавить» в пункте «ПИН-код».
- Для начала подтвердите вход в учетную запись.
- Теперь установите короткий ПИН-код и нажмите ОК.
Начиная с «Виндовс 8», разработчики добавили возможность ввода графического ключа на планшетах и ноутбуках с сенсорным экраном. На обычных компьютерах его также можно вводить, но только с помощью мышки. Для включения функции воспользуйтесь следующим руководством:
- Снова откройте «Параметры» (как в первой инструкции) и перейдите в «Учетные записи». В разделе «Параметры входа» кликните по кнопке «Добавить» в подзаголовке «Графический пароль».
- Подтвердите вход в учетную запись, чтобы приступить к настройке графического ключа.
- Чтобы выбрать картинку, нажмите на соответствующую кнопку.
- Выберите картинку и щелкните по «Открыть».
- Теперь кликните по отмеченной кнопке, чтобы подтвердить выбор изображения.
- На выбранной картинке нарисуйте мышкой или пальцем три объекта. Каждый из них система будет фиксировать.
- После этого подтвердите ключ, рисуя те же фигуры в том же порядке. После успешного ввода вы увидите поздравление от Windows. Кликните на «Готово».
После успешного ввода графического ключа вы получаете доступ к рабочему столу Windows.
Четвертое место — программы, которые помогут поставить ключ в Windows 10, 7, 8, xp.
Существует масса программ как платных, так и бесплатных, благодаря которым вам будет легко установить ключ для защиты папки. Мы решили для примера взять лучшие в бесплатном сегменте.
Утилита Anvide Seal Folder
Скачиваем с официального сайта и жмем кнопку установить, при этом указываем язык русский.
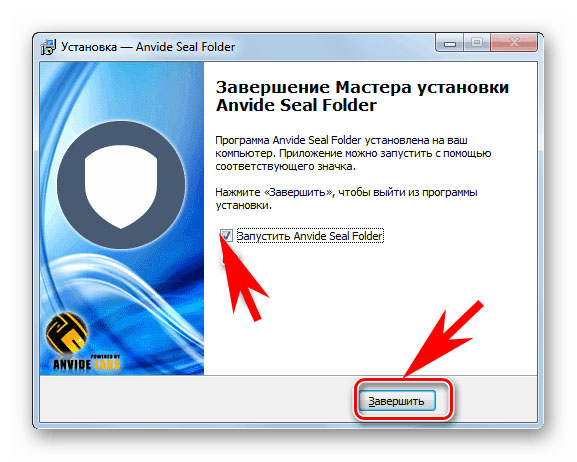
После запуска, обязательно нужно прописать пароль для входа в данное приложение. Иначе кто угодно сможет зайти в него и убрать любые пароли, которые вы будете ставить.
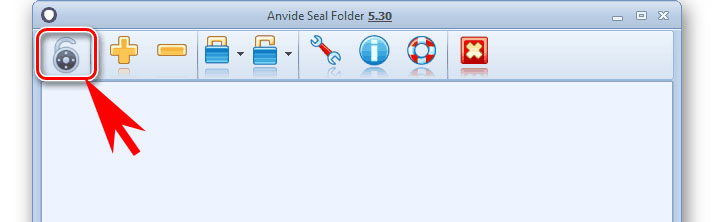
Выбираем с помощью «Плюс» папку которую нужно запаролить и жмете иконку «Закрытый замок». Выскочит окошко, где нужно ввести пароль.

Далее открывается окно в котором по желанию можно настроить подсказку к паролю.
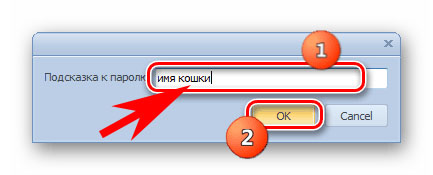
Теперь вы будете знать как запаролить папки в windows 10,8,7,xp при помощи приложения Anvide Seal Folder. Возможно и это будет вам интересно прочитать: как быстро узнать пароль от WiFi.
Приложение Lock-a-Folder
При помощи Lock-a-Folder вы сможете скрыть любые папки на компьютере. Из недостатков можно выделить только один, нет русского языка. Но даже без него пользоваться этой утилитой будет несложно.
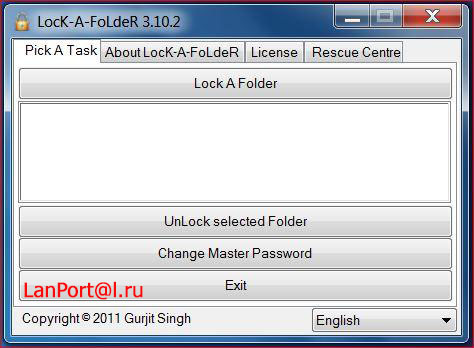
- Открываем приложения. Ставим код на саму программу.
- Делаем выбор папки для блокировки, устанавливаем код.
- Для разблокировки клацаем «Unlock Selected Folder». Скрытые все файлы и папки вновь будут доступны.
Как сбросить пароль на Windows 10/8/7
Потеря пароля для входа в ОС не является критичным случаем, переустанавливать Windows при этом вовсе не обязательно. Достаточно просто выполнить процедуру сброса парольной защиты.
Создайте загрузочную флешку на другом компьютере
Для этого вам понадобится скачать утилиту Lazesoft Recover My Password. Поскольку к своему ПК мы доступа не имеем, сделать это можно на любом другом компьютере. Устанавливаем программу, подключаем пустую флешку. Запускаем утилиту, выбираем функцию Burn Bootable CD/USB Disk, с помощью которой создаём загрузочную флешку, используя подсказки утилиты.
Загрузите компьютер с помощью флеш-носителя
Как только флешка будет готова, вставляем её в ПК, пароль к которому мы хотим сбросить. Затем нажимаем кнопку перезагрузки, если компьютер включен, и после начала загрузки жмём горячую клавишу для запуска BIOS Setup
Здесь выбираем пункт меню Boot (он может называться по-разному, важно понимать, что нам нужно изменить порядок носителей, с которых осуществляется запуск системы). Устанавливаем флешку первой, сохраняем выполненные корректировки порядка загрузки. ВАЖНО
Если BIOS также защищён паролем и вы его тоже не помните, все вышеописанные действия будут бесполезными – вы не сможете сохранить изменённый порядок загрузки Windows.
ВАЖНО. Если BIOS также защищён паролем и вы его тоже не помните, все вышеописанные действия будут бесполезными – вы не сможете сохранить изменённый порядок загрузки Windows.
Сброс пароля в Lazesoft Recover
После сохранения изменений компьютер снова уйдёт в перезагрузку, но на этот раз он будет грузиться с флеш-носителя, на которой предварительно инсталлирована утилита Lazesoft Recover. После появления стартового меню выбираем пункт Lazesoft Live CD, подтверждаем нажатием Enter. Программа предложит сброс пароля для вашей учётной записи – вам останется только следовать инструкциям.
После этого запрос на аутентификацию при входе в систему выдаваться не будет. Но если для вас защита персональных данных – жизненно необходимая функция, теперь вы можете установить новый пароль, как описано в начале статьи.
Как поставить пароль на приложение в Windows 10: способы запароливания и как отменить
В операционной системе Windows 10 можно задавать пароли утилитам или играм, установленным на компьютер. Такая опция полезна, если пользователь желает исключить свободный доступ посторонними лицами к приложениям. Установив блокировку, родители могут контролировать время, которое провел ребенок в игровом процессе. Узнаем, как поставить пароль на приложение в ОС Windows 10.
Ставим пароль на программу или игру в Windows 10
Во всемирной паутине можно найти сторонние утилиты, которые позволяют запаролить любую программу на устройстве. Каждый софт совместим с определенной версией системы. Для работы на Виндовс 10 подойдет специально разработанная прога Game Protector.
Рекомендуется скачивать только проверенные софты с официальных сайтов разработчиков. Иначе скачивание с неизвестного источника может привести к серьезным проблемам работы Винды.
Для того чтобы поставить секретный код на запуск софта, потребуется выполнить следующее:
Скачать Game Protector с официального источника.
- Установить приложение.
- Выполнить запуск, изучить интерфейс.
- Нажать кнопку «Open».
- Указать путь к файлу в формате exe. Все файлы и папки, в основном, находятся по адресу: «C», «Programs Files».
- Придумать и запомнить комбинацию, ее придется вводить при каждом запуске утилиты. Ввести значение в соответствующем поле, продублировать в следующей строке.
- При желании можно изменить название утилиты, а также иконку.
Активировать защиту, нажав по Protect.
Программа выдаст следующее сообщение:
Это означает, что все сделано верно, пароль на программу успешно установлен. Так можно поступить с любым приложением. Пользователь должен помнить, что для каждого установленного объекта системы нужно создавать разные пароли. Можно создать резервную копию, которая пригодится, если юзер забудет код. Записать и скрыть комбинацию можно, воспользовавшись менеджером паролей.
Если запароленная прога хранится по адресу «C» и вместе с ОС, то открывать Game Protector можно только от имени Администратора. Если это не выполнить, то заблокированное приложение не запустится, даже при правильно введенном коде. Система выдаст ошибку в виде диалогового окна.
Как отменить блокировку
Если пользователь решил убрать пароль при запуске программы, то он также может действовать через софт Game Protector. Для снятия блокировки потребуется:
- Запустить программное обеспечение.
- Выбрать заблокированную программу.
Нажать на кнопку разблокировки UnProtect.
Для снятия блокировки нужно знать идентификационный код, поэтому отменить ее может не каждый человек. Даже удаление программы не сможет отменить блокировку.
Что делать, если забыл пароль?
Если юзер случайным образом забыл пароль, то ему понадобится резервная копия, которую он создал на Виндовсе. Для этого он должен перейти по адресу, где установлена утилита. Затем найти файл с именем запароленного софта с расширением BAK. Если в окне расширения не отображаются, нужно изменить настройки, чтобы их было видно.
Далее потребуется удалить первое приложение с расширением exe. А файлу BAK установить новое расширение exe. После пользователь может снова заходить в игровой процесс или прогу, как и прежде.
Возможные проблемы
При запуске приложения в десятой операционке возможно возникновение трудностей. Это случается, если утилита сохранена с ОС, и требуется запуск с правами Администратора.
Если в этом случае запустить стороннюю утилиту Game Protector не с администраторскими правами, то введенный код не установится после нажатия на Protect.
Защищенные программы также нужно запускать от имени Администратора, иначе введенный код не сработает.
Для этого достаточно тапнуть по иконке утилиты правой кнопкой, выбрать вкладку «Совместимость». Далее нужно поставить маркер возле надписи «Запуск от имени Администратора». Подтвердить действие, нажав кнопку «Ok».
После выполненных действий софт всегда будет запускаться от имени Администратора по умолчанию.
Утилита Game Protector – простой и надежный помощник с понятным интерфейсом, доступным для продвинутого пользователя и новичка. Софт обеспечивает высокий уровень безопасности, дает возможность создания резервной копии в случае потери кода. Программное обеспечение может защитить любое приложение или игру, установленную на ОС Windows 10, от несанкционированного доступа.
Как поставить пароль на Компьютер? — Рассмотрим на примере Windows
В первую очередь я хочу рассказать вам, как установить пароль на компьютер при входе в Windows. Лично мое мнение — это самый простой способ ограничить использование вашего ПК.
Вообще странно, я так и не нашел корректного описания установки пароля на Windows 10, тут же много нюансов с учетной записью Майкрософт и в целом процесс достаточно сильно отличается и не похож на все что было ранее.
Как запаролить компьютер на Windows 7
Откройте меню «Пуск» и выберите «Панель управления» — если вы собираетесь более-менее освоить компьютер, то мы еще часто будем сюда возвращаться…
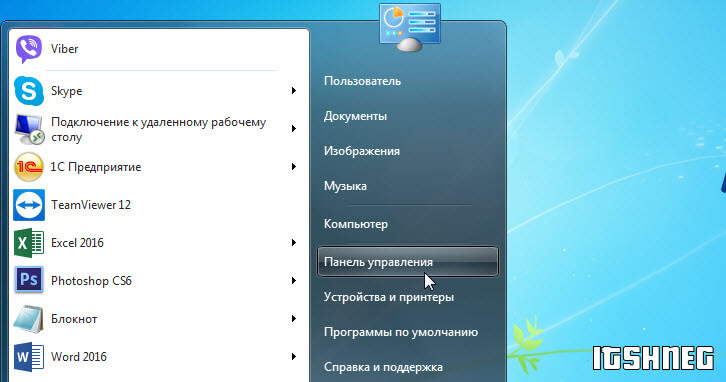
В Панели управления откройте раздел «Учетные записи пользователей и семейная безопасность» (многим нравится представление в виде списка, но я люблю сортировку по категориям)
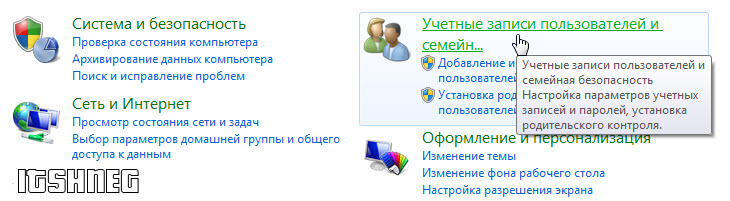
Откроется окно, в котом вам необходимо выбрать «Учетные записи пользователей», где в списке нужно кликнуть по пользователю, которому будет установлен пароль для входа в систему.
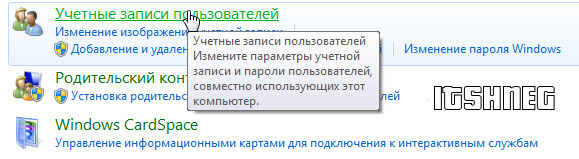
Жмем «Создание пароля своей учетной записи» — думаю тут комментарии излишние
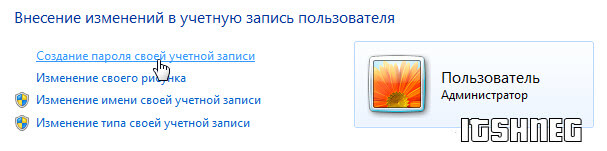
Откроется окно создания пароля, тут нам предстоит два раза ввести пароль (чтобы случайно не ошибиться в написании) и придумать подсказку — это необязательно, но учитывая забывчивость я рекомендую не пренебрегать данной возможностью. После этого жмем «Создать пароль» и при следующем включении компьютера, чтобы зайти в Windows, придется ввести вашу кодовую фразу.
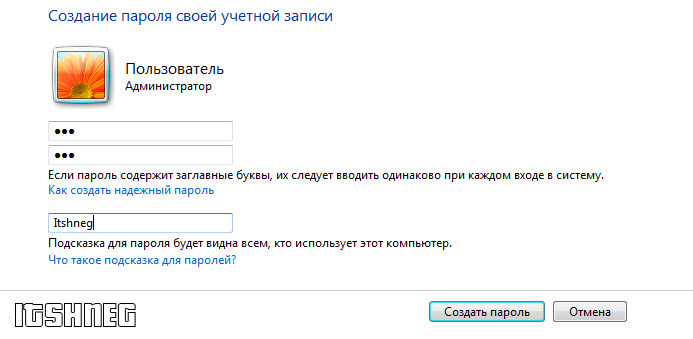
Если вы отошли от компьютера и не хотите оставлять возможность его использования, то наверняка вам понравится сочетание клавиш WIN + L — компьютер при нажатии данной комбинации просто заблокируется и будет требовать ввести установленный пароль для дальнейшей работы. Во многих ситуация это очень удобная функция, особенно если вам нужно отлучиться на пару минут и нет желания оставлять доступ к системе.
Как на компьютере поставить пароль (Windows 10)
С приходом Windows 8 понятие «Пользователь» немного поменяло свой смысл, ведь основной фишкой восьмерки преподносили синхронизацию и учетную запись Майкрософт.
Аккаунт Майкрософт в целом достаточно удобен и можно рекомендовать к использованию (он уже требуется по умолчанию при установке Windows 10)… и использовать его без пароля в принципе невозможно (хотя есть возможность отключить ввод пароля при входе в систему). Вот я хочу рассказать вам — как установить пароль на Windows 10 с локальной учетной записью и сменить его при учетке Майкрософт.
Учетная запись Microsoft
Первые шаги одинаковы не зависимо от типа вашей учетной записи и, как обычно, нам нужно попасть в «Панель управления», для этого просто откройте меню «Пуск» и начните на клавиатуре набирать название нужного пункта в системе — Windows 10 предложит нам лучшее соответствие.
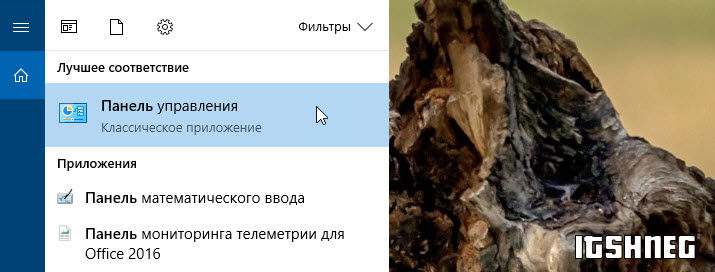
Переходим в раздел «Учетные записи пользователей» (согласитесь, процесс не сильно отличается от такового в Windows 7)
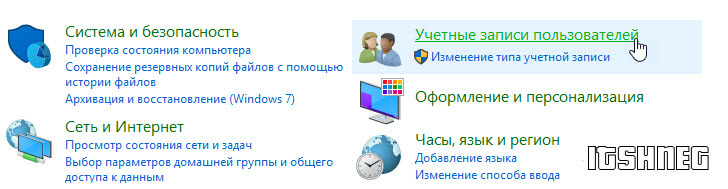
Кликните по названию пункта «Учетные записи пользователей» и выберите юзера, на который требуется установить пароль.
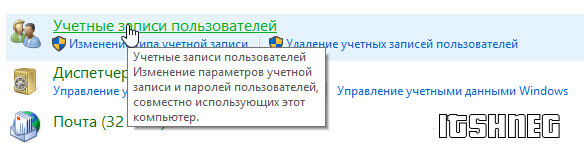
Тут то и начинаются первые отличия — я использую учетную запись Microsoft и из интерфейса операционной системы его изменить невозможно. Для смены пароля нам предлагают перейти в «Параметры компьютера»
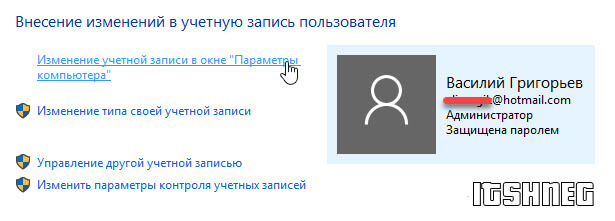
Здесь же нас перенаправят на сайт Microsoft, на котором и меняется пароль для входа в систему (в общем для смены пароля учетки от Майков, совсем не обязательно использовать панель управления, можно сразу перейти на страницу смены пароля и выполнить необходимые изменения)

Напротив электронной почты нажмите «Изменить пароль» (электронная почта и учетная запись Майкрософт — это одно и то же)
Не факт, что следующий шаг будет и у вас, но описать его стоит — это подтверждение ваших данных (просто выберите как вам удобнее подтвердить вашу личность)
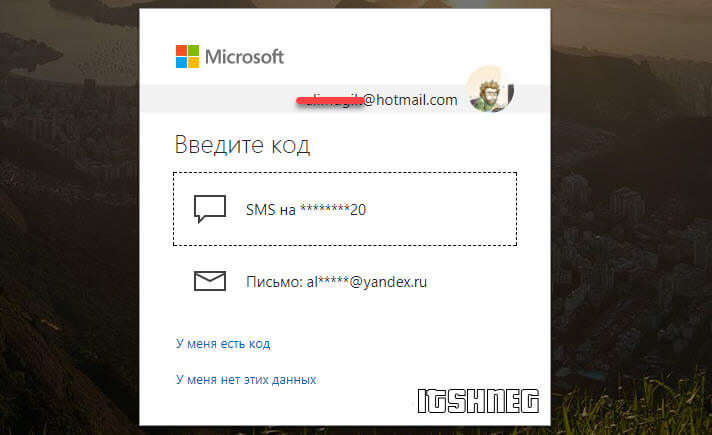
Откроется вкладка смены пароля, где нужно ввести текущий пароль и дважды новый (чтобы не ошибиться при вводе)
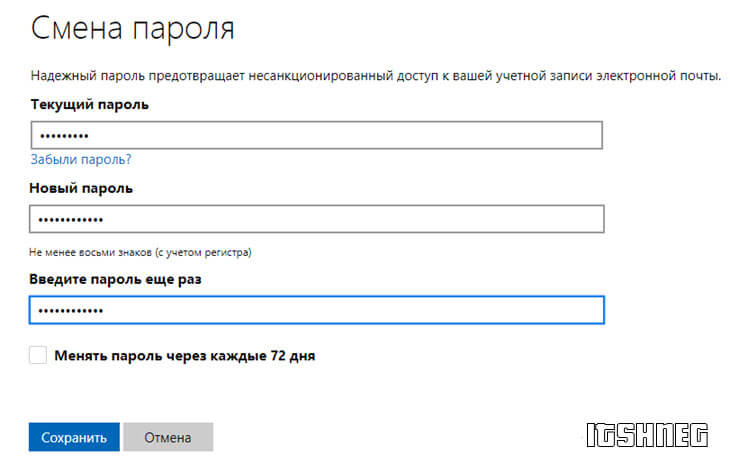
Жмем «Сохранить» и при следующем входе в систему уже будет использоваться новый пароль — удобно же.
Локальная учетная запись
Пароль для локальной учетной записи создается так же, как и в случае с Windows 7 (как добраться до окна пользователей смотрите чуть выше — не вижу смысла дублировать информацию в пределах одной заметки). Просто выберите нужного пользователя и кликните «Создать пароль»…
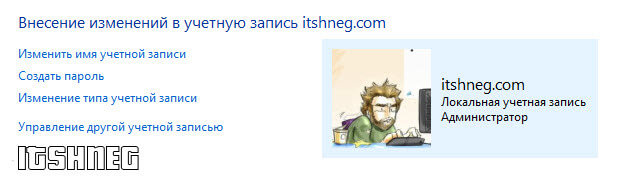
… как обычно дважды введите новый пароль и подсказу по желанию, теперь при каждой попытке входа в систему нужно будет ввести корректный пароль, иначе использовать компьютер не получится.
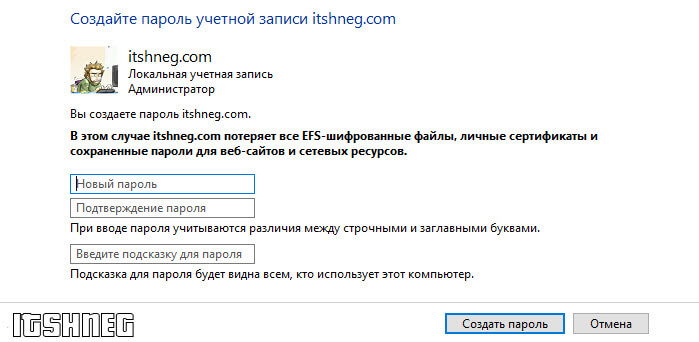
Вот таким нехитрым способом можно ограничить доступ к вашей операционной системе Windows. К сожалению при должном желании получиться доступ к вашим данным не составит труда, поэтому использовать пароль Windows как средство защиты информации очень глупо.
Как поставить пароль на Айфон
Установим код-пароль на iPhone или iPad — процесс будет одинаковым. Еще при первом включении устройства, система предложит вам указать код и другой способ блокировки, чтобы сменить/поменять его:
1. Откройте настройки телефона и перейдите в раздел «Touch ID и код-пароль».
2. Введите код, который указывали ранее, чтобы попасть внутрь. В разделе нажмите на пункт «Сменить код-пароль». Укажите новые данные. Можете нажать на кнопку «Параметры код-пароля», чтобы сделать его, к примеру, 4-ех-значным.
Также здесь можно вообще отключить код-пароль и пользоваться, например, только Touch ID или Face ID. Но не советую этого делать.
Важно! Без код-пароля на телефоне вы не сможете пользоваться приложением Wallet, т.е. оплачивать покупки бесконтактной оплатой. И будут заблокированы и другие функции, типа сброса айфона
И будут заблокированы и другие функции, типа сброса айфона.
Сброс администраторского пароля Windows XP
В системах Windows имеется встроенная учетная запись «Администратор», используя которую можно выполнять любые действия на компьютере, так как данный пользователь имеет неограниченные права. Войдя в систему под этой «учеткой», Вы можете сменить пароль для того пользователя, доступ к которому утерян.
Распространенная проблема заключается в том, что часто, в целях безопасности, во время установки системы мы назначаем пароль для Администратора и успешно его забываем. Это и приводит к тому, что в Windows проникнуть никак не удается. Далее мы поговорим о том, как войти в защищенную учетную запись Админа.
Стандартными средствами Windows XP сбросить пароль Админа нельзя, поэтому нам понадобится сторонняя программа. Разработчик назвал ее весьма незатейливо: Offline NT Password & Registry Editor.
Подготовка загрузочного носителя
- На официальном сайте присутствует две версии программы – для записи на компакт-диск и флешку.
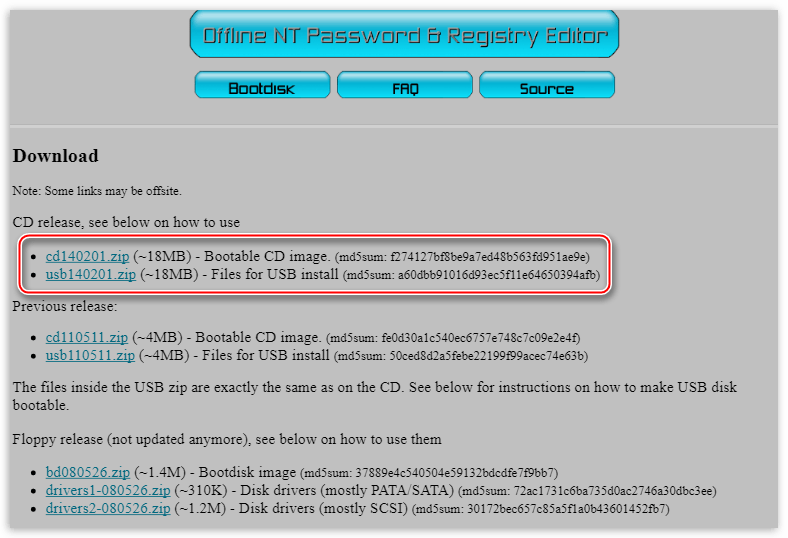
Версия для CD представляет собой образ диска в формате ISO, который просто записывается на болванку.
В архиве с версией для флешки лежат отдельные файлы, которые необходимо скопировать на носитель.
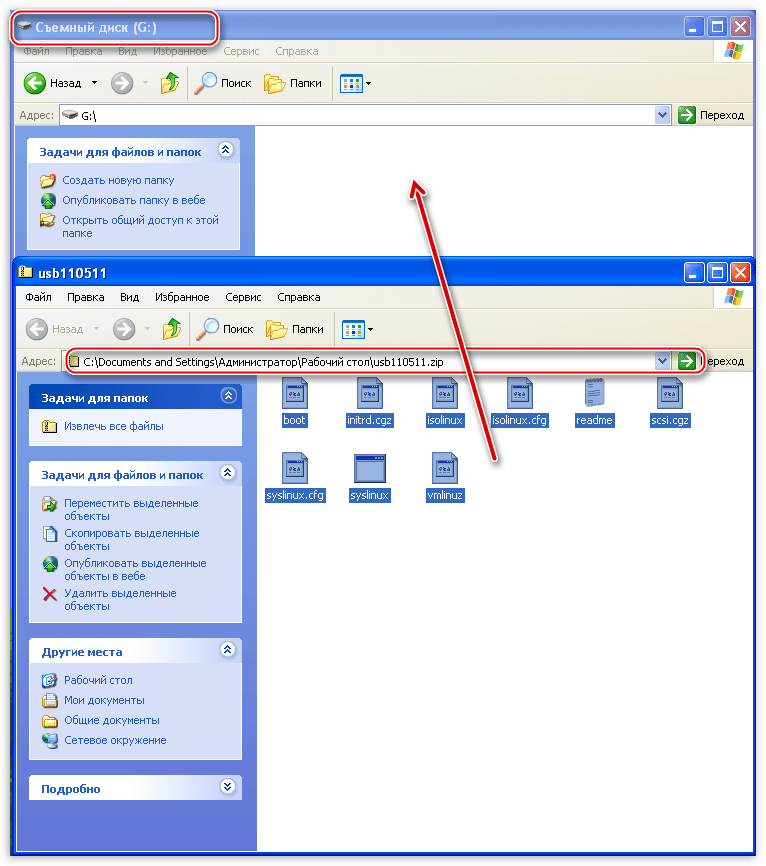
Далее необходимо включить загрузчик на флешке. Делается это через командную строку. Вызываем меню «Пуск», раскрываем список «Все программы», далее идем в папку «Стандартные» и находим там пункт «Командная строка». Кликаем по нему ПКМ и выбираем «Запуск от имени…».
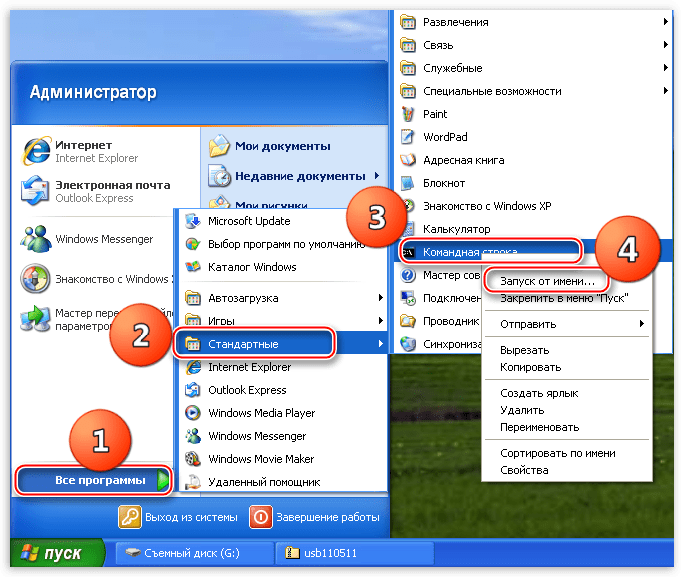
В окне параметров запуска переключаемся на «Учетную запись указанного пользователя». Администратор будет прописан по умолчанию. Нажимаем ОК.
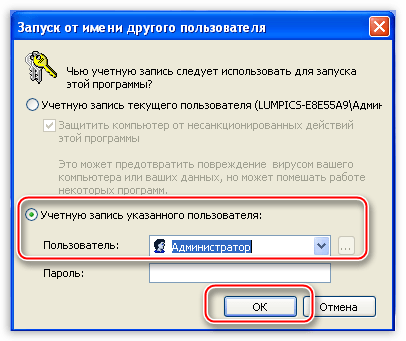
В командной строке вводим следующее:
g:syslinux.exe -ma g:
G – буква диска, присвоенная системой нашему флеш накопителю. У Вас буква может быть другая. После ввода нажимаем ENTER и закрываем «Командную строку».
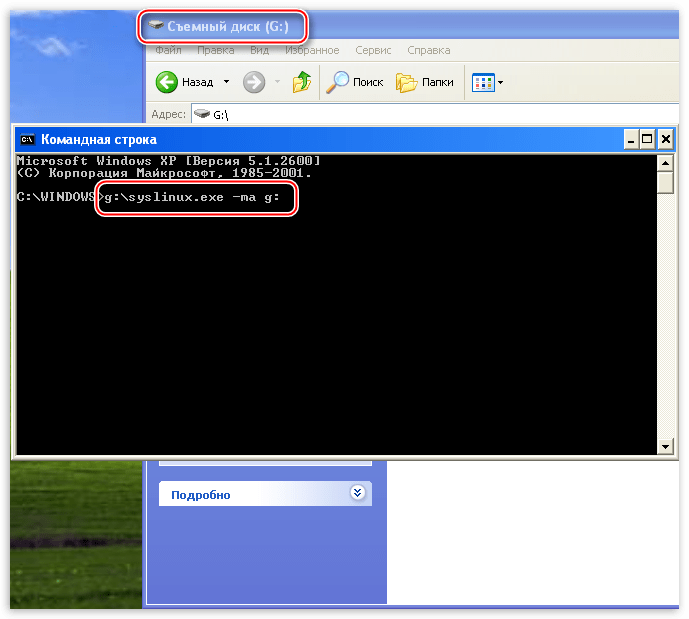
Перезагружаем компьютер, выставляем загрузку с флешки или CD, в зависимости от того, какой версией утилиты мы воспользовались. Снова делаем ребут, после чего запустится программа Offline NT Password & Registry Editor. Утилита является консольной, то есть, не имеющей графического интерфейса, поэтому все команды придется вводить вручную.
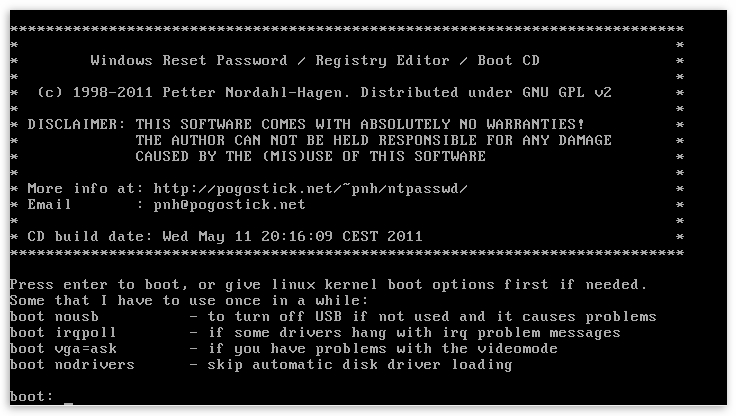
Сброс пароля
- Первым делом, после запуска утилиты нажимаем ENTER.
- Далее мы видим список разделов на жестких дисках, которые в данный момент подключены к системе. Обычно программа сама определяет, какой раздел требуется открыть, так как он содержит загрузочный сектор. Как видим, он у нас расположен под цифрой 1. Вводим соответствующее значение и снова жмем ENTER.
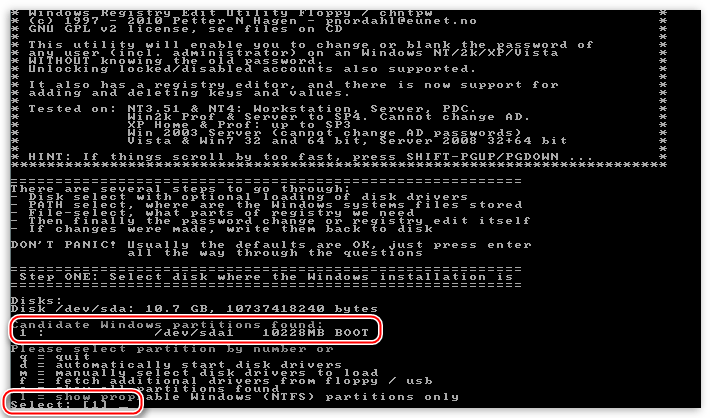
Утилита разыщет на системном диске папку с файлами реестра и попросит подтверждения. Значение правильное, нажимаем ENTER.
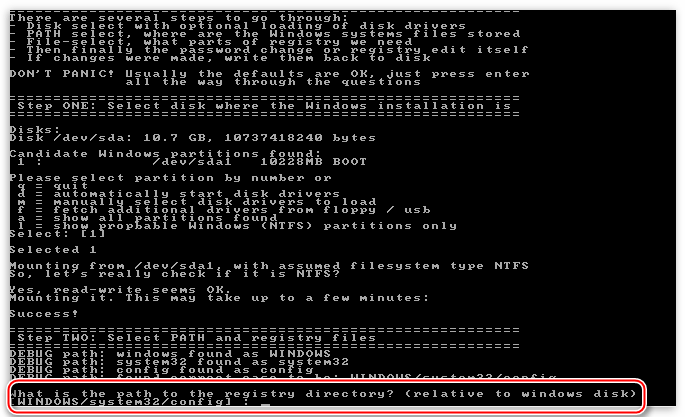
Затем ищем строчку со значением «Password reset » и смотрим, какая цифра ей соответствует. Как видим, программа снова сделала выбор за нас. ENTER.
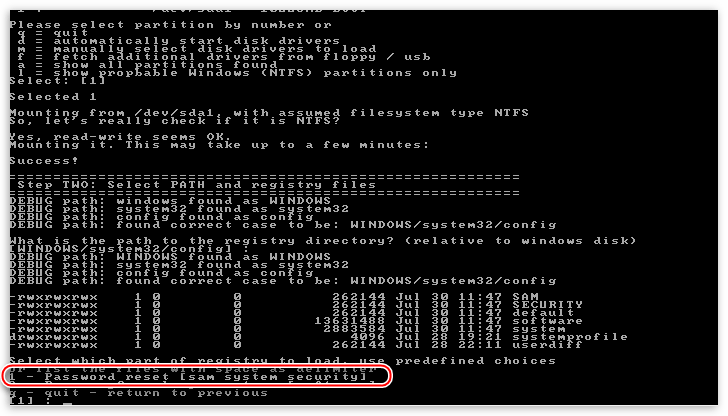
На следующем экране нам предлагают на выбор несколько действий. Нас интересует «Edit user data and passwords», это опять единица.
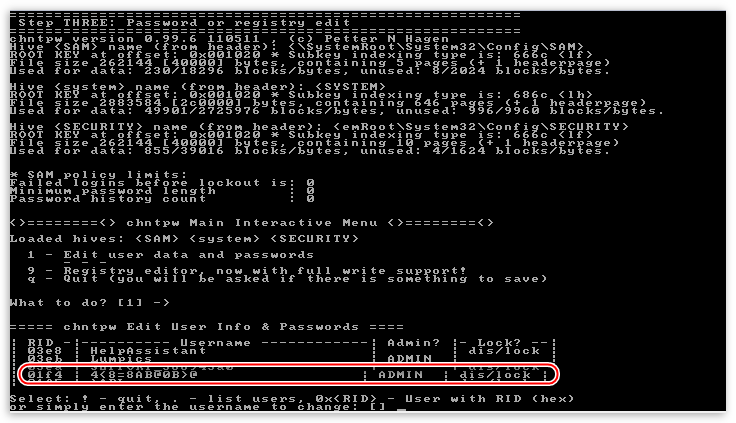
Далее можно сбросить пароль, то есть, сделать его пустым (1) либо ввести новый (2).
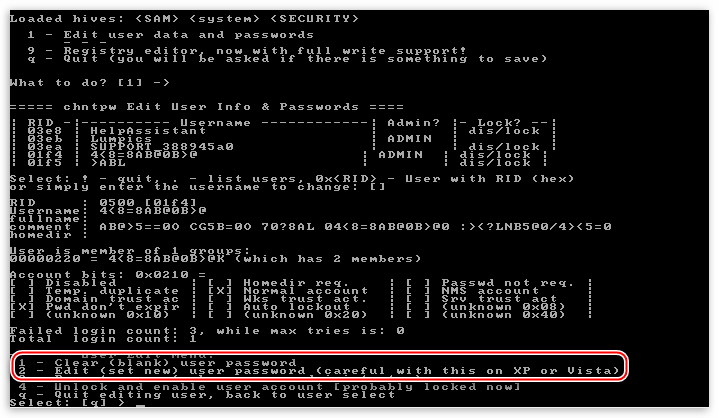
Вводим «1», жмем ENTER и видим, что пароль сброшен.
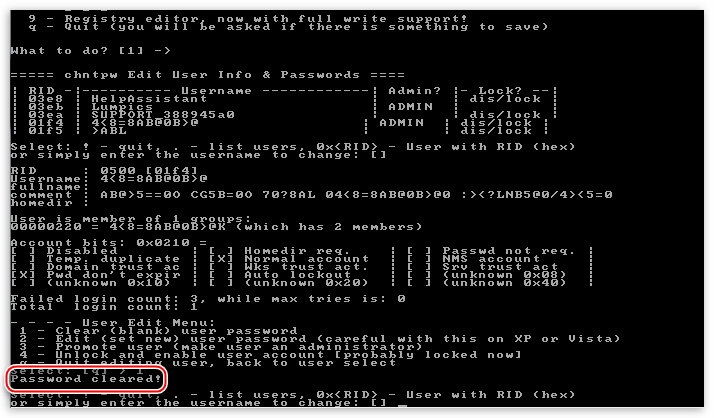
Дальше пишем по очереди: «!», «q», «n», «n». После каждой команды не забываем нажать Ввод.
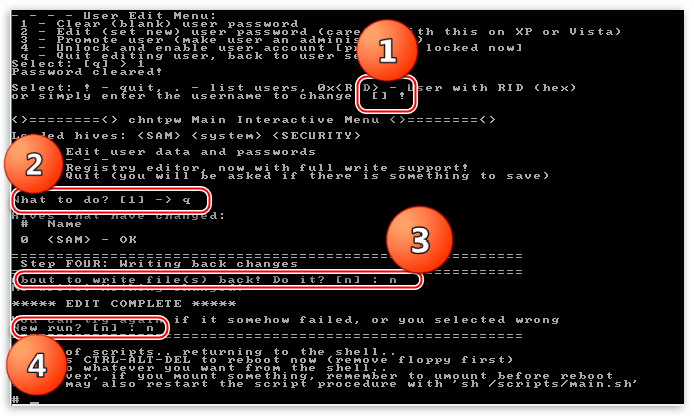
Извлекаем флешку и перезагружаем машину сочетанием клавиш CTRL+ALT+DELETE. Затем необходимо выставить загрузку с жесткого диска и можно входить в систему под учетной записью Администратора.
Данная утилита не всегда работает корректно, но это единственный способ получить доступ к компьютеру в случае потери «учетки» Админа.
При работе с компьютером важно соблюдать одно правило: хранить пароли в надежном месте, отличном от папки пользователя на жестком диске. Это же касается и тех данных, утрата которых может дорого Вам стоить. Для этого можно использовать флешку, а лучше облачное хранилище, например, Яндекс Диск
Для этого можно использовать флешку, а лучше облачное хранилище, например, Яндекс Диск.
Запароливаем жесткий диск и доступ в BIOS
Прежде чем приступать к дальнейшим операциям, запишите заранее придуманную парольную фразу на внешний носитель (лучше всего – на бумажный) и сохраните в надежном месте. Учтите, что шифрование BitLocker взлому практически не поддается!
Почти то же самое можно сказать и о паролях BIOS, особенно если у вас ноутбук. Основная масса лэптопов, кроме самых бюджетных, хранит их отдельно от остальных настроек — в энергонезависимой памяти EEPROM, и стандартный сброс параметров БИОС (отключением элемента питания или перестановкой джампера Clear_CMOS) здесь не поможет. Чаще всего обнулять эти данные приходится перезаписью на программаторе.
Используем BitLocker
Сначала пара слов о том, что такое BitLocker. Это системный компонент Windows 7, 8 и 10, который позволяет закодировать информацию как на всем накопителе, так и в отдельном разделе. После шифрования диск можно использовать как обычно.
В стартовой, домашних и профессиональной редакциях Windows 7, в Windows 8 Core и домашних версиях Windows 10 BitLocker отсутствует. Если это не ваш случай, действуем дальше.
Зайдем в папку «Компьютер» и откроем контекстное меню раздела, который нужно защитить. Кликнем «Включить BitLocker».
В следующем окошке отметим «Использовать пароль для разблокировки диска», впишем кодовую фразу и щелкнем «Далее».
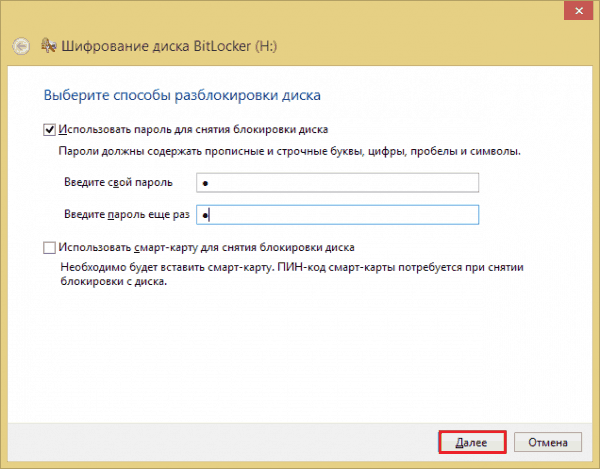
Укажем место сохранения ключа восстановления, который пригодится, если возникнут проблемы с доступом.
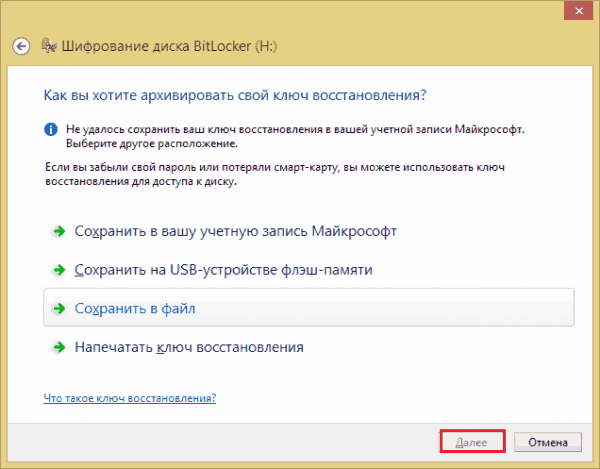
Выберем область шифрования (весь диск или только занятое место).
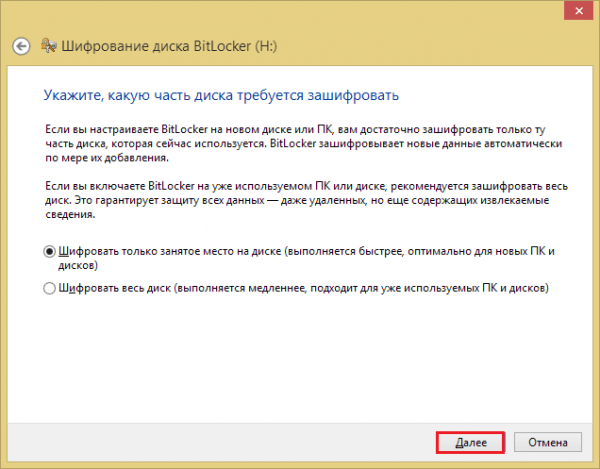
И, наконец, нажмем «Начать шифрование».
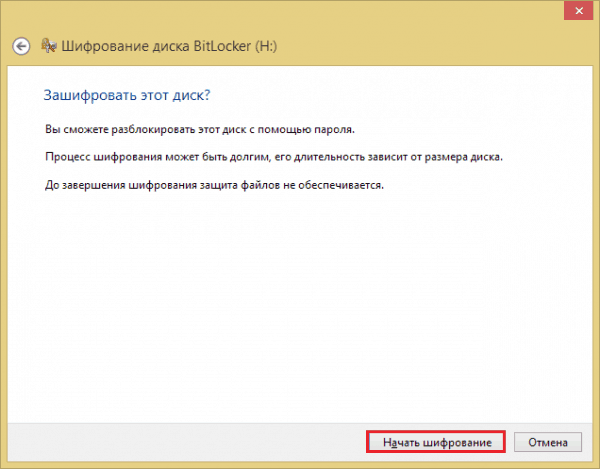
Запароливаем BIOS
Парольная защита БИОС закроет доступ к самой утилите BIOS Setup и предотвратит несанкционированную загрузку операционной системы. Устанавливается она очень просто:
Загрузим BIOS Setup (кто не знает, это нужно делать сразу после включения компьютера). Какая клавиша для этого предназначена, указано внизу заставки материнской платы.
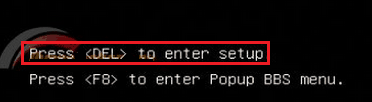
- Перемещаясь нажатием кнопок со стрелками, зайдем в раздел «Security». Нужные нам опции называются «Change Supervisor Password» и «Change User Password». Первая задает пароль администратора, который имеет доступ ко всем настройкам БИОС, вторая – пользователя, который может только их просматривать и менять что-то незначительное, вроде времени и даты.
- Введем в окошко «Enter New Password» придуманный код (максимум 8 знаков).
- Для сохранения и выхода нажмем F10.
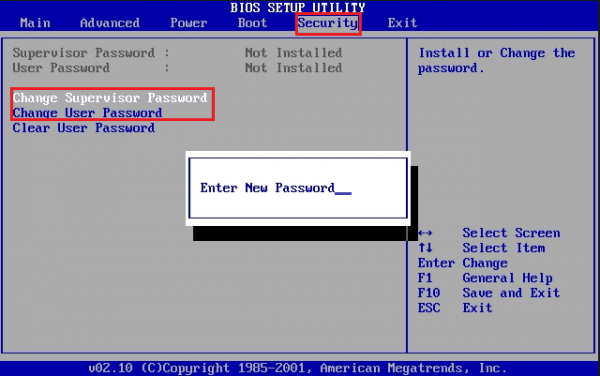
Если ваша версия BIOS Setup выглядит чуть по-другому — как на скриншоте ниже, то никуда заходить не надо. Опции «Supervisor Password» и «User Password» находятся в правой половине главного окна.
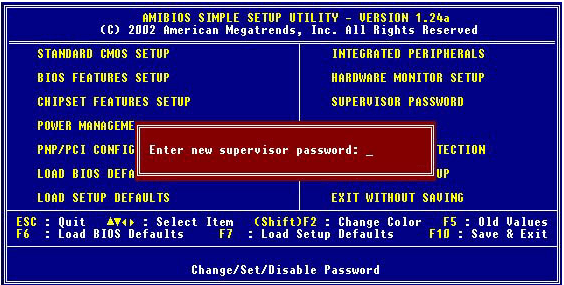
В графических версиях БИОС — UEFI, которыми в последние годы оснащают все десктопные материнские платы, опция установки пароля может быть где угодно. У изделий Gigabyte, например, она находится в разделе «System». Параметр «Set» в моем примере означает, что защита активирована.
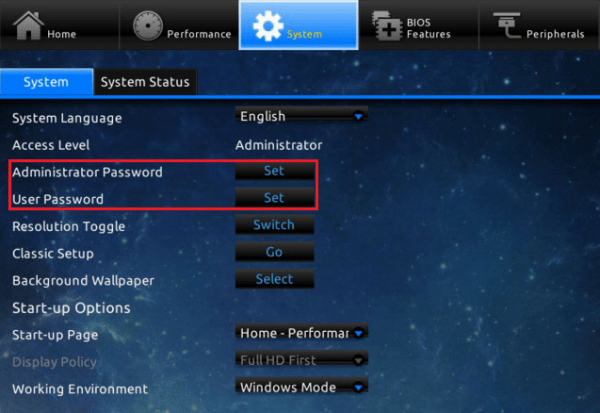
Теперь несколько слов о том, как запаролить в БИОС жесткий диск. Эта мера обеспечивает максимальную степень защиты, но в то же время она самая опасная. Забытый код невозможно восстановить никакими средствами. Он хранится в постоянной памяти контроллера диска и на защищенном служебном секторе. Так как эти данные сверяются, снять блокировку не поможет даже замена контроллера.
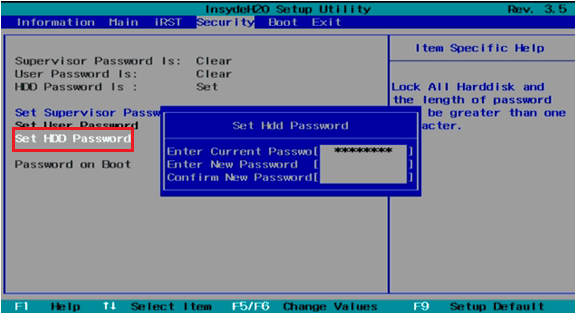
Опция запароливания дисков тоже находится в разделе «Security» и называется «Set HDD Password». Однако она присутствует не во всех версиях БИОС. Если у вас ее нет, значит, она не поддерживается.
***
Парольная защита информации – вещь полезная, но иногда чрезмерная. Еще раз повторю: если не хотите защитить свои данные от самого себя, храните пароли-напоминалки, как зеницу ока, особенно когда экспериментируете с BitLocker и BIOS.
https://youtube.com/watch?v=dH6CQZEEfnw%3F
5468
bioswindowsпоставить пароль
Как включить запрос на ввод пароля
После установки пассворда операционная система не запрашивает его? Исправим это.
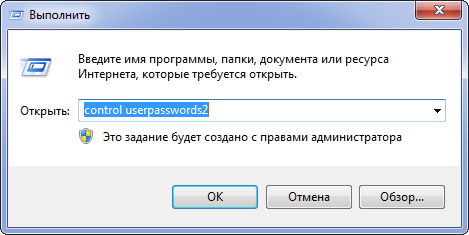
Окно «Выполнить»
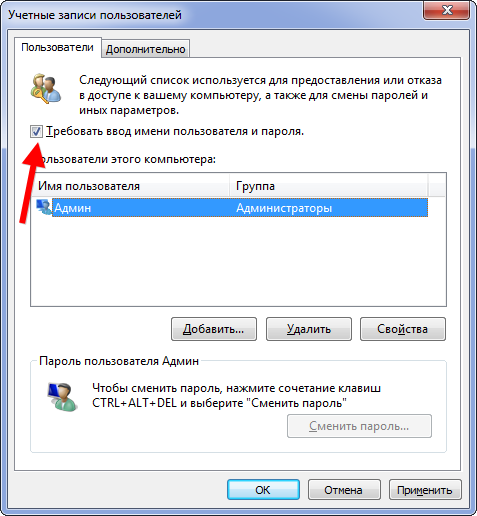
Установка отметки
Применимо для всех выпусков Windows, начиная из «Семёрки».
Описанным методом данные не защищаются никак. При использовании единственной учетной записи на ПК о том, что кто-то прочитает ваши сообщения, увидит или скопирует личные фотографии за несколько минут, можно не волноваться. Но при наличии загрузочной флешки с дистрибутивом операционной системы, LiveCD, Hiren’s BootCD или WinPE все эти операции становятся доступными.
Для защиты файлов нужны дополнительные меры безопасности – включение функции шифрования информации на выбранных дисках – BitLocker.
Как поменять пароль учётной записи на компьютере
Время от времени пароли нужно менять – это правило касается любых систем, программ, аккаунтов, сайтов. Вход в Windows – не исключение, но здесь многое зависит от версии операционки. Рассмотрим, как изменить пароль на компьютере, функционирующем под управлением Windows XP. Хотя эта ОС стремительно теряет свои позиции из-за прекращения поддержки со стороны Microsoft, не говоря о разработчиках ПО, но количество установленных копий всё ещё остаётся значительным.
Алгоритм действий:
- запускаем через «Пуск» «Панель управления»;
- выбираем вкладку «Учётные записи пользователей»;
- на своей учётной записи выбираем пункт «Изменение входа пользователей…»;
- напротив строки «Использовать строку приветствия» снять галочку, если она установлена;
- подтвердить операцию;
- после нажатия комбинации Ctrl+Alt+Delete в появившемся окне нажать кнопку «Изменить пароль» (Change password);
- в новом окне нужно ввести старый пароль, а затем дважды – новый.
В Windows 7 это делается ещё проще – можно сразу нажать Ctrl+Alt+Delete и выбрать вариант смены пароля. Дальнейшие действия аналогичны – вводим старый пароль и генерируем новый.
Иная последовательность действий потребуется в Windows 8:
- вызываем панель настроек, переместив курсор мыши в правый верхний угол экрана;
- выбираем вкладку «Параметры» (пиктограмма шестерёнки);
- нас интересует размещённый внизу панели пункт «Изменение параметров компьютера»;
- кликаем в появившемся окне на пункте «Пользователи», а затем на кнопке в правом блоке «Изменить пароль»;
- водим старый и дважды новый пароли, подтверждаем операцию.
Самый сложный способ, как поменять пароль на ноутбуке/ПК, придётся использовать, если у вас стоит «десятка»:
- начинаем, как обычно, с меню «Пуск» и вкладки «Параметры»;
- в новом окне кликаем на «Параметры входа»;
- жмём кнопку «Изменить пароль», вводим значение нового пароля и слово-подсказку, которое будет использоваться для восстановления password, если вы его забудете;
- в результате прохождения процедуры аутентификации с использованием системной утилиты Windows Hello вам понадобится ввести оба значения, старое и новое.
Когда вы забыли пароль, а такое случается со многими, потребуется загрузиться с установочной флешки/диска и выбрать пункт «Восстановление системы», а затем нажать на вкладку «Командная строка». В консоли набираем две команды, завершающиеся нажатием клавиши Enter:
После этого перезагружаемся в обычном режиме, 5 раз нажав Shift. Обычно в таких случаях начинает работать обработчик залипающих клавиш, но в нашем случае запустится консоль командной строки, где потребуется ввести имя нового пользователя вместе с паролем.
Снова грузим Windows в обычном режиме, используем данные новой учётной записи, а затем возвращаем файл sethc.exe в родной каталог System32.
А теперь несколько подсказок, как уменьшить вероятность взлома системы и одновременно улучшить запоминаемость ключевого слова:
- старайтесь не использовать дату рождения, даже если вы меняете порядок следования года, месяца и дня;
- то же самое касается имени, фамилии и особенно простых комбинаций типа qwerty, они подбираются проще всего;
- идеальным считается пароль, содержащий буквы в верхнем и нижнем регистре, а также цифры.
Использование сторонних программ
Вы можете использовать стороннюю программу, которая позволяет защищать файлы и папки с помощью паролей. Например, программу Wise Folder Hider от известного разработчика WiseCleaner, у которой есть бесплатная версия, которую вы можете использовать для скрытия папок и файлов на компьютере.
Помимо скрытия файлов и папок в программе можно создать зашифрованный файл-контейнер. Шифрование файлов в бесплатной версии Wise Folder Hider ограничено размером в 50 МБ.
Выполните следующие действия:
- При первом запуске создайте пароль пользователя для входа в программу.
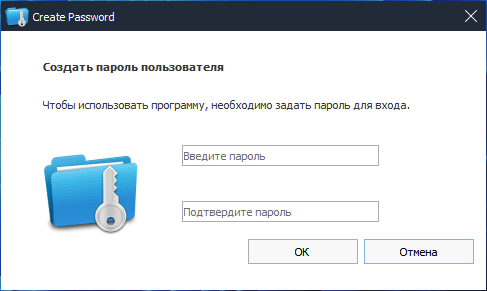
- Перетащите файлы или папки в окно программы, чтобы сделать их скрытыми.
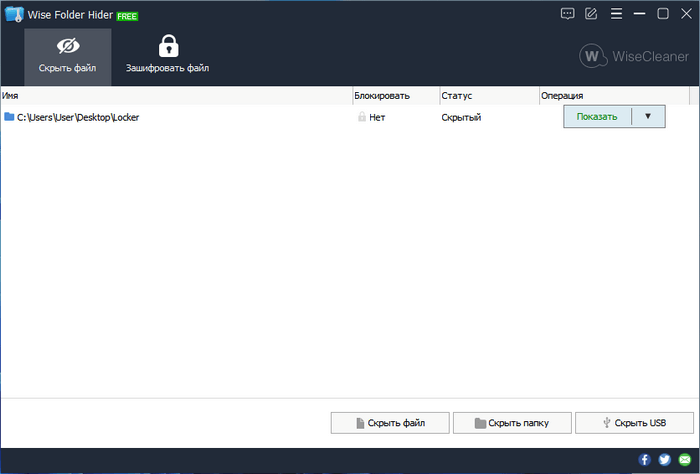
- Для получения доступа к файлам вам нужно будет открыть программу Wise Folder Hider, введя пароль от этого приложения.
- Чтобы удалить папку из программы, в выпадающем меню выберите параметр «Показать папку». После этого, эта папка станет доступной для всех на компьютере.
Подробнее: Wise Folder Hider — программа для скрытия папок и файлов на компьютере
BIOS
Ещё немало компьютеров грузится под управлением BIOS, но они постепенно заменяются новыми системами – UEFI. Процесс установки пассворда на BIOS и UEFI аналогичный. В первую очередь необходимо попасть в конфигуратор для изменения настроек. Это тема отдельной статьи.
Если вкратце, во время запуска ПК кликаем «Del», «F2 »или иную кнопку, которая отвечает за вызов BIOS. Смотрите руководство к системной плате или ноутбуку, также клавиша может отображаться на предзагрузочном экране на протяжении пары секунд.
В зависимости от типа и прошивки БИОС, пункт для установки пароля на вход в его меню может находиться где угодно. Чаще всего, это «Безопасность» — «Security» и «Дополнительные настройки» — «Advanced».
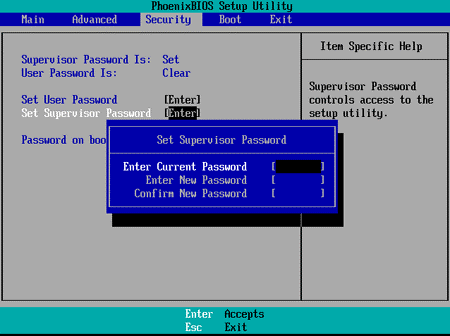
Два типа защиты BIOS
Следует различать пароль пользователя и администратора. Первый применяется при загрузке компьютера и не позволяет BIOS передать управление загрузчику системы, если вводится неверно. Второй защитит конфигурацию БИОС от изменений.
В UEFI с более красочным оформлением и возможностью управления мышью ситуация аналогична. Не забудьте сохранить настройки при помощи указанной клавиши или выйти из меню с внесением сделанных изменений в память CMOS.
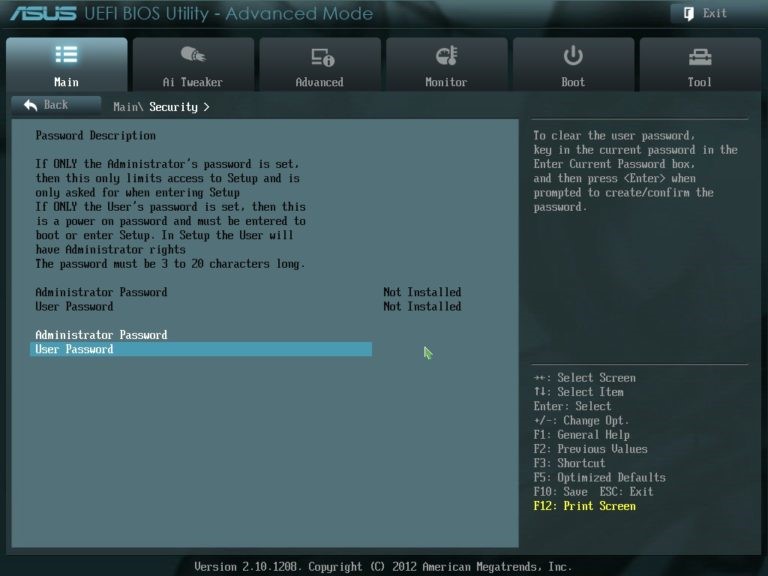
Пример с UEFI от Asus
Этот пароль убирается посредством вытаскивания батарейки питания из материнской платы на десяток секунд, однако это не всегда возможно. Не каждый ваш сотрудник в офисе или жена пожелают раскрутить корпус ноутбука, вытащить элемент питания на пару секунд и всё собрать обратно, чтобы посмотреть отчеты, фото или историю переписки.

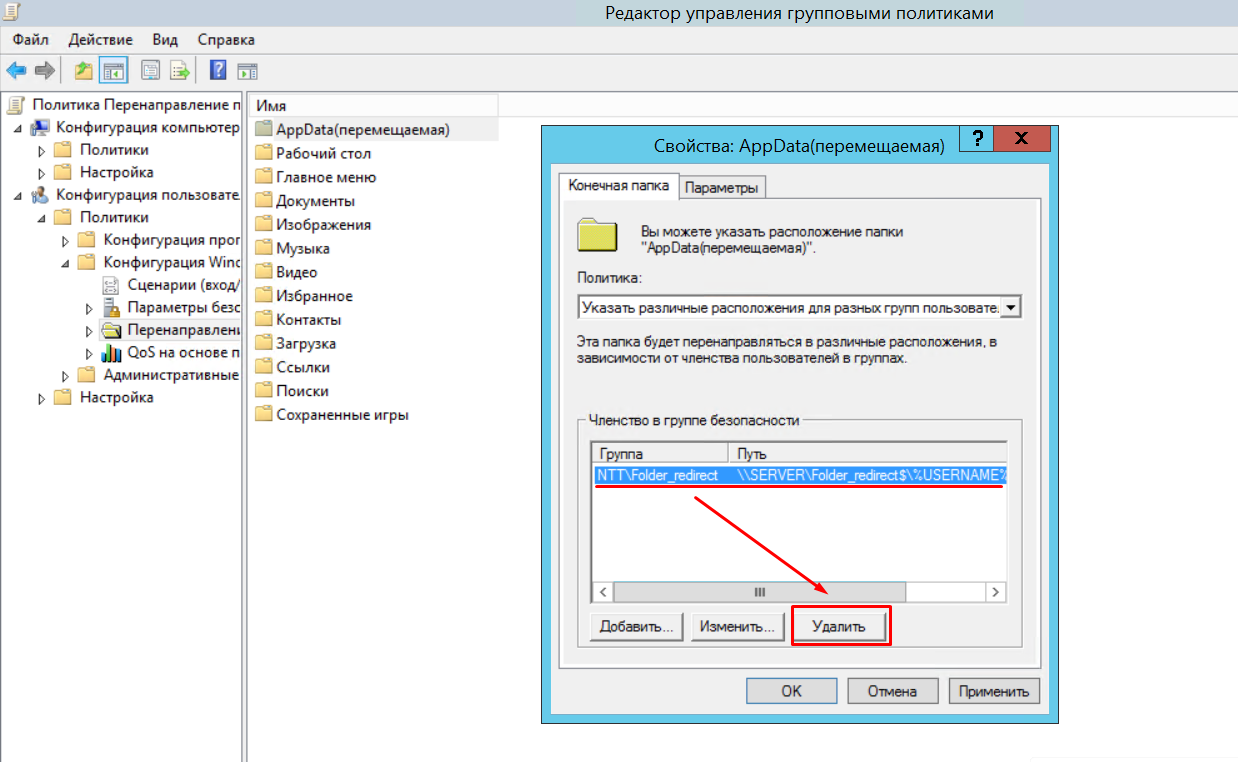















![Как установить пароль на компьютере при входе – руководство для всех версий windows [2020]](http://maminmagazinchik.ru/wp-content/uploads/a/3/0/a3026c1ccdc8b6c8fcff24b0334eab67.png)












![Как установить пароль на компьютер windows – полный гайд [2023]](http://maminmagazinchik.ru/wp-content/uploads/d/d/5/dd595c3b0d3a81ccf1240a2a4a780c59.png)



