Как восстановить забытый пароль Windows 11 (2022)
В это руководство мы включили проверенный метод сброса пароля Windows 11 как для локальных, так и для сетевых учетных записей. Вам не нужен загрузочный USB-накопитель для Windows 11 для сброса пароля, как это предлагают многие. Просто следуйте приведенным ниже инструкциям, и вы сможете сбросить забытый пароль Windows 11 и восстановить свой компьютер в течение нескольких минут.
Сбросить пароль Windows 11 для вашей локальной учетной записи
Если вы создали локальную учетную запись в Windows 11 и забыли пароль, вы можете восстановить ее с помощью параметров расширенного восстановления. Процесс немного длительный, но, безусловно, выполнимый. Я протестировал описанный ниже метод на стабильной версии Windows 11 Build 22000.527 (21H2), и он работал без проблем. Так что идите вперед и ознакомьтесь с пошаговой инструкцией.
Изменить системные файлы в Windows 11 для сброса пароля
1. Сначала нажмите и удерживайте клавишу « Shift » на клавиатуре и нажмите кнопку «Перезагрузить» в правом нижнем углу. Это приведет вас к экрану «Дополнительные параметры».
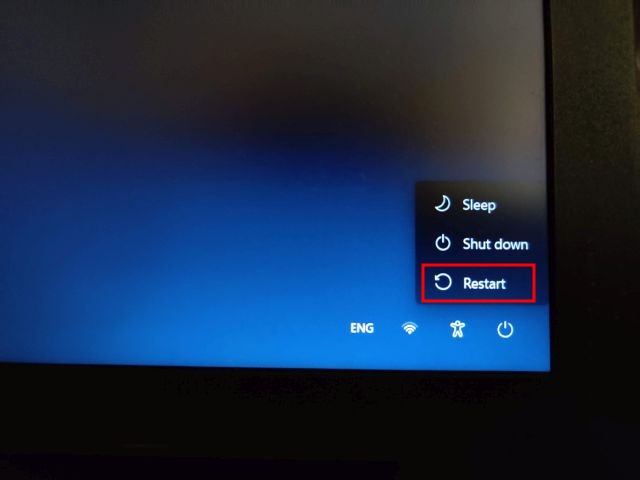
2. Оказавшись здесь, нажмите « Устранение неполадок ».
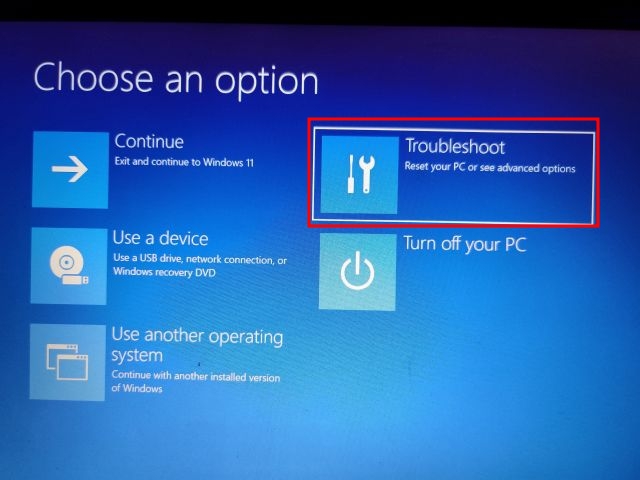
3. Затем нажмите «Дополнительные параметры» и откройте « Просмотреть дополнительные параметры восстановления ».
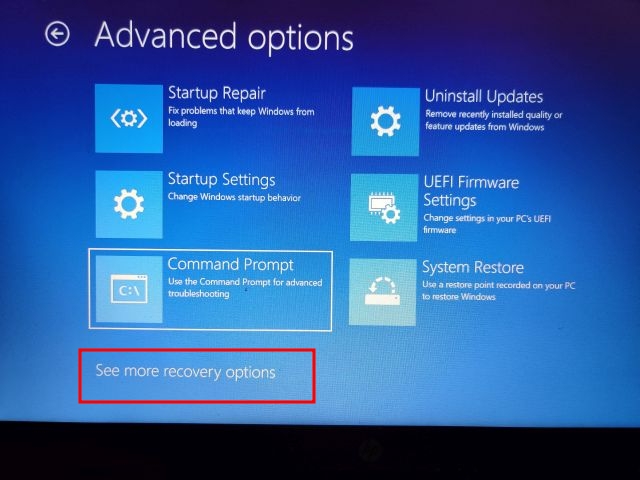
4. После этого нажмите « Восстановление образа системы ».
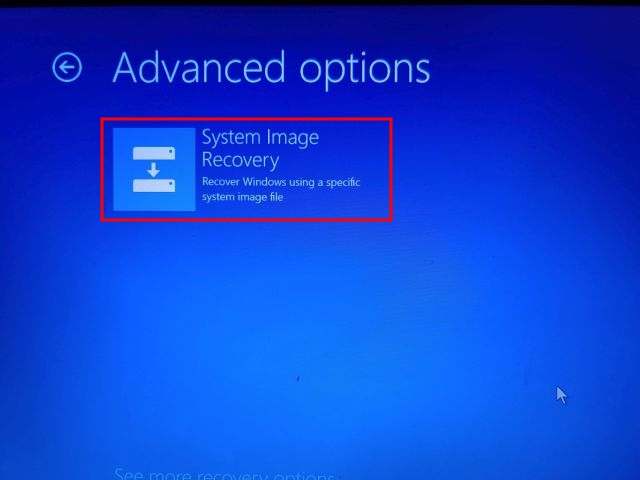
5. Откроется всплывающее окно. Сначала вам нужно будет нажать «Отмена». После этого нажмите на «Далее».
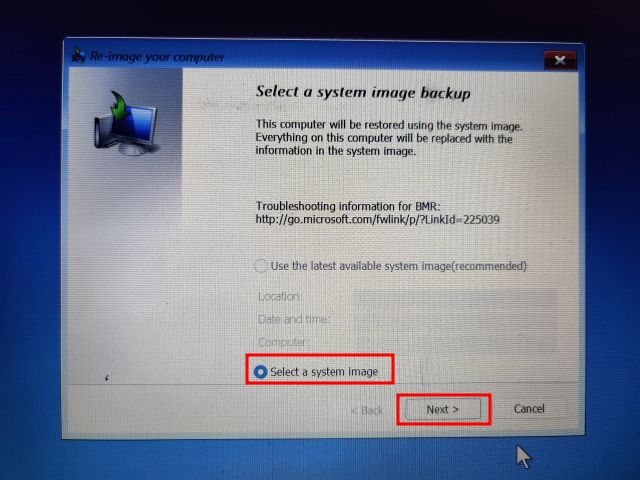
6. На следующем экране нажмите « Дополнительно ».
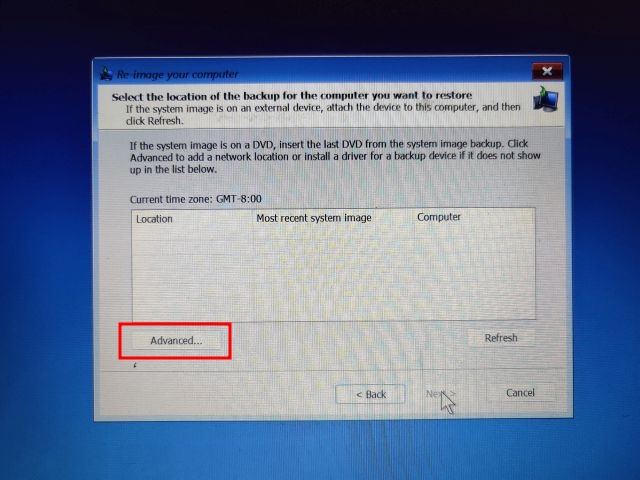
7. Затем выберите « Установить драйвер » во всплывающих окнах, которые появляются на вашем экране.
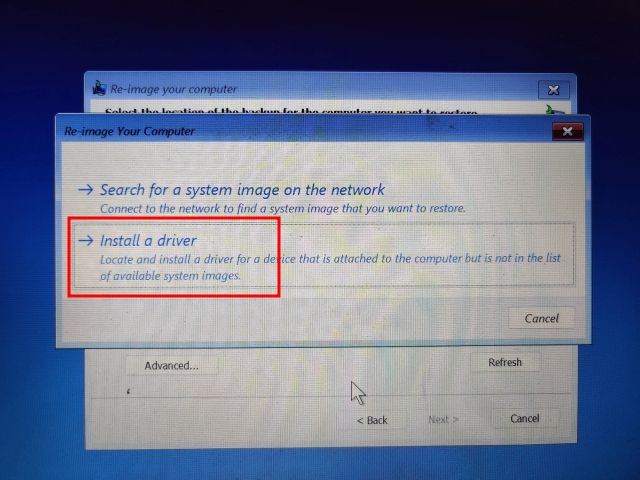
8. Теперь нажмите « ОК ». Откроется окно файлового браузера. Здесь щелкните раскрывающееся меню и выберите « Этот компьютер ».
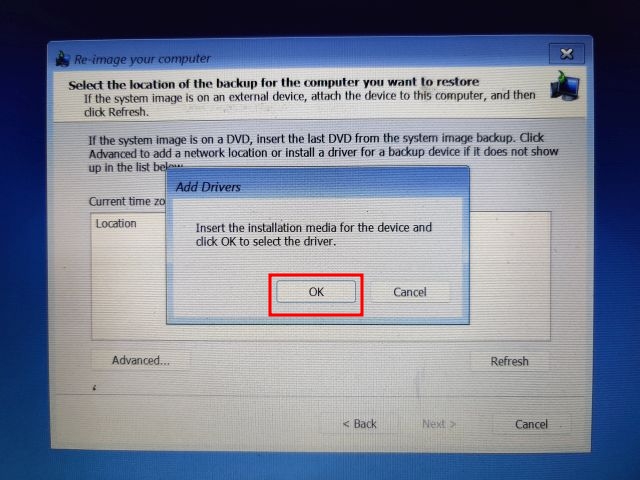
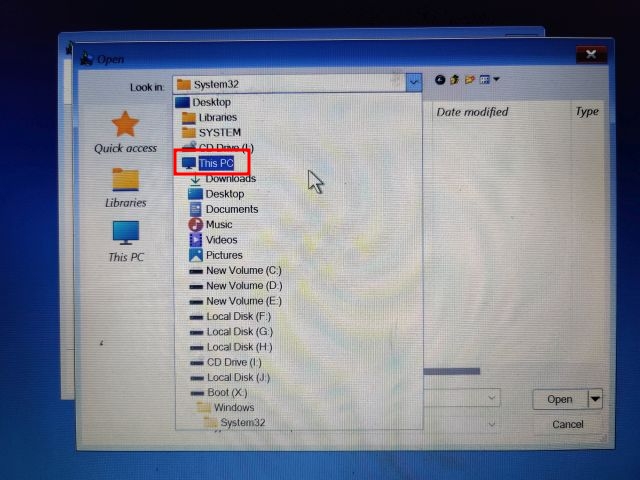
10. Теперь выберите диск, на который вы установили Windows 11. Я бы посоветовал сопоставить размер вашего диска C, чтобы избежать двусмысленности
Обратите внимание, что диск C здесь отличается от того, на который вы установили Windows 11. Например, диск D — это тот, на который я установил Windows 11
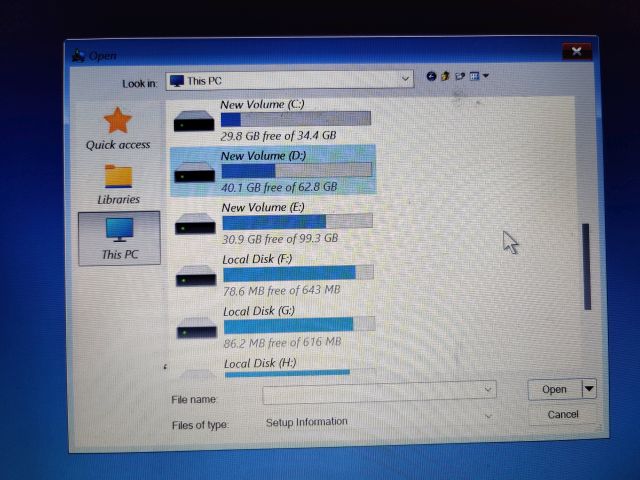
11. Далее переходим в папку Windows -> System32. Затем найдите файл с именем «Utilman». Переименуйте его в и нажмите Enter. К вашему сведению, Утилман отвечает за открытие меню специальных возможностей на ПК с Windows 11.
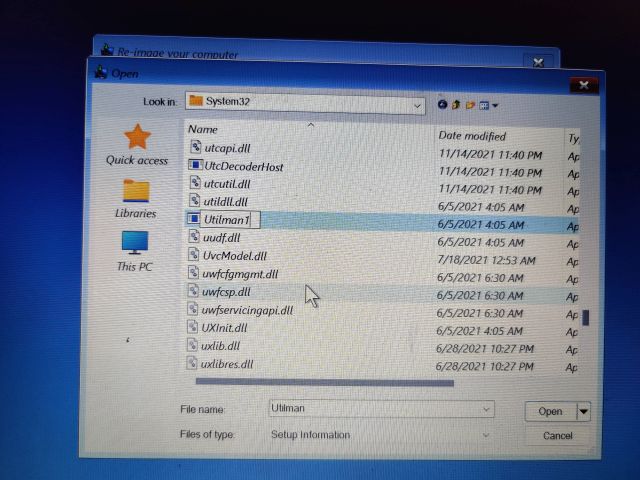
12. Теперь найдите « cmd » и переименуйте его в . Вы можете щелкнуть правой кнопкой мыши и обновить окно, чтобы увидеть изменения.
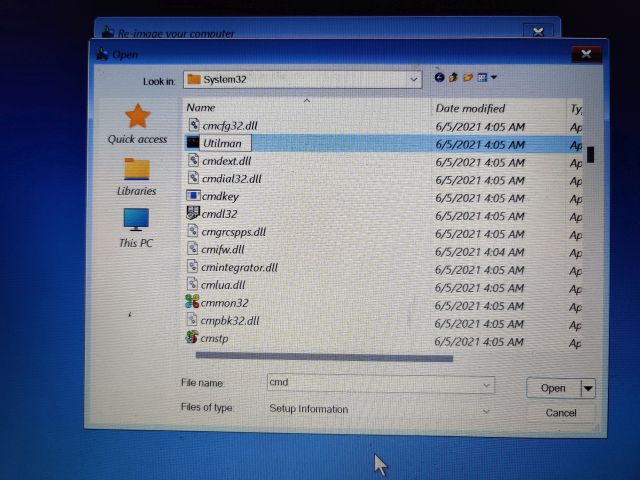
13. Наконец, продолжайте нажимать « Отмена » и вернитесь к экрану «Дополнительные параметры». Здесь нажмите «Продолжить». Это загрузит вас на экран блокировки Windows 11.
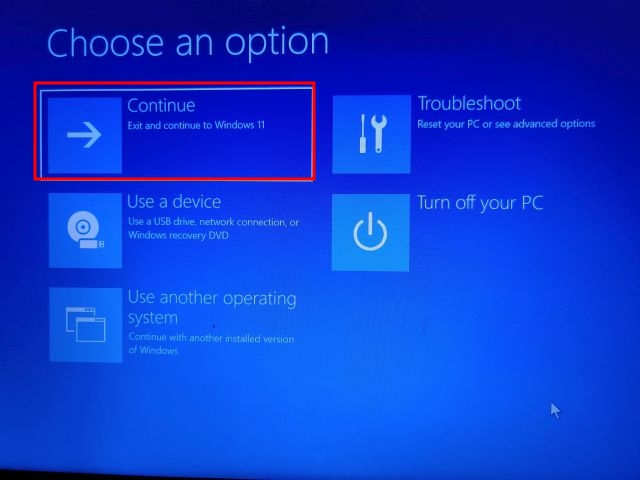
Сброс пароля Windows 11 с помощью командной строки
1. Когда вы окажетесь на экране блокировки Windows 11, щелкните значок « Специальные возможности » в правом нижнем углу.
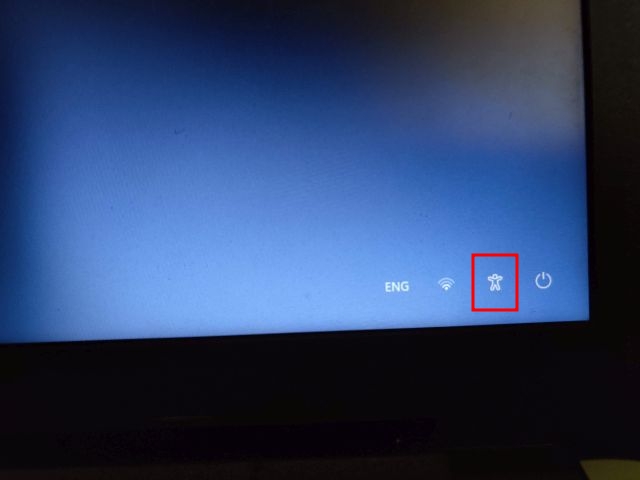
2. Теперь вместо меню специальных возможностей будет открываться командная строка, так как мы переименовали ее в . В окне CMD введите приведенную ниже команду, чтобы отобразить список всех учетных записей пользователей на вашем ПК. Запишите имя учетной записи во втором столбце.
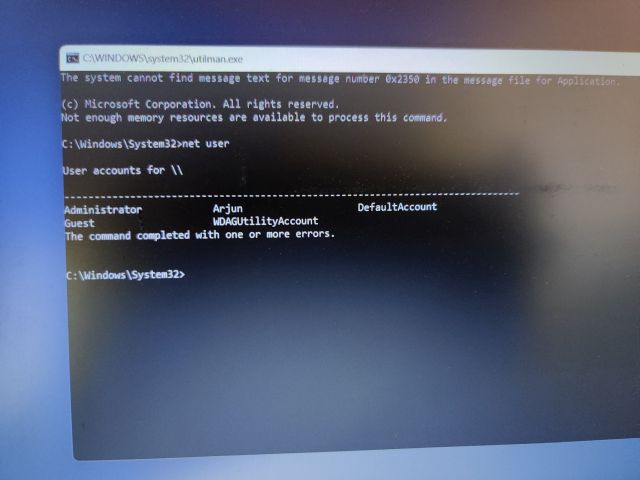
3. Затем запустите команду, следуя приведенному ниже синтаксису. Замените на фактическое имя учетной записи и добавьте предпочитаемый пароль вместо . Он мгновенно сбросит пароль на вашем ПК с Windows 11.
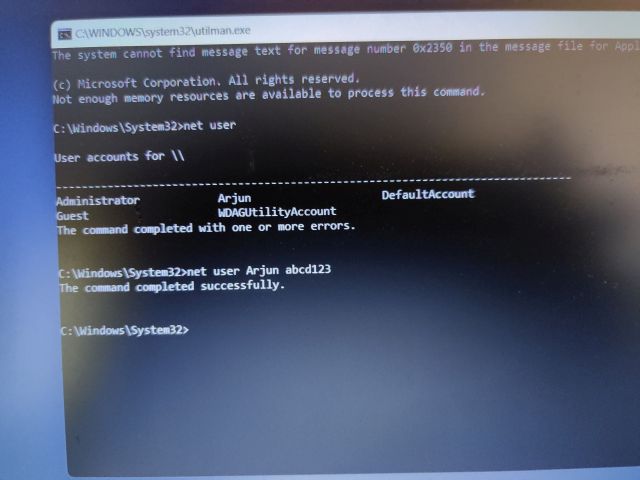
4. Наконец, закройте окно CMD и войдите в систему с новым паролем. На этот раз вы сможете без проблем войти на компьютер с Windows 11. Вот как вы можете восстановить учетную запись, даже если вы забыли свой пароль Windows 11.
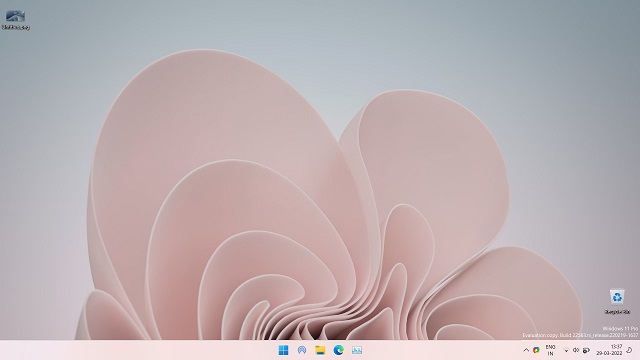
Сброс пароля Windows 11 (сетевая учетная запись Microsoft)
Если вы связали онлайн-учетную запись Microsoft со своим ПК с Windows 11 и забыли пароль, вы можете легко восстановить его через веб-сайт компании. Выполните следующие действия, чтобы сбросить пароль и снова войти в свой ПК с Windows 11.
1. Откройте страницу восстановления пароля Microsoft на другом ПК или мобильном телефоне и введите свой адрес электронной почты или имя пользователя, связанное с ПК с Windows 11. После этого нажмите на «Далее».
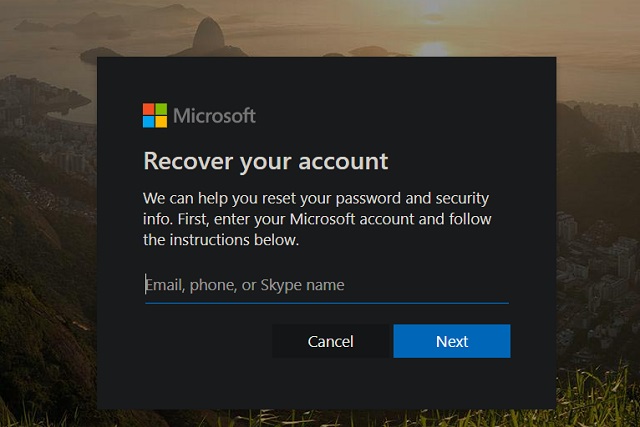
2. Теперь он покажет вам несколько вариантов подтверждения вашей личности. Вы можете выбрать свой номер телефона или резервный адрес электронной почты, на который вы получите одноразовый пароль.
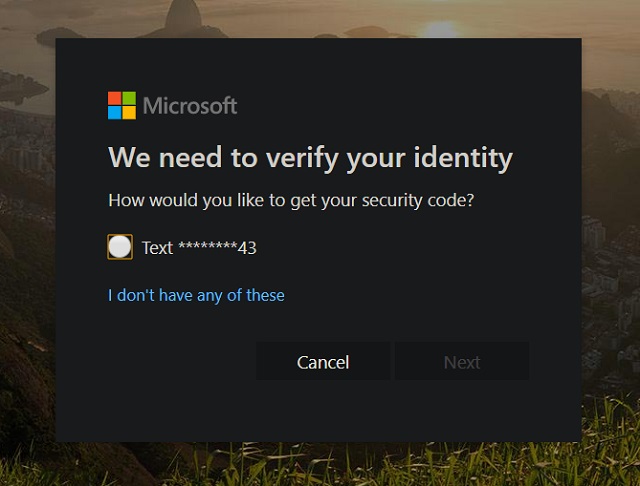
3. Введите одноразовый пароль на следующем экране, после чего вы сможете сбросить пароль на ПК с Windows 11.
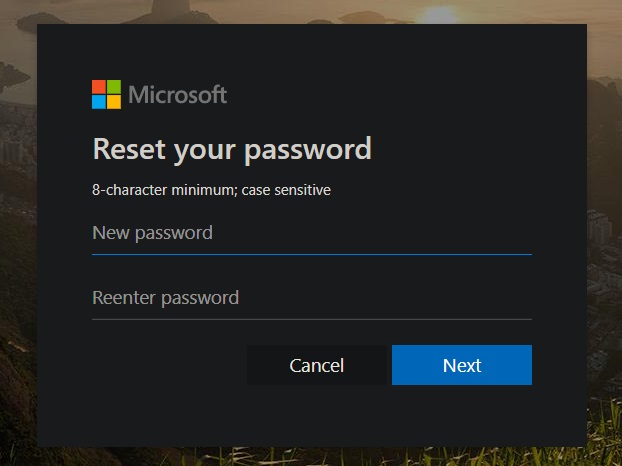
4. После этого войдите на свой ПК с Windows 11 с новым паролем, и вы должны войти без проблем.
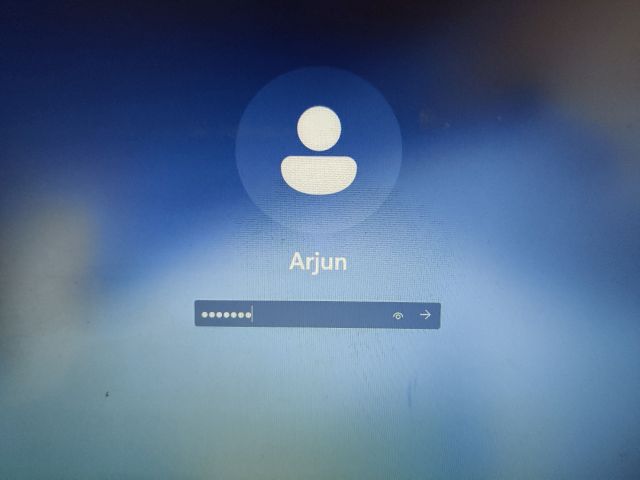
Способ с использованием программы Offline NT Password and Registry editor
Запускаем компьютер с устройства, куда вы записали программу. Запустится программа, и предложит выбрать опции загрузки.
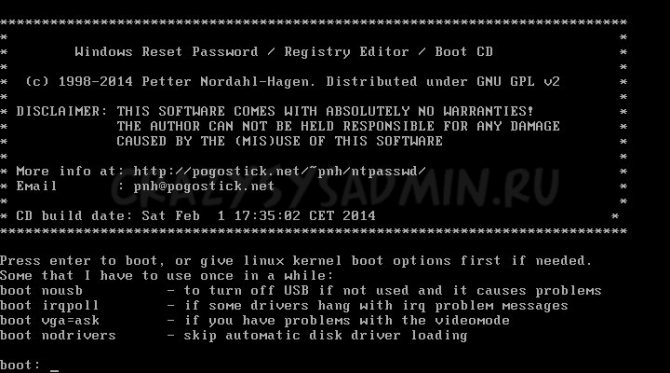
Так как по умолчанию обычно все устраивает, ничего не трогаем и нажимаем Enter.
Далее программа выведет список разделов жесткого диска, и предложит выбрать тот, на котором установлена система Windows.
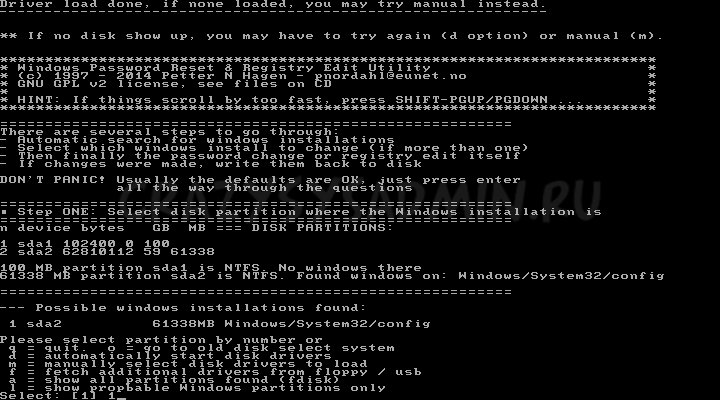
Выбираем цифрой нужный раздел, и нажимаем Enter.
Возможно, если вы некорректно выключили свой компьютер, то увидите вот такое сообщение (если такого нет, то смело пропускайте этот пункт):
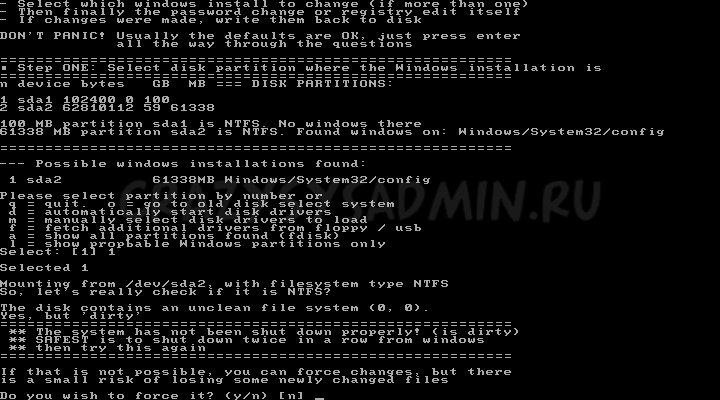
В нем говорится, что компьютер был выключен некорректно, и возможно при продолжении, некоторые последние изменения в системе будут потеряны, и крайне рекомендуется перезагрузить компьютер, подождать пока Windows сделает проверку диска, после чего перезагрузиться опять в Offline NT Password and Registry. Если вы ыне хотите рисковать, нажмите n и Enter. После этого программа сообщит вам, что можно повторить все по новой, но так как нам нужно перезагрузить компьютер, то просто жмем опять n, и потом Enter. Теперь перезагружаем свой компьютер, и выполняем проверку диска.
Теперь вернемся к нормальному ходу событий.
В следующем окошке программа просит указать какую часть реестра ей загрузить:
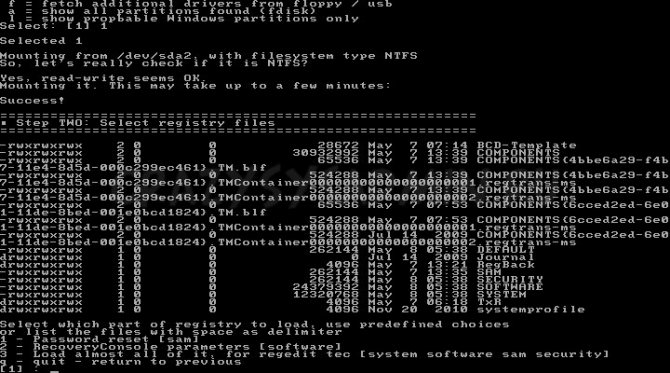
По умолчанию нас все устраивает, жмем Enter.
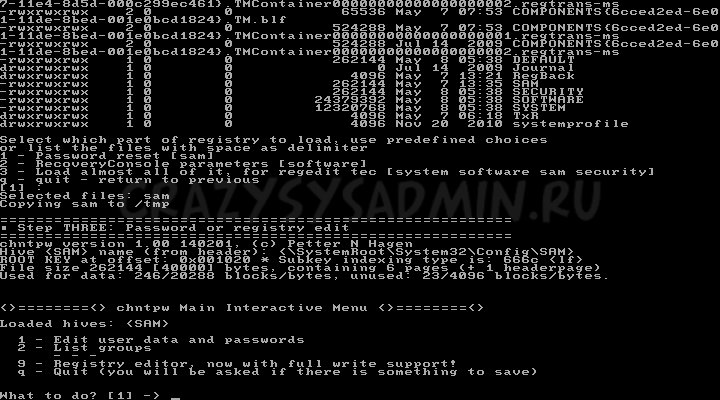
Теперь программа предложит нам несколько вариантов действия — нам нужен самый первый, для показа и редактирования списка пользователей, собственно программа и предлагает его нам по умолчанию, так что просто в очередной раз жмем Enter.
Теперь перед нами список пользователей, и там как можно заметить, не отображаются русские буквы. Программе требуется ввести RID пользователя, который отображается в первом столбике таблицы.
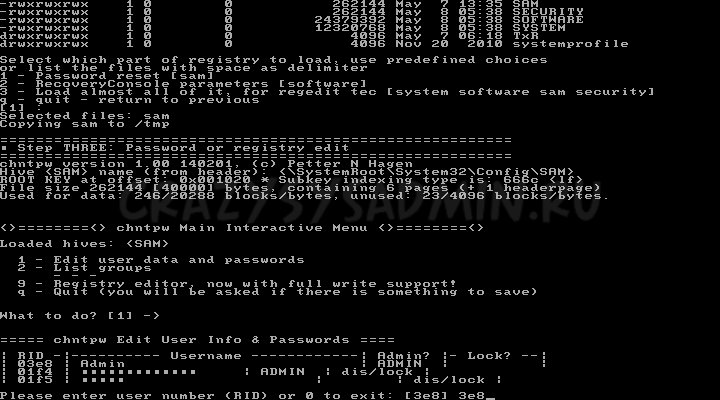
Вводим его, и нажимаем Enter.
В следующем меню нам будет предложено провести различные манипуляции с пользователем, но нас интересует только пункт 1 — удаление пароля пользователя. Нажимаем 1, затем Enter.
Выскочит тоже самое меню, однако это еще не значит, что что-то пошло не так. Ищем строчку Password cleared. Если она есть, то значит пароль сброшен успешно, и теперь нужно нажать следующие клавиши — q, Enter, q, Enter. y, Enter, n, Enter. После можно перезагрузить компьютер и если все выше было сделано правильно, то у нужного пользователя пароль будет отсутствовать.
Сброс пароля учетной записи Microsoft онлайн
Если вы используете учетную запись Майкрософт, а также компьютер, на котором вы не можете войти в систему, подключен к Интернету (или вы можете подключиться с экрана блокировки, нажав по значку соединения), то вам подойдет простой сброс пароля на официальном сайте. При этом, проделать описанные шаги по смене пароля вы можете с любого другого компьютера или даже с телефона.
Прежде всего, зайдите на страницу https://account.live.com/resetpassword.aspx, на которой выберите один из пунктов, например, «Я не помню свой пароль».
После этого, введите адрес электронной почты (также это может быть номер телефона) и проверочные символы, после чего следуйте указаниям для восстановления доступа к учетной записи Microsoft.
При условии, что у вас имеется доступ к электронной почте или телефону, к которому привязана учетная запись, процесс не будет сложным.
В итоге вам останется подключиться на экране блокировки к Интернету и ввести уже новый пароль.
Как создать надёжный пароль
Чтобы придумать действительно хороший пароль, который будет трудно взломать, нужно знать основные правила по его созданию.
- Пароль должен быть длиной не менее восьми символов. С каждым новым символом в вашем пароле, его сложность растёт в геометрической прогрессии, а потому чем больше символов в вашем пароле, тем меньше шансов, что его смогут взломать. Минимальной допустимой длиной для пароля считается восемь символов, на многих ресурсах даже вводится ограничение на минимальную длину пароля. Правда на Windowsтакого ограничения нет, но всё же не стоит делать пароль слишком коротким.
- Пароль должен содержать цифры. Цифры в пароле также благополучно сказываются на его надёжности. Даже если вы просто добавите цифры в конце (например, напишите свои инициалы и дату рождения), это уже будет куда надёжнее, чем пароль из одних букв. Но ещё лучше сделать пароль, где цифры и буквы идут вперемешку. Многие меняют в паролях буквы на похожие цифры, “S” на “5”, “I” на “1” и т.д.
- В пароле должен быть буквы из нижнего и верхнего регистров. Это значит, что в пароле помимо прописных букв, должны быть и заглавные. Лучше всего в середине слова.
- Нужно добавить символы. Также в пароль стоит добавить и символы. При том абсолютно любые и в любом месте.
Чтобы создать хороший пароль многие пользователи берут любое достаточно длинное слово, заменяют в нём несколько букв на цифры, добавляют заглавные буквы и символ где-нибудь посередине – и всё, идеальный пароль готов.
Можно конечно придумать вариант и посложнее или же даже воспользоваться помощью специальных онлайн приложений для генерации паролей, но такой пароль будет слишком сложно запомнить и, скорее всего, придётся записать. А записка с паролем от ПК – это дополнительный источник угрозы. Самое надёжное хранилище для паролей и данных – это ваш мозг.
Сброс пароля учетной записи Microsoft
Такой случай подразумевает, что компьютер имеет официальную «учетку» Microsoft, пароль которой необходимо сбросить, и при этом в данный момент подключен к сети — это обязательное условие. Если это так, то это будет самый простейший вариант сброса, который, к тому же, предусмотрен самими разработчиками. Этот сброс очень похож на тот случай, когда необходимо восстановить давно забытый пароль на любимый сайт. Конечно же, потребуется адрес электронной почты, который был ранее привязан к «учетке» во время ее создания.
Если ввести неверные данные, а они конечно будут неверными, появится следующее окно. В нем, как и во всех типичных случаях такого плана, нужно нажать «Забыли пароль?» или «сбросить сейчас». Это, по сути, одно и то же. В следующем окне вполне логично будет отметить пункт «Я не помню свой пароль».
Теперь пора ввести тот самый электронный адрес, закрепленный за учетной записью.
Дальнейшее в объяснении не нуждается. На почту придет код для сброса, который необходимо ввести в следующее окно.
Ну а в последующих окнах будет легко создать новый пароль, ввести его и выполнить вход. Наверно не стоит объяснять, что чем более длинный и замысловатый набор цифр, символов и букв, тем лучше, поэтому есть еще один совет: указать дополнительно второй электронный адрес. Пусть он будет запасным, для большей безопасности.
Сброс пароля Windows – Повышаем компьютерную грамматику:
Ну что же повышаем компьютерную грамматику вместе! Как установить защиту на свой компьютер? ДА! На этот вопрос мы и постараемся с вами ответить.
Чтобы повысить компьютерную безопасность, большинство людей создают пароли для защиты учетных записей пользователей. При этом используют пароль для входа в систему Windows. Однако с точки зрения уровня безопасности одного пароля Windows на самом деле недостаточно. Недостаточно для того, чтобы защитить компьютер от взлома. Потому что во многих случаях сбросить пароль Windows несложно, а можно.
В Интернете есть много руководств, и услуг в которых предлагается сбросить пароль Windows. Например, с помощью командных приемов и инструмента для сброса пароля Windows …
На этой странице мы вам приведём три способа по предотвращению сброса пароля Windows сторонними инструментами, а также потенциальными хакерами.
Способ № 1 – Установка пароля BIOS:
Большинство методов и инструментов для сброса пароля требуют загрузки компьютера со съемного устройства. Например такого как USB-накопитель, CD или DVD. Обычно компьютер загружается со своего внутреннего жесткого диска, на котором по умолчанию установлена операционная система Windows.
Сброс пароля Windows – установить пароль BIOS:
Предупреждение. Запомните свой пароль BIOS или храните его в надежном месте. На случай, если вы забудете или потеряете его. После утери пароля BIOS будет очень сложно восстановить его. И вы не сможете загрузить операционную систему Windows, если порядок загрузок будет нарушен или изменён.
Однако более опытные хакеры могут сбросить пароль BIOS, вынув батарею CMOS из системной платы компьютера. Но и из корпус компьютера можно сделать сейф, только не на колесах. А то увезут …
Тем не менее пароли BIOS в значительной степени предотвращают сброс пароля Windows.
Чтобы компьютер загружался со съемного устройства, необходимо войти в экран настроек BIOS (или UEFI) компьютера, чтобы изменить порядок загрузки. Следовательно, установка пароля BIOS эффективно предотвратит загрузку вашего компьютера другими пользователями с внешнего устройства. И, таким образом, предотвратит сброс пароля Windows физическим хакером. Не сетевым хакером, так как доступ в BIOS по сети недоступен …
Способ № 2 – шифруем системный диск с помощью BitLocker
Независимо от того, использует ли хакер инструменты или другие средства для сброса вашего пароля Windows. Он должен сначала получить доступ к вашей Windows и пользовательской информации, которая хранится на диске вашей операционной системы (обычно это диск C)
Однако шифрование системного диска с помощью BitLocker может эффективно защитить систему и информацию о пользователе от чтения. И, соответственно таким образом, предотвратить сброс пароля Windows.
Как включить шифрование BitLocker на диске?
Включить шифрование BitLocker на диске операционной системы несложная задача. Вам просто нужно перейти в проводник, щелкнуть правой кнопкой мыши букву системного диска и выбрать Включить BitLocker.
Одна из проблем может заключается в том, что не все выпуски Windows поддерживают BitLocker. Кроме того, если на компьютере нет микросхемы TPM, вам придется перейти в редактор групповой политики. Для того чтобы настроить параметры, позволяющие использовать BitLocker без TPM.
Если ваш компьютер поддерживает BitLocker шифрование диска BitLocker будет наиболее безопасным и эффективным способом защиты вашего компьютера от взлома для сброса пароля Windows.
Предупреждение. После включения BitLocker на системном диске запомните свой пароль BitLocker и храните ключ восстановления BitLocker в надежном месте на случай. На случай если вы их потеряете.
Если вы потеряете оба пароля, то у вас возникнут проблемы с загрузкой операционной системы Windows до восстановления потерянного ключа восстановления BitLocker.
Способ № 3 — «Компью-помощь»:
Если вам нужно настроить компьютер на защитную волну, вы можете смело обращаться. Специалист по безопасности не только сможет вам установить и настроить пароли от несанкционированного доступа, но и сбросить пароли, если вы вдруг забыли или случайно потеряли …
«Компью-помощь» придёт на помощь в нужное время и в нужное место …
Рейтинг: 9.5 из 10.
Сбрасываем пароль благодаря программе Dism++ на ОС Виндовс 10
Это многофункциональная, бесплатная утилита. Благодаря Dism++ возможно удалить локальный пароль на Виндовс 10, а также почистить всю систему от ненужного мусора. Как это реализовать сейчас покажем:
- Сделайте на любом другом ПК загрузочный диск или можно флешку и туда же распакуйте архив с приложением Dism++.
- Выполните загрузку с этого загрузочного носителя на ПК, на котором требуется сбросить пароль. Зажимаем сочетание клавиш «Shift и F10» в приложении установки. Укажите в командной строке путь к нашей программе Dism++ (к примеру: F:\dism\dism++x64.exe). Для точного определения какая буква у флешки, воспользуйтесь поочередно командами: diskpart, list volume, exit (команда номер два покажет какие подключены разделы, а так же их актуальные буквы).
- Появится окно «Лицензионное соглашение на использование Dism++», жмем «Принять».
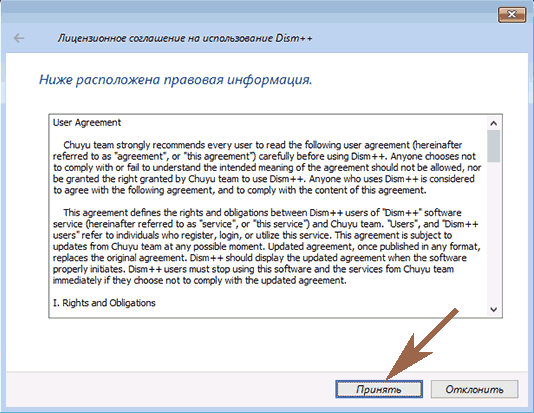
- Откроется приложение, где необходимо вверху выбрать «Windows 10….», далее «Открыть сессию».
- Заходим «Инструменты», «Дополнительно», «Учетные записи». В появившемся окошке нажимаем на пользователя которому требуется сброс пароля. Клацаем «Сброс пароля».
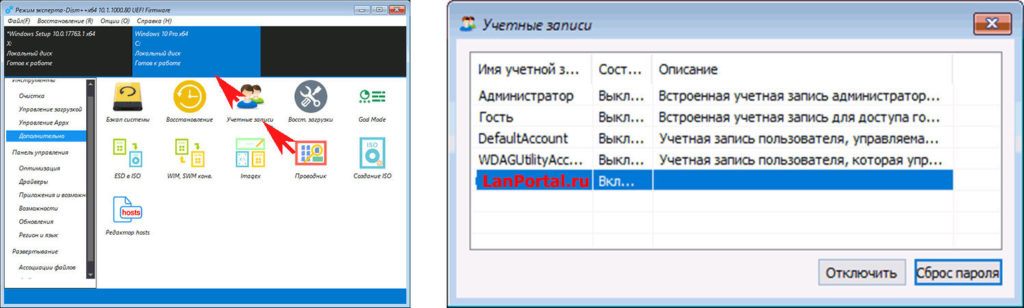
Все готово, можно все закрывать, а компьютер запустить, как обычно всегда запускаете. На этом все, как убрать пароль в Виндовс 10 мы разобрались. Почитайте так же статью, о том как настроить удаленный доступ к ПК, возможно вам это пригодиться.
Командная строка
Итак, как войти в систему, если забыл пароль от Windows 10? Воспользуйтесь обычной командной строкой, а точнее позволяющим управлять пользователями консольным инструментом net user. Однако сначала нужно сделать так, чтобы командная строка была доступна для запуска с экрана входа в систему. Выполнить этот трюк можно подменив отвечающую за вызов специальных возможностей тулзу utilman.exe утилитой cmd.exe. Для этого загрузите свой компьютер с установочного диска с Windows, а когда на экране появится окно мастера-установщика системы, нажмите на клавиатуре Shift+F10.
В открывшейся консоли выполните команду explorer, чтобы узнать букву системного тома, так как в загрузочной среде буквы разделов могут отличаться. В нашем примере том с Windows имеет букву E, у вас она может быть другой.
Определив буквенную метку, выполните в открытой консоли команду замены файла:
copy E:/windows/system32/cmd.exe E:/windows/system32/utilman.exe
Перезагрузите компьютер в обычном режиме и нажмите кнопку вызова специальных возможностей на экране входа в систему. Теперь выполняем сброс пароля Windows 10 через командную строку, которая тут же и откроется. Вводим команду net user NAME PASSWORD, где NAME – это ваше имя пользователя, а PASSWORD – новый пароль. Далее жмем Enter. Всё, пароль изменен, закройте терминал и войдите в систему с новым паролем.
Что делать, чтобы восстановить пароль?
Отфильтровав советы, которые могут привести к полной блокировке работы ноутбука, следует выбрать наиболее подходящий путь. Не следует удалять SAM-файлы, иначе ноутбук может не включиться вообще. Возникает системная ошибка, ноутбук потребует перезагрузки, но все повторится по замкнутому кругу. Тут уже обычные методы разблокировки не помогут.
Далее следует определить путь действий, как разблокировать ноутбук, если забыл пароль. Утерянный пароль можно восстановить или взломать. В первом случае потребуется войти в систему в безопасном режиме, а во втором — воспользоваться особым программным обеспечением.
Вход в безопасный режим
Если вы хотите выполнить данную операцию, вам необходимо делать следующее:
- Включить персональный компьютер (или перезагрузить ноутбук, если он включен).
- Дождитесь короткого звукового сигнала Биоса (одиночный высокий гудок).
- Начинайте нажимать клавишу F8. Вообще, ее достаточно нажать 1 раз в определенный правильный момент, но гораздо надежнее будет перестраховаться. От лишних нажатий ничего произойти не может.
- Перед вами должен загрузиться экран со списком доступных режимов запуска Windows. Если компьютер начал просто загружать систему, как обычно, — значит, вы что-то сделали не так. В этом случае необходимо повторить пункты 1-3.
- Вам необходим вход в «безопасный режим». Также можно в режим с поддержкой командной строки, если вам удобно с ней работать. Выберите нужный с помощью стрелок и нажмите Энтер.
- Подождите, пока компьютер загрузит систему, после чего вам понадобится выполнить вход от имени учетной записи администратора. Пароля на ней по умолчанию нет. Если же вы или другие пользователи изменяли конфигурации компьютера – войти подобным образом у вас не получится.
- Нажмите «Ok» в окне, приветствующем вас в диагностическом режиме.
Смена пароля в безопасном режиме
Находясь в системе безопасного режима, потребуется произвести следующие действия. Нужно запустить кнопку «Пуск» и открыть «Панель управления». Затем потребуется войти в меню «Учетные записи пользователя». Здесь пользователь найдет свой аккаунт, пароль от которого был утерян или забыт.
В левой части экрана будет расположен список доступных команд. Остается только найти «Изменить пароль». Новую кодировку потребуется ввести 2 раза. Если оставить оба поля без записей, пароль на этом компьютере вообще больше присутствовать не будет.
Технология, как разблокировать ноутбук, если забыл пароль, на этом этапе практически завершена. Потребуется нажать кнопку «Сохранить» и перезагрузить ноутбук.
Замена пароля и встроенная учетная запись администратора
Чтобы воспользоваться способом, приведенным ниже, необходимо иметь при себе либо LiveCD, поддерживающий загрузку и предоставление доступа ко всем файлам на жестком диске, либо флэшку для восстановления, или же дистрибутив операционной системы.
В этом разделе рассматривается применение последнего способа – восстановление пароля посредством специальных средств на внешнем накопителе.
Сначала необходимо загрузить операционную систему, используя один из накопителей, указанных ранее.
Как только загрузка завершится, и на экране станет доступным выбор языка инсталлирования, надо одновременно нажать на кнопки F10 и Shift.
Результат – система выведет на дисплей командную строку.
При ее отсутствии следует выбрать опцию «Восстановление системы», которая появляется сразу же после выбора языка интерфейса. В открывшемся меню будет раздел «Устранение неполадок». Перейдя в него, надо кликнуть по двум разделам – «Дополнительные параметры», а затем – «Командная строка».
Загрузив окно с командной строкой, надо сначала прописать команду diskpart, а затем – list volume, подождав несколько секунд.
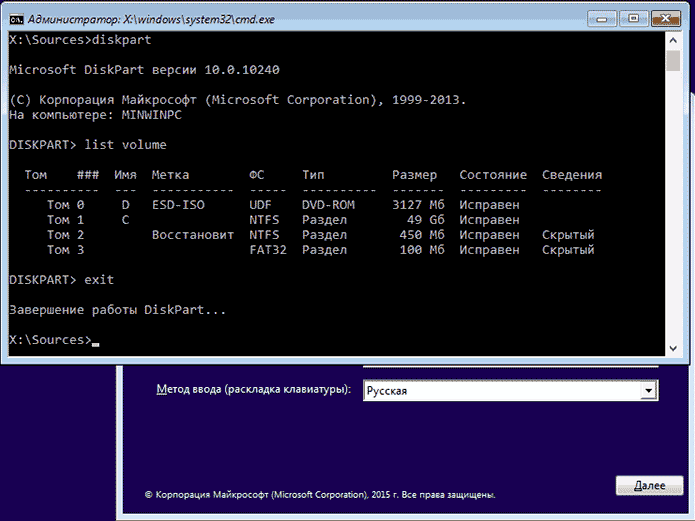
Рис.3. Отображение результатов в консоли после ввода указанных выше команд
Перед пользователем появится перечень разделов, присутствующих на жестком диске.
Его задача заключается в том, чтобы запомнить букву раздела, внутри которого хранится операционная система. Чаще всего это «С».
Завершив проверку, в консоль вводится команда Exit с подтверждением через клавишу Enter. Ниже представлена последовательность действий в случае, если ОС хранится именно в каталоге «С».
Хотя другие пользователи предпочитают хранить исполнительные файлы в других разделах. Это, по сути, ничего не меняет – достаточно вводить название того каталога, где находится Windows 10.
Следующая задача – ввод двух команд.
- move c:\windows\system32\utilman.exe c:\windows\system32\utilman2.exe
- copy c:\windows\system32\cmd.exe c:\windows\system32\utilman.exe
При успешном выполнении процедуры вводится третья команда – wpeutil reboot. Она перезапускает устройство.
Далее надо загрузить операционную систему, но уже не с внешнего источника, а с жесткого диска.
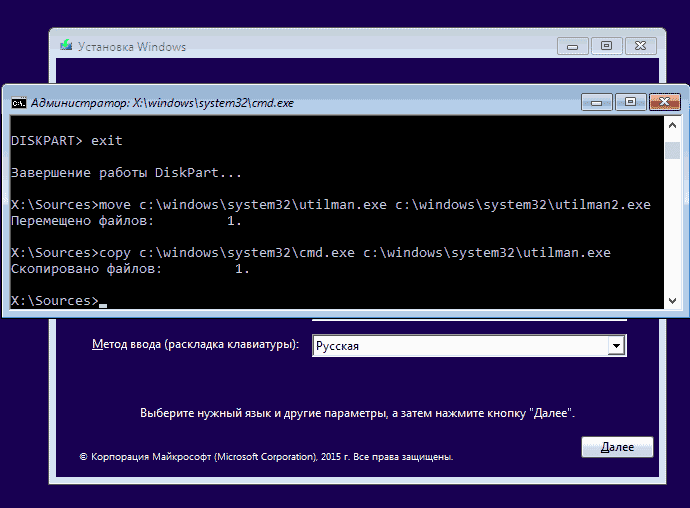
Рис.4. Перемещение файла, указанного в команде
Важно! При использовании альтернативного установочному диску источника надо заранее сделать копию файла cmd.exe, а затем переименовать второй файл, дав ему название utilman.exe.
Загрузившись, на окне для ввода пароля надо нажать на иконку «Специальные возможности». Она располагается в правой нижней части экрана.
Система откроет командную строку. В ней надо ввести команду «net user 1 2», где 1 – это имя учетной записи, а 2 – обновленный пароль.
Для завершения регистрации новой секретной комбинации надо нажать на клавишу Enter.
Бывает и так, что название учетной записи включает в себя несколько слов. В таком случае между ними проставляются кавычки.
Важно! Если человек купил ноутбук/ПК и не знает, как называется пользовательский аккаунт, достаточно ввести в командной строке net users. Результат – получение полного списка пользователей, зарегистрированных в системе. . Как только смена пароля будет завершена, рекомендуется повторно перезагрузиться и зайти в свой аккаунт, введя новый пароль
Как только смена пароля будет завершена, рекомендуется повторно перезагрузиться и зайти в свой аккаунт, введя новый пароль.


































