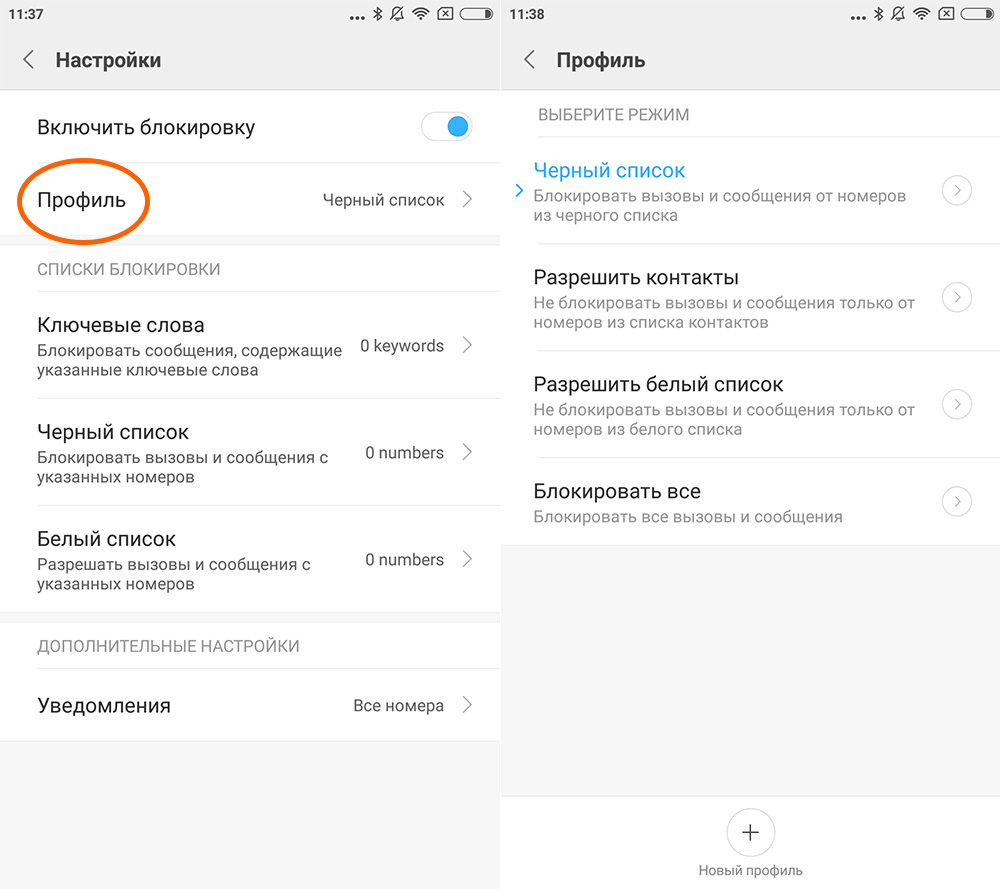Как поставить фото на контакт в Андроиде
Важное правило, которое необходимо учитывать. Прежде чем начать установку, убедитесь, что ваши контакты сохранены в памяти устройства или на Google аккаунте
В противном случае, если контакты записаны только на симке, у вас не получится запустить эту функцию. Обязательно скопируйте и сохраните изменения.
Первый способ — установка фотографии через контакты смартфона
Удобный и простой способ. Выполните последовательно ряд несложных «шагов»:
1) Откройте контакты устройства.
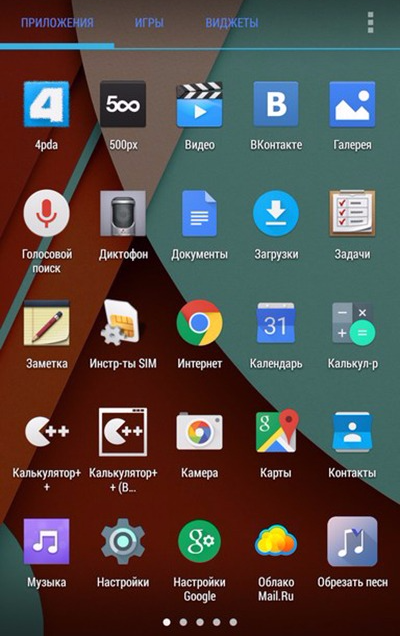 в основном меню кликните на иконку «Контакты»
в основном меню кликните на иконку «Контакты»
2) Выберите тот контакт, к которому намерены привязать изображение.
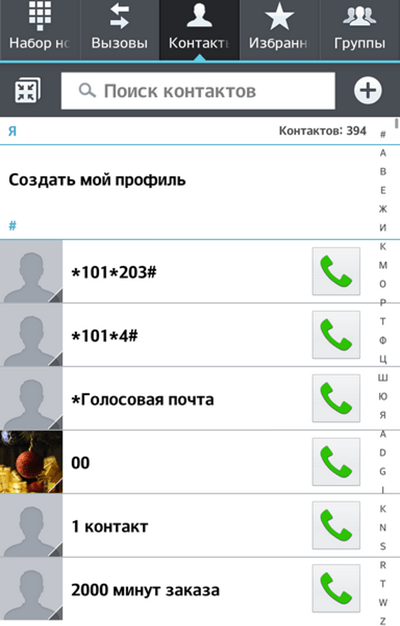 поиск нужного контакта
поиск нужного контакта
3) Во всплывающей вкладке появится силуэт человека, нажмите на него. И выберите из двух вариантов, откуда в профиль будет добавлена фотография.
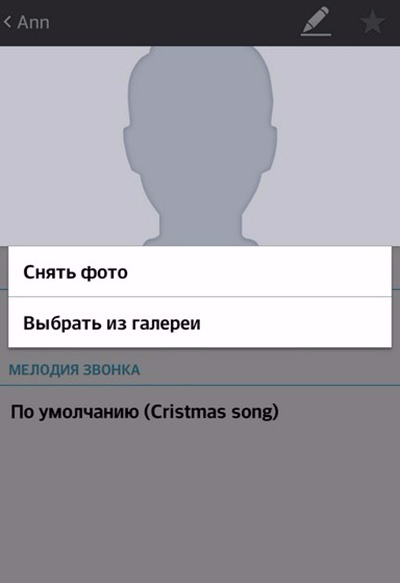 выберите место откуда будет добавлено фото
выберите место откуда будет добавлено фото
4) Вариант «галерея» более простой. После выбора фотографии из «галереи», откроется вкладка «альбомы». Отобранную фотографию вам нужно обрезать. Делаете это при помощи подвижной квадратной или круглой области. Перемещая область, остановите выбор на той части картинки, которая покажется более подходящей. При желании пропорционально поменяйте размер изображения.
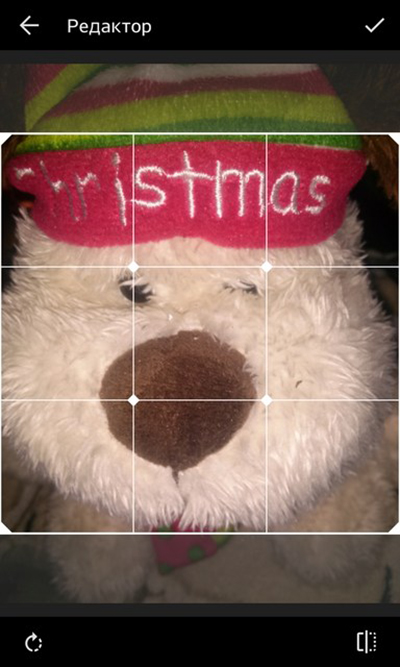 выберите часть картинки и установите её размер для отображения при звонке контакта
выберите часть картинки и установите её размер для отображения при звонке контакта
5) В завершение нажмите «ОК»— и картинка будет установлена.
Если выберите второй вариант «сделать фото», то откроется значок фотоаппарата. Далее, фотографируете и при появлении превью тапните по «галочке». Всё — фото пристроено к профилю и появится при звонке.
Второй способ — изменение контакта на Андроиде
Выполните ряд последовательных действий:
1) Откройте менеджер контактов и найдите тот, на который решили поставить фотографию.
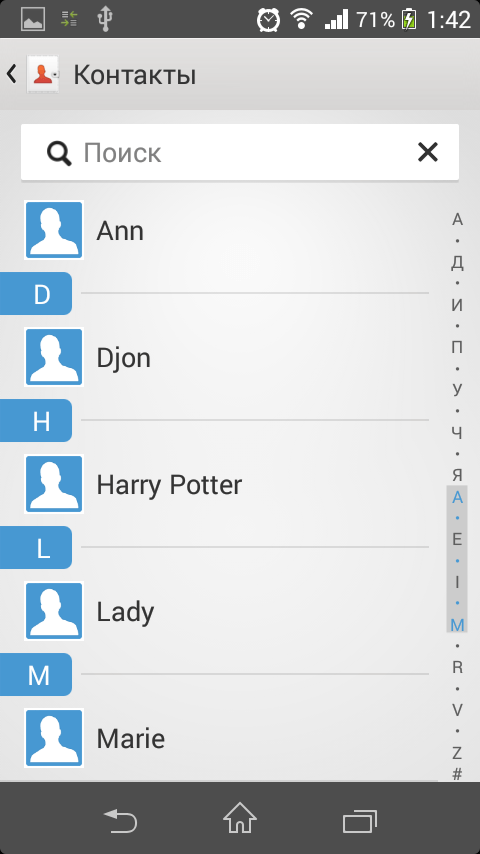 поиск контакта для привязки фотографии
поиск контакта для привязки фотографии
2) Нажмите на контакт и затем в правом верхнем углу экрана кликните на иконку в виде карандаша. В появившемся списке команд выберите «Изменить». Далее, меняете параметры, в том числе и «добавить фото».
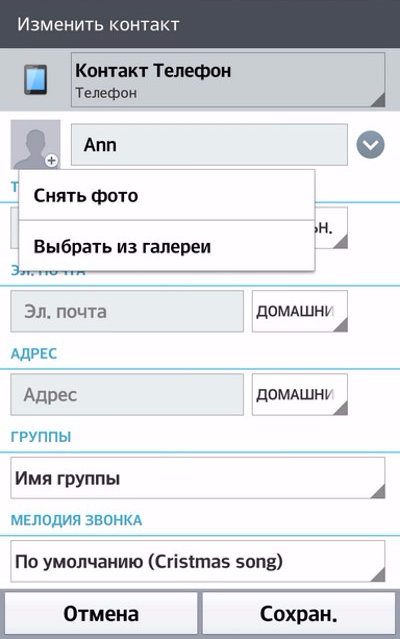 изменить параметры выбранного контакта, в том числе фото
изменить параметры выбранного контакта, в том числе фото
3) Жмёте на силуэт человека или на иконку фотокамеры, в открывшейся новой вкладке совершаете выбор между взять фото из «Галереи», или «сделать фото при помощи камеры».
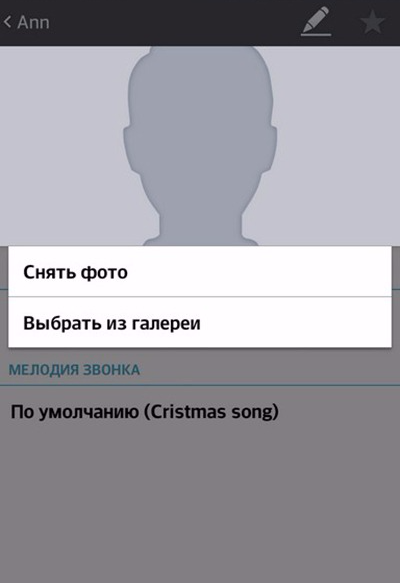 выбрать источник фотографии
выбрать источник фотографии
4) После выбора источника фотографии и её подгонки не забудьте сохранить. Если эта кнопка отсутствует, то все изменения будут применены без подтверждения.
Третий способ — «из Галереи»
Последовательность действий при установке фотографии этим способом такая же простая, как и в двух предыдущих. Необходимо совершить следующие «шаги»:
1) Откройте приложение «Галерея» («Альбом») на смартфоне.
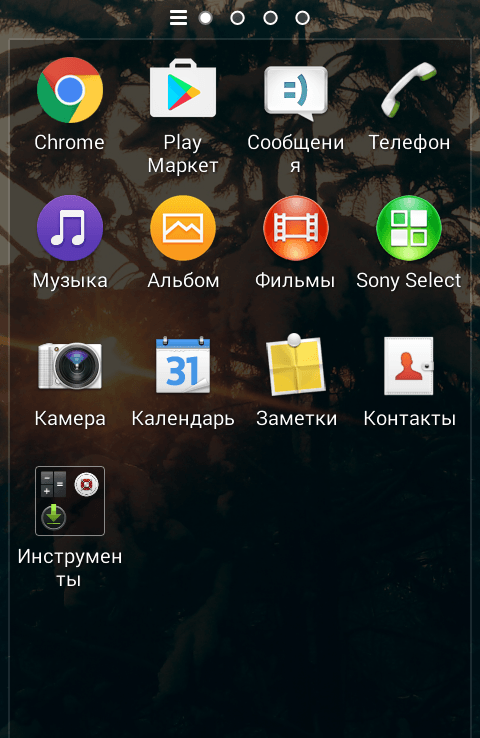 открыть Галерею
открыть Галерею
2) Найдите нужную фотографию.
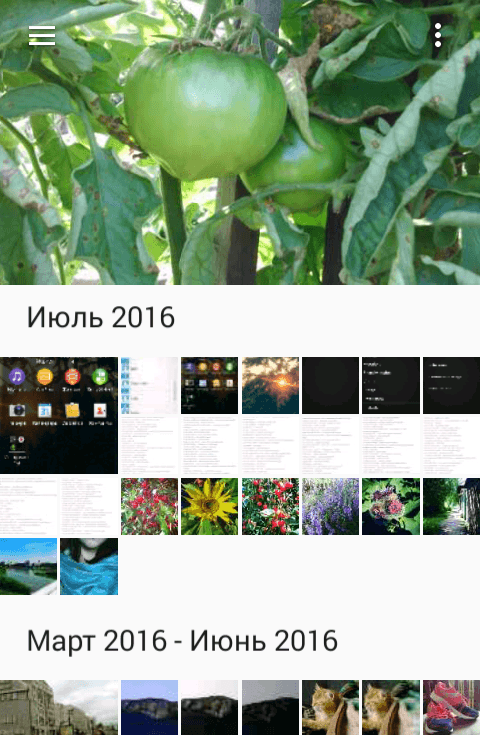 выбрать нужную фотографию
выбрать нужную фотографию
3) Удерживая нажатие по фотографии, зайдите в меню (в правом углу экрана) и выберите пункт «Установить изображение как».
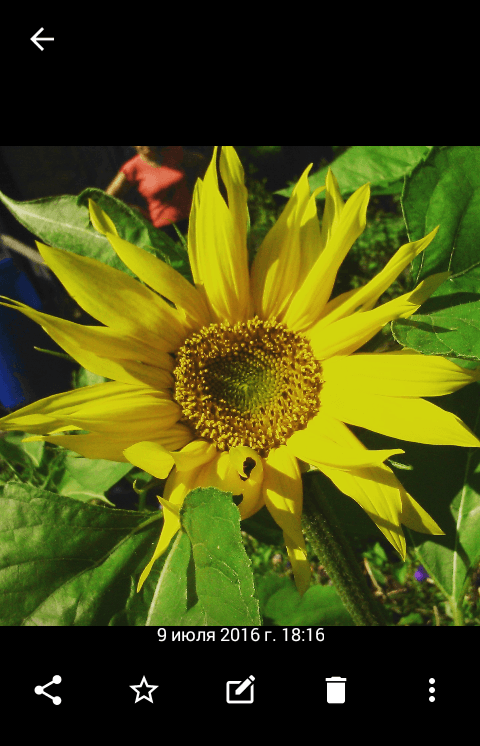 удерживая нажатие на картинке, выбрать пункт «Установть изображение как»
удерживая нажатие на картинке, выбрать пункт «Установть изображение как»
4) Картинка установилась на нужный профиль.
Способ 4: добавление фото в «контактах»
Наиболее простой способ установки фото заключается в использовании стандартных функций и приложений смартфона, которых должно быть достаточно многим пользователям. Для этого потребуется всего лишь прикрепить изображение к нужному контакту в адресной книге, после чего при звонке фото будет отображаться не весь экран.
Настройки приложения
Вне зависимости от модели телефона управление контактами происходит через специальное приложение «Контакты», так же доступное для установки из Плей Маркета.
- Чтобы добавить файл таким образом, нужно открыть приложение и в представленном списке найти конкретного человека, по необходимости используя поле «Поиск».
- После этого в нижней части страницы следует нажать кнопку «Изменить контакт» и тапнуть по значку с фотографией в центре экрана.
- Дальше на экране появится всплывающее окно «Сменить фото», где необходимо воспользоваться ссылкой «Выбрать». В результате откроется стандартное приложение «Галерея».
- Из списка изображений выберите подходящее для контакта, воспользуйтесь рамкой выделения, чтобы ограничить определенную область, и нажмите кнопку «Сохранить».
- Если вы все сделали четко по инструкции, произойдет автоматическое перенаправление к настройкам контакта с изменившейся фотографией. Чтобы завершить редактирование, воспользуйтесь ссылкой «Сохранить» в правом углу страницы.
- Описанные действия можно повторить не только при редактировании уже существующего контакта, но и при создании нового. Для этих целей на главном экране приложения предусмотрена кнопка со значком « ».
Больше про Хуавей: Уровень громкости низкий, нет звука или во время разговора слышатся шумы | HUAWEI поддержка россия
Установка через галерею
Еще один, но уже скорее вспомогательный способ установки фото, сводится к выбору и прикреплению изображения через «Галерею».
- Прежде всего откройте указанное приложение через меню, найдите и выберите интересующую вас фотографию.
- Управление фото может отличаться в зависимости от модели смартфона и версии прошивки, но обычно достаточно тапнуть по центру экрана для отображения панели инструментов и нажать кнопку с тремя точками в правом верхнем углу. В появившемся списке воспользуйтесь пунктом «Установить картинку как».
- В нижней части страницы нажмите по пиктограмме с подписью «Фотография» контакта и выберите человека в появившемся списке. Учтите, при наличии на устройстве различных приложений для управления адресной книгой вариантов может быть сразу несколько.
- После выбора контакта, как и в предыдущем случае, придется выровнять изображение с помощью рамки и тапнуть по «Сохранить». На этом процедура установки завершается, и вы вполне можете убедиться в работоспособности способа при следующем звонке от выбранного человека.
Данный способ актуален лишь в некоторых случаях, так как на большинстве Android-устройств фотография отображается в отдельной зоне экрана. Обойти подобное ограничение можно только с помощью сторонних приложений, для работы которых, как правило, все равно понадобится карточка контакта с прикрепленным изображением.
Мы рассмотрели основные средства, позволяющие установить фото звонящего на весь экран, но список представленных приложений на самом деле не ограничен тремя пунктами. По необходимости вы всегда можете самостоятельно воспользоваться поиском аналогов в Google Play Market.
Стандартные способы
Самый простой способ добавить фото к контакту в Андроиде предполагает выполнение простых действий. Следует открыть Телефонную книгу и найти профиль, настройки которого вы хотите поменять. Далее необходимо выполнить команду «Изменить из списка предложенных». После этого вы попадёте в режим изменения профиля, где есть значок, на месте которого должна быть фотография. Следует выполнить клик по нему и загрузить фотографию из Галереи. Не забудьте сохранить изменения. Следует отметить, что можно сделать моментальный фотоснимок, если активировать соответствующую функцию. В некоторых случаях это удобно.
Второй стандартный способ предусматривает сперва поиск подходящего изображения в Галерее. Чтобы привязать фото к контакту в Андроиде, необходимо открыть список всех возможных действий и выбрать «Установить на» либо «Установить как». После этого достаточно будет выбрать соответствующий номер абонента.
Через галерею
Если на смартфоне отсутствуют сторонние сервисы для помещения фото на контакт телефона, то в первую очередь стоит воспользоваться стандартным приложением «Галерея». По умолчанию в ней содержаться все видео и фотоматериалы, поэтому отыскать нужный снимок будет легко.
Фото на звонок можно установить следующим образом:
- Открыть галерею и найти необходимую фотографию.
- Кликнуть на значок с тремя точками в верхней части дисплея.
- Выбрать функцию установки картинки в качестве фото контакта.
- В появившемся списке выбрать необходимого человека.
- Отредактировать фотографию с помощью специальной рамки, после чего подогнать размер.
- Подтвердить изменения галочкой.
Зайти в телефонную книгу
Если предыдущий метод не принес ожидаемых результатов, тогда рекомендуется использовать приложение с контактами. Чтобы установить фотографию контакта на весь экран на телефон Андроид, нужно использовать данную инструкцию:
- Открыть телефонную книгу, нажав на соответствующий ярлык.
- Далее отыскать нужный контакт, на который будет ставиться фото.
- Кликнуть на клавишу редактирования – она имеет вид трех точек либо выступает в качестве ярлыка с изображением карандаша.
- Чистая версия Android содержит фотографию контакта на верхней панели рабочего стола. Чтобы ее установить, потребуется нажать на значок с фотоаппаратом. Если в телефоне предусмотрена фирменная оболочка, то для проведения процедуры следует прокрутить в верхнюю часть экрана и кликнуть на три точки, после чего появится выбор действий.
- В следующем окне будет команда удаления, замены предустановленной картинки или создание фотографии в реальном времени. Так как требуется установка из памяти устройства, нажать на замену.
- По умолчанию система устройства задаст вопрос о том, каким приложением воспользоваться, чтобы выбрать фото. В данном случае можно выбрать стандартную галерею или сторонний файловый менеджер.
- Отыскать необходимый снимок.
- Появится возможность редактирования снимка. Для этого можно воспользоваться специальной утилитой или штатным инструментом.
- Обрезать лишнюю часть изображения, установить необходимые параметры и нажать на кнопку готовности.
- Подтвердить действие с помощью галочки
Иконка в списке контактов
Если описанная выше функция есть в устройстве, то достаточно будет выбрать вариант “Загрузить фотографию из…” Произойдет перенаправление в галерею, из которой останется взять нужное изображение. Далее появится редактор, с помощью которого необходимо определить размер и область отображения картинки. После подтверждения действий она будет установлена и прикреплена к необходимому абоненту. Если же в галерее отсутствует снимок, то сделать его можно через камеру мобильного телефона.
Это три распространенных метода, но существует еще как минимум один.
Как поставить фото контакта на Honor и Huawei
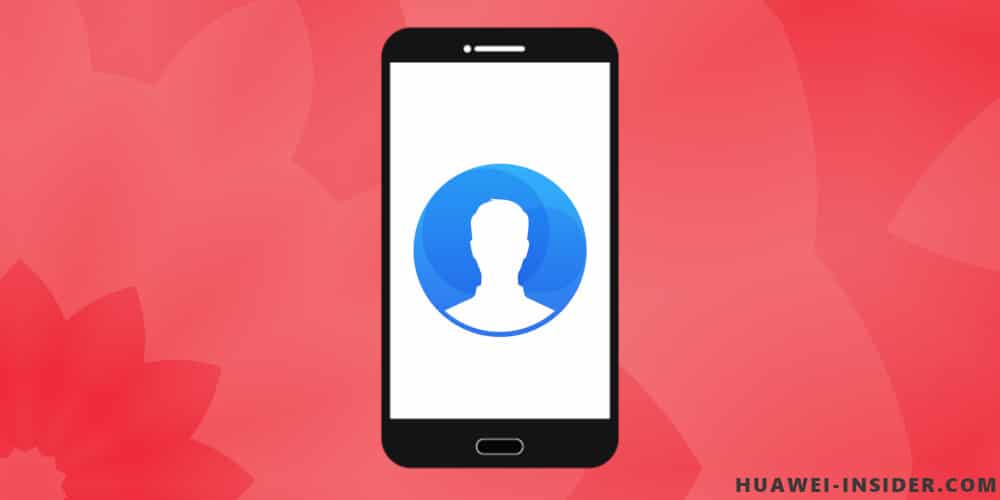
Находить нужного абонента в своем мобильном устройстве гораздо удобнее, когда у него есть аватарка. К тому же, когда абонент будет звонить вам, на экране смартфона будет отображаться его фотография. Существует несколько способов как поставить фото контакта на Honor и Huawei, о которых и пойдет речь в этой статье.
Добавление фотографии через Контакты
Самый простой способ прикрепить фото – сделать это через раздел «Контакты».
Чтобы установить фото на контакт в Хонор или Хуавей, необходимо выполнить следующий порядок действий:
- Выбрать на экране «Телефон» (значок в виде трубки).
- Перейти в «Контакты».
- Найти и выбрать нужную запись.
- Нажать кнопку «Изменить».
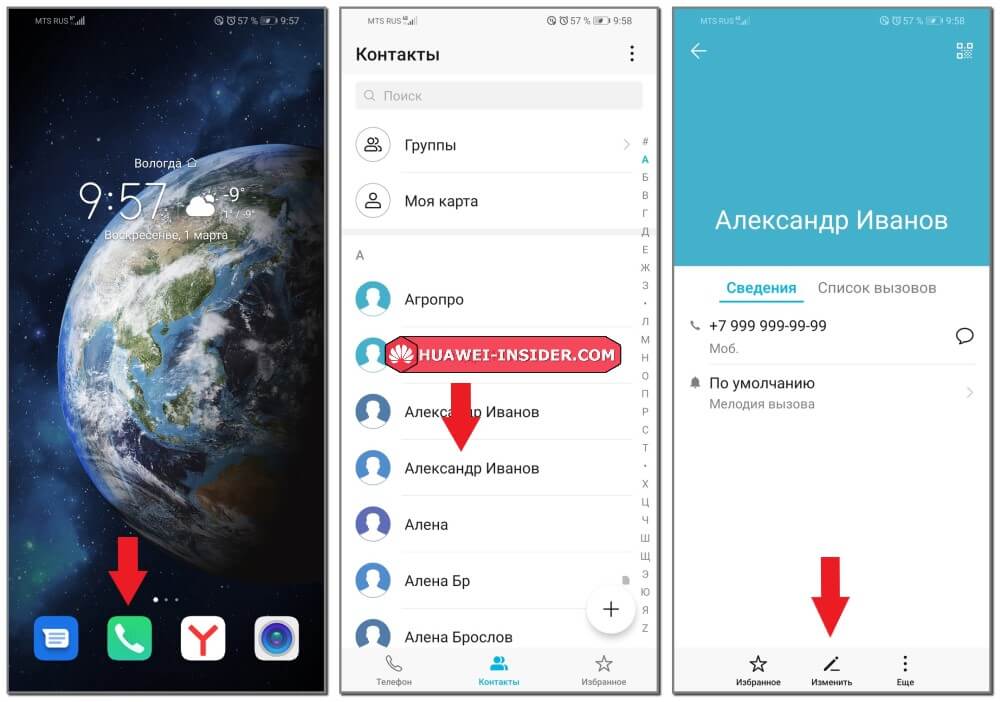
- В открывшемся окне кликнуть по значку в виде фотоаппарата в кружке.
- Внизу экрана появятся 2 варианта: «Сделать фото» или «Выбрать из Галереи». Первый вариант подходит, если человек находится рядом. Можно сфотографировать его и сразу добавить аватарку к его записи. Если человека рядом нет, можно воспользоваться вторым вариантом: «Выбрать из Галереи».
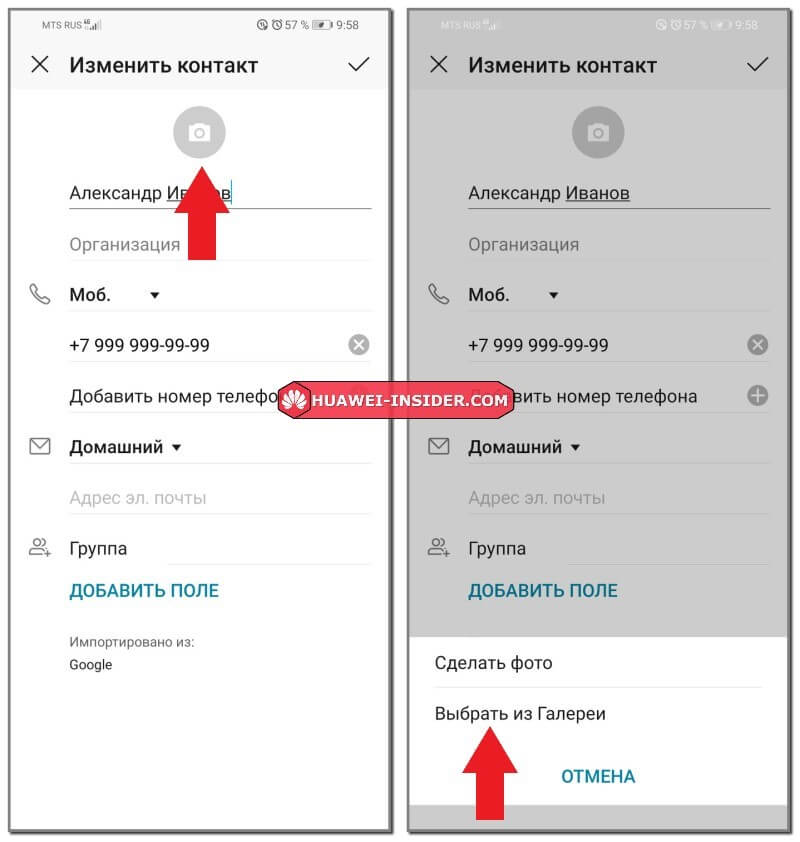
- Найти нужное изображение в памяти устройства.
- Установить миниаватарку, перемещая круг на нужный участок изображения.
- Нажать дважды на галочку в правом верхнем углу экрана.
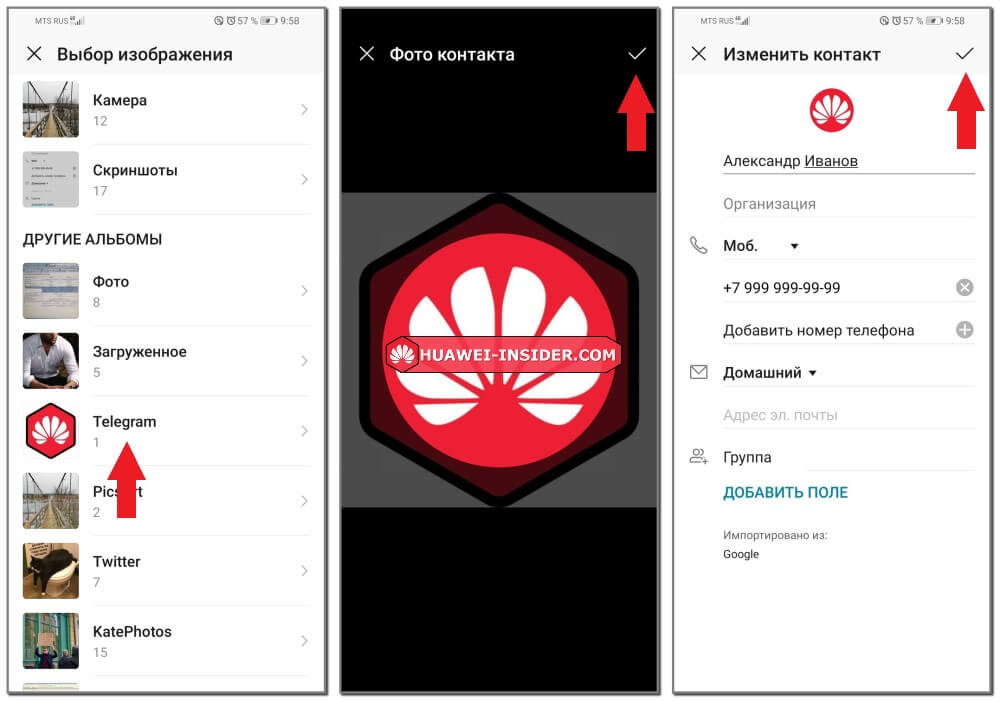
Готово! Теперь изображение сохранено и отображается в информации к телефонной записи. При открытии списка можно будет увидеть миниаватарку. Помимо этого, можно будет наблюдать это фото во время вызова или входящего звонка от абонента. Кстати абонент может находиться в черном списке. Узнать, как посмотреть черный список в вашем телефоне можно здесь.
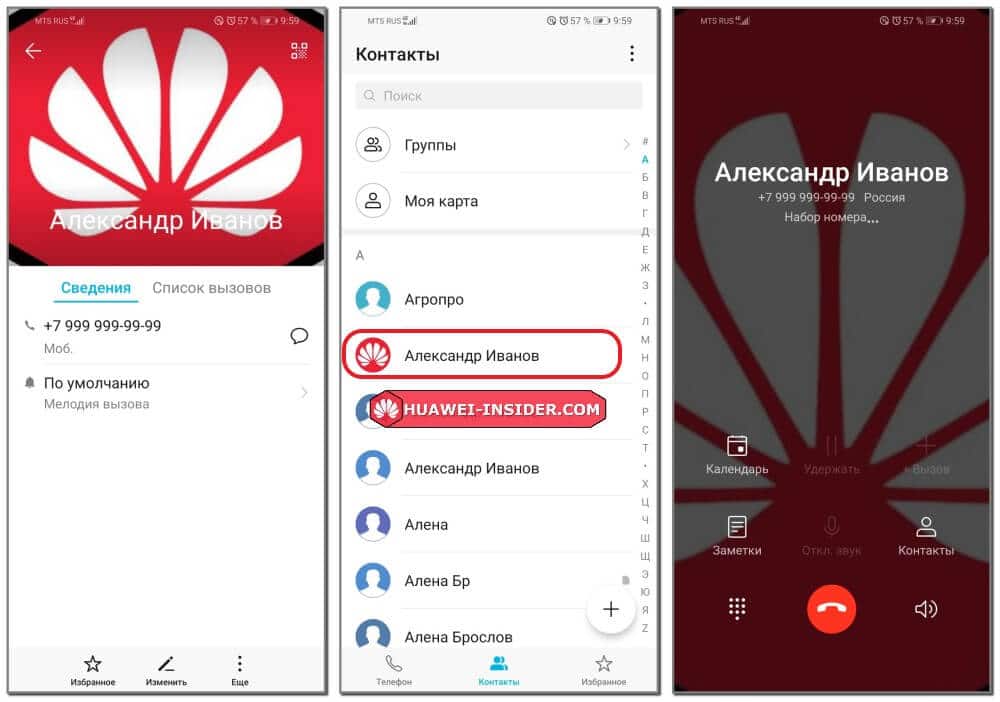
Добавление фото через Галерею
Этот способ похож на первый, но выполняется в другой последовательности.
Добавить фото к контакту через галерею можно следующим образом:
- Открыть папку, где хранятся все изображения и указать нужное нам.
- Кликнуть по значку «Еще» в правом нижнем углу экрана.
- Нажать на «Установить как…», затем «Фото контакта».
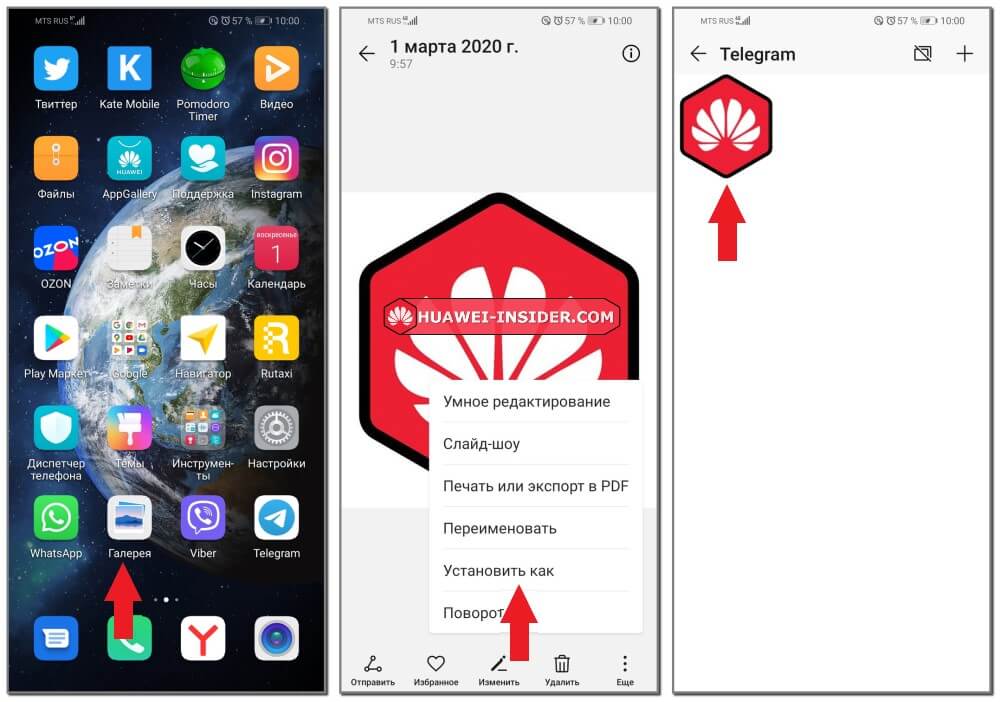
- В открывшемся списке выбрать нужную запись.
- Установить миниаватарку, перемещая круг на нужный участок изображения.
- Кликнуть по галочке в правом верхнем углу экрана.
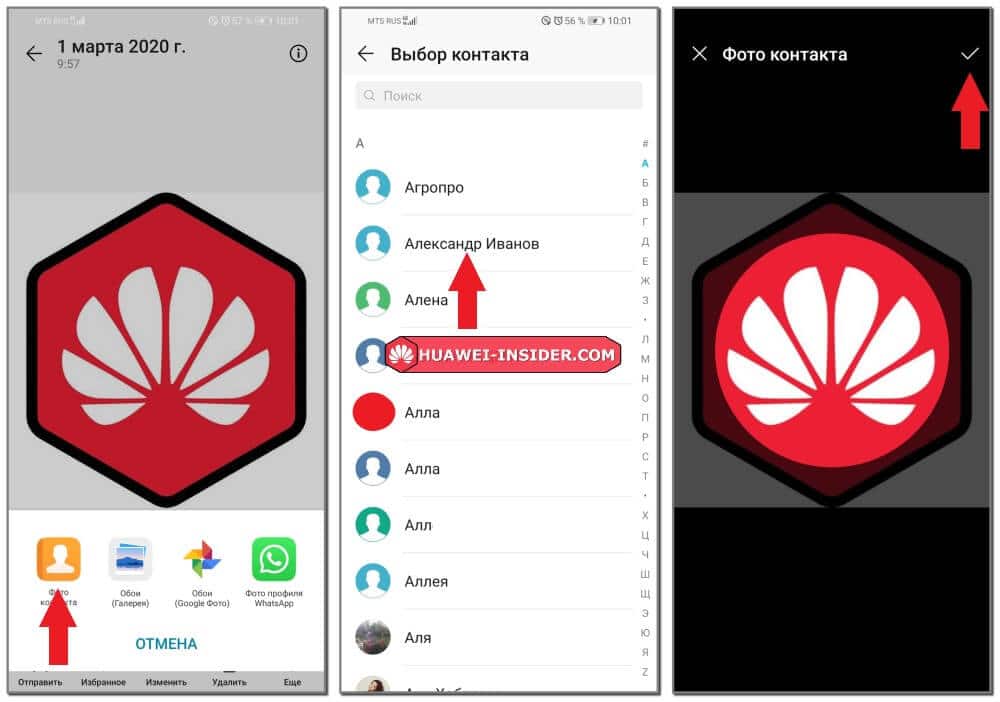
Готово. Теперь можно зайти в раздел «Телефон» и проверить, что изменения вступили в силу.
Как установить фото на контакт на Хонор и Хуавей через приложения
Существует огромное количество приложений, меняющих стандартный сервис совершения звонков от Google и Huawei. Помимо изменений во внешнем виде, такие приложения позволяют устанавливать фотографии. Разберем несколько популярных сервисов, доступных для скачивания из Play Маркета.
Почему не отображается фото контакта при звонке
Причин, по которым фото контакта не устанавливается или не отображается при звонке несколько. Самая распространенная из них связана с тем, что номер записан не в телефон, а на SIM-карту. Чтобы перенести конкретный профиль в память смартфона выполните следующее:
- Откройте телефонную книгу.
- Перейдите в опциональное меню. В зависимости от модели смартфона это делается по-разному. Но зачастую для открытия специального раздела нужно нажать по сенсорной клавише в виде трех полосок.
- Далее нажмите по пункту «Импорт и экспорт» или «Копирование».
- Выберите «Импорт с SIM-карты». При наличии двух SIM-карт выберите ту, на которой расположен нужный номер.
- Затем отметьте контакты для импорта, и подтвердите перенос.
Также изображение может не отображаться при сбоях в системе, тогда поможет простая перезагрузка устройства.
Иконка в списке контактов
Третий способ сходен со вторым. По предыдущему алгоритму зайти в меню устройства, затем — в телефонный справочник. В строке поиска ввести имя интересующего абонента. Можно отыскать человека по списку, если забылось точное имя. Зажать на несколько секунд область, которая предназначена для снимка. Далее будет предложено выбрать вариант загрузки, который подходит: сфотографировать или загрузить из галереи. Такая возможность есть не на всех устройствах, работающих на Android. Поэтому если этот способ не подходит, можно попробовать предыдущие.
Если описанная выше функция есть в устройстве, то достаточно будет выбрать вариант “Загрузить фотографию из…” Произойдет перенаправление в галерею, из которой останется взять нужное изображение. Далее появится редактор, с помощью которого необходимо определить размер и область отображения картинки. После подтверждения действий она будет установлена и прикреплена к необходимому абоненту. Если же в галерее отсутствует снимок, то сделать его можно через камеру мобильного телефона.
Это три распространенных метода, но существует еще как минимум один.
Не всё так просто
Следует отметить, что на разных смартфонах операционная система Android может быть реализована по-разному. Многие производители устанавливают собственную фирменную оболочку, которая может слегка изменить ваш алгоритм действий, совершаемых для того, чтобы поставить фото на контакт в Андроид.
Но больше всего от конкретной оболочки зависит то, каким образом отображается фотография при приёме входящего вызова. В некоторых случаях эта картинка имеет минимальные размеры, гораздо больше места отводится имени абонента. В других оболочках встроена функция вывода фотографии на весь экран. Но даже если таким эффектом ваш смартфон не обладает — никто не мешает воспользоваться каким-нибудь сторонним приложением. Но наш рассказ сегодня не о том, а о присвоении контакту определенного изображения.
Первый способ
Пожалуй, самый простой способ. Но он не подойдет для тех людей, которые заменили стандартную «Галерею» каким-либо сторонним приложением. Итак, ваш алгоритм действий должен быть таким:
Шаг 1. Зайдите в «Галерею».
Шаг 2. Нажмите на фотографию, которую вы хотите присвоить определенному контакту.
Шаг 3. Теперь нажмите на троеточие, расположенное в правом верхнем углу.
Шаг 4. Выберите пункт «Установить картинку как».
Шаг 5. Здесь необходимо нажать, как несложно догадаться, на кнопку «Фотография контакта».
Шаг 6. Осталось только выбрать в списке того человека, вызов которого вы хотите сопроводить данным изображением.
Второй способ
Зачастую если владелец смартфона задумывается о том, как поставить фото на звонок в Андроиде, то он вспоминает именно об этом способе. Он заключается в осуществлении не менее простых действий, но времени у вас они отнимут чуть больше. Итак, следуйте нашему руководству:
Шаг 1. Зайдите в телефонную книгу. Для этого нажмите на иконку предустановленного приложения «Контакты».
Шаг 2. Теперь нажмите на контакт, который вы желаете снабдить снимком.
Шаг 3. Нажмите на кнопку «Редактировать». Она может располагаться внутри контекстного меню, выскакивающего после нажатия на троеточие. А может быть выполнена в виде иконки, изображающей карандаш.
Шаг 4. В «голом» Android фотография контакта располагается в самой верхней части отображающегося окна. Для её замены нужно лишь нажать на иконку в виде фотоаппарата. В фирменных оболочках может потребоваться нажатие на троеточие, которое располагается в верхнем правом углу, после чего выбор соответствующего пункта.
Шаг 5. В любом случае вам предложат несколько вариантов дальнейших действий. Вы можете удалить фото, заменить его другим изображением или сделать снимок прямо сейчас. Выберите нужный вариант — мы подразумеваем, что вы будете использовать фотографию, которая уже имеется в памяти устройства.
Шаг 6. Далее вас могут спросить о том, каким приложением воспользоваться для выбора снимка
Это совершенно не важно — вы можете выбрать как «Галерею», так и какую-то другую программу — вплоть до файлового менеджера. Кстати, на нашем сайте вы можете узнать о лучших файловых менеджерах для Андроид
Шаг 7. Далее вам нужно выбрать подходящую фотографию.
Шаг 8. Система предложит вам откадрировать картинку (в некоторых оболочках этого не происходит). Опять нужно выбрать утилиту, с помощью которой вы будете обрезать лишнюю часть изображения.
Шаг 9. Откадрируйте снимок, после чего нажмите кнопку «Готово» (обычно выглядит в виде галочки).
Шаг 10. Вот и всё. Остается лишь нажать галочку, закончив редактирование контакта.
Как установить фото на контакт абонента на смартфоне huawei (honor)?
.
Преимущество современных смартфонов от стационарных телефонов в том, что он всё время при нас. Теперь телефон не только средство для переговоров между абонентами – это, прежде всего, устройство, наделенное искусственным интеллектом, сочетающее в себе возможности компьютерных технологий по поиску информации и представлении её нам в удобной визуальной форме. Теперь телефон и видео покажет, и музыку сыграет, и поговорит с нами человеческим голосом, и даже может пошутить!
Теперь записные телефонные книжки (именуемые Контакты телефона) содержат порой несколько десятков, а порой и сотни Контактов. И каждый Контакт может содержать в себе много полезной и нужной информации об её абоненте. Поэтому разработчики смартфонов позаботились, чтобы помочь вам в управлении этим потоком информации. Теперь смартфон можно настроить так, что когда вам звонит кто-то, то по мелодии звонка вы уже знаете кто это.
Да, конечно можно.
Кроме того, что смартфон может хранить и передавать фотографии по электронным сетям, и он, имея камеру, может вас сфотографировать.
Порядок установления фото наКонтакт абонента на смартфоне HUAWEI (honor):
1. Запускаете приложение Контактытелефона.
Экран №1 смартфона – запускаем приложение Контакты телефона
2. Выбираете Контакт абонента, к которому вы хотите прикрепить фотографию (в нашем случае это Контакт «Денис Кораблёв»).
Экран №2 смартфона – выбираем Контакт для установки фото.
3. Войдя в Контакт абонента Дениса Кораблёва, нажимаем на значок «Изменить», который находится внизу экрана.
Экран №3 смартфона – нажимаем на значок «Изменить».
4. Находясь в разделе «Изменить контакт» Дениса Кораблёва, для того, чтобы установить фото в Контакт, нажимаем на круглый значок фотографии вверху экрана слева.
5. Внизу экрана появляется меню из двух позиций:— Сделать фото;— Выбрать из Галереи.
Так как у нас есть фото Дениса Кораблёва, поэтому выбираем пункт «Выбрать из Галереи».
Экран №4 смартфона – нажимаем на значок фотографии вверху экрана. Экран №5 смартфона – выбираем пункт «Выбрать из Галереи».
6. Теперь для выбора готовой фотографии нам предлагают выбрать приложение, с помощью которого мы сможем рассмотреть хранящиеся у нас на телефоне фотографии и выбрать одну из них для Контакта. Поэтому мы нажимаем на значок приложения «Галерея» и на значок «ТОЛЬКО СЕЙЧАС».
Экран №6 смартфона – выбираем приложение «Галерея» и жмём на значок «ТОЛЬКО СЕЙЧАС».
7. После этого для нас открывается приложение «Галерея», в котором мы в разделе «Выбор изображения» нажимаем на значок «Камера».
После этого из представленных фотографий, хранящихся на телефоне, выбираем нужное фото.
Экран №7 смартфона – в приложении «Галерея» выбираем пункт «Камера». Экран №8 смартфона – выбираем фотографию для Контакта.
8. После того, как мы выбрали фотографию, телефон предложит подогнать выбранное фото и осуществить её «обрезку». Поэтому мы для «обрезки» опять выбираем значок приложения «Галерея» и нажимаем на значок «ТОЛЬКО СЕЙЧАС».
Экран №9 смартфона – выбираем для «обрезки» приложение «Галерея» и жмём на значок «ТОЛЬКО СЕЙЧАС».
9. Далее сдвигая два пальца свайпом на экране телефона или раздвигая их, добиваемся того, чтобы лицо Дениса Кораблёва из нашего фото было красиво размещено в центральном круге и не выходило за контур круга.
После настройки фото нажимаем на значок «галочка» вверху экрана справа для сохранения окончательного вида.
Экран №10 смартфона – сдвигая или раздвигая свайпом пальцы по экрану, подгоняем фото. Экран №11 смартфона – сохраняем окончательный вид «обрезки» нажатием на значок «галочка».
10. Теперь в Контакте Дениса Кораблёва появилась его фотография. Для сохранения результатов нашей работы нужно нажать на значок «галочка» вверху экрана.
Экран №12 смартфона – сохраняем результаты изменения Контакта нажатием на значок «галочка».
11. В результате в списке Контактов телефона напротив Дениса Кораблёва появилась маленькая иконка с фотографией Дениса.
Экран №13 смартфона – вид списка Контактов телефона после вставки фото Дениса Кораблёва.
12. В последующем, когда нам будет звонить Денис Кораблёв, на экране нашего телефона уже будет фотография нашего героя.
Экран №14 смартфона – вид экрана телефона во время поступающего вызова от Дениса Кораблёва.
Статьи по данной теме:— Как вынести Контакт для звонков на Рабочий экран смартфона HUAWEI (honor)?— Как установить мелодию звонка для отдельных Контактов на смартфоне HUAWEI (honor)?— Как добавить в Контакты телефона дни рождения на смартфонах HUAWEI (honor)?
Как назначить фото на контакт в Android?
Для начала, зайдите в меню и найдите приложение «Контакты». Затем ищите нужного человека вручную или посредством встроенного поиска (в верхней строке введите имя или первые буквы фамилии абонента). Откройте запись и следуйте одному из двух предложенных вариантов.
Способ первый:
тапните на серую картинку, где должно находиться изображение;
появится два метода загрузить фотографию: выгрузить из галереи либо сделать моментальное фото;
- если будете выполнять снимок, то выберите нужную камеру, а когда фотография будет готова, отметьте область, которая начнет отображаться при звонке;
- если фото находится в галерее, загрузите его и выделите нужную часть.
Устанавливать картинку на контакт в телефоне таким методом легко, но если он вам не подошел, читайте следующий, являющийся более универсальным.
Способ второй:
- когда вы нашли нужный контакт, в верхнем углу справа будет иконка карандаша;
- кликните на нее, чтобы начать редактирование;
- на шаблоне, где должна быть картинка находится значок плюса, тапните по нему и откроется новое окно;
вам предложат сделать снимок человека прямо сейчас или подтянуть картинку из галереи.
Выберите удобный для себя метод добавления и повторите третий и четвертый пункт из первого способа.


















![Как установить фото на контакт в самсунг – 3 способа [2020]](http://maminmagazinchik.ru/wp-content/uploads/0/9/4/094f38045cadf73b2da377a1c13ec504.png)
![Как поставить фото контакта на весь экран на андроид – 3 действенных способа [2020]](http://maminmagazinchik.ru/wp-content/uploads/3/9/b/39bf33aeb8d813f1b6e2e2bc43dcdd75.png)