Как взломать iPhone 6
Мало того что программа Spyzie — сногсшибательное решение для взлома, она еще и очень проста в использовании. Вот как взломать «Айфон 6» с помощью этой утилиты:
- Сначала зарегистрируйтесь и приобретите премиум подписку. Убедитесь, что вы зарегистрировались с подлинным адресом электронной почты, чтобы облегчить получение оповещений.
- После регистрации вы должны подтвердить согласие с тем, что хотите знать, как взломать iPhone 6 с помощью мастера установки на программе Spyzie.
- Введите имя и возраст пользователя iPhone 6, который будет взломан, и выберите ОС, работающую на устройстве, то есть iOS.
- Отобразится новая страница, введите идентификатор iCloud и пароль и нажмите «Проверить».
- Убедитесь, что на устройстве активна служба резервного копирования и синхронизации iCloud.
- После завершения процесса верификации у вас должен появиться доступ к панели управления программы.
- Подождите несколько секунд или минут для завершения процесса синхронизации.
Используя вышеописанный алгоритм, можно взломать «Айфон 6»
Теперь у вас есть доступ к телефону. Он может быть использован для проверки журнала вызовов, целевого телефона, набранных номеров, включая FaceTime, и может даже записывать живые звонки и окружающий звук.
Вы можете узнать содержание сообщений на iPhone 6, который был взломан, как прочитанных, так и непрочитанных. Утилита также поможет легко получить доступ к данным социальных приложений, таких как WhatsApp, Facebook, Viber и так далее. Spyzie позволяет просматривать и отображать местоположение устройства в Google с помощью GPS. Существует также бесплатный доступ к истории браузера и закладкам. Вы можете легко просматривать фотографии на взломанном устройстве и даже делать живые скриншоты.
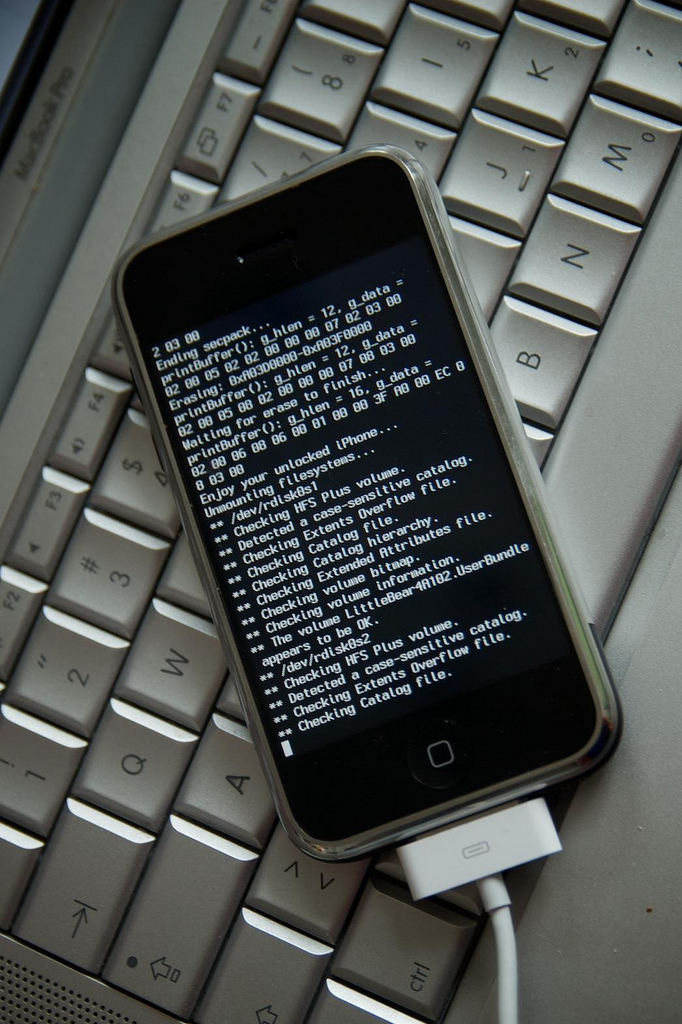
Руководство: как удалить пароль с отключенного iPhone?
Прежде чем разблокировать iPhone через iTunes, iCloud или сторонний инструмент, вы должны знать, что:
Честно говоря, на данный момент на рынке нет решения для разблокировки экрана блокировки iPhone / iPad без потери данных
Чтобы удалить пароль с iPhone: это полностью сотрет ваш iPhone, включая фотографии, видео, документы, заметки, контакты, настройки и многое другое, поэтому важно, чтобы вы знали, что у вас есть недавняя резервная копия в iTunes или iCloud
После восстановления iPhone он запустится, как любой новый iPhone. Следуйте процессу установки. Когда пришло время восстановить данные из резервной копии, используйте самую последнюю доступную резервную копию iTunes или iCloud. Давай учить как разблокировать отключенный iPhone без использования iTunes или iCloud.
Это: Прежде чем использовать UkeySoft Unlocker для разблокировки ваших устройств, сначала обновите iTunes до последней версии, разблокировщик должен работать с последней версией iTunes или Finder.
Шаг 1. Запустите UkeySoft iPhone Unlocker.
Загрузите, установите и запустите UkeySoft iPhone Unlocker на компьютере. Если вы хотите удалить пароль с отключенного iPhone, нажмите «Разблокировать пароль экрана», эта функция может помочь вам удалить код доступа iPhone, графический ключ, Touch ID или Face ID.
Наконечник: Если вы забыли Apple ID или его пароль, выберите функцию «Разблокировать Apple ID», которая поможет вам удалить Apple ID на iPhone / iPad, не зная пароля.
Шаг 2. Подключите свой iPhone или iPad к компьютеру.
Подключите iPhone или iPad к компьютеру с помощью кабеля Apple USB.
Шаг 3. Войдите в режим восстановления
Если программное обеспечение не обнаружило ваше устройство, переведите iPhone / iPad в режим восстановления, выполните следующие действия, чтобы войти в режим восстановления на вашем устройстве iOS.
Шаг 4. Загрузите восстановленное программное обеспечение iOS или iPadOS.
Как только ваш iPhone или iPad перейдет в режим восстановления, программное обеспечение обнаружит ваше устройство и покажет информацию об устройстве и загружаемый пакет прошивки iOS.
UkeySoft Unlocker V2.0.0 Обновлено: Пользователи могут выбрать другой пакет прошивки iOS для загрузки, поэтому вы можете вручную обновить или понизить версию своего iPhone / iPad, просто выберите соответствующий пакет прошивки для загрузки, программное обеспечение предлагает новейшее программное обеспечение iOS 14 и программное обеспечение iPadOS 14.
Шаг 5. Начните загрузку пакета прошивки.
Выберите подходящий пакет прошивки и нажмите кнопку «Загрузить», программа начнет загрузку пакета прошивки iOS для вашего устройства, который использовался для разблокировки отключенного iPhone, загрузка начнется автоматически и завершится через несколько минут.
Советы: Время загрузки зависит от размера пакета прошивки и скорости сети, наберитесь терпения.
Шаг 5. Начните Разблокировать отключенный iPhone.
После завершения загрузки пакета прошивки нажмите «Начать разблокировать», Чтобы начать разблокировку отключенного iPhone. Процесс разблокировки занимает всего несколько минут, iPhone будет перезагружаться несколько раз, и все данные и настройки будут удалены, включая пароль блокировки экрана.
Продолжайте подключать iPhone к компьютеру во время удаления пароля, не открывайте всплывающие окна из iTunes или Finder.
Шаг 6. Ваш iPhone успешно разблокирован.
Когда программа сообщает «Удаление завершено», и ваш iPhone завершает перезагрузку и показывает экран «Привет».
Поздравляем, вы удалили код-пароль блокировки экрана, и отключенное состояние было исправлено, и вы можете использовать iPhone, как если бы вы использовали новое устройство.
Шаг 7. Настройте свой iPhone и получите к нему доступ.
Теперь ваш iPhone запустится как новый. Следуйте инструкциям. настройка iOS процесса, вы можете установить новый пароль или пропустить настройку пароля, после чего вы можете использовать свой iPhone как новый.
Видеогид: Как разблокировать iPhone без пароля
https://youtube.com/watch?v=7zkYvcsivu0
Пробная версия UkeySoft Unlocker позволяет бесплатно загрузить соответствующий пакет прошивки iOS, бесплатно загрузить и начать разблокировать свой iPhone / iPad:
XNUMXXNUMX
XNUMXXNUMX
3 Удалить пароль через приложение 4ukey
Чтобы разблокировать iPhone, если забыл пароль, можно использовать и сторонние программы — например, 4ukey. Если ваше устройство работает на iOS от 10.2 до 11.4 версии, то 4ukey позволит сделать резервную копию всех данных, а не сотрет их, как в случае с iCloud или Локатором
Обратите внимание: на iOS 12 и выше программа работает только при выключенной функции «Найти iPhone»
Этот способ подойдет в тех случаях, когда iPhone не может подключиться к iCloud или не имеет доступа к интернету.
- Загрузите 4ukey с официального сайта производителя на свой компьютер и установите программу.
- Подключите свой iPhone и выберите функцию «Разблокировать пароль блокировки экрана».
- Скачайте пакет прошивки, который используется для удаления пароля, следуя подсказкам на экране.
- Нажмите «Начать разблокировку» и дождитесь окончания процесса — код-пароль будет удален.
Как подделывают отпечатки пальца
Система Touch ID хеширует цифровые сканы отпечатков и сохраняет хеши в защищенной области Secure Enclave, отделенной от основного хранилища.
Когда вы пытаетесь заблокировать iPhone с помощью отпечатка, Touch ID сверяет новый код с данными из Secure Enclave. А расшифровка отпечатка пальца хранится в оперативной памяти и только сразу после сканирования.
Конечно, это куда круче, чем сканы-картинки в определенных папках (таким грешили некоторые китайские девайсы). Но… Touch ID первого поколения можно было обмануть с помощью листа бумаги с распечатанным в разрешении 2400 dpi отпечатком. Если у вас iPhone 5s, попробуйте, может сработать.
Более того: отпечаток можно снять прямо с экрана. И не только разблокировать iPhone со старым сканером, но и запретить настоящему владельцу стирать данные с него.
С более новыми моделями сложнее. Нужен 3D-принтер и материал, который смартфон примет за человеческую кожу. И достаточно точный 3D-макет пальца. И ограниченное число попыток.
Эксперт по биометрической идентификации Анил Джейн и его коллеги из Университета штата Мичиган разработали технологию производства таких “поддельных пальцев” из проводящего электрический ток силиконового состава и пигментов. Подделки обладали теми же механическими, оптическими и электрическими свойствами, что и пальцы реальных людей.
Формально технология должна была улучшить надежность сканеров. Но всё зависит от того, в чьих руках она оказалась бы.
Другие исследователи, имея лишь хорошее фото пальца немецкого министра обороны Урсулы фон дер Ляйен, сделали его 3D-модель. Снимали не палец отдельно – отпечаток кадрировали со снимка высокого разрешения.
Министр согласилась поучаствовать в эксперименте. Результат – она сама доказала, что метод действительно работает.
Снимаем блокировку с iPhone
Ниже мы рассмотрим несколько способов, позволяющих разблокировать Айфон.
Способ 1: Ввод пароля
При пятикратном неверном указании ключа безопасности на экране смартфона появляется надпись «iPhone отключен». Сначала блокировка ставится на минимальное время – 1 минуту. Но каждая последующая неправильная попытка указать цифровой код приводит к значительному увеличению времени.
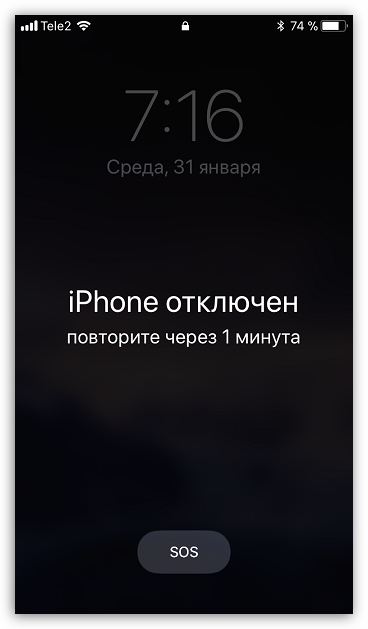
Суть проста – вам необходимо дождаться окончания блокировки, когда на телефоне снова можно будет ввести пароль, а затем ввести правильный код-пароль.
Способ 2: iTunes
Если ранее устройство было синхронизировано с Айтюнс, обойти блокировку можно именно с помощью данной программы, установленной на компьютере.
Также iTunes в данном случае может использоваться и для полного восстановления, но процесс сброса может быть запущен только в том случае, если на самом телефоне отключена опция «Найти iPhone».
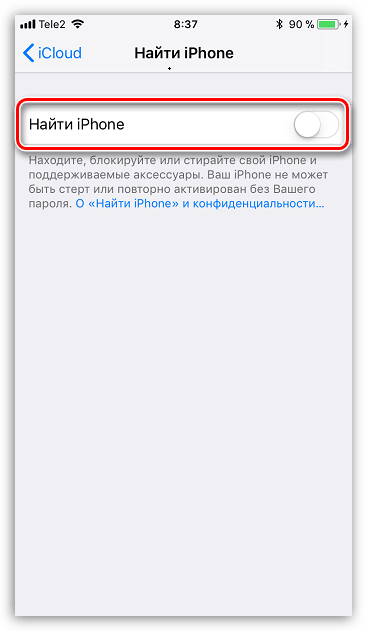
Ранее на нашем сайте уже подробно освещался вопрос сброса цифрового ключа с помощью iTunes, поэтому настоятельно рекомендуем изучить данную статью.
Подробнее: Как разблокировать iPhone, iPad или iPod через iTunes
Способ 3: Режим восстановления
Если заблокированный iPhone ранее не был сопряжен с компьютером и Айтюнс, то воспользоваться вторым способом для стирания устройства не получится. В данном случае, чтобы выполнить сброс через компьютер и iTunes, гаджет потребуется ввести в режим восстановления.
- Отключите iPhone и выполните его подключение к компьютеру с помощью USB-кабеля. Запустите Айтюнс. Телефон пока не определится программой, поскольку на нем требуется выполнить переход в Recovery Mode. Ввод устройства в режим восстановления зависит от его модели:
- Для iPhone 6S и более младших моделей iPhone нажмите разом и удерживайте клавиши включения и «Домой»;
- Для iPhone 7 или 7 Plus зажмите и удерживайте клавиши питания и уменьшения уровня звука;
- Для Айфон 8, 8 Plus или iPhone X быстро зажмите и тут же отпустите клавишу повышения громкости. То же самое быстро проделайте с клавишей уменьшения громкости. И, наконец, нажмите и удерживайте клавишу питания до тех пор, пока на экране телефона не отобразится характерное изображение режима восстановления.
- В случае успешного ввода устройства в режим восстановления, iTunes должен определить телефон и предложить его обновить или обнулить. Запустите процесс стирания iPhone. По окончании, если в iCloud имеется актуальная резервная копия, ее можно будет установить.
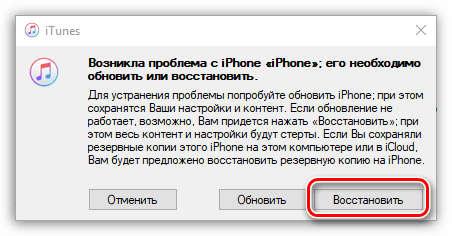
Способ 4: iCloud
А теперь поговорим о способе, который, наоборот, будет полезен в случае, если вы забыли пароль, но на телефоне активирована функция «Найти iPhone». В данном случае можно попробовать выполнить удаленное стирание устройства, поэтому здесь будет обязательным условием наличие на телефоне активного интернет-подключения (по Wi-Fi или сотовой сети).
- Следом выберите иконку «Найти iPhone».
- Сервис может потребовать еще раз ввести пароль от Apple ID.
- Начнется поиск устройства, и, спустя мгновение, оно будет отображено на карте.
- Кликните по иконке телефона. В правом верхнем углу экрана появится дополнительное меню, в котором потребуется выбрать пункт «Стереть iPhone».
- Подтвердите запуск процесса, а затем дождитесь его окончания. Когда гаджет будет полностью очищен, выполните его настройку, войдя под своим Apple ID. При необходимости, установите имеющуюся резервную копию или настройте смартфон как новый.
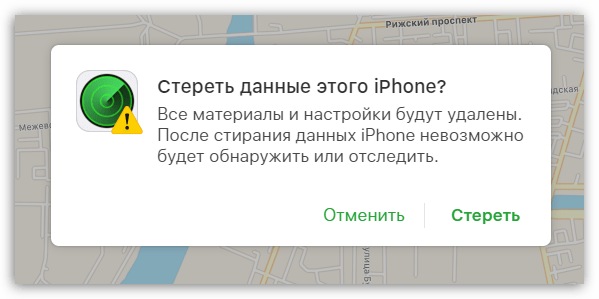
На текущий день это все действенные способы, позволяющие разблокировать Айфон. На будущее хотелось бы посоветовать ставить такой код-пароль, который не будет забыт ни при каких условиях. Но и без пароля оставлять устройство не рекомендуется, поскольку это единственная надежная защита ваших данных в случае кражи и реальный шанс вернуть его назад.
Способ 5: используйте режим восстановления для восстановления отключенного iPhone или iPad
Если вы ищете бесплатный способ разблокировать / восстановить / исправить отключенный iPhone или iPad, другой вариант — использовать режим восстановления, если ваш компьютер не распознает ваш iPhone или iPad, просто переведите iPhone / iPad в режим восстановления, iTunes / Finder обнаружит их, после чего вы сможете использовать iTunes или Finder для исправления отключенных устройств. Давайте узнаем, как использовать режим восстановления, чтобы исправить заблокированный iPhone или iPad.
Шаг 1. Подключите свой iPhone к ПК / Mac через кабель Apple USB.
Советы: Если iTunes не запускается автоматически, откройте iTunes. Для macOS Catalina или более поздней версии откройте Finder.
Шаг 2. Принудительно перезагрузите iPhone или iPad и войдите в режим восстановления
Для разных моделей iPhone и iPad выполните следующие действия:
Для iPhone 6s или более ранних версий, iPad с кнопкой «Домой» или iPod Touch 6-го поколения и более ранних версий: Одновременно удерживайте верхнюю (или боковую) и кнопку «Домой».
Когда вы видите логотип Apple на экране, не отпускайте кнопки. Удерживайте оба, пока ваше устройство не перейдет в режим восстановления.
Для iPhone 7 или 7 Plus и iPod Touch 7-го поколения: Одновременно удерживайте верхнюю (или боковую) кнопки и кнопки уменьшения громкости. Когда вы видите логотип Apple на экране, не отпускайте кнопки. Удерживайте оба, пока ваше устройство не перейдет в режим восстановления.
Для моделей iPhone 8, 8 Plus, X или 11: Быстро нажмите и отпустите кнопку увеличения громкости, а затем кнопку уменьшения громкости. Затем нажмите и удерживайте боковую кнопку, пока устройство не перейдет в режим восстановления.
Для iPad с Face ID: Быстро нажмите и отпустите кнопку увеличения громкости, затем кнопку уменьшения громкости. Теперь нажмите и удерживайте верхнюю кнопку, пока ваше устройство не начнет перезагружаться, удерживайте, пока iPad не перейдет в режим восстановления.
Шаг 3. Переведя iPhone или iPad в режим восстановления, найдите свое устройство в iTunes или Finder и щелкните по нему. Появится окно с вопросом, хотите ли вы восстановить или обновить свое устройство.
Шаг 4. Выберите Восстановить. На загрузку пакета прошивки iPhone может потребоваться некоторое время — программное обеспечение iOS или iPadOS. Если загрузка занимает более 15 минут и выходит из экрана режима восстановления, дождитесь завершения загрузки, затем повторите попытку с принудительным перезапуском и снова войдите в режим восстановления (см. Шаг 2).
Шаг 5. После завершения процесса восстановления ваш iPhone запустится, как любой новый iPhone или iPad, а это означает, что пароль экрана будет успешно удален.
Шаг 6. Последний шаг: настройте свой iPhone или iPad, следуйте инструкциям Apple по настройке, после чего вы сможете получить доступ к своему iPhone без пароля или без установки нового пароля для блокировки устройства.
Советы: если вы сделали резервную копию устройства в iTunes / Finder или iCloud, вы можете восстановить резервную копию, выбрать самую последнюю резервную копию, которая у вас есть, либо из Finder, iTunes, либо через iCloud.
Режим восстановления для разблокировки iPhone, если забыл пароль
Этим способом можно воспользоваться только в том случае, если вы знаете Apple ID устройства и пароль, к которому привязан аппарат в меню iCloud. Если вы рискнете восстанавливать заблокированный iPhone без этих сведений, а на нем будет установлена блокировка активации с помощью функции «найти телефон» — устройство превратится в «кирпич».
Воспользоваться режимом восстановления стоит в том случае, если вы хотите сбросить пароль на заблокированном iPhone 6, 7, 8, X, XS, XR. Это может понадобиться в том случае, если вы не знаете, не помните пароль, не смогли его подобрать.
- Выключите телефон.
- Подключите его к компьютеру.
- Выбирайте в появившемся меню режим восстановления Recovery Mode.
- Включите iTunes, нажмите ОК и затем «Восстановить iPhone».
- Если появилось сообщение про автопроверку обновлений, нажмите на кнопку «проверить».
- Затем нажмите «Восстановить и обновить» на следующем экране. Вас предупредят, что все данные с гаджета будут удалены.
— Выбираем версию iOS для установки, соглашаемся с лицензионным соглашением, ждем, пока скачается прошивка (для последних моделей прошивка весит больше 3 Гб).
ВАЖНО: на некоторых версиях прошивки появляется ошибка (3004): Не удалось восстановить iPhone. Чтобы справиться с этим, закройте все браузеры и сделайте Интернет Эксплорер браузером по умолчанию, запустив его и согласившись с предложением в высветившемся окне
Если вы скачали прошивку заранее (например, потому что на компьютере медленный интернет), то кнопку «восстановить iPhone» в iTunes нужно нажимать с зажатой клавишей Shift. Тогда появится окно, где можно ввести путь к файлу прошивки.
Сброс телефона до заводских настроек из-за забытого пароля
Если вам не помог ни один из выше перечисленных вариантов, последнее, что вы можете сделать своими силами при забытом пароле на айфоне – сбросить его до заводских настроек.
Беритесь за этот способ только при наличии минимального опыта или четко следуя инструкции. При совершении ошибки пути назад уже не будет, и вы потеряете свое устройство.
Метод сброса до заводских настроек, простым словом «перепрошивки», зависит от модели вашего смартфона. В таких случаях проблема решается в режиме DFU.
На моделях до 6s вызов происходят через зажимание кнопки HOME и кнопки выключения одновременно на протяжении нескольких секунд.
Неизвестная ошибка при подключении к iTunes
Некоторые пользователи сталкиваются с тем, что Айфон не подключается к iTunes и выдаёт с ошибку 0xe8000015 при заблокированном телефоне. Причин её появления может быть несколько:
- Проблема в кабеле, которым вы соединяете iPhone и компьютер – попробуйте использовать другой порт или кабель.
- Старая версия Айтюнс — обновите программу до последней версии, перезагрузите смартфон.
- На Windows откройте «Диспетчер устройств» —> «Контроллеры USB», щёлкните правой кнопкой мыши по Apple Mobile Devices USB Driver, обновите его, перезагрузите компьютер.
- Используйте другой компьютер, так как эта ошибка является следствие конфликта программного обеспечения.
Обычно обновление iTunes или драйверов помогает завершить восстановление iPhone через iTunes. Если это не ваш случай, восстановите телефон через «Найти iPhone» в iCloud.
Как получить доступ через единственное сообщение
Project Zero занимается поиском уязвимостей в продуктах Google и её конкурентов. Эксперты заявили: если знать Apple ID жертвы, достаточно отправить жертве сообщение, сконфигурированное особым образом.
Силванович и Гросс нашли способ обойти ASLR. Используя эту и другие пять найденных уязвимостей, эксперты добились выполнения произвольного кода на iPhone. На черном рынке за информацию об этих багах заплатили бы около 10 млн долларов.
Хорошая новость: основную и самую сложную уязвимость CVE-2019-8641 закрыли в iOS 12.4.2 в сентябре 2019 года. Плохая: сколько ещё найдется подобных дыр, не знает никто. Но статистика не радует.
Восстановление без сохранения информации – перепрошивка
Все мобильные гаджеты компании Apple функционируют исключительно на операционной системе iOS, которая разрабатывается специально под iPhone, iPad и другие устройства фирмы. Из-за этого все ресурсы и программное обеспечение очень прочно связаны, буквально каждая функция подгоняется под пользователей именно этих устройств. В частности, компания очень часто выпускает обновления прошивки (программного обеспечения), и новые версии призваны устранить существующие ошибки, повысить безопасности гаджетов и сделать их более удобными.
Под «прошивкой» часто понимают и сам процесс восстановления или обновления программного обеспечения. Чтобы сделать это без сохранения пользовательской информации и данных необходимо обратиться за помощью к специалистам, которые есть в каждом сервисном центре. Операцию можно провести прямо на месте, для этого не понадобится много времени. Для чего же нужна прошивка? Вот несколько типовых ситуаций:
- Если появилось новое обновление операционной системы, а на мобильном устройстве стоит одна из предыдущих версий. Здесь достаточно только провести резервное копирование информации, а затем установить новую версию прошивки;
- На смартфоне уже установлена последняя версия прошивки, но после этой процедуры мобильное устройство начало работать неправильно, приложения могут вылетать или «глючит» сама система. В этом случае можно провести восстановление программного обеспечения, для чего необходимо зайти в специальный режим восстановления (о котором уже говорилось выше), предварительно сохранив данные, если они необходимы;
- Пользователь самостоятельно пытался провести обновление программного обеспечения, но в ходе процесса произошла критическая ошибка. Из-за этого гаджет может перестать правильно функционировать. На экране появится логотип и изображение кабеля, а в некоторых случаях смартфон может и вовсе не включаться. Конечно, причин для такой ситуации много. В том числе, ошибка система, неправильная прошивка и многое другое. Если все дело в программе, то достаточно сделать восстановление программного обеспечения. В большинстве случаев при проведении этой процедуры все данные, которые находятся внутри устройства, будут потеряны. Если вовремя отнести смартфон в сервисный центр, то специалисты могут помочь восстановить информацию или ее часть, а также объяснят, как действовать дальше.
Зачем нужно экстренно разблокировать iPhone с помощью действительно работающих способов?
Мы не станем говорить о случаях, когда в ваши руки попал чужой телефон. В этом случае его все же лучше вернуть владельцу. Но все же нетипичные ситуации могут возникнуть:
Функция Face ID перестала работать (сломался сканер, не реагирует). Да, ситуация не самая распространенная, но такое случается.
Сломался сканер отпечатка пальца, сбились настройки,
Вы задумались, пока крутили телефон в руках, и истратили десять попыток сканирования отпечатка пальца,
Вы пользовались только паролем, но не можете его вспомнить и попытки восстановления исчерпаны,
Телефон попал в руки ребенка, который 10 раз неверно ввел информацию, и теперь гаджет заблокирован,
Пароль установил ребенок, играясь, и не помнит его.
Вы купили гаджет с рук и не проверили, готов ли он к работе с вами. В этом случае стоит не только восстанавливать пароль, но сперва убедиться, не числится ли ваш гаджет в угоне. Это можно сделать, введя серийный номер на сайте Apple: у устройства должен быть статус Clean. Хотя, если это не так, мы вообще не рекомендуем вам платить деньги за столь сомнительную покупку.
Вы купили устройство с рук, а предыдущий хозяин не снял активацию устройства в iCloud.
Удалить пароль через восстановление и настроить все с чистого листа
Вы ранее никогда не проводили синхронизацию с iTunes и не настраивали заранее функцию «Найти айфон» в iCloud?
Последняя легкая возможность разблокировать свой телефон, не помня своего пароля – режим восстановления. Этот способ работает всегда и на всех устройствах Apple и является самым часто используемым.
Данные, хранящиеся на телефоне спасти не удастся если вы до этого не создавали их резервные копии, но вы получите доступ к телефону и сможете создать новый пароль.
Что нужно сделать для использования этого способа:
- Открываем iTunes на компьютере с которым ранее проводилась синхронизация
- Подключаем телефон к компьютеру через кабель
- После выполненных действий делаем принудительный перезапуск устройства. Заранее посмотрите, каким образом вызывать принудительный перезапуск на вашей модели телефона, он будет отличаться.
Вынужденная перезагрузка телефона
- После того, как вы выполнили перезапуск на экране, появится уведомление о возможности восстановить или обновить телефон. Выбираете восстановить и ждете до 15 минут. Если произошла ошибка и связь была утеряна повторите этот же путь снова.
Восстановление устройства при помощи сброса
- Если со связью все хорошо и спустя 15 минут ваше устройство восстановилось вам остается только настроить все с чистого листа и создать новый пароль для своего телефона.






















![Как разблокировать iphone - [решено]](http://maminmagazinchik.ru/wp-content/uploads/5/0/a/50a3017e8cd2398ddee1cecd62dadb0d.jpeg)










