Как обновить Айфон?
Обновление iPhone можно произвести двумя способами: через iTunes
и «по воздуху»
(то бишь через Wi-Fi).
Обновление iPhone через iTunes
Процедура обновления через iTunes
схожа с процедурой восстановления iPhone – действовать нужно так:
Шаг 1
. Соедините гаджет с ПК, в iTunes
перейдите в меню управления устройством.
Шаг 2
. Нажмите не «Восстановить iPhone…»,
а «Обновить
»
— кнопку, расположенную рядом.
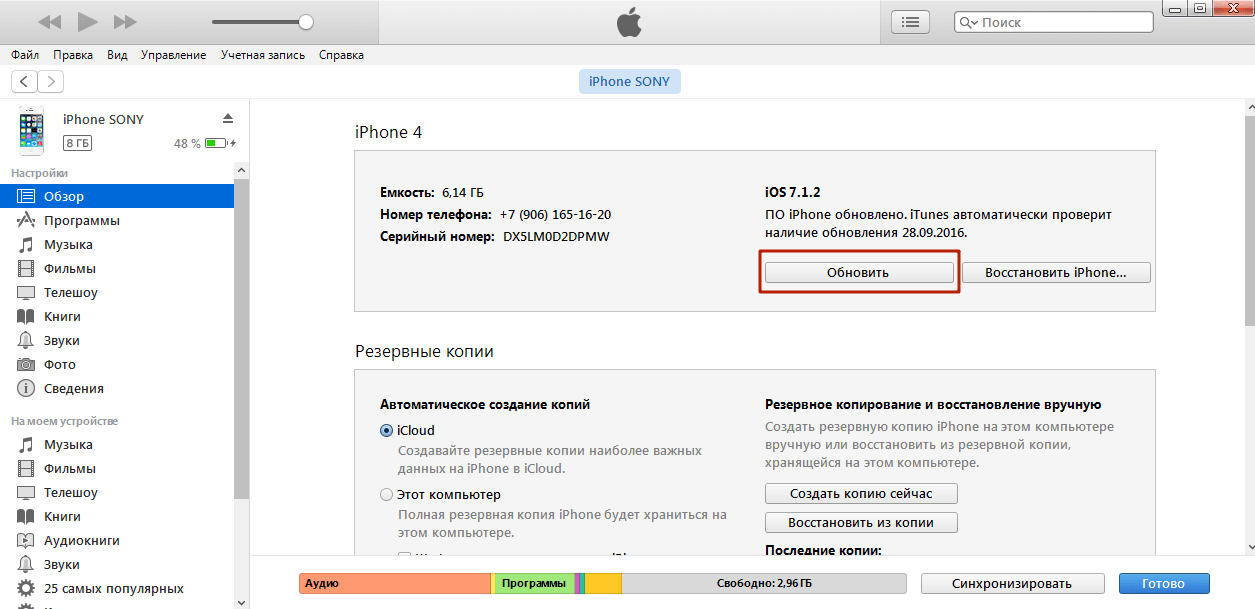
Если вы видите такое окно, значит, на смартфоне уже установлена новейшая версия ПО либо последняя из тех, которые конкретно эта модель способна «потянуть».

Для примера использовалось устройство iPhone 4
: iOS 7.1.2 – максимум, который устанавливается на данную модификацию.
Если у вас есть файл прошивки, вам незачем ждать, пока iTunes скачает ее. Через комбинацию «Shift
» + «Обновить
» найдите файл в памяти ПК.
Шаг 3.
Дождитесь завершения процедуры и наслаждайтесь новым ПО от Apple. Настройки и данные останутся на месте.
Обновление iPhone через Wi-Fi
Возможность обновления «по воздуху» впервые появилась на устройствах с iOS 5.
Обновление через 2G и 3G-соединения невозможно, потому что пропускная способность мобильных подключений слишком мала.
Чтобы обновить iOS через Wi-Fi, действуйте так:
Шаг 1
. Активируйте на устройстве Wi-Fi – свайпом снизу-вверх вызовите панель Центра Управления (Control Center
) и на этой панели кликните по иконке Wi-Fi.
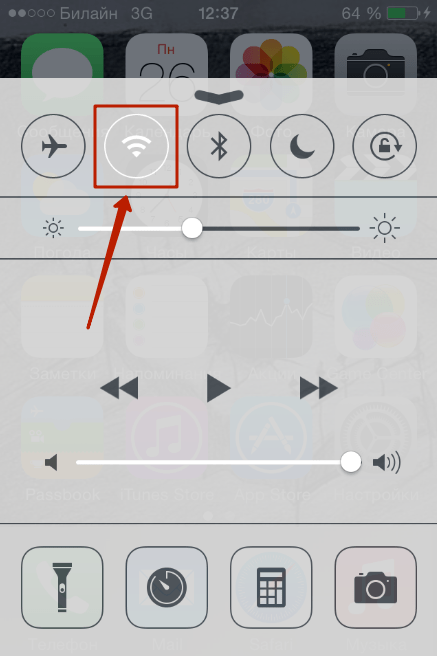
Шаг 2
. Зайдите в «Настройки
», проследуйте в раздел Wi-Fi и подключитесь к доступной сети в блоке «Выбрать сеть…».

Шаг 3
. Вернитесь в «Настройки
» и зайдите в «Основные
».
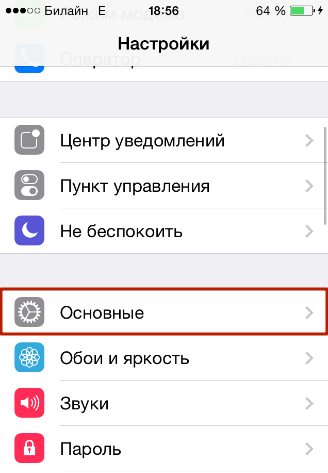
Шаг 4
. Из раздела «Основные
» проследуйте в подраздел «Обновление ПО
».
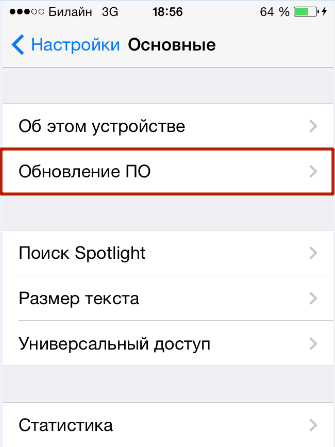
Шаг 5
. Дождитесь окончания проверки обновлений. Если Айфон найдет более новую версию операционной системы, чем та, которая установлена на вашем устройстве сейчас, вы увидите такую картину:
Нажмите «Загрузить и установить
» — так вы запустите обновление «по воздуху». Если на Айфоне уже стоит предельная версия iOS, перед вами появится подобное сообщение:

Гаджет окажется в так называемом режиме «вечного яблока» или попадет в «петлю» в режиме восстановления. Проблема кроется в том, что Jailbreak для новой версии «операционки» iOS появляется со значительным опозданием – получается, что iPhone обновляется «в никуда». Для перепрошивки «джейлбрейкнутых» гаджетов Apple следует использовать только кнопку «Восстановить iPhone…».
Сбрасываем iPhone до заводских настроек
Полный сброс устройства позволит стереть всю ранее содержавшуюся на нем информацию, включая настройки и загруженный контент Это позволит вернуть его к состоянию, как после приобретения. Выполнить сброс можно разными способами, каждый из которых и будет подробно рассмотрен ниже.
Как отключить «Найти iPhone»
- Откройте на смартфоне настройки. В верхней части будет отображена ваша учетная запись, которую и потребуется выбрать.
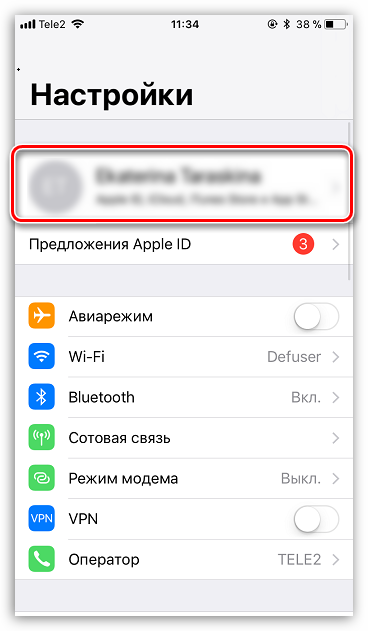
В новом окне выберите раздел «iCloud».
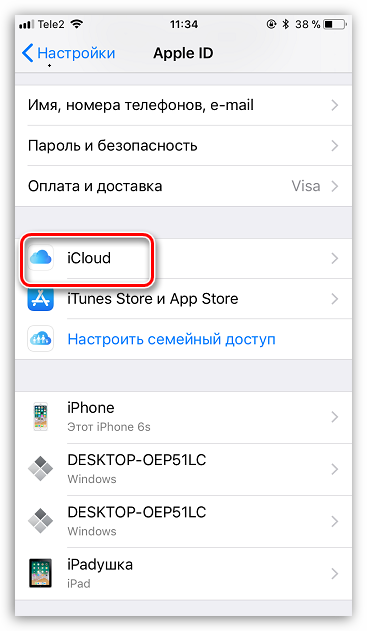
На экране развернутся параметры настройки работы облачного сервиса Apple. Здесь вам потребуется пройти к пункту «Найти iPhone».
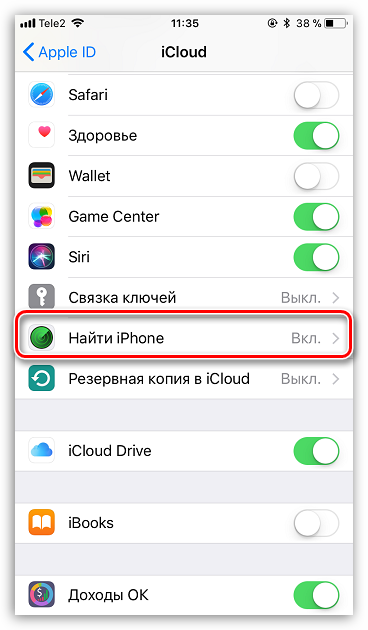
Переведите ползунок около данной функции в выключенное состояние. Для окончательного внесения изменений от вас понадобится ввести пароль от аккаунта Apple ID. С этого момента полный сброс устройства будет доступен.

Способ 1: Настройки iPhone
Пожалуй, проще и быстрее всего выполнить сброс можно через настройки самого телефона.
- Откройте меню настроек, а затем проследуйте к разделу «Основные».
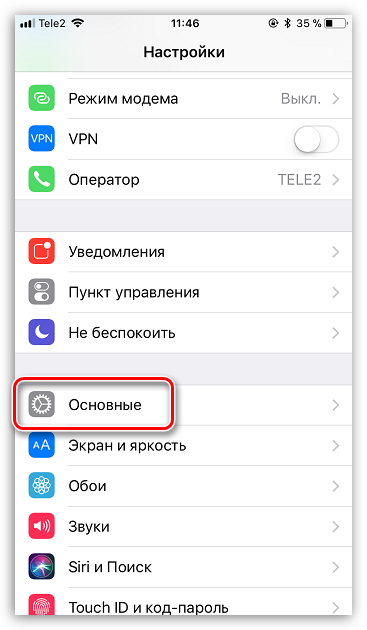
В конце открывшегося окна выберите кнопку «Сброс».
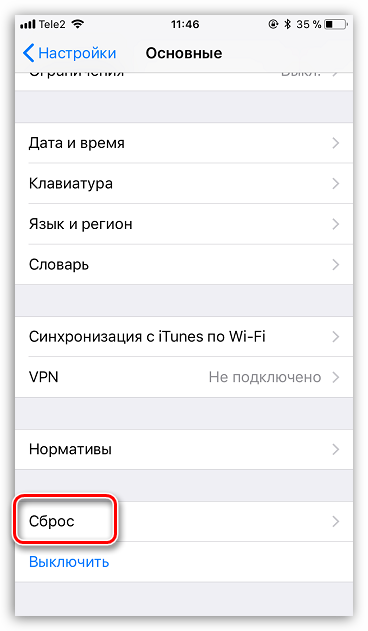
Если вам необходимо полностью очистить телефон от любой содержащейся на нем информации, выберите пункт «Стереть контент и настройки», а затем подтвердите ваше намерение продолжить.

Способ 2: iTunes
Главный инструмент для сопряжения Айфон с компьютером – это iTunes. Естественно, полный сброс контента и настроек может быть легко выполнен с помощью данной программы, но только при условии, что iPhone ранее был синхронизирован с ней.
- Выполните подключение телефона к компьютеру по USB-кабелю и запустите iTunes. Когда смартфон идентифицируется программой, вверху окна щелкните по его миниатюре.
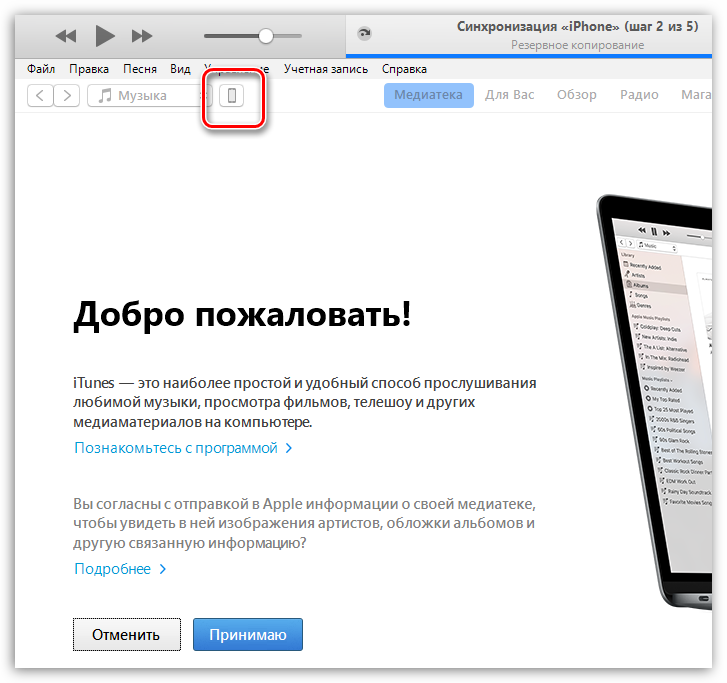
На вкладке «Обзор» в правой части окна располагается кнопка «Восстановить iPhone». Выберите ее.

Подтвердите ваше намерение выполнить сброс устройства и дождитесь окончания процедуры.
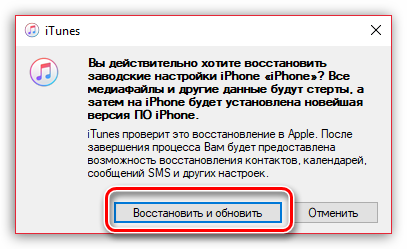
Способ 3: Recovery Mode
Следующий способ восстановления гаджета через iTunes подойдет только в том случае, если ранее гаджет уже был сопряжен с вашим компьютером и программой. Но в тех ситуациях, когда восстановление требуется выполнить на чужом компьютере, например, чтобы скинуть пароль с телефона, подойдет использование режима восстановления.
Подробнее: Как разблокировать iPhone
- Полностью отключите телефон, а затем подсоедините его к компьютеру с помощью оригинального USB-кабеля. Запустите Айтюнс. Пока телефон не будет определяться программой, поскольку он находится в неактивном состоянии. Именно в этот момент вам и потребуется ввести его в режим восстановления одним из способов, выбор которого зависит от модели гаджета:
- iPhone 6S и младше. Одновременно зажмите две клавиши: «Домой» и «Power». Удерживайте их до того момента, когда экран телефона включится;
- iPhone 7, iPhone 7 Plus. Поскольку данное устройство не оснащено физической кнопкой «Домой», вход в режим восстановления будет происходить несколько другим образом. Для этого зажмите клавиши «Power» и уменьшения уровня громкости. Держите до тех пор, пока не произойдет включение смартфона.
- iPhone 8, 8 Plus и iPhone X. В последних моделях Apple-устройств был довольно сильно изменен принцип входа в Recovery Mode. Теперь, чтобы ввести телефон в режим восстановления, один раз нажмите и отпустите клавишу увеличения громкости. Таким же образом поступите и с кнопкой уменьшения громкости. Зажмите клавишу питания и держите до включения устройства.
- Об успешном входе в Recovery Mode будет говорить следующего вида изображение:

В то же мгновение телефон будет обнаружен iTunes. В данном случае, чтобы выполнить сброс настроек на гаджете, вам потребуется выбрать пункт «Восстановить». После этого программа приступит к загрузке последней доступной прошивки для телефона, а затем и ее установке.
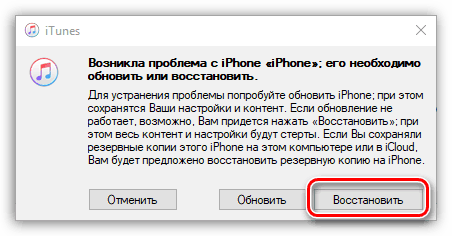
Способ 4: iCloud
И, наконец, способ, позволяющий стереть контент и настройки удаленно. В отличие от трех предшествующих, использование этого метода возможно только в том случае, если на нем активирована функция «Найти iPhone». Кроме этого, прежде чем приступить к выполнению процедуры, обязательно убедитесь в том, что телефон имеет доступ к сети.

Войдя в учетную запись, откройте приложение «Найти iPhone».
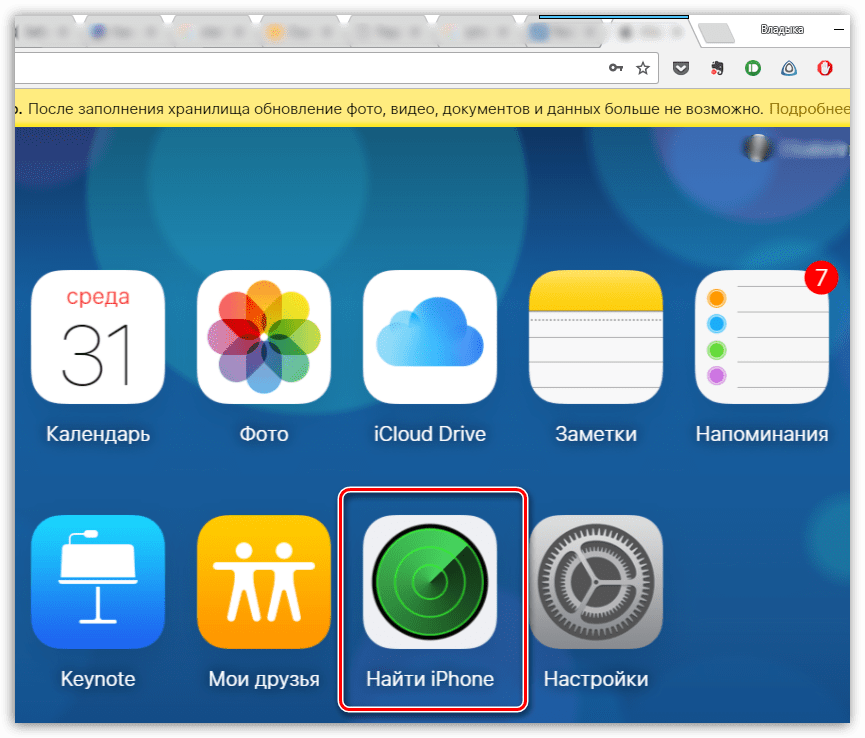
В целях безопасности система потребует повторно указать пароль от Apple ID.
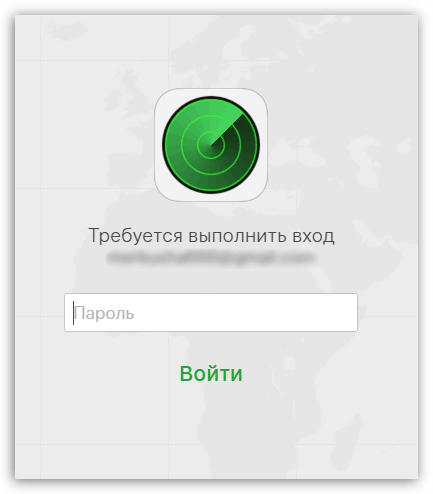
На экране отобразится карта. Спустя мгновение на ней появится отметка с текущим месторасположением вашего iPhone, Кликните по ней, чтобы показать дополнительное меню.
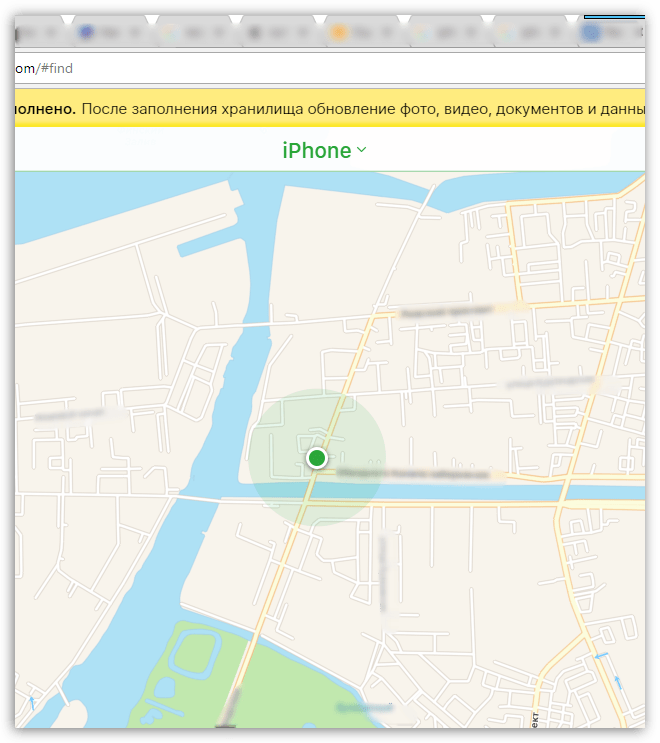
Когда в верхнем правом углу появится окошко, выберите пункт «Стереть iPhone».
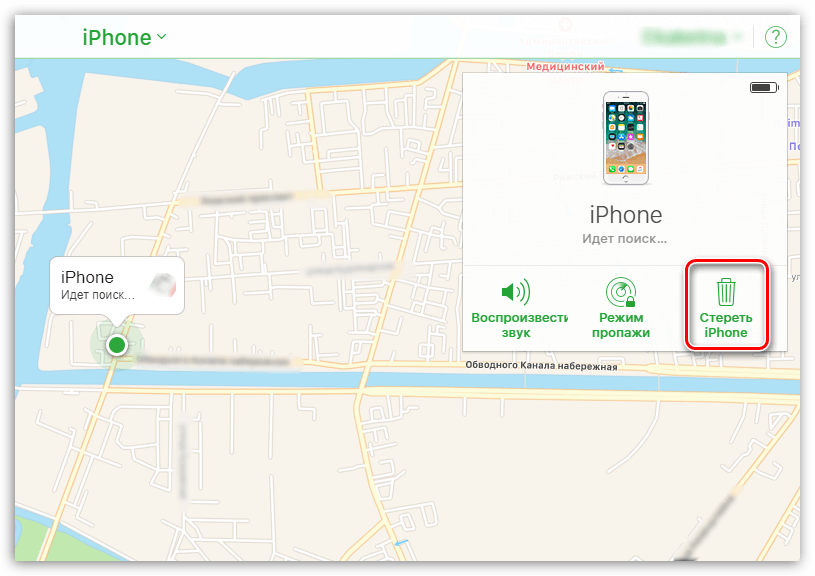
Чтобы обнулить телефон, выберите кнопку «Стереть», а затем дождитесь окончания выполнения процесса.
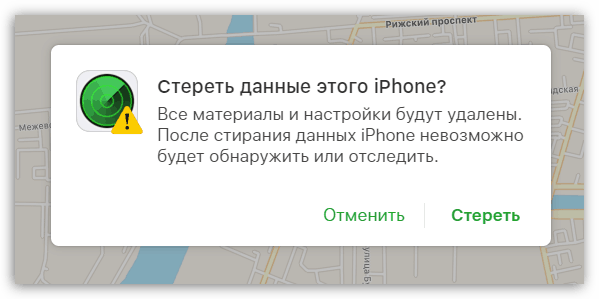
Опишите, что у вас не получилось. Наши специалисты постараются ответить максимально быстро.
Обновляем iPhone без проблем
Для того, чтобы Ваш новенький айфон всегда корректно работал, необходимо регулярно выполнять обновления фирменной операционной системы — iOS. Новые версии прошивки устраняют все недостатки и проблемы предыдущих, выявленные в процессе эксплуатации — по отзывам и замечаниям пользователей. Также они делают работу устройств более стабильной, быстрой и четкой. При этом значительно расширяются возможности, как системных приложений, так и сполна раскрывается потенциал «железа» в айфоне. Давайте разберемся, как обновить iPhone правильно, чтобы не возникла какая-нибудь непредвиденная ошибка.
Способ 1: Как обновить iPhone по воздуху – пошаговая инструкция
- Сделайте резервную копию и сохраните свои личные данные в iCloud или iTunes. Это поможет предотвратить потерю данных в случае, если обновление не будет завершено. Нажмите «Настройки»> «iCloud»> «Резервное копирование», затем нажмите «Создать резервную копию сейчас». В качестве альтернативы выполните следующие действия для резервного копирования вашего iPhone в iTunes.
- Подключите свой iPhone к источнику питания. Это предотвратит неожиданное отключение устройства в любой момент обновления.
- Нажмите «Настройки», затем нажмите «Общие».
- Нажмите «Обновление программного обеспечения», затем нажмите «Загрузить и установить».
- Нажмите «Установить», затем введите пароль для вашего iPhone, если это применимо. Apple загрузит и установит последние обновления на ваше устройство, что может занять до нескольких минут. Если на вашем iPhone появляется сообщение об ошибке, говорящее о том, что ему не хватает свободного места для завершения обновления, удалите приложения с устройства вручную, чтобы освободить место, или выполните действия, описанные во втором способе, чтобы обновить iPhone с помощью iTunes.
Tenorshare 4uKey
Формально сервис 4uKey предназначен для разблокировки мобильной техники от Apple методом подбора паролей к Apple ID, обходом MDM и очисткой содержимого внутренней памяти с последующим сбросом настроек.

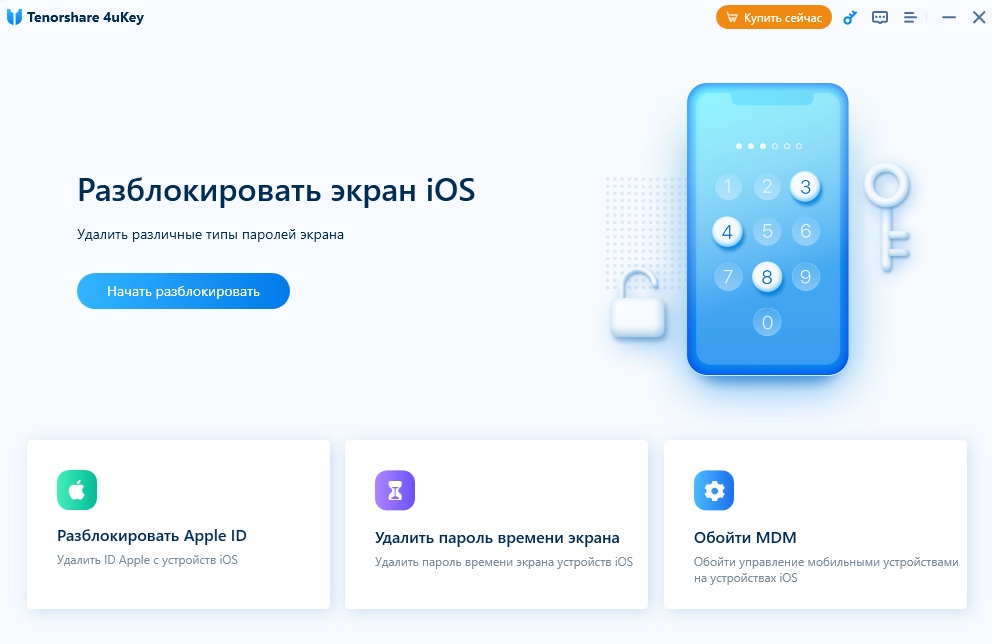
Каждый из пунктов меню подробно расписан разработчиками и полон рекомендаций для новичков. Но, если приступать к взлому еще рано, то начать рекомендуется с раздела «Обойти MDM», разрешающего сбросить параметры iOS, а уже после этого приступить к дополнительным действиям.
Tenorshare ReiBoot
ReiBoot в полуавтоматическом режиме исправляет ошибки, обнаруженные в работе операционных систем iOS, iPadOS и WatchOS, а также по запросу сбрасывает настройки, в том числе и в режиме Recovery. Перед очисткой iPhone достаточно выбрать пункт «Сбросить», расположенный в нижней части пользовательского интерфейса, а затем выбрать наиболее подходящий сценарий.
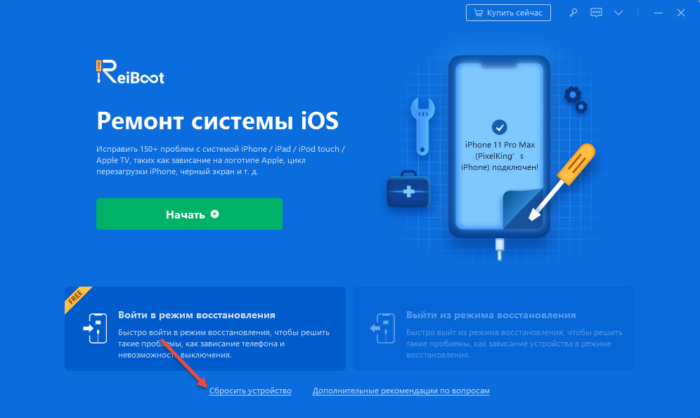
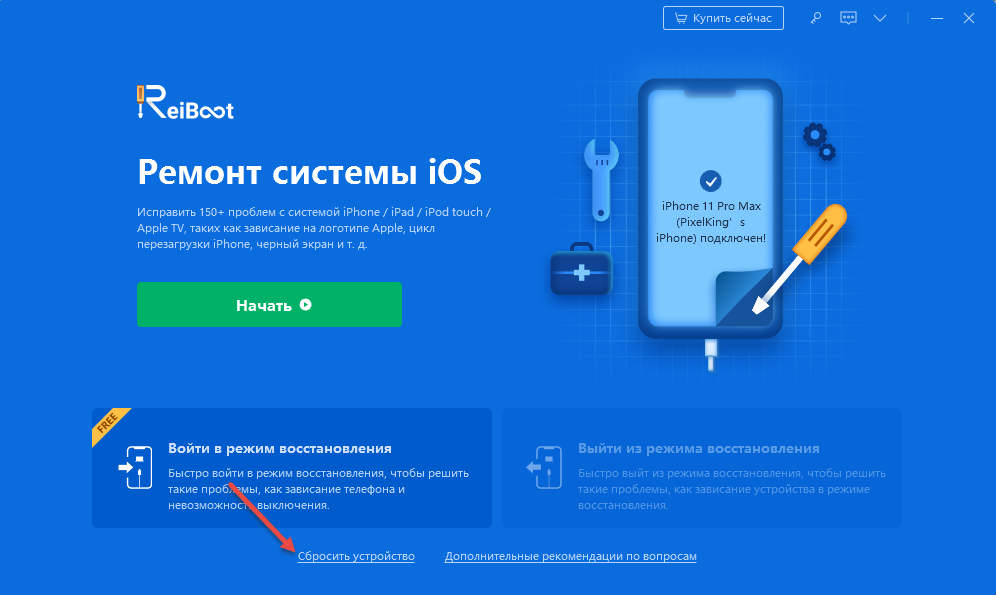
Предусмотрен вариант с глобальным переходом к заводским настройкам (полная очистка внутренней памяти) или поверхностным, когда возникают проблемы лишь с сетью, языковой раскладкой или системой оповещений.
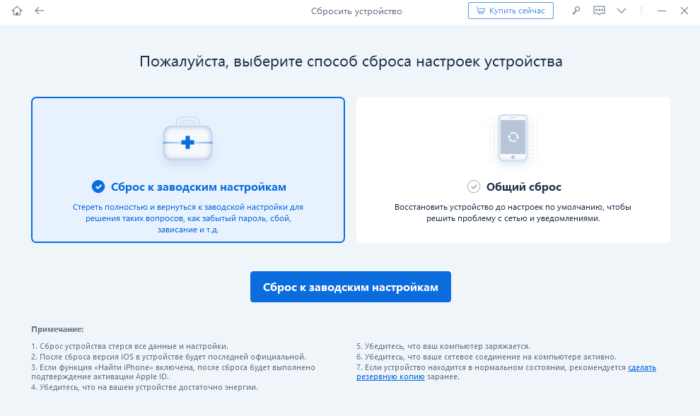
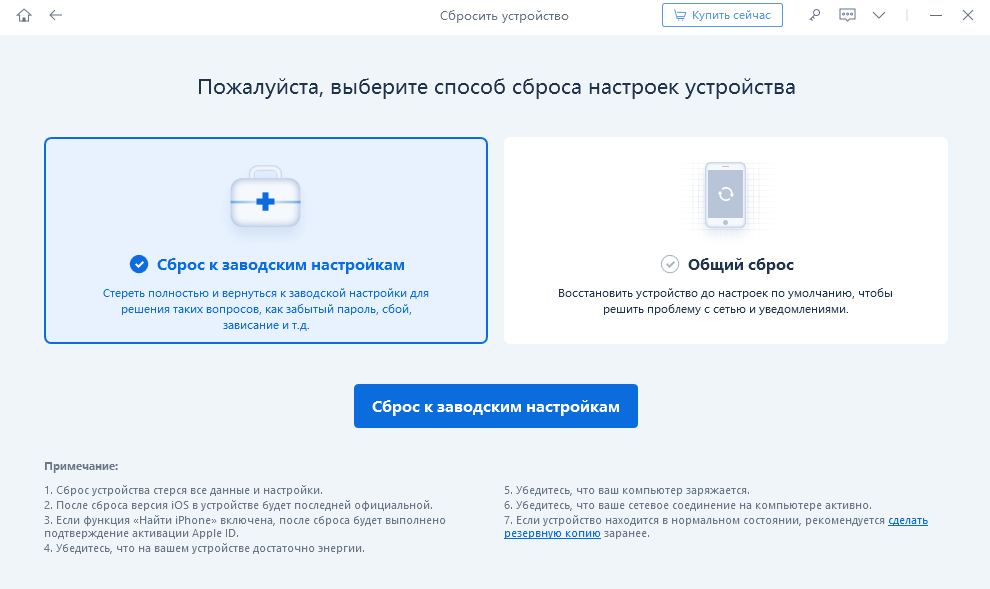
Последний вариант не обязывает предварительно создавать резервную копию – iPhone не потеряет конфиденциальную информацию, а лишь расстанется с данными, связанными с «домашними» беспроводными точками, мобильными сетями и настроенными push-уведомлениями.
Восстановление через айтюнс
Прежде чем приступать к восстановлению, подумайте о том, готовы ли вы потерять данные, которые хранятся на телефоне. Если нет, то обязательно сделайте актуальную резервную копию информации. Можно сохранить её на компьютере, используя iTunes, или отправить в iCloud, выполнив синхронизацию с облачным хранилищем. Если восстановление, то есть откат к заводскому состоянию с одновременным обновлением iOS, выполняется как раз для полной очистки устройства, то никакая резервная копия не понадобится.
- Откройте раздел «iCloud» в настройках и выключите «Найти iPhone».
- Введите Apple ID и пароль, чтобы подтвердить отключение защитной функции.
- Подключите устройство через USB к ПК и запустите iTunes. Выберите телефон, нажав на пиктограмму в окне программы.
- Нажмите «Восстановить iPhone». iTunes найдет и установит последнюю версию iOS. Нельзя прерывать восстановление, это приведет к повреждению системы.
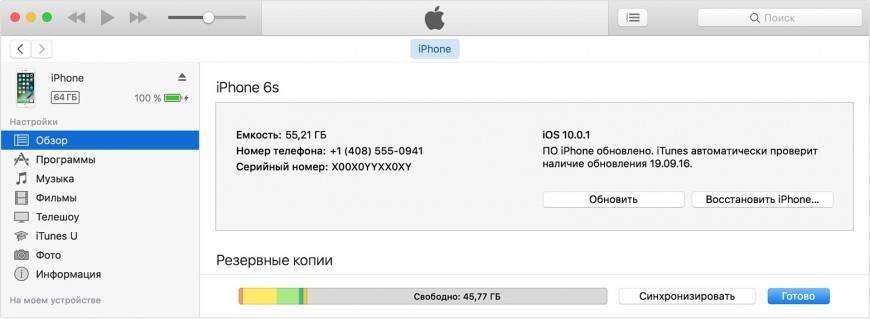
Можно ускорить процесс, предварительно скачав файл прошивки в формате IPSW. Чтобы выбрать его , зажмите клавишу Shift и нажмите «Восстановить iPhone». Появится окно проводника, через которое необходимо указать путь к iPSW-файлу.
Работа в DFU-режиме
Если в нормальном режиме iPhone не восстанавливается, а iTunes выдает ошибку, используйте режим DFU. Порядок будет следующий:
- Откройте настройки iCloud и отключите функцию «Найти iPhone».
- Скачайте последнюю версию iOS на компьютер.
- Подключите iPhone к компьютеру. Зажмите клавиши Домой и Включение на 10-15 секунд, пока экран не погаснет. Через секунду после того, как экран погаснет, отпустите кнопку Включения, но продолжайте держать «Домой». Ждите, пока в iTunes появится уведомление о том, что устройство обнаружено в режиме восстановления.
- Зажмите клавишу Shift на клавиатуре компьютера и нажмите «Восстановить iPhone».
- Выберите загруженный файл прошивки и дождитесь завершения процесса восстановления.
Чтобы вывести устройство из режима DFU, удерживайте в течение 15 секунд кнопки Включения и Домой зажатыми.

На iPhone 7 нет кнопки домой, поэтому порядок ввода в режим DFU и вывода из него будет немного другой:
- Подключите iPhone 7 к компьютеру.
- Нажмите и держите кнопку питания.
- Не отпуская кнопку питания, зажмите клавишу уменьшения громкости. Держите обе кнопки 10 секунд. Если появится логотип Apple, повторите процедуру – это значит, что вы держали кнопки слишком долго.
- Через 10 секунд отпустите кнопку питания. Продолжайте удерживать клавишу уменьшения громкости еще 5 секунд. Если появится экран подключения к iTunes, начните с начала – вы слишком долго удерживали кнопки.
- Если дисплей остается черным, а в iTunes появляется сообщение о том, что обнаружено устройство режиме восстановления, значит, вы перевели iPhone в режим DFU.
В остальном инструкция аналогичная: нужно выбрать IPSW-файл или доверить iTunes самостоятельно скачать и установить прошивку. Чтобы вывести iPhone 7 из режима DFU, удерживайте клавишу уменьшения громкости и кнопку питания до появления логотипа Apple.
Удаление приложения и файлов
Перед удалением любого файла следует все тщательно проверить. Важные для вас данные, номера, фото, видео необходимо перенести на другой носитель. Удалить любое приложение из операционной системы iPhone можно разными способами: с помощью настроек, iTunes или рабочего стола. Самый простой вариант — зажать иконку пальцем, пока в углу не появится «крестик». Нажав на этот «крестик», вы подтверждаете процесс, после чего данные будут удалены.
Удаление «Хранением» выполняется в несколько этапов. Как и все вышеперечисленные процедуры, такая операция не требует много времени и усилий. Достаточно запомнить каждый шаг, и вы справитесь с этой задачей за считанные минуты:
- Вам нужно зайти в «Настройки», перейти в раздел «Основные», выбрать «Статистика», а затем «Хранилище».
- Далее необходимо выбрать приложение, после чего появится окно с соответствующей информацией о размере приложения.
- Выберите «Удалить программу» и подтвердите процесс, после чего все выбранные файлы будут удалены.
Другой вариант удаления данных на телефоне 5S — использование системы iTunes. Здесь тоже нет никаких сложностей, просто следуйте инструкциям ниже и вы сможете справиться с этой задачей за несколько минут:
- Подключите смартфон к Wi-Fi или компьютеру, запустите iTunes;
- Выберите свое устройство;
- Выберите вкладку «Программы»;
- Рядом с удаляемым файлом в списке загрузок будет кнопка «Удалить», которую необходимо нажать.
Все приложения, помеченные для удаления на iPhone, будут полностью стерты. Кроме того, их можно переустановить точно таким же образом.
Следует отметить, что свободное место любого телефона, в том числе и iPhone 5S, занимают другие файлы, такие как заметки, контакты, музыка, фотографии и т.д. Однако есть еще одно приложение, которое просто «съедает» память — это Safari. Поэтому, если вы используете свой iPhone для выхода в сеть, будьте готовы к тому, что он будет постоянно занимать много места. Вам нужно будет периодически очищать кеш.
Благодаря таким простым знаниям вы сможете отремонтировать не только свой телефон, но и помочь родным и близким. Также некоторым продвинутым владельцам продукции Apple такие знания позволяют хорошо зарабатывать.
В заключение нужно сказать, что прошивка смартфона и удаление файлов не занимает много времени, а сам процесс вполне понятен и прост. С этой проблемой легко справится каждый, достаточно иметь минимальные навыки работы с телефоном и компьютером. Это хороший вариант сэкономить деньги и время. Кроме того, если вы протестируете и узнаете больше о возможностях своего телефона, у вас появятся дополнительные возможности для управления вашим телефоном.
Подготовка в прошивке айфона
Скачиваем нужную версию прошивки с расширением .ipsw. Для каждой модели iPhone разные версии.
Узнать версию своего iPhone можно очень легко, в файлах прошивок (4s,5s, 6S, 7 и т.д) обычно указывают набор букв и цифр которые можно увидеть на задней крышке айфона например: Model A1332.
Существует небольшая проблема выбора прошивки, а заключается она в том, что существуют GSM и CDMA модели, которые работают в разных сетях сотовой связи. Поэтому нужно выбирать подходящую вам модель. Прошивка для GSM не установится на CDMA.
После того, как вы определили свою модель скачайте себе на ПК прошивку которая подходит для вашего гаджета, вот сайт где вы можете — скачать
Важно. Компания Apple не разрешает понижать версию ОС, однако существует временное окно интервалом в несколько недель после выхода официального обновления ios в течение которого, пользователям будет доступна предыдущая версия ОС
Так же важной особенностью является возможность возврата к последней официальной версии ios с бета-версии установленной на устройстве.
Для начала вам нужно будет зайти в настройки и отключить функцию Найти iPhone без этого вы не сможете прошить свой девайс, так как iTunes будет выдавать ошибку. Скачайте на официальном сайте последнюю версию iTunes .
Как выполнить чистую установку iOS на iPhone или iPad?
Метод включает в себя удаление данных телефона и восстановление до последней версии iOS. Как только вы это сделаете, вы можете настроить телефон как новый iPhone или восстановить из резервной копии. Если вы действительно хотите начать с нуля, вам придётся вручную загрузить все свои приложения и настроите всё заново. Причина почему это не делают в том, что вы потеряете все свои старые сообщения и данные.
Как обновить iOS? Первое, что вам нужно сделать, это открыть iTunes на вашем ПК или Mac. Вы не можете выполнить чистую установку с iPhone или iPad напрямую. Из самого устройства, также можете обновить только до последней версии iOS.
Для начала вам нужно загрузить файл прошивки, совместимый с вашим устройством, и сохранить его на свой рабочий стол. Загрузка займет некоторое время, так как файл прошивки iOS 11 весит пару гигабайт. Лучше всего заварить кофе в этот момент, пока происходит загрузка.
Как загрузить и установить чистую iOS на iPhone или iPad?
Шаг 1. Предполагая, что у вас установлен iTunes, и загружен файл прошивки iOS 11, подключите iPhone, iPad или iPod touch к компьютеру или Mac с помощью кабеля Lightning.
Шаг 2. После открытия iTunes щелкните на значок телефона или планшета, который отображается вверху.
На этом экране вы получите основную информацию о вашем телефоне, такую как модель, серийный номер, номер телефона и т. Д. Справа вы увидите текущую версию iOS.
Шаг 3. Теперь вы должны увидеть кнопку с надписью «Восстановить iPhone». Нажмите на нее, удерживая левую клавишу Option (Mac) или левую клавишу Shift (Mac) и выберите файл прошивки iOS 11 IPSW.
Шаг 4. После выбора файла прошивки iTunes извлечет его, восстановит ваше устройство и подтвердит обновление в конце.
Когда все будет готово, вы загрузитесь прямо в экран приветствия IOS 11. С этого момента вы можете настроить свое устройство так, как вам нравится. Либо восстанавливайте резервную копию, которую вы создали, либо оставайтесь на свежей системе, если хотите.
Вот и всё. Этот метод представляет собой чистую установку, потому что вы очищаете телефон и устанавливаете новую версию iOS 11. Даже если вы восстановите резервную копию после новой установки, ваш телефон по-прежнему будет работать лучше, чем если бы вы только что обновили iOS 11 на устройство. Если у вас есть какие-либо вопросы или возникают какие-либо проблемы, не стесняйтесь оставлять комментарии!
Как обновить iPad – подготовка
Обычно у владельцев планшетов компании Apple не возникает проблем с обновлениями. Уведомление о необходимости перепрошивки приходит в виде всплывающего окна и нажатие всего одной кнопки позволяет запустить процесс. Казалось бы, ничего сложного, но именно на первом этапе пользователи допускают больше всего ошибок.
Проблема в том, что владельцы гаджетов пренебрегают подготовительным этапом. На нем проводятся действия, которые помогают избежать ошибок в будущем. Если не выполнить эти действия, Айпад может начать работать нестабильно. А в некоторых случаях халатное отношение к подготовке приводит к выводу гаджета из строя. Поэтому, если вы не хотите испортить свой планшет, обязательно выполните действия, описанные в нашей инструкции.
Сделать резервную копию
Когда человек запускает обновление операционной системы, с его устройства не пропадают никакие данные. Однако сам производитель в лице компании Apple советует проводить сброс до заводских настроек. Если выполнить эту операцию, удалятся все файлы, записи контактов и платежные реквизиты. А создание резервной копии позволяет избежать подобных проблем.
На Айпаде создать бэкап (резервную копию) можно двумя способами:
- Через iCloud.
- На компьютере.
Через iCloud
В первом случае человеку понадобится:
- Подключить планшет к Wi-Fi.
- Перейти в настройки устройства.
- Выбрать свой аккаунт Apple ID.
- Кликнуть на кнопку «iCloud».
- Нажать «Создать резервную копию».
- Не отключать интернет, пока не завершится процесс копирования.
На компьютере
Второй способ создания резервной копии через компьютер предполагает использование программы iTunes. Данный вариант имеет преимущество перед iCloud, так как у владельца планшета нет причин переживать относительно свободного места в облачном хранилище, где дополнительный объем должен оплачиваться.
Для того, чтобы сделать бэкап на ПК, потребуется:
- Загрузить программу iTunes на компьютер с официального сайта.
- Авторизоваться, используя Apple ID.
- Подключить планшет к ПК через USB-кабель.
- Выбрать свое устройство в программе iTunes.
- В разделе «Основные» поставить галочку напротив пункта «Создавать резервные копии на этом ПК».
- Нажать «Создать резервную копию сейчас».
- Дождаться завершения операции.
Время, которое уходит на создание бэкапа, зависит от нескольких показателей. Главный из них – количество файлов, доступных для копирования. Чем их больше, тем дольше будет создаваться резервная копия.
Освободить место
Для того, чтобы обновления могли установиться без каких-либо проблем, в памяти Айпада должно быть свободно хотя бы 2-3 гигабайта памяти. Конечно, если пользователь предварительно выполнил сброс параметров через настройки, места на iPad окажется достаточно
Но в иной ситуации удостовериться в количестве не занятых гигабайт будет очень важно
Чтобы узнать о наличии свободного места, нужно:
- Открыть настройки Айпада.
- Перейти в раздел «Основные», а затем – «Хранилище».
В верхней части экрана появится шкала, наглядно демонстрирующая количество свободной памяти
Если ее окажется мало, потребуется проанализировать хранилище, обратив внимание на пункты, расположенные ниже. Здесь указывается то, сколько места занимают мультимедийные файлы, а сколько – кэш установленных приложений. В меню настроек хранилища есть пункт оптимизации
Он позволяет без потерь освободить несколько мегабайт свободного места путем очистки кэша. Если этот вариант не поможет добиться показателя в 2-3 гигабайта не занятой памяти, потребуется удалить несколько крупных файлов или игр вручную
В меню настроек хранилища есть пункт оптимизации. Он позволяет без потерь освободить несколько мегабайт свободного места путем очистки кэша. Если этот вариант не поможет добиться показателя в 2-3 гигабайта не занятой памяти, потребуется удалить несколько крупных файлов или игр вручную.
Подключить зарядку
В процессе обновления планшет теряет очень много энергии. Это связано с тем, что на Айпаде перестраиваются компоненты операционной системы, сильно нагружая процессор
Поэтому важно убедиться, что гаджет заряжен хотя бы на 50%. Если это не так, аппарат необходимо подключить к электросети
Подключить к безлимитному интернету
Крупные обновления весят больше 1 гигабайта. Это внушительный объем, если вы хотите перепрошить гаджет, используя мобильный интернет с ограниченным трафиком.
Для того, чтобы не беспокоиться относительно лимита гигабайт, рекомендуется настроить безлимитный тариф на SIM-карте или же подключиться к сети Wi-Fi. Так вы сможете добиться быстрой загрузки данных и полной свободы относительно оставшихся дней до конца расчетного периода на симке.
Как обновить iPhone при помощи iTunes – пошаговая инструкция
Для того, чтобы обновить iPhone при помощи iTunes выполните следующие действия:
- Сделайте резервную копию и сохраните ваши личные данные в iTunes или iCloud. Это поможет предотвратить потерю данных в случае, если обновление не будет завершено. Нажмите «Настройки»> «iCloud»> «Резервное копирование», затем нажмите «Резервное копирование сейчас». Если вы хотите сделать резервную копию ваших данных с помощью iTunes, выполните следующие действия.
- Запустите iTunes на вашем компьютере с Windows или Mac
- Нажмите «Справка» или «iTunes» в верхней части сеанса и выберите «Проверить наличие обновлений».
- Следуйте инструкциям на экране, чтобы установить все доступные обновления iTunes. Ваш iPhone может быть обновлен только с помощью iTunes, если на iTunes установлена последняя версия программного обеспечения.
- Подключите iPhone к компьютеру с помощью USB-кабеля. iTunes займет несколько секунд, чтобы обнаружить ваше устройство.
- Нажмите на свой iPhone, когда он отобразится в iTunes, затем нажмите на вкладку «Сводка». Если вам нужно сделать резервную копию вашего iPhone в iTunes, нажмите «Файл», укажите «Устройства» и выберите «Резервное копирование». После завершения резервного копирования выполните следующие шаги.
- Нажмите «Проверить наличие обновлений», затем нажмите «Скачать и обновить». « ITunes установит последние обновления iOS на ваш iPhone.
- Подождите, пока iTunes сообщит вам, что обновление завершено, затем извлеките iPhone из вашего компьютера.

































