Причина 1: на компьютере установлена устаревшая версия iTunes или данная программа вовсе отсутствует
Для того, чтобы программа iTools смогла корректно работать, необходимо, чтобы на компьютере была также установлена программа iTunes, причем необязательно, чтобы программа iTunes была запущена.
Чтобы проверить обновления для iTunes, запустите программу, щелкните в верхней области окна по кнопке «Справка» и откройте раздел «Обновления».
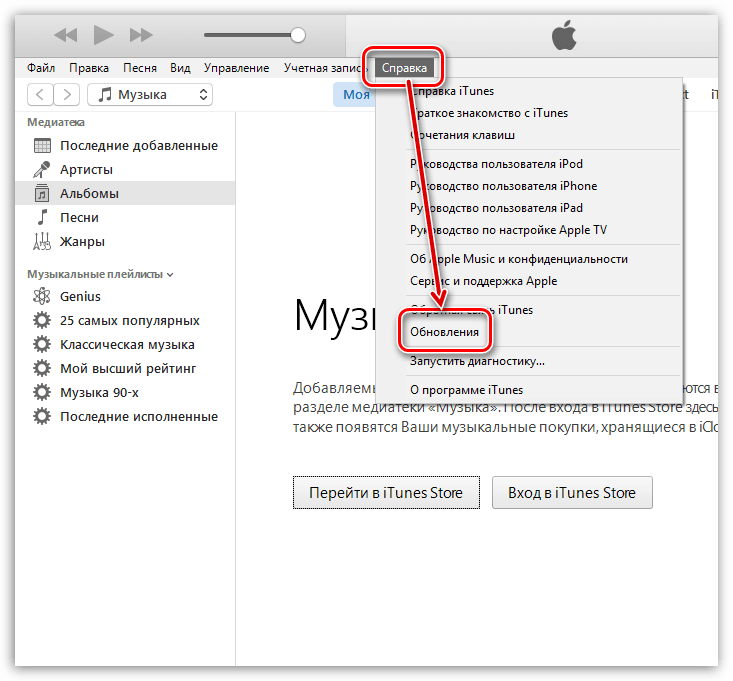
Система начнет проверку на наличие обновлений. Если актуальные обновления для iTunes будут обнаружены, вам их будет предложено установить.
Если же на компьютере у вас и вовсе отсутствует установленная программа iTunes, то обязательно загрузите ее и установите на компьютер с официального сайта разработчика, так как без нее iTools не сможет функционировать.
Обновление программного обеспечения
Кроме того, нужно следить за актуальной версией iTunes и обновлять его при необходимости. По умолчанию программа сама сканирует версию и при запуске оповещает пользователя, если версия устарела. Все, что нужно сделать — согласиться на установку.
А еще существует отдельная программа Apple Software Update, которая и отвечает за обновление. Ее можно запускать для проверки актуальности версии или выставить время, через которое она сама будет проверять, требуется ли обновление. Сделать это можно через меню «Правка» > «Настройки» > «Расписание».
А владельцам MAC-ов вообще не нужно переживать, система сама следит за всеми продуктами Apple и оповещает пользователя, когда требуется новое обновление. При постоянно актуальном программном обеспечении проблема, когда компьютер не видит айфон, возникнуть не должна.

Работа с аппаратной частью
Как ни странно, наиболее распространенные сегодня причины того, почему компьютер не соединяется с iPhone или iPad, связаны с оборудованием. Вот почему для начала нужен визуальный осмотр.
Проверка портов для iPhone
Во-первых, вам необходимо очистить все гнезда и nanoUSB от мусора, если видите, что они грязные. Иногда мельчайшие частицы пыли – это единственное, что препятствует работе iTunes. Убедитесь, что порты в вашем компьютере и смартфоне чистые, затем попробуйте снова подключиться.
Далее следует осмотреть кабель. Если что-то не так с вашим Lightning, используемым для подключения iPhone или iPad, то во время работы iTunes могут возникать перебои. Проблема будет устранена, если подключить устройство к своему компьютеру при помощи запасного провода.
Наконец вам стоит проверить сами порты. Вполне возможно, что одно или несколько гнезд в вашем компьютере повреждены. Подключите кабель к другому USB-порту — не к тому, который вы обычно используете для этого. Обязательно попробуйте соединить свой iPhone или iPad с компьютером напрямую, не используя концентратор (хаб) USB.
iTunes на Виндовс 10 не видит iPhone
В Виндовс 10 после обновления осуществляется установка специального драйвера Microsoft, который предназначен для продукции Apple. Из-за данного драйвера много приложений в Виндовс 10 подключенных гаджетов не видит. Для исправления этой ситуации необходимо осуществить ручную установку корректного драйвера.
Инструкция:
- На кнопку «Пуск» нажимаем правой кнопкой мыши, выбираем «Диспетчер устройств».
Отобразится новое окно. В нем раскрываем ветку «Портативные устройства», где находим «Apple iPhone/iPad/iPod». На элемент нажимаем правой кнопкой мыши, затем выбираем «Обновит драйвер».
Отобразится новое окно. В нем выбираем «Выполнить поиск драйверов на этом компьютере».
Затем указываем путь к загруженному предварительно драйверу с официального сайта Apple.
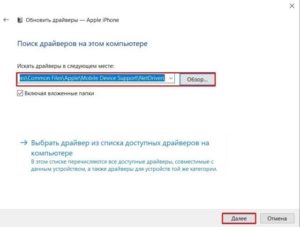
Запустится установка драйвера. После его установки следует перезагрузить систему.
Когда будет выполнена перезагрузка, Айфон станет видим для iTunes в Виндовс 10.
Если iTunes загружен с сайта Apple
Для переустановки драйвера выполняем следующие шаги:
- Отключаем Айфон от компьютера.
- Выполняем разблокировку iOS устройства, переходим на экран «Домой». Теперь гаджет подключаем повторно. Если откроется iTunes, то закрываем ее.
- Нажимаем кнопки «Windows + R» для открытия окна «Выполнить».
- Вводим в окне «Выполнить» следующее: %ProgramFiles%\Common Files\Apple\Mobile Device Support\Drivers.
- Нажимаем «ОК».
- Правой кнопкой мыши нажимаем на файл usbaapl.inf или usbaapl64.inf. Там выбираем вариант «Установить». Могут отображаться и иные файлы с именами usbaapl или usbaapl64. Устанавливать нужно только те, которые имеют расширение .inf. Если не можете разобраться, какой именно файл нужно установить, нажимаем в пустой области правой кнопкой мыши в окне проводника, потом последовательно выбираем пункты «Вид», «Таблицы», чтобы были отображены типы файлов. Устанавливать нужно файлы типа «Сведения для установки».
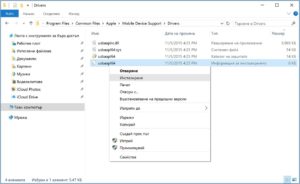
Отсоединяем гаджет от компьютера, перезапускаем компьютер.
Повторно подключаем Айфон, открываем iTunes.
Почему компьютер не видит фото с айфона?
Ваша ОС распознает iPhone так же как цифровую камеру и может копировать с него изображения точно так же, как с карты памяти.
А делается это так на Мас:
- После установки соединения при помощи кабеля и по истечении 5 секунд, как правило, следует автоматический запуск стандартного приложения «Захват изображения». Если этого не происходит, его можно открыть вручную (находится в разделе программы);
- В открывшемся окне данной утилиты будут представлены все изображения. При этом скопировать их достаточно просто: необходимо выделить нужные и перенести их в конкретную папку.
В Windows немножко по-другому:
- Подключаем гаджет к компу. Буквально через 5 секунд вы увидите на экране всплывающее окно автозагрузки. Если этого не происходит, то нужно зайти в «Мой компьютер» и открыть iPhone как Портативное устройство (для седьмой винды) или как камеру, если у вас стоит WinXP;
- Далее открываем хранилище самого айфона, после чего заходим в папку DCIM. Ее содержимое составляют, как правило, две-три папки, в которых находятся фото и видеофайлы;
- Находим наши фотографии и копируем те, которые необходимо скинуть на компьютер;
- Вставляем в папку, предварительно созданную на ПК. По окончании импорта файлов можно вытащить шнур из компьютера.
Если вам все-таки не удается импортировать фотографии на компьютер или компьютер не распознает устройство iPhone, iPad или iPod touch как камеру, выполните следующие действия.
Устранение неполадок iTunes для Mac
Если Mac не сможет распознать устройство на iOS или iPadOS, следует сделать следующее:
- Проверьте подключение USB, осмотрите разъём кабеля на наличие пыли, попробуйте использовать другой порт USB и другой кабель.
- Убедитесь, что вы нажали кнопку «Доверять» на iOS при подключении к компьютеру Mac (диалоговое окно «Доверять этому компьютеру»).
- Перезагрузите ваше устройство iOS.
- Перезагрузите Mac.
- Проверьте наличие обновлений программного обеспечения на Mac. Например, нужно обновить операционную систему до macOS Catalina либо установить локальное обновление, чтобы Mac подключился к iPhone на iOS 13. Если это необходимо, вы увидите соответствующее сообщение на экране компьютера.
- Если у вас установлен антивирус для Mac, отключите его на время соединения. Это может быть причиной того, что компьютер Mac или ноутбук MacNook не видит iPhone через USB.
Наконец, проверьте, определяется ли ваш iPhone, iPad или iPod на Mac. Для этого в верхнем меню нажмите на яблоко и откройте пункт «Об этом Mac».
Нажмите кнопку «Отчёт о системе…».
В разделе «Аппаратные средства» откройте раздел USB и в правой части окна должен отображаться ваш iPhone, iPod либо iPad.
Если ваше устройство не отображается, остаётся только обратиться в техподдержку Apple или в сервис.
Мы надеемся, что это руководство помогло вам решить проблемы с отображением iPhone, iPad или iPod в iTunes. Если будут вопросы, задавайте их в комментриях, постараемся помочь.
Ошибка в момент синхронизации с iTunes
Итак, почему программа может выдавать ошибку в момент синхронизации с iPhone 4s после, казалось бы, удачного подключения вашего девайса. Здесь причина может крыться как в ПК так и в самом устройстве и программах, которые были недавно на него установлены.
Для начала нужно проверить, стоит ли на ПК последняя версия iTunes, если нет, то вам необходимо обновить iTunes, а затем перезагрузить компьютер и iPhone 4s. Если это не сработало, тогда, возможно, причина кроется в недавно установленных приложениях. Попробуйте найти таковые и удалить, затем повторив попытку подключения.
Если же iTunes по-прежнему не видит устройство, когда Ваш айфон синхронизируется, можно предположить, что виновником тому сбой в компьютере и можно попробовать удалить все временные файлы, которые могут мешать правильной работе. Для этого нам необходимо почистить от содержимого две папки:
- C:\Users\Имя пользователя\AppData\Local\Temp
- C:\Windows\Temp
Для удачного поиска этих папок у вас должна быть включена функция «показывать скрытые файлы, папки и диски». После всех изменений не забываем перезагружаться. Что же, ещё одна причина, по которой iTunes мог не видеть iPhone, устранена. Пробуйте снова синхронизироваться с «тунцом».
Если компьютер не распознает iPhone, iPad или iPod
Узнайте, что делать, если при подключении iPhone, iPad или iPod к компьютеру с помощью USB-кабеля компьютер не распознает устройство.
Если компьютер не распознает подключенное устройство, может отобразиться неизвестная ошибка или ошибка с кодом 0xE. Выполните следующие действия, пробуя подключить устройство после каждого из них.
- Убедитесь, что устройство iOS или iPadOS включено, разблокировано и на нем отображается экран «Домой».
- Убедитесь, что на компьютере Mac или компьютере с Windows установлена последняя версия программного обеспечения. При использовании приложения iTunes убедитесь, что у вас установлена его последняя версия.
- Если появится вопрос «Доверять этому компьютеру?», разблокируйте устройство и нажмите «Доверять». Узнайте, что делать, если не удается разблокировать устройство из-за того, что вы забыли пароль.
- Отключите от компьютера все USB-аксессуары, кроме устройства. Попробуйте подключить устройство к другим портам USB. Затем попробуйте использовать другой USB-кабель Apple *.
- Перезапустите компьютер.
- Перезапустите устройство iPhone, iPad или iPod touch.
- Выполните дополнительные действия для компьютера Mac или компьютера с Windows.
- Попробуйте подключить устройство к другому компьютеру. Если на другом компьютере наблюдается та же проблема, обратитесь в службу поддержки Apple.
Дополнительные действия для компьютера Mac
- Подключите устройство iOS или iPadOS и убедитесь, что оно разблокировано и на нем отображается экран «Домой».
- На компьютере Mac перейдите в меню Finder > «Настройки» в строке меню Finder и выберите «Боковое меню» в верхней части окна настроек. Убедитесь, что флажок «Диски CD, DVD и устройства iOS» установлен.
- Нажмите и удерживайте клавишу Option, затем выберите пункт Информация о системе в меню Apple (). В списке слева выберите USB.
- Если iPhone, iPad или iPod отображается в разделе «Структура USB», установите последнюю версию macOS или последние обновления. Если ваше устройство не отображается или вам все еще нужна помощь, обратитесь в службу поддержки Apple.
![]()
Информация о продуктах, произведенных не компанией Apple, или о независимых веб-сайтах, неподконтрольных и не тестируемых компанией Apple, не носит рекомендательного или одобрительного характера. Компания Apple не несет никакой ответственности за выбор, функциональность и использование веб-сайтов или продукции сторонних производителей. Компания Apple также не несет ответственности за точность или достоверность данных, размещенных на веб-сайтах сторонних производителей. Обратитесь к поставщику за дополнительной информацией.
Переустановка драйвера на Mac
Для нормальной работы iPhone с iTunes и другим программным обеспечением необходимо использовать драйвера только от официального производителя. Чтобы проверить их наличие на Mac, сделайте следующее:
- Запустите меню Apple. Для этого нажмите и удерживайте кнопку «Option».
- В появившемся окне выберите пункт «Информация о системе» или «Отчет о системе» (названия могут отличаться в зависимости от версии OS X).
- Перейдите в блок «Аппаратные средства» — «USB». В правой части окна найдите и кликните на нужный iPhone (если используете несколько устройств Apple).
- В нижней части окна отобразится доступная для него информация. Найдите и удалите ПО от сторонних производителей.
После этого перезапустите компьютер и проверьте, видно ли устройство в iTunes. Если это не помогло устранить ошибку, то скорее всего проблема вызвана устройством.
Если не помогло
Если ни один из приведенных способов не дал положительного результата и iTunes всё равно не видит iPhone, то возможно причина кроется в самом девайсе. По непонятной причине происходит порча файлов, находящихся в каталоге Media.
Исправить ситуацию можно, удалив эту папку с iPhone.
Для этого, предварительно копируем эту папку на жесткий диск компьютера, используя альтернативный файловый менеджер для iPhone . Например, скачайте на ПК программу Disk Aid .
Когда вы запустите эту программу на компьютере, она попросит подключить к ПК ваше устройство.

После подключения iPhone, выбираете «Хранилище», а в нем «Медиа». Вот этот каталог и копируем на ПК. У меня не получилось скопировать перетаскиванием из одного окна в другое, только щелчком правой кнопки мыши.
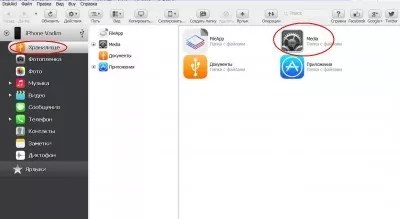
Сам каталог содержит следующие папки
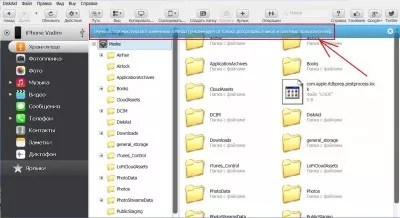
Обратите внимание на появившееся предупреждение. Если чувствуете в себе смелость, то смело удаляйте из каталога все папки, отключайте iPhone от ПК и перезагружайте девайс
Если чувствуете в себе смелость, то смело удаляйте из каталога все папки, отключайте iPhone от ПК и перезагружайте девайс.
Если вы все правильно сделали, то iTunes увидит ваш iPhone и предложит синхронизироваться. Ну, а ценные для вас книги, фотографии и голосовые заметки вы потом сможете извлечь из папки Media.
Аппаратные причины
Проблемы настройки смартфона и обновления устройств – это самое простое, что может произойти при плохом подключении. Есть более серьезные трудности, которые, чаще всего, можно исправить только в сервисном центре. Они касаются «железа» телефона или компа.
Порт USB на ПК или ноутбуке сломан
Порт USB ломается со временем. Особенно если вы часто пользуетесь этим выходом, вставляете разномастные носители информации, то вероятность, что разъем неисправен, довольно высока. Например, при частом включении и выключении устройств из USB-порта, происходит расшатывание контактов. Из-за постоянного люфта, контакты выходят из пайки на плате, либо просто отгибаются, начинают искрить.
ЮСБ-порт на компьютере может не работать из-за поломки или обрыва шлейфа внутри системного блока. В частности: тонкие проводки легко перебить либо сильно погнуть. Такие проблемы часто встречаются после починки ноутбука собственными руками или после ремонта непрофессиональным мастером.
Мне помогло1
Разъем на айфоне засорился
Это проблема часто встречается на старых смартфонах, которые находятся в использовании не первый год. Порт lighting может не только разболтаться и отойти от контактной группы, на основной плате айфона, но и просто засориться. Пыль и мелкий сор просто вычистить, а вот ржавчину или прочий налет – нет. Из-за сильного загрязнения, ПК перестает видеть содержимое памяти сотового.
Мне помогло1
Выгорел контроллер передачи данных
Как правило, не основная группа USB-портов на ПК или ноутбуке выведена через специальный контроллер. Плата выходит из строя по разным причинам. При этом может идти зарядка телефона, но передача данных или подключение к смартфону установить не получится.
Проверить нерабочий порт можно методом исключения. Воткните iPhone в гнездо на другой стороне, либо найдите еще один компьютер с USB. Таким образом вы исключите проблемы с кабелем или разъемом на самом телефоне.
Мне помогло1
Компьютер не видит iPhone из-за сбоя AMDS
Сбои в работе службы AMDS — также одна из причин отказа iTunes в Windows распознавать подключенный девайс. В таком случае может возникнуть сообщение «Данный iPhone/iPad не может быть использован, т.к. служба Apple Mobile Device не запущена».
В таком случае необходимо выполнить перезапуск Apple Mobile Device Service. Делается это следующим образом:
- Закройте программу iTunes и отключите мобильное устройство от ПК;
- Откройте командную строку путем одновременного нажатия кнопок Windows и R;
- В появившемся поле для ввода введите services.msc и подтвердите свое действие нажав на «ОК». Откроется служебная консоль.
- Отыщите в списке Apple Mobile Device Service, щелкните по имени правой кнопкой мыши и выберите «Свойства» в меню.
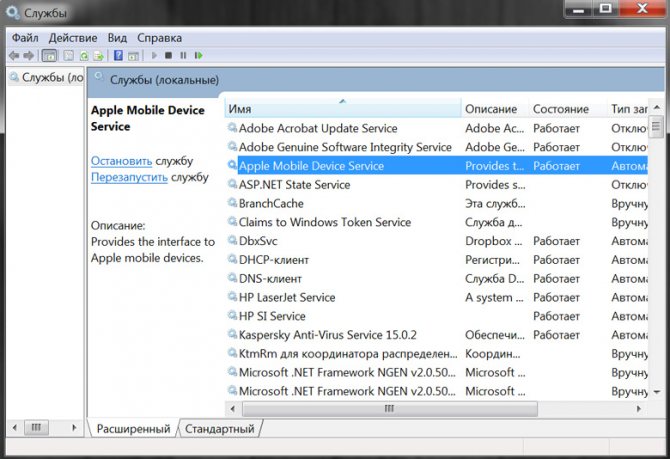
- В открывшемся окне свойств найдите «Тип запуска» и выберите «Автоматически».
- Затем нажмите кнопку «Остановить», а после «Запустить», перезапуская службу, и «ОК».
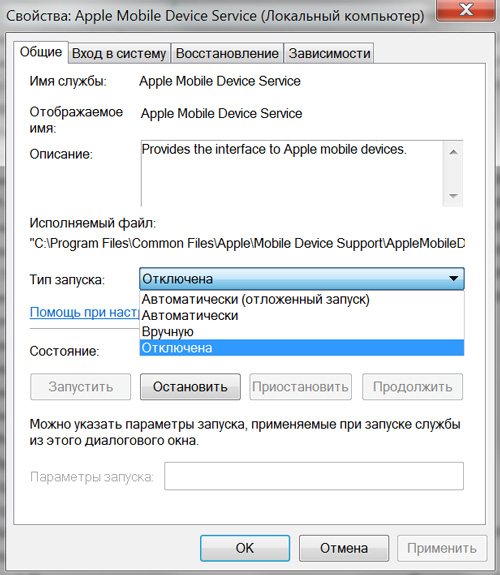
- Перезагрузите компьютер.
- Запустите iTunes и подключите устройство.
Причины появления ошибки
Обновления операционной системы могут стать причиной сбоя. Если у пользователей возникли проблемы с синхронизацией их iPhone, iPod или iPad после обновления Windows 10, нет поводов для беспокойства. Всего за несколько кликов снова будет восстановлена работоспособность, ошибка 54 iTunes устранена и вновь можно синхронизировать свое устройство с компьютером. Похоже, что операционная система Windows 10 помечает папку iTunes как «Только для чтения». Что означает, что компьютер не позволит ему синхронизироваться с подключенным устройством.
Казалось бы, что проблема кажется серьезной и может повлечь много неприятностей вплоть до полного прекращения работы устройства с синхронизированными гаджетами. Это не так, все можно исправить, если следовать правилам и внимательно следить за проделанными действиями. Чем же может быть вызвана такая ошибка?
Обычно это происходит при попытке синхронизации iPhone, iPad или iPod с помощью iTunes после обновления устройства до новой операционной системы. Ошибка появляется, когда пользователи не авторизировали свой компьютер или не дали доступа/разрешения для перемещения/изменения данных.
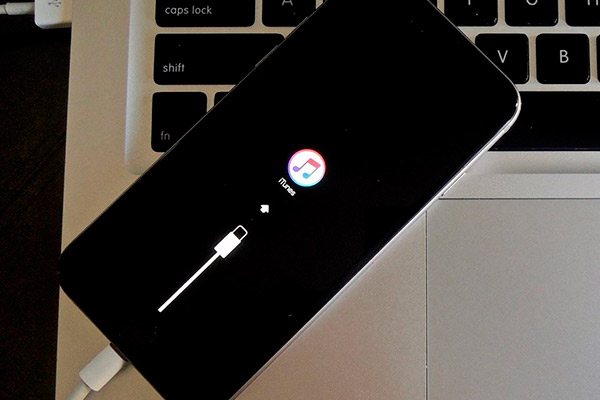
Это может также произойти по причинам, указанным ниже:
- iTunes не последней версии. Пользователи должны обновить iTunes до последней версии, чтобы синхронизировать устройство iOS с iTunes.
- Файлы программ, связанных с iTunes, были удалены из-за вирусной инфекции или ошибки пользователей.
- Файлы iTunes были повреждены из-за сбоя обновления iOS
- Системные файлы Windows повреждены из-за заражения вирусом / вредоносным ПО или человеческой ошибки.
- Программное обеспечение iTunes загружено неправильно. Это может быть либо поврежденная загрузка (обычно такое проявляется при нестабильном интернет соединении и пакеты повреждаются, однако файл загружается и не отображается как поврежденный системой), либо неполная установка.
- Другие причины, вызывающие ошибку синхронизации iTunes 54
Проблемы с физическим состоянием подключения
Чтобы синхронизация устройства с «тунцом» была успешной, стоит проверить механическое соединение.
Возможно в гнезде, которое вы вставляете usb-шнур, находится пыль или грязь, которая блокирует нормальное подведение. Причина, по которой может случиться поломка автомобиля, может быть связана с механическими повреждениями до гипофиза.
Попробуйте вставить шнур в другой USB-разъем или очистить разъём питания с помощью спирта и ватки, намотанной на тонкий кусок картона (1мм * 5мм) для удобного доступа к контакту (в зависимости от состояния разъёмов может пригодиться оба варианта).
Может быть такое, что кабель USB поврежден или абсолютно не подходит для передачи информации с компьютера на устройство (предназначен только для подзарядки).
Удостоверьтесь, что ваш шнур является тяжелым и не имеет механических повреждений. В качестве альтернативы можно попробовать повторить подключение с помощью заведомо отправления
При сборе «левого» чехла или блока аккумуляторов также накопились проблемы
Перед подведением чехла используются, дополнительные боксы, другие элементы, которые могут быть нр
Также стоит проверить состояние драйверов, которые требуют подключения устройства к ПК, последовательность действий следует представить в виде видеоролика.
Обновление драйвера Apple Mobile Device
Если драйвер появляется в диспетчере, то для решения проблемы с обнаружением смартфона обязательно от
Делается это очень просто без подключения к интернету. Сначала он был установлен в Windows 10, а не в Windows 7, а в XP, предоставленный аналогом.
В диспетчере задач находим раздел «Переносные устройства», видим там «Apple iPhone».
![]()
Если в диспетчере устройств Windows отсутствует пункт «Apple iPhone», необходимо подключить смартфон к ПК по USB-ке. Если не поможет — переустановите iTunes.
Открываем «Apple iPhone», переходим на вкладку «Драйвер», жмём пункт «Обновить драйвер».
![]()
Выбираем ручное обновление с поиском на своем компьютере.
![]()
В следующем окне нужно выбрать драйвер из тех, что установлены на компьютере.
![]()
Далее выбираем USB-устройство MTP и нажимаем «Установить с диска».
![]()
Осталось указать место, где находится водитель. Для этого в следующем окне жмём пункт «Обзор» и проходим в папку:
Program Files/Common Files/Apple/Поддержка мобильных устройств/Драйверы
В этой папке находится файл драйвера с именем usbaapl64.inf или usbaapl.inf. Выбираем его и устанавливаем.
Теперь отсоедините кабель USB от iPhone и перезагрузите компьютер. После чего подключайте устройство к ПК и представителям iTunes. Проблема будет решена.





![Itunes не видит iphone или ipad через usb [решение]](http://maminmagazinchik.ru/wp-content/uploads/8/2/4/824e8b417d86a1a195da053c9ab7d05e.jpeg)

![Itunes не распознает iphone в windows 10 [исправить]](http://maminmagazinchik.ru/wp-content/uploads/7/e/3/7e31b5422ad741c515611103c1ac4685.png)

























