Почему компьютер запускается и выключается, если я его не трогал
В один прекрасный день вы включаете компьютер, но через 3-5 секунд или минуту, пару минут он выключается. Что могло с ним произойти. Действий с ним вы никаких не производили и до этого момента он работал исправно.
Что делать в этом случае?
если вы давно не открывали системник, то советую это сделать. Возможно у вас там накопилось куча пыли и возникли проблемы с контактами оперативной памяти или видеокарты;
посмотрите, все ли конденсаторы, находящиеся вокруг процессорного гнезда в нормальном состоянии. Нет на них подтеков, вздутий;
при апгрейде компа, часто возникает такая ситуация, что блок питания остается старый а все остальное железо новое. Это приводит к тому, что мощность БП, меньше, чем требуется для нормально поддержания работоспособности компьютера
Обращайте на это внимание, особенно при замене видеокарты на более мощную и ЦП. Вот ссылка на ресурс для приблизительного расчета мощности БП под ваши нужды;
так же виновником, того, что ПК включился и через некоторое время выключился, может быть нестабильное напряжение в бытовой электросети
В этом случае просто необходимо использовать стабилизаторы напряжения или источники бесперебойного питания (ИБП);
еще могли возникнуть проблемы с материнской платой или видеокартой. Чтобы исключить последний вариант, подключите ПК к интегрированному видеочипу (если он есть) или замените свою видеокарту, на заведомо работоспособную;
если компьютер включается и сразу выключается после некорректного завершения работы Windows 10, 8 или 7, а при повторном включении все ОК, то можно попробовать отключить быстрый запуск Windows.
Если все вышеперечисленное не помогло, тогда переходим к крайнему варианту ⇒
Отключаем от материнской платы ВСЕ комплектующие (диски, оперативку, видеокарту и т.п.). Оставляем только процессор с кулером и подключенным к материнке БП.
Запускаем комп в таком состоянии. Если он включается и НЕ ВЫКЛЮЧАЕТСЯ, но должен обязательно пищать, жалуясь на отсутствие оперативной памяти. Если это так, то далее можно устанавливать компоненты по одному. Каждый раз, после подключения какой-либо железки, перезагружать ПК. Это, со 100% шансом поможет нам понять, какой из них приводит к сбою.
Проблема в CPU исчезающе маловероятна, хотя в моей практике был такой 1 случай 15 лет назад (брак процессора).
Причины включения и выключения нового ПК, после замены комплектующих, сборки или чистки компьютера
Итак, вы только что сами собрали или купили новый настольный ПК. Если нет, то возможно произвели замену оборудования (поставили новую видеокарту, материнскую плату или твердотельный накопитель, блок питания) или просто почистили системный блок от пыли. Все собрали. Нажимаете кнопку включения, а ваш комп включается и сразу или через несколько секунд выключается.
Эта ситуация печальна и не сразу понимаешь что надо делать, какие действия предпринять, но ее надо как-то исправлять. Ниже я привел пошаговую инструкцию по нахождению проблемных мест, при выключении компьютера сразу при его запуске.
- Для начала проверьте, а не залипает ли у вас кнопка Вкл/Выкл на системном блоке. Этим страдает множество дешевых корпусов.
- Отключите все лишнее оборудование системного блока и периферию, которое не влияет на работоспособность ПК. К ним относятся принтеры, сканеры, наушники, колонки, дополнительные жесткие и SSD диски, DVD-приводы, оставьте одну планку оперативной памяти.
-
Так же проверьте, нет ли замыкания, между материнской платой и корпусом (были случаи, когда между корпусом и материнкой попадал болт крепления). Материнка должна крепиться к корпусу при помощи монтажных стоек и специальных мест крепления, предусмотренных на самом корпусе ПК. На самой материнке, отверстия для крепления имеют металлизированные контакты для заземления системной платы.
Если вы приобрели видеокарту или планки оперативной памяти с рук, то советую перед их установкой пройтись по золотистым контактам подключения к материнской плате, стирательной резинкой и/или протереть их спиртом. Так же это хорошо проделать со своими комплектующими, если вы их вставляете в новую материнку.
- Узнайте, поддерживает ли ваша материнская плата и ее версия БИОС, установленный центральный процессор. При условии, что вы что-то меняли из этого.
- Далее, все что осталось, проверяете на правильность установки и подключения.
- Правильно ли подключена передняя панель управления компьютерного корпуса к материнской плате. Правильно ли на ней стоят перемычки и есть ли они.
- Все ли соединительные и интерфейсные кабеля, как внутри, так и снаружи вставлены до конца в гнезда (я их всегда вынимаю и заново вставляю).
- Подключено ли дополнительное питание процессора на материнской плате и к видеокарте.
- Правильно ли вставлен центральный процессор в свой разъем и не погнуты ли ножки на нем (если есть).
- Подключен ли кулер CPU к разъему питанияПровод питания БП с 4 или 8 контактным разъемом ATX 12V на материнке. Если компьютер включается пищит и выключается на новом компе или после замены комплектующих и при этом в начале его запуска не отображается экран процедуры проверки аппаратного обеспечения POST, то надо обязательно проверить подключение питания процессора.
- Если перед появлением проблемы, вы чистили комп от пыли, заменили термопасту или кулер и при этом на экран монитора, при первом включении, выводятся какие-то данные, то скорее всего происходит перегрев CPU. Обычно в этом случае компьютер работает дольше, так как нагрев процессора до критической отметки занимает определенное время. Кстати, его нагрев можно посмотреть в BIOS, зайдя во вкладку PC Health Status или H/W Monitor ⇒ CPU Temperature.
Это может быть вызвано неправильно установленным кулером или несоответствием мощности кулера и процессораTDP кулера меньше, чем тепловыделение у ЦП, его не подключением, нанесением толстого слоя термопасты.
Так же есть термопасты, содержащие мельчайшие частицы серебра или другого хорошо проводящего тепло металла. Если ее неправильно нанести, то можно замкнуть контакты на процессоре. В этом случае также возможно проявление проблем с выключением компьютера, после его старта через несколько секунд.
Forza Horizon 5 вылетает на рабочий стол. Как избавиться от проблемы
В самом начале игры при выборе первого автомобиля (Corvette, Supra или Bronco) у некоторых пользователей окно с игрой может зависнуть или вылететь на рабочий стол. В этом случае рекомендуется запустить игру от имени администратора. Для этого щёлкните правой кнопкой мыши по значку Forza Horizon 5 на рабочем столе и выберите пункт «Запуск от имени администратора».
Также эти проблемы могут возникать из-за использования стороннего программного обеспечения. Рекомендуется отключить все фоновые приложения, включая антивирус, брандмауэры, защитник Windows и любое программное обеспечение для повышения или мониторинга частоты кадров. Ниже указаны все сторонние программы, которые надо отключить перед запуском игры:
- Антивирусы — Trend Micro Maximum Security, Comodo Antivirus, Sophos, Emisoft Anti-Malware, Avira, Avast, Bitdefender Firewall, AVG.
- Оптимизация оборудования — Logitech G Hub, EVGA Precision.
- Разгон — MSI Afterburner, Riva Tuner Statistics Server.
- Стриминг — OBS, Xsplit.
- Аудиоприложения — Discord, A-Volute Sound Studio, Nahimic Audio, Sonic Audio.
- Мониторинг питания — MSI DragonCenter, RyzenMaster, Gamefast from Dells Killer Control Center.
- Остальное — MacType, Warsaw Banking App, Wallpaper Engine.
Forza Horizon 5 также работает нестабильно с гарнитурами смешанной реальности, поэтому желательно заранее отключить все VR-устройства. Рекомендуется проверить и параметры питания:
- Используем «Пуск» и открываем «Параметры» Windows.
- В строке поиска вводим «Параметры питания и спящего режима» и переходим в появившийся раздел.
- Нажимаем на пункт «Дополнительные параметры питания» и в открывшемся окне выбираем «Высокая производительность».
- Перезагружаем компьютер.
Убедитесь, что время и дата указаны на компьютере правильно. Для этого выполните следующие шаги:
- Щёлкните правой кнопкой мыши на значке часов в правом нижнем углу экрана.
- Выберите раздел «Настройка даты и времени».
- В открывшемся окне активируйте маркеры в пунктах «Установить время автоматически» и «Автоматически устанавливать часовой пояс».
- Перезагрузите компьютер.
Переустановите программы Microsoft Visual C++. Для это пройдите по указанным ниже шагам:
Отключите режим разработки с помощью следующих действий:
- Нажмите комбинацию клавиш «Win+R».
- Введите «Powershell» без кавычек и нажмите «ОК».
- Скопируйте и вставьте в окно Powershell текст «Get-AppxPackage | Foreach {Добавить-AppxPackage -DisableDevelopmentMode -Регистрация «$($_.Установка)AppXManifest.xml»}» без кавычек.
- Перезагрузите компьютер.
Также может помочь перезагрузка магазина Microsoft. Для этого выполните следующие действия:
- Закройте магазин Microsoft.
- Нажмите «Пуск» и введите «WSRESET» без кавычек.
- Нажмите правой кнопкой мыши на приложение и используйте пункт «Запуск от имени администратора». При появлении окна разрешений Windows используйте клавиши «Да» или «Выполнить».
- После открытия чёрного экрана MS Dos подождите некоторое время. Окно должно закрыться, а магазин Microsoft автоматически открыться.
- Попробуйте установить Forza Horizon 5 и перезагрузите компьютер.
Не включается моноблок Lenovo исправим любую поломку в центре или на дому
Не включается моноблок Lenovo – это одна из самых частых проблем с которой сталкиваются владельцы этой техники. Изначально требуется разобраться, что такое моноблок. Моноблоком является компьютер, который состоит лишь из монитора и без системного блока и других сопутствующих устройств.
В данный момент, рынок моноблоков, разрастается и еще данная техника не набрала популярности, хотя существует исключение в виде моноблока iMac, от компании Apple. Для многих, моноблоки, еще являются загадкой, но в скором времени, наверняка они скоро будут в тренде.
Так как, данный вид компьютеров еще в полной мере не усовершенствованный, поэтому очень часто происходят сбои и неполадки, которые устранять труднее, чем на компьютерах с системным блоком или ноутбуках.
Не включается моноблок Lenovo что делать? – на этот вопрос, в этой статье найдете ответы
Как и в компьютерах или ноутбуках, существует несколько причин из – за которых не работает моноблок, эти причины могут быть аппаратные или программные. Аппаратные в первую очередь связаны с техническими неисправностями внутри самого компьютера, а программные в основном происходят в случаи проблем с ОС либо проблемами с Биос.
Например, если произошли какие – либо проблемы с северным мостом на материнской плате, то данная проблема аппаратная, а если не включается экран на моноблоке Lenovo, но в итоге дальше не происходят никакие действия, то эта проблема программная и в данном случае стоит произвести полный сброс настроек, выключив моноблок и подержав кнопку включения полминуты либо требуется переустановить ОС.
Так же происходят случаи, когда при включении не происходят вообще никакие действия, и что именно произошло, понять невозможно.
Разбирать моноблок, самому не желательно, ведь внутренняя структура, очень хрупкая и легко может выйти из строя. Решить вышеуказанную проблему можно с помощью диагностики, которую проведет любой специализирующийся мастер.
Так как в моноблоке, все очень компактно собрано, то часто бывают проблемы с вентиляцией и соответственно, поэтому у моноблока Lenovo, может не включаться монитор.
На самом деле, если говорить конкретно и по факту, то сразу после того, как начинают происходить проблемы с включением, следует в лучшем случае пригласить мастера домой или отнести моноблок в компьютерную мастерскую, где очень быстро проведут диагностику и точно скажут в чем причина неполадки.
Естественно, это действие займет определенное количество времени и вливания средств, но на самом деле, это лучший совет при всех серьезных бедах, случившихся с техникой, а не работа моноблока, является именно тяжелой неполадкой.
Ведь как уже было сказано ранее, что в полной мере данный вид компьютера еще полностью не усовершенствован и еще требует доработок. И соответственно при любой неисправности, каким бы уровнем в техническом плане не были осознаны, не нужно открывать и лезть в моноблок самому. Надеемся, ответили в полной мере на вопрос: не включился моноблок Lenovo как включить?
Причины мгновенного отключения ПК после старта
Традиционно неполадки компьютеров делятся на аппаратные и программные. Первые вызваны сбоем в работе оборудования, вторые – операционной системы и приложений. Ситуация, которую мы рассматриваем сегодня, полностью относится к первой категории, то есть всегда связана с железом.
Что может стать ее причиной:
- Нестабильное напряжение в бытовой электросети, если системный блок подключен к ней напрямую.
- Неисправный блок питания, перебитый сетевой шнур.
- Некорректное подключение любого устройства внутри системного блока – неполная установка в разъем, отхождение контактов и т. д.
- Неправильная установка системы охлаждения (подошва радиатора не соприкасается с поверхностью процессора) или ее полный выход из строя.
- Короткое замыкание в любом из устройств системного блока.
- Повреждение прошивки BIOS.
Как видите, круг возможных виновников довольно обширен. По сути, причиной может оказаться всё, что угодно. Упростить диагностику поможет «анамнез» (история возникновения неисправности) и сопутствующая «клиника».
Причина вторая. Дефектный блок питания
Если кнопка нормальная, а компьютер включается со второго или третьего раза, надо заглянуть в его блок питания. Для начала отметим, что блок питания запускается сигналом PS-ON с материнской платы. При замыкании кнопки включения на контакте разъема питания, расположенного на материнской плате, появляется активный сигнал, запускающие основной инвертор блока питания.
Запустить блок питания отдельно от материнской платы можно, если замкнуть контакты 16 и 17 (при 24 pin разъеме) или 14 и 15 (при 20 pin разъеме) — обычно зеленого и соседнего черного провода — скрепкой или проволочкой.
Отметим, что блок питания компьютера имеет в своем составе так называемый дежурный источник напряжения величиной + 5 В.
Если вилка кабеля питания вставлена в розетку, напряжение дежурного источника появляется на контакте (обычно сиреневый провод) разъема питания.
Этот источник маломощный — может выдать только 2 — 4 А тока (в зависимости от мощности блока питания).
Необходимо проконтролировать мультиметром напряжение дежурного источника.
Оно должно находиться в пределах 5 В плюс-минус 5% , то есть должно лежать в пределах 4,75 – 5, 25 В. Если она будет ниже, включение не гарантировано. В моей практике был случай, когда на одном блоке питания при напряжении «дежурки» 4,5 В компьютер запускался, а при уже 4,4 В – уже нет.
Если под рукой нет мультиметра, можно подключить компьютеру другой, заведомо исправный блок питания достаточной мощности. Если он включается всегда с первого раза, причина именно в блоке питания. Надо сказать, что заниженное напряжение дежурного источника — достаточно сложная неисправность.
Дежурный источник – не единственная проблема, которая может быть с блоком питания.
Если вы горите желанием самостоятельно отремонтировать его – загляните внутрь!
Как правило, там скапливается куча пыли.
Для начала необходимо ее тщательно удалить оттуда. В пыльном блоке и ковыряться не хочется!
Затем тщательно осмотрите конденсаторы.
Чаще всего выходят из строя низковольтные конденсаторы.
Они вздуваются, их верхняя крышка лопается, из них вытекает электролит.
Такие конденсаторы надо заменить аналогичными.
Следы электролита должны быть тщательно удалены с платы.
Осмотрите в лупу плату со стороны паек, особенно детали сильноточных выводов (силовых диодов и транзисторов).
Эти детали могут сильно греться, что отрицательно сказывается на надежности пайки.
Плохую пайку можно вычислить по темному концентрическому кольцу вокруг вывода.
Включив блок питания (обязательно с нагрузкой) посмотрите – вращается ли вентилятор охлаждения? Если нет – необходимо смазать или заменить его. В противном случае детали блока питания перегреются, и он выйдет из строя.
Более подробно о ремонте блока питания рассказывается в статье «Как отремонтировать компьютерный блок питания».
Вариант 2: Сброс настроек BIOS
В некоторых случаях от резкого отключения электричества происходит программный сбой, и из-за неправильных настроек BIOS не включается компьютер. Решением становится сброс настроек BIOS до заводских. Это можно сделать как через сам БИОС, так и аппаратными способами, когда не удается даже зайти в это меню. О самой процедуре мы уже рассказывали в одной из наших статей. В ней воспользуйтесь Способом 2, 3 или 4, а если получается хотя бы попасть в BIOS, подойдет Способ 5. Однако все же рекомендуется сбросить BIOS при помощи извлечения батарейки (вторым способом).
Подробнее: Сбрасываем настройки BIOS
Отсутствие реакции ПК на нажатие кнопки питания
После нажатия кнопки включения ПК не издает ни звука, вентиляторы не крутятся, а светодиодные индикаторы не светятся.
В чем может быть проблема: скорее всего, сбой возник из-за отсутствия питания материнской платы.
Как исправить: прежде всего, произведите внешний осмотр источника питания, а именно проверьте, надежно ли провод питания соединен с розеткой и разъемом в блоке, а также находится ли выключатель блока питания в положении «Вкл».
Далее проверьте, не расшатались ли провода питания в разъемах материнской платы. Сначала откройте крышку корпуса и посмотрите, правильно ли подключены к ней кабели от блока питания. Отсоедините широкий 24-контактный разъем и 12-вольтовый четырех- или восьмиконтактный разъем дополнительного питания процессора и осмотрите их. Если вы увидите обгоревшие контакты, дело может быть в скачке напряжения или в неисправности блока питания. Вполне возможно, что это затронуло все компоненты системы, что может повлечь за собой покупку нового компьютера.
Если со стороны источника питания все в порядке, проверьте, правильно ли подключены кнопки питания и перезагрузки на корпусе к материнской плате и имеют ли они легкий ход — маленькие двухконтактные разъемы должны быть прочно подсоединены к контактным выводам. Отключите кнопку «Reset» и попробуйте включить компьютер (если это сработает, значит, кнопка перезагрузки неисправна и должна оставаться отключенной).
Если же это не поможет, отсоедините кнопку питания. Далее, если систему удастся запустить путем замыкания обоих контактов, например, при помощи скрепки, значит, неисправна кнопка питания. В данной ситуации подключите кнопку перезагрузки и используйте ее в дальнейшем в качестве кнопки питания. В противном случае вам придется отнести системный блок в мастерскую на диагностику или заменить ее самостоятельно.
ПК работает, но монитор остается выключенным
Кулеры и светодиодные индикаторы работают, но изображение на экран монитора не выводится и он остается черным.
В чем может быть проблема: это могут быть симптомы неисправной видеокарты или монитора, неверная настройка дисплея или поврежденный кабель, соединяющий системный блок и монитор.
Как исправить: проверьте источник питания монитора, а также убедитесь, что его меню настройки выводится при нажатии соответствующей клавиши. Если с питанием все хорошо, а меню не появляется, значит, монитор неисправен — это можно проверить, временного подключив к ПК другой дисплей (или телевизор с помощью HDMI-кабеля).
Причина третья. Материнская плата
Раз уж вы заглянули внутрь компьютера, внимательно посмотрите на его материнскую плату.
Там тоже могут быть вздутые конденсаторы.
Их надо заменить аналогичными.
На материнских платах устанавливаются конденсаторы с пониженным ESR (эквивалентным последовательным сопротивлением), которые дороже обычных.
Загляните под радиатор процессора – конденсаторы могут прятаться и там.
На платах высокого класса ставят конденсаторы с твердым диэлектриком (полимером).
Надо обязательно проверить литиевый элемент CR2032, питающий CMOS SETUP.
Его напряжение должно быть не ниже 3 В.
Если оно ниже – замените элемент.
В принципе, компьютер может работать и без него, но тогда настройки SETUP не будут запоминаться.
И время, и дату при этом компьютер будет показывать с ошибкой.
Оно вам надо?
Проверьте, не забит ли радиатор процессора пылью? Скорее всего, забит. Ведь вы давно не заглядывали в компьютер, верно? На нем стоит вентилятор, который тащит через себя пыль и зловредно пускает ее в радиатор. Почистите его, как следует! Облегчите жизнь ему и себе.
Перестыкуйте (отсоедините и вновь соедините) разъемы. Все разъемы!
Потом посмотрите – появляются ли вновь сбои?
Подробнее о ремонте материнской платы можно почитать в статье «Как отремонтировать материнскую плату компьютера».
Если отремонтировать материнскую плату не получилось, придется, увы, искать новую.
До встречи на блоге!
Что делать в домашних условиях, если компьютер не включается
Довольно часто бывает, что после нажатия кнопки запуска, ПК работает, но не грузится система. В этой ситуации также можно попытаться найти способы решения проблемы самостоятельно.
Windows не загружается
Эта инструкция рассчитана на пользователей, на чьих компьютерах установлена ОС Виндовс 10. Однако и в случае с более старыми Виндовс 7 и 8 решение будет аналогичным.
- В первую очередь отключают все периферийные устройства – принтер, колонки, камеру, картридеры. После этого перегружают компьютер. Если система загрузилась, подключают оборудование по одному, чтобы определить, с чем была связана проблема.
- Проверяют, правильно ли указан в BIOS приоритетный диск для загрузки. Для этого перезагружают компьютер и заходят в меню BIOS, нажимая на клавишу «F2» (иногда «Delete» или другие варианты).
- С помощью стрелочек перемещаются в BOOT-раздел, и проверяют, какой диск указан в качестве загрузочного. В случае, если произошел сбой настроек, исправляют значение, нажимают «Save» и выходят из BIOS. После этого перегружают ПК.
Также причиной того, что не грузится операционная система, могут быть некорректно установленные обновления, сбой драйверов. Проблема может быть связана и с вирусами или вредоносным ПО.
Для того, чтобы устранить неполадку, перегружают компьютер несколько раз до появления на экране вариантов загрузки. Далее действуют следующим образом:
- В появившемся меню находят строку «Поиск неисправностей».
- Нажимают «Дополнительные…» и переходят к «Параметрам загрузки».
- Выбирают «Безопасный режим».
После того, как система загрузится, запускают сканирование антивирусом. Также можно воспользоваться точкой восстановления Windows, чтобы вернуться к последней рабочей версии системы. Если попытки восстановить систему не привели к успеху, стоит попробовать запустить ПК с загрузочной флешки или диска.
Почему macOS не загружается
Пользователям Mac-устройств также могут столкнуться с проблемой, когда компьютер работает, но система не грузится. Чаще всего это бывает после установки обновлений.
В этом случае действуют следующим образом:
- Перезагружают ПК.
- Вызывают вспомогательное меню комбинацией клавиш «Command (⌘)» + «R». Выбирают язык для работы.
- Заходят в раздел «Дисковая утилита».
- В левой части окна должен отобразиться диск «Macintosh HD». Если его название выделено светло-серым цветом, это означает, что он не смонтирован. Для исправления проблемы нажимают кнопку «Подключить» в верхней части окна.
- В правой стороне нижней части экрана отобразится название диска – по умолчанию «disk2s1». Его нужно запомнить или записать.
- Закрывают утилиту и вводят в командной строке Терминала «ls -aOl “/Volumes/Macintosh HD/Recovered Items”». Нажимают «Ввод» («Enter»).
- Вбивают название диска из пункта 5.
- После этого прописывают новую команду «diskutil apfs updatePreboot disk2s1», и нажимают «Ввод».
После выполнения всех операций перезагружают компьютер. Если все сделано правильно, он должен начать работать в обычном режиме.
Если же попытка загрузиться не удалась, можно попробовать перегрузить ПК в безопасном режиме Safe Boot или Verbose mode. В самых серьезных случаях может потребоваться переустановка macOS.
Кроме этого, владельцы компьютеров с macOS также могут столкнуться с аппаратными проблемами. ПК может не включаться из-за неполадок в блоке питания, видео-системе, так же как пользователи машин с установленным Windows.
Хотя опытный пользователь, имеющий большой опыт работы, сможет справиться с устранением многих неполадок самостоятельно, прежде, чем браться за ремонт, стоит трезво оценить свои возможности. Неумелые действия не только не решат проблему, но и могут усугубить ее. Если есть малейшие сомнения – лучше обратиться за помощью в сервисный центр
Особенно это важно, если компьютер куплен недавно и на него действует гарантия
Анализ реакции компьютера на включение
Если не запускается компьютер, причины поломки он попытается нам сообщить через звуковые и текстовые сообщения.
- При включении ПК издаёт звуки. По типу звука определяют, что сломано. Одна и та же неполадка компьютера на разных типах BIOS звучит по-разному. Выясняют какой тип BIOS установлен на компьютере и производят расшифровку сигналов. Пример значения сигналов BIOS от Award: один длинный сигнал и два коротких — неполадки в видеокарте; длинный сигнал периодически повторяющейся — проблемы с оперативной памятью; повторяющийся сигнал то низкого, то высокого тона — проблемы с процессором.
- Компьютер выводит на экран различные надписи. Большинство из надписей означает, что компьютер не может найти жёсткий диск или операционную систему. Например, сообщение Non system disk or disk error означает, что не может найти загрузчик операционной системы или диск вышел из строя. В этом случае отсоединяют все сторонние носители данных: флешки, компакт-диски, телефоны и другие USB устройства. Пробуют включить компьютер снова, если надпись не уходит, то проблема в жёстком диске или системной плате. Проверяют работоспособность жёсткого диска, подключая его к другому компьютеру. Перед тем как проверять материнскую плату, жёсткий диск пробуют подсоединить к другому порту платы, иногда это помогает, если вышел из строя только один порт системной платы.
- Появление надписи подобной Press F1 to resume означает, что сбилось системное время. Заходят в BIOS и устанавливают правильное время. Ошибка Fan Error Press F1 to Resume означает проблемы в работе вентилятора (кулера), исправляют проблему. При возникновении различных ошибок F1 можно не исправлять ошибку, а продолжить загрузку нажатием клавиши F1.
- Появление при загрузке «синего экрана» может свидетельствовать как о программном, так и об аппаратном сбое. К программным проблемам приводят действия с программным обеспечением: установка новых драйверов или их обновление, установка новых программ. В этом случае загружаются в «Безопасном режиме» и откатывают последние изменения. Появление «Синего экрана» может быть вызвано вирусной активностью. Загружаются с Live CD со встроенным антивирусом, проверят его на вирусы. После проверки загружаются в режиме «Последней удачной конфигурации» (через меню F8).
- Если при попытке включения компьютера, шумят кулеры внутри системного блока, а никакой реакции компьютер не подаёт, то при исправном мониторе это обозначает, что вышла из строя системная плата.
Моноблок не включается, что делать?
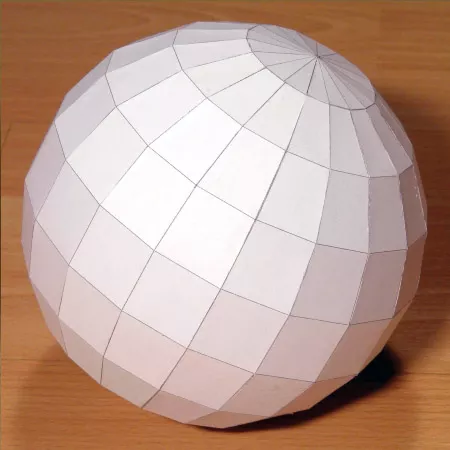
Моноблок может не включаться по двум причинам: аппаратным и программным (когда проблема кроется в операционной системе или её файлах). Если вы видите просто чёрный экран, то причинами, вероятнее всего, могут являться: неисправность в видеокарте, проблемы со шлейфом матрицы, невозможность запустить материнскую плату. Прежде чем обращаться за ремонтом моноблока, разберём возможные причины подробнее.
Перегрев
Одна из важнейших особенностей моноблоков – компактность. Чтобы реализовать её на должном уровне, необходимо чем-то пожертвовать. Довольно проблематично разместить нем серьёзную систему охлаждения, которая справлялась бы при длительных высоких нагрузках. Таким образом, одна из наиболее частых причин – перегрев компонентов или поломка блока питания на фоне слишком высоких температур.
Проблемы с видеокартой
При определённых обстоятельствах чип видеокарты может сдвинуться. Из-за того же перегрева или максимальной загруженности могут проявиться другие дефекты процессора видеокарты. Экран может либо не включаться вовсе, либо отображать визуальные артефакты в виде различных полос, бликов и т. д.
Выход из строя материнской платы
От длительного использования может прийти в негодность один из мостов на материнской плате. По причине скачка напряжения, попадания жидкости и прочего могло произойти короткое замыкание, из-за которого часть элементов попросту сгорела.
Кроме того, могли вздуться конденсаторы, расположенные по всей площади материнской платы.
Съёмные носители
Может произойти такое, что при подключении съёмного носителя в соответствующий порт происходит разряд статического электричества. Симптомы те же – короткое замыкание.
Жёсткий диск или SSD
Если вашему устройству для хранения памяти менее 1–2 лет, то такой исход маловероятен. Современное оборудование от известных производителей отличается своей надёжностью и долговечностью. А вот старые жёсткие диски этим похвастаться не могут.
Всевозможные программные проблемы
Иногда что-то может пойти не так и собьются настройки BIOS, из-за несовместимости программ операционная система не может загрузиться. Как правило, проблемы такого типа можно устранить без помощи специалистов, используя ли загрузочный диск и флешку. Однако не забывайте, что любые операции с нестабильно работающей операционной системой могут привести к безвозвратной потере файлов.
Узнали свою проблему? Обратитесь к специалистам компьютерного центра Ап-Грейд, не нужно пытаться решить проблему самостоятельно. Моноблок – это гораздо более сложная система, чем обычный системный блок. Заменить компонент такого компьютера в домашних условиях крайне тяжело и без специальных навыков может привести к дополнительным поломкам.
Системные проблемы
Программные дефекты, при которых ПК не запускается, начинают диагностироваться с просмотра настроек BIOS. В меню можно зайти на начальном этапе загрузки, нажав определенную комбинацию клавиш. Для разных производителей материнских плат это сочетание отличается:
- На Award и American Megatrends обычно срабатывает нажатие «Del» или «F 11».
- На моноблоках Lenovo нажмите F2, когда на экране появится логотип компании.
- На Samsung вход в Биос аналогичен системным платам от Award.
После входа выполните действия для сброса настроек BIOS.
- На большинстве ПК навигация по меню осуществляется с помощью кнопок на клавиатуре. На платах ASUS или других моделях современных производителей можно использовать мышь.
- Выберите вкладку «Reset», она также может называться «Сброс и восстановление» или «Настройки БИОС».
- Выберите пункт «Сбросить настройки BIOS до заводских». Для этого нажмите клавишу «Стрелка вниз», а когда элемент ставит активным – «Enter». Подтвердите выполнение сброса.
- Перезагрузите ПК, выбрав во вкладке «Exit» опцию «Save & Exit», которая также может называться «Сохранить и выйти».
- Если в параметрах БИОС доступно управление мышью, войдите в «Расширенный режим», после чего вернитесь к первому пункту. Особенно это касается материнских плат ASUS, в которых по умолчанию загружается «Простой режим» — сбросить настройки из него нельзя.
Происходят случаи, когда обычный сброс параметров не помогает. В такой ситуации попробуйте загрузиться с восстановочного диска или отдайте компьютер в сервисный центр.

Если экран горит, но изображения нет и мерцает курсор – вероятно, из строя вышел жёсткий диск. Обратитесь к специалистам и произведите замену компонента. В моноблоках рекомендуется использовать SSD, так как этот тип накопителей меньше нагревается и имеет более высокую производительность.
































