Способы проверки компьютера на предмет неисправностей.
Ваш компьютер работает исправно и у вас нет проблем, о которых мы говорили выше? Не спешите радоваться, ведь часто компьютер полон системных ошибок, которые пока никак себя не проявили. Для того, чтобы убедиться лично в том, что компьютер работает без проблем, необходимо провести проверку на ошибку.
Есть несколько способов:
Проверить компьютер без помощи постороннего софта. Заходите в «мой компьютер», далее правой кнопкой жмете на жесткий диск, выбираете «сервис» и проверяете диск на наличие ошибок. Такая проверка позволяет обнаруживать большинство ошибок и устранять их. Однако это отнюдь не панацея, так как некоторые ошибки все равно могут присутствовать в системе.
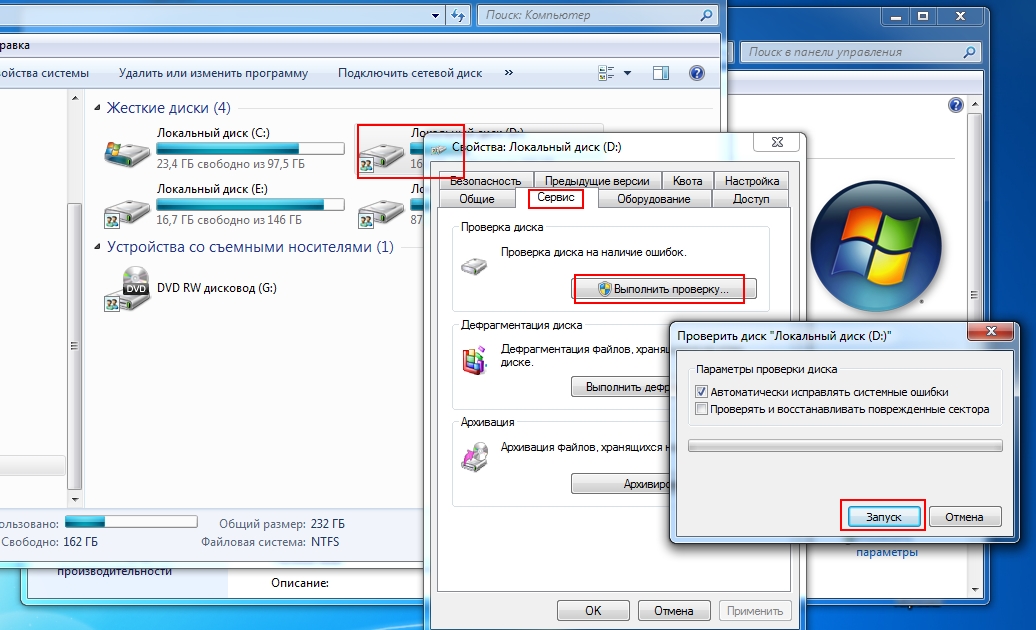
- Проверка антивирусом. Если причина ошибок на компьютере – вирусы, то первые два способы ни к чему не приведут. Просканируйте свой компьютер качественным антивирусом и удалите зараженные файлы.
Технические моменты диагностики неисправности смотрите на видео:
5 Проблемы с накопителем
Эта ситуация касается не включения ноутбука, а невозможности его загрузить. Но повторимся, что многие пользователи приравнивают эти понятия одно к другому. Убедиться в том, что проблема именно в накопителе, достаточно просто: об этом расскажут фразы «No Boot Device Found», «Invalid boot device», «Non system disk or disk error» или другие подобные сообщения на загрузочном экране.
В первую очередь, зайдите в BIOS ноутбука и посмотрите, верно ли выбран системный накопитель. Для этого найдите там раздел «Boot device priority» и установите его в качестве 1st Boot Device. Если вашего накопителя там нет в принципе, придется разобрать ноутбук и проверить надежность его подключения.
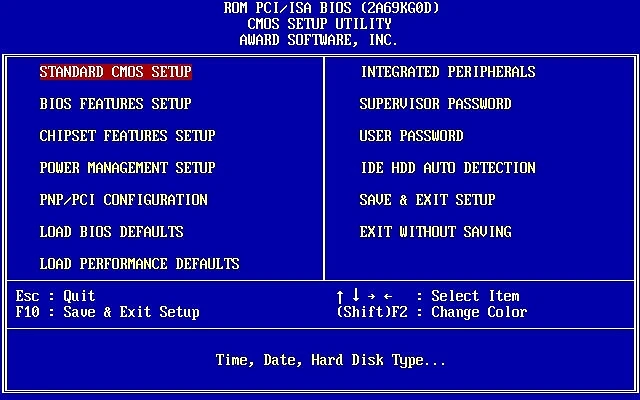
В том случае, если вы так и не можете добиться того, чтобы ноутбук увидел накопитель, демонтируйте его и попробуйте подключить к другому компьютеру или ноутбуку. Диска по-прежнему нет? Скорее всего, проблема именно в накопителе. Вы можете попробовать восстановить его работу с помощью специального ПО или купить новый HDD или SSD. Последнее, кстати, предпочтительнее. Ведь есть шанс, что вы можете ускорить работу ноутбука. Особенно, если раньше в нем использовался жесткий диск. Замена его на твердотельный накопитель заставит «летать» даже старый ноутбук.
В качестве заключения
Во многих информационных источниках звучит рекомендация по сбросу БИОСа ноутбука, если он не включается или нет изображения на экране. Такой шаг не выглядит рациональным. Дело в том, что перед установкой современной операционной системы Windows 10, Windows 7 сервисный инженер мог переключить режим работы контроллера дисков в ACHI. При сбросе БИОСа будет возвращено значение IDE. В этом случае система не сможет загрузиться ни при каких условиях.
Если принято решение перезаписывать БИОС — стоит обратиться к инструкции к ноутбуку. Там изложены все данные, необходимые для осуществления этой операции. Многие ноутбуки, включая уже упомянутую марку Lenovo, требуют нажатия специальной клавиши или их комбинаций для входа в БИОС. Вся нужная информация изложена в инструкции по эксплуатации для конкретной модели.
- https://pc-consultant.ru/periferiya-i-oborudovanie/noutbuk-vkljuchaetsja-no-ne-zagruzhaetsja-i-jekran-chernyj/
- https://kevin-seoshnik.ru/diagnostika-noutbuka/chto-delat-esli-ekran-noutbuka-pri-vklyuchenii-ne-zagoraetsya-prichiny-neispravnosti.html
- https://pronoutbuki.ru/remont-noutbuka-svoimi-rukami/ne-zagoraetsya-ekran-noutbuka-pri-vklyuchenii/
- https://FB.ru/article/273432/pochemu-ne-rabotaet-monitor-na-noutbuke-vozmojnyie-prichinyi-i-metodyi-ustraneniya-nepoladok
- https://pomogaemkompu.temaretik.com/1771749169307847304/chernyj-ekran-pri-vklyuchenii-noutbuka—vse-prichiny-i-sposoby-resheniya-problemy/
- https://masterpaiki.ru/ne-vklyuchaetsya-chernyiy-ekran-noutbuka-top-5-prichin.html
- https://geekon.media/chto-delat-esli-pri-zapuske-noutbuka-chernyj-ekran/
- https://nastrojkin.ru/device/laptop/na-noutbuke-chernyj-ekran.html
- https://softdroid.net/chernyy-ekran-noutbuka-pri-vklyuchenii-chto-delat
- https://mega-obzor.ru/chto-delat-esli-ekran-noutbuka-stal-chernym.html
- https://tehnika.expert/cifrovaya/noutbuk/chernyj-ekran-pri-vklyuchenii.html
- https://helpadmins.ru/chyornyy-yekran-pri-vklyuchenii-noutbuka-ch/
Самопроизвольные выключения
В некоторых случаях компьютер может включаться и даже нормально работать какое-то время. После чего происходит самопроизвольное выключение. Для этого существует несколько основных причин.
Рассмотрим типичные неполадки, которые приводят к выключению устройства без указаний на то со стороны пользователя:
- перегрев;
- неисправность деталей;
- вирусы;
- программные ошибки.
Перегрев самая частая причина произвольных выключений и перезагрузок мобильных ПК, которая в дальнейшем может привести к поломке устройства. Для того чтобы избежать этого необходимо регулярно удалять пыль, а также иногда менять теплопроводящую пасту.

Неисправность деталей очень часто возникает также из-за перегрева. Если не было регулярных чисток, то вероятность этого велика. Самостоятельно решить такую неполадку не выйдет. Поэтому стоит обращаться сразу к нашему специалисту.
Вирусы могут приводить к некорректной работе системы, в результате чего ПК может сам выключаться. Для решения надо загрузить специальные утилиты с сайта Доктор Веб или Лаборатории Касперского, выполнить полное сканирование и удалить угрозы.
Проверить наличие проблем с батарей достаточно просто. Необходимо вынуть ее, подключить зарядное устройство и запустить ноутбук. Если глюки пропали, то необходимо заменить аккумулятор.
Аппаратные поломки ноутбука
С аппаратными поломками все несколько сложнее. Большую их часть устранить в домашних условиях не получится и без консультации квалифицированного специалиста не обойтись. Поэтому стоит рассмотреть только самые банальные поломки, из-за которых ноутбук может не запускаться, и при этом их пользователь может устранить самостоятельно.
Отсутствует питание
В этом случае при нажатии кнопки питания вообще никакой реакции устройства не будет. Индикаторы не будут светиться, вентиляторы также не запустятся. Причин тому несколько:
- не установлен, отсутствует или повреждён аккумулятор;
- не подключён, неисправен блок питания;
- физически повреждены контакты кнопки запуска.
Чтобы устранить эти неисправности следует:
- Проверить, надёжно ли вставлен аккумулятор (следует банально его отключить, протереть контакты спиртом, установить обратно после высыхания). По возможности необходимо проверить напряжение на клеммах аккумулятора. В противном случае необходимо его заменить, для этого следует обращаться в официальный сервисный центр.
- Проверить блок питания. В большинстве из них имеется светодиодный индикатор работы. Следует проверить, вставлена ли вилка в розетку, коннектор в сам блок питания, коннектор в разъем питания ноутбука. Если есть подозрения на неисправность блока (не греется, от него имеется горелый запах), то его следует заменить.
Для проверки контактов физической кнопки потребуется разобрать корпус и «прозвонить» её с помощью мультиметра на наличие обрывов.
Неисправность видеокарты
Довольно распространённая проблема на тех ноутбуках, которые активно используются для игр. Основной симптом — отсутствие изображения на дисплее, появление графических артефактов, в диспетчере устройств видеокарта выдаёт ошибку (как правило, код ошибки 43). Устранение неисправности возможно следующими методами:
- замена графического адаптера (если он подключается через MXM-порт на материнской плате);
- перепайка исправного чипа GPU.
В любом случае придётся обращаться в сервисный центр. К сожалению, стоимость такого ремонта составляет порядка 50 – 75% от стоимости нового ноутбука, поэтому в большинстве случаев это нецелесообразно. Другое дело, если речь идёт об устройстве на гарантии.
Неисправность жёсткого диска
В этом случае жёсткий диск либо не отображается в загрузочных устройствах, либо на него при попытке установить ОС выдаётся ошибка (из-за наличия повреждённых секторов). Первым делом следует вытащить жёсткий диск и протереть его контакты спиртом — довольно часто устройство не распознаётся именно из-за наличия окислов на них. Если никакой реакции за этим не последует, то следует заменить винчестер на совместимый (в большинстве случаев — это SATA типоразмера 2,5 дюймов).
Переустанавливаем модуль оперативной памяти
Монитор ноутбука может не работать из-за неправильной установки модулей оперативной памяти или при возникновении проблем контакта установленных планок оперативной памяти с разъемами на ноутбуке. Перестановка модулей ОЗУ отлично помогает решить проблему черного экрана в тех случаях, когда Вы разлили на компьютер воду или устройство долго находилось во влажном помещении. Сама процедура подразумевает извлечение модулей памяти из устройства, очистку разъемов на материнской плате и установку модулей обратно в корпус.
1. Отключите питание от ноутбука. Высушите устройство если на него была разлита вода, извлеките батарею.
2. На современных ноутбуках в корпусе имеется специальная съемная крышка, которая находится прямо над отсеком с установленными планками ОЗУ. Открутите все болтики и снимите эту крышку. Если Вам не повезло и на Вашей модели такой крышки нет, то придется полностью снимать заднюю крышку ноутбука.
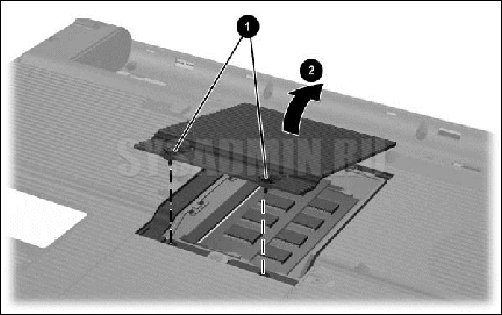
Модуль оперативной памяти крепится к материнской плате с двух сторон при помощи фиксаторов, которые необходимо аккуратно отогнуть. После этого можно спокойно извлекать оперативную память. На рисунке ниже показано как происходит эта процедура.

3. После извлечения двух планок ОЗУ продуйте разъемы на материнской плате и произведите очистку контактов от окисления или загрязнения. После этого обратно вставляем извлеченные модули. Модуль ОЗУ вставляется под углом 45 градусов, при этом необходимо плотно зафиксировать каждую планку в пазах. Звук защелкивания фиксаторов даст Вам знать, что оперативная память подключена правильно.
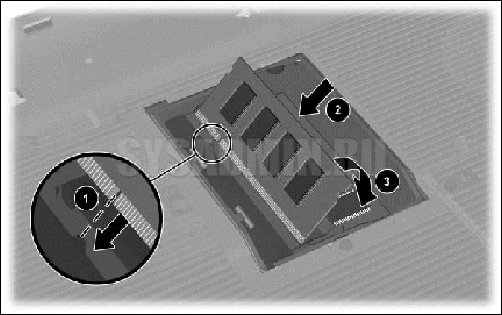
4. Далее закрываем съемную крышку, прикручиваем ее болтами к корпусу, вставляем батарею в ноутбук и подключаем его к сети. Включаем устройство.
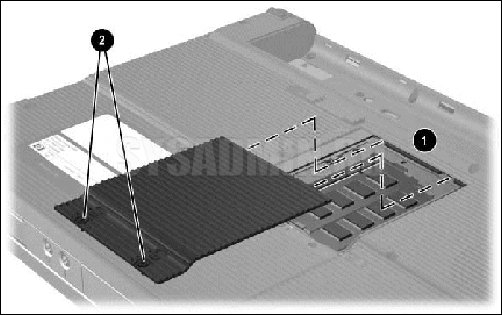
Если все прошло удачно, то черный экран на ноутбуке не появится, и картинка будет воспроизводиться в штатном режиме.
Механические и аппаратные причины долгой загрузки ноутбука
Кроме программных неполадок и сбоев на то, что ноутбук может долго загружаться после включения также влияют и аппаратные неисправности. В основном, к ним относятся неполадки в работе жесткого диска, нехватка оперативной памяти и перегрев устройства из-за засорения системы охлаждения. Некоторые из проблем можно исправить вручную, но для замены компонентов может понадобиться помощь специалиста.
Перегрев ноутбука
Во многих случаях причиной долгой загрузки ноутбука после включения становится его перегрев. Это происходит из-за неправильной работы системы охлаждения, которая может забиться пылью или перестать нормально функционировать из-за высыхания термопасты.
Во время работы кулера его лопасти вращаются с большой скоростью, разгоняя попадающую внутрь ноутбука пыль и накапливая ее до такого состояния, когда она полностью забивает его и не дает воздуху нормально циркулировать. Из-за этого температура поднимается, а сам ноутбук начинает сильно тормозить и «зависать».
Среди основных признаков перегрева ноутбука:
- кулер стал сильно шуметь, гудеть или поскрипывать;
- из вентиляционных боковых отверстий начал выходить слишком горячий воздух или не выходит вообще;
- клавиатура становится теплой или даже горячей после недолгой работы;
- начали нагреваться отдельные части ноутбука, особенно возле отверстий для вывода теплого воздуха.
Также кулер может перестать работать совсем — такое случается, если пыль забила систему охлаждения полностью.
Замена жесткого диска
В некоторых случаях то, что ноутбук может долго загружаться при включении, происходит из-за неисправности жесткого диска. После продолжительного использования или из-за заводского брака он может начать работать со сбоями: при открытии файлов будет показываться окно с ошибкой, на воспроизведение музыки и видео будет уходить больше времени, а система будет при каждом запуске загружаться все медленнее.
Чтобы проверить работоспособность жесткого диска и понять, нужно ли его менять, следует подключить к ноутбуку другой, заведомо исправный диск и провести диагностику быстродействия системы. Если ноутбук перестал «зависать» после включения, значит проблема состоит именно в неисправном накопителе, который нужно заменить на новый.
Нехватка оперативной памяти
Чтобы обеспечить стабильную и быструю работы системы, на ноутбуке должно быть достаточно оперативной памяти. Оптимальный размер для обеспечения быстродействия Windows 10 составляет не менее 8 Гб и больше. Но даже при таком количестве оперативной памяти система может значительно тормозить и подвисать, замедляя загрузку ноутбука после включения.
Чтобы определить, сколько оперативной памяти используется в данный момент, нужно открыть главное окно Диспетчера задач и перейти во вкладку «Производительность», где отобразится количество занятой и свободной оперативной памяти. Чтобы решить проблему нехватки оперативной памяти, и ускорить загрузку, можно выполнять несколько несложных действий:
- не открывать одновременно много вкладок в браузере;
- закрывать неиспользуемые приложения и программы вручную, так как не все они выгружаются из памяти после выхода из них;
- не открывать одновременно несколько ресурсоемких программ или игр;
- отключить ненужные службы и почистить список автозагрузки;
- настроить файл подкачки, увеличив его размер.
Если ничего из этого не помогло, значит придется полностью менять модуль оперативной памяти на новый, большей вместительности. Это можно сделать самостоятельно, если имеются нужные навыки, или обратиться к специалисту
При этом важно, чтобы модуль памяти был полностью совместим с конкретной моделью ноутбука
Определяемся с источником проблемы
Сразу могу оговориться, что по характеру неисправности почти всегда можно точно определить, какая составляющая ноутбука нуждается в ремонте. Анализ поведения устройства сразу после включения может рассказать больше:
- Если ноутбук до конца отключился, а при нажатии на кнопку питания не хочет включаться и вообще не подает признаков жизни, не горят индикаторы, то это однозначно аппаратная проблема. В этом случае придется менять отдельные модули устройства.
- Когда он запускается, лампочка горит, после чего при загрузке Windows происходит сбой, то эта проблема может быть программной, решить которую иногда можно очень легко.
Понимание проблем, в результате чего все-таки не включается ноутбук – это уже половина пути к их решению.
Проблема с драйверами
Случай, когда ноутбук работает, но на экране ничего не отображается, может быть связан с устаревшей версией БИОС материнской платы. В этом случае происходит следующее:
- операционная система нового поколения, такая, как Windows 10, автоматически установила новые драйвера для видеокарты;
- схема управления питанием, предусмотренная в новом программном обеспечении, не может корректно работать с ресурсами материнской платы;
- при включении ноутбука не включается монитор, но горит кнопка питания, есть звук охлаждения, входа в систему — это показывает, что все работает нормально.

В данной ситуации пользователь видит только черный экран с курсором. В ноутбуках Asus, Acer старых ревизий для возникновения изображения достаточно закрыть и снова открыть крышку.
Совет! Чтобы не возникало проблем в будущем, стоит обновить прошивку БИОСа. Для этого потребуется зайти на сайт производителя ноутбука, найти раздел поддержка и загрузить файл обновления. Все инструкции по прошивке — прилагаются.
Ноутбук включается — экран черный
Если ваш ноутбук все же включается, но экран остается черным, то это говорит о неисправности в аппаратной части компьютера. Причем такая неисправность не возникает мгновенно, конечно, если вы не роняли ноутбук или не подвергали его сильному механическому воздействию. Выход из строя лампы подсветки или инвертора матрицы обычно сопровождается мерцанием экрана, а также неравномерностью подсветки. Эти признаки уже указывают на то, что в скором времени дисплей может перестать работать.
Другими причинами могут быть выход из строя оперативной памяти, как вариант, неправильная установка планки памяти в разъем. Оперативную память необходимо протестировать с помощью специальной программы, например, Memtest86+. Неправильная работа процессора или северного моста, ошибки в прошивке BIOS – это те причины, по которым ноутбук может стартовать с черным экраном
Также обратите внимание на индикаторы CapsLock и NumLock, часто они начинают мигать определенным образом, говоря о той или иной аппаратной проблеме вашего ноутбука. Расшифровать такие сигналы можно на сайте производителя устройства
Если на начальном этапе загрузки на экране отображается какая-то информация, но потом дисплей тухнет, то вероятно проблема связана с невозможностью инициализировать BIOS. К этой неисправности приводит перегрев компонентов ноутбука, в частности, чипа южного моста, процессора (при этом происходят перезагрузки через некоторое время после включения ноутбука). Также на работу BIOS влияют перебои с питанием, особенно при севшей батарее. Если вопрос перегрева можно решить заменой кулера, то поиск и устранение проблем с прошивкой BIOS и другими аппаратными неисправностями лучше поручить специализированному сервисному центру.
Еще одна симптоматика, с которой может столкнуться пользователь – это зависание ноутбука после включения. При этом компьютер не реагирует на нажатия кнопок клавиатуры. Такие случаи часто встречаются, когда имеются проблемы с жестким диском или с самой операционной системой. Для диагностики винчестера необходимо выполнить специальный тест, например, программой HDDScan. Тестирование позволит проверить целостность секторов жесткого диска. Также необходимо проверить правильность его подключения. Виновником может быть и вышедший из строя южный мост.
Устранение сбоя с применением загрузочного внешнего носителя
Последовательность шагов такая:
- Вставить оптический диск в дисковод либо выбрать подключение флешки с загрузочным дистрибутивом в usb-порт;
- Затем при перезагрузке лэптопа открыть меню БИОС (вход в эту программу описан в инструкции выше);
- Установить запуск ноута с внешнего носителя;
- Выйти из БИОСа с сохранением параметров;
- Теперь машина запустится с флешки либо с диска и сбойные файлы не окажут влияние при загрузке;
- В выпавшем меню кликнуть «Восстановление системы»;
В следующем окне не производить никаких действий, а только клацнуть «Далее»;
Затем, чтобы ОС самостоятельно восстановила загрузочные файлы кликнуть «Восстановление запуска»;
- Дождаться окончания процесса;
- Готово. Проблема устранена.
Почему черный экран при загрузке Windows 7
У Windows 7 черный экран при загрузке может возникать по нескольким причинам, и пользователю предстоит выявить тот самый провоцирующий фактор, поскольку от него зависит и метод устранения неполадки.
Черный «экран смерти» Windows 7 с отображающимся курсором
Основные причины появления черного экрана при включении виндовс:
- сбои в работе операционной системы, некоторых ее файлов, что влечет за собой отсутствие возможности нормально загрузить графическую среду;
- операционной системе на компе просто не удается выйти из состояния сна (чаще всего на экране отображается стрелка);
- несовместимый с операционной системой видеодрайвер, или попросту он устарел или слетел,
- аппаратные проблемы в работе ПК (подразумевает физический выход из строя некоторых комплектующих компьютера);
- поражение ОС вредоносными программами и компонентами, что повлекло за собой повреждение системных файлов, отвечающих за корректный запуск и работу компьютера;
- вышел из строя жесткий диск;
- обновление операционной системы (масштабные апгрейды нередко сопровождаются большим количеством багов);
- некорректное завершение работы операционной системы Windows (подразумевает отключение электроэнергии).
Ошибка операционной системы, указывающая на поломку жесткого диска
Теперь пользователю стоит постараться понять, с какой проблемой ему предстояло встретиться.
Обратите внимание! Как показывает практика, проблема черного экрана чаще всего появляется после установки обновлений. Особенно часто, если у пользователя установлена не подлинная ОС или же не активированная
Для решения проблемы рекомендуется произвести активацию операционки через безопасный режим.
Если же слышно, как операционная система после включения начала грузиться, то проблема вызвана неправильным подключением монитора или его поломкой. Прежде всего юзеру необходимо убедиться в правильном подключении составляющих. Если попытки не обвенчались успехом, рекомендуется попробовать подключить экран к другому компьютеру.
Если же после того, как компьютер включился, дисплей сразу потух, на нем отсутствует значок указателя и мерцает пробел, то это может свидетельствовать о выходе из строя жесткого диска. Для решения проблемы рекомендуется попробовать подключить жесткий диск к другому ПК и восстановить пользовательские данные. Можно отнести компьютер в сервисный центр для проведения диагностики и последующего ремонта.
Проверьте шнур питания монитора
Главный шаг, который нужно сделать, чтобы начать решение проблемы, — удостовериться, что кабель, подающий питание от электросети к монитору, полностью исправен. Такие провода, как правило, покрыты окрашенной в чёрный цвет изоляцией, достаточно толсты, могут отъединяться от разъёма монитора.

С этого и нужно начинать: просто извлеките вилку из розетки, после чего отсоедините штекер. Внимательно осмотрите контакты: если они чистые и имеют равномерную окраску, подключите, прилагая достаточные усилия, чтобы шпеньки вошли обратно, штекер к монитору и повторите попытку.
Если на поверхности имеются пятна, свидетельствующие об окислении, предварительно прочистите их ватной палочкой, смоченной пропанолом или техническим этанолом. Можете применить мягкий ластик — правда, в этом случае понадобится проконтролировать, чтобы внутри не осталось катышков. Если же на поверхности имеются не зеленоватые, а обугленные пятна, лучше всего будет как минимум заменить кабель — а лучше сменить контакты и на самом мониторе.
Интегрированный адаптер
Черный экран в windows 10, при установке или уже после, возможно произошло неудачное обновление или установка драйверов на видеокарту. В случае наличия двух видеокарт, из которых работает дискретная, есть шанс победить все багги. Подключаем во второй видео- выход монитор и пытаемся откорректировать работы системы, или восстановлением системы из последней удачной конфигурации, либо применяем встроенную функцию восстановления.
Сносим дрова на видюху из безопасного режима, но и туда нам нужно попасть на ощупь.
1 вариант
Выше писали как добраться до меню «Диагностика», далее
- Трижды жмем клавишу «стрелка вниз»
- Дважды жмем клавишу «стрелка вниз»
- Дважды на клавишу «стрелка влево»
- Если запуск удастся, перед нами появится экран с выбором безопасного режима.
Обратите внимание на скриншот
2 вариант
С помощью командной строки надо ввести команду, а попасть в нее можно одним из выше описанных способов. Переключаемся на английский и вводим безошибочно следующее:
- «bcdedit /set {default} safeboot network» → «Enter»
- По истечении 3 секунд, вводим следующую команду «shutdown /r»
- Если все удалось, появится окошко с предложением загрузки винды.
Проверка компонентов ноутбука на наличие аппаратных сбоев
Если программные сбои исключены, то в первую очередь проверяются проблемы с электропитанием. Для этого нужно:
- Отключить ноутбук от блока питания. После извлечь аккумулятор (если это возможно сделать без разборки устройства). Попробовать включить.
- Проверить работоспособность розетки (удлинителя).
- Проверить работоспособность блока питания. Если есть мультиметр, аккуратно замерить напряжение на выходе (номинальное указывается на самом адаптере). Или же попробовать подключить заведомо исправный блок питания. Далее повторить попытку включения.
Если по питанию никаких проблем нет, то далее диагностируются проблемы с периферийным оборудованием. Вполне возможно, что в USB вставлен какое-нибудь устройство, провоцирующее короткое замыкание (часто бывает с USB-накопителями). Поэтому всю периферию отключают, карты памяти из кард-ридеров извлекают, охлаждающие подставки убирают, после чего повторяют попытку включения ноутбука.
Если же изображение на экран всё-таки выводится, то с большой долей вероятности — это именно проблемы с жёстким диском (или выбран неверный загрузочный накопитель в BIOS). Устраняется только его заменой.
Если же после нажатия кнопки включения ноутбук пищит и изображение не выводится (или включается лишь подсветка матрицы — можно заметить по характерному свечению), то это, вероятнее всего, проблемы с процессором. В старых моделях его можно заменить самостоятельно, в новых преимущественно используется BGA-сокеты, то есть CPU впаян в материнскую плату. То есть далее остаётся лишь обращаться в сервисный центр. Но стоит учесть, что схожие симптомы иногда могут означать неисправность ОЗУ. Для точного установления причины потребуется более детальная диагностика в условиях сервисного центра.
Если же сразу после нажатия кнопки включения имеются проблемы с изображением (так называемые «артефакты») или же просто чёрный экран, то это ещё может быть так называемый «отвал» видеочипа. Является следствием частого перегрева. Исправляется только его заменой. Для подтверждения «диагноза» можно попробовать вывести изображение на внешний монитор. Если в этом случае никаких проблем не будет, то это указывает на неисправность матрицы (или её подсветки).
Итого, причин, по которым ноутбук может не включаться, масса. Самое главное — определить категорию неисправности: программный или аппаратный сбой. Если проблема с ПО, то достаточно лишь проверить настройки BIOS, а далее переустановить Windows. С аппаратными проблемами, не имея должного опыта, лучше обращаться в сервисные центры.
Компьютер выключается сам по себе
— Вышла из строя батарея вашего ноутбука. Ваш ноубук может исправно работать, но в один момент может появиться черный экран или перестанет включаться, что делать? Чаще всего, причина в том, что батарея исчерпала свой ресурс. Для решения этой проблемы достаточно просто ее заменить. Если у вас нет сейчас такой возможности, то вы можете просто ее вытащить и снова вставить в свой ноутбук. Возможно, батарея снова будет заряжаться и работать(правда, ненадолго). Также вы можете просто вытащить вашу батарею и подключить к питанию и в этом случае ваш ноутбук будет работать от электричества.

— Конфликт с внешним носителем. Часто бывает так, что ноутбук не включается из-за того, что к нему подключена флэшка, фотоаппарат, видеокамера… Или у компьютера моментально погасает экран при подключении указанных устройств… В этом случае необходимо отключить внешние носители и попытаться включить свое устройство.

— Проблема с материнской платой. Материнская плата является важнейшей составляющей любого компьютера. Повреждение её смерти подобно
Часто это происходит из-за неосторожного обращения с ноутбуком, ударов по нему… В этом случае, делать что-то самому бесполезно и единственное решение проблемы – это ее замена

— Плохие контакты. Эта проблема возникает в случае, если у вас отсутствует батарея в ноутбуке. Распространенной проблемой в данном случае является плохие контакты. Проверьте, чтобы все провода были плотно прикреплены к компьютеру. Также стоит проверить исправность розетки.
— Проблема с комплектующими. Чаще всего это перегрев процессора или видеокарты. Причины могут быть разные, но самая распространенная – это запыление ноутбука. Для профилактики данной проблемы необходимо очищать ноутбук от пыли хотя бы раз в полгода. Если вы не уверены в своимх силах, то лучше самому не делать никаких действий, а доверить дело профессионалам.

— Вредоносное ПО может блокировать работу компьютера. Симптомы просты: компьютер при запуске перезапускается или выдает черный экран вместо рабочего стола. компьютер Данную проблему можно решить тремя способами. Первый – это зайти в безопасный режим и оттуда просканировать компьютер антивирусом. Лучшим вариантом здесь является Dr Web Cureit. Второй способ — это «откатить» систему в тот момент, когда она была исправна. Этот способ гарантированно избавит вас почти от всех проблем, которые связаны с невозможностью включения компьютера (кроме аппаратных).
Третий способ — банальная переустановка Windows. Самый распространенный способ решения проблем, который, тем не менее, обладает некоторыми недостатками.
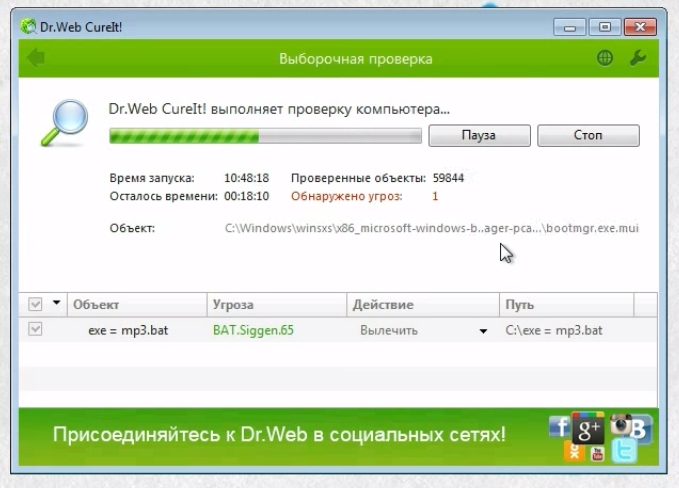
— Проблема с драйвером. После установки драйвера, компьютер стал отключаться или показывать черный экран? Скорее всего, дело именно в драйвере. Лучшим способом решения проблемы будет переустановка драйвера или откат системы. Шаги: Пуск > Панель управлени > Все элементы панели управления >Восстановление > Запустить восстановление системы.
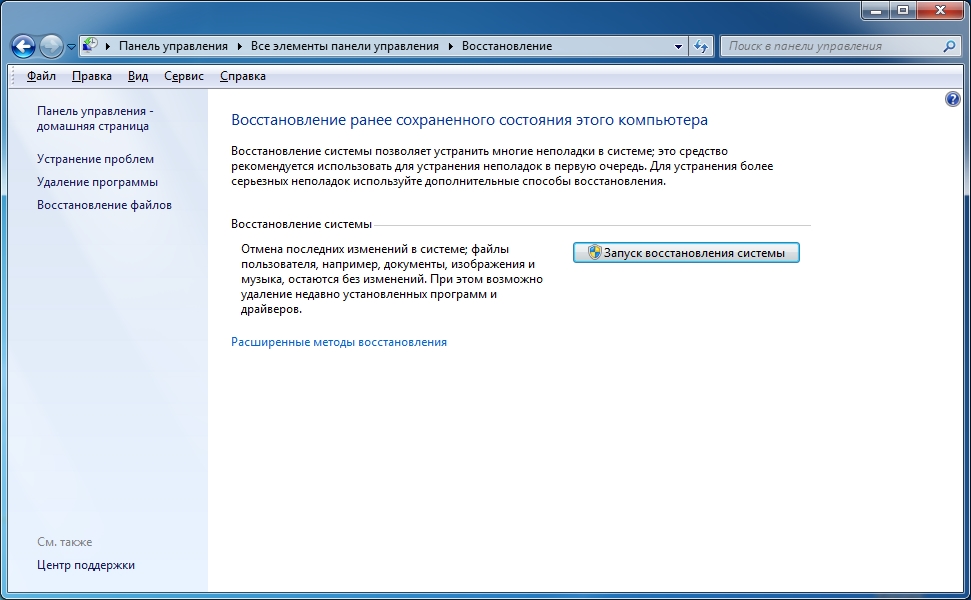
— Был поврежден или удален системный файл. Может быть результатом действий пользователя или вируса. Помогает переустановка системы или откат.
— Проблема с реестром. Со временем реестр загрязняется ненужным хламом, в результате чего, ноутбук может тормозить или переодически давать сбои. В этом случае необходимо произвести откат системы. Также необходимо регулярно делать копии реестра.
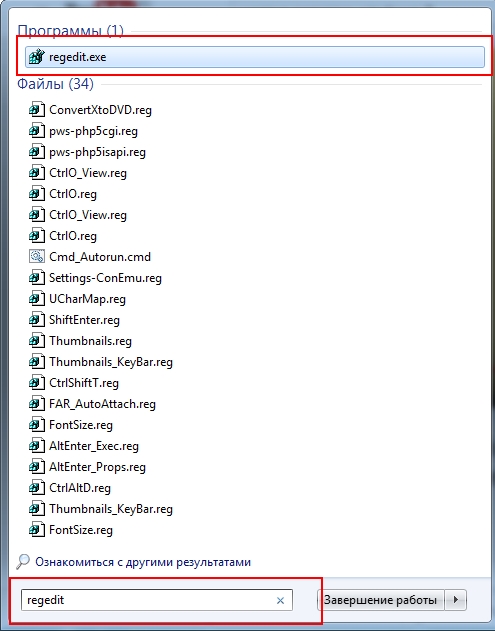
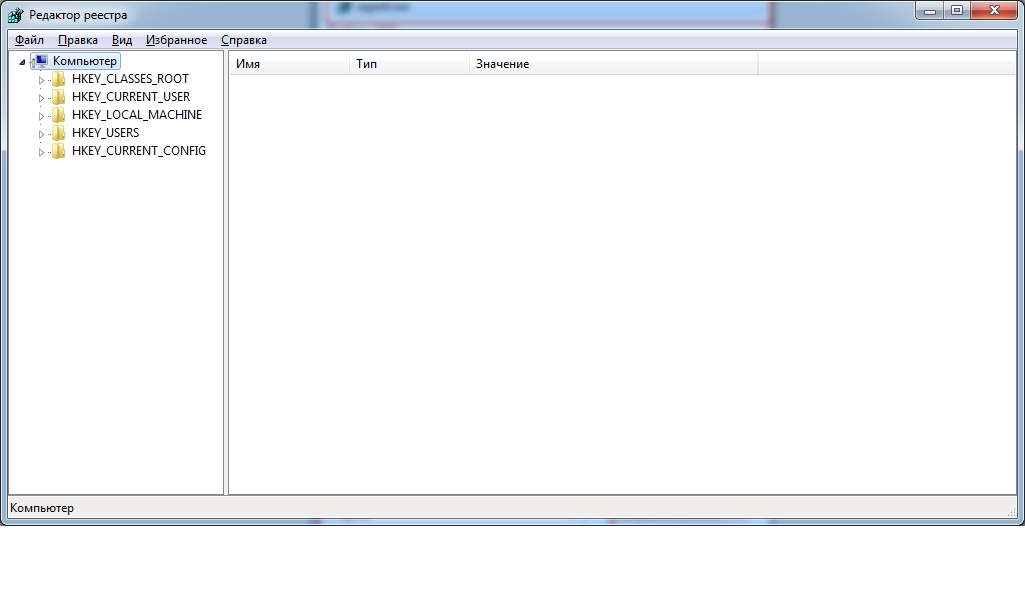
— Проблема с Bios. Что делать? Данную проблему можно решить, сбросив настройки. Это приведет к тому, что Bios возвратится в свое первоначальное состояние и компьютер снова будет нормально запускаться. После того, как нажали кнопку включения компьютера, сразу жмете кнопку входа в Bios(для разных операционных систем она разная). Ждете немного. Далее нажимаете кнопку клавишу F9(сброс настроек Bios) и нажимаете Enter(подтверждаете сброс). Если проблема была именно в Bios, то ваш компьютер гарантированно будет запускаться, если нет – значит проблема в чем-то другом.
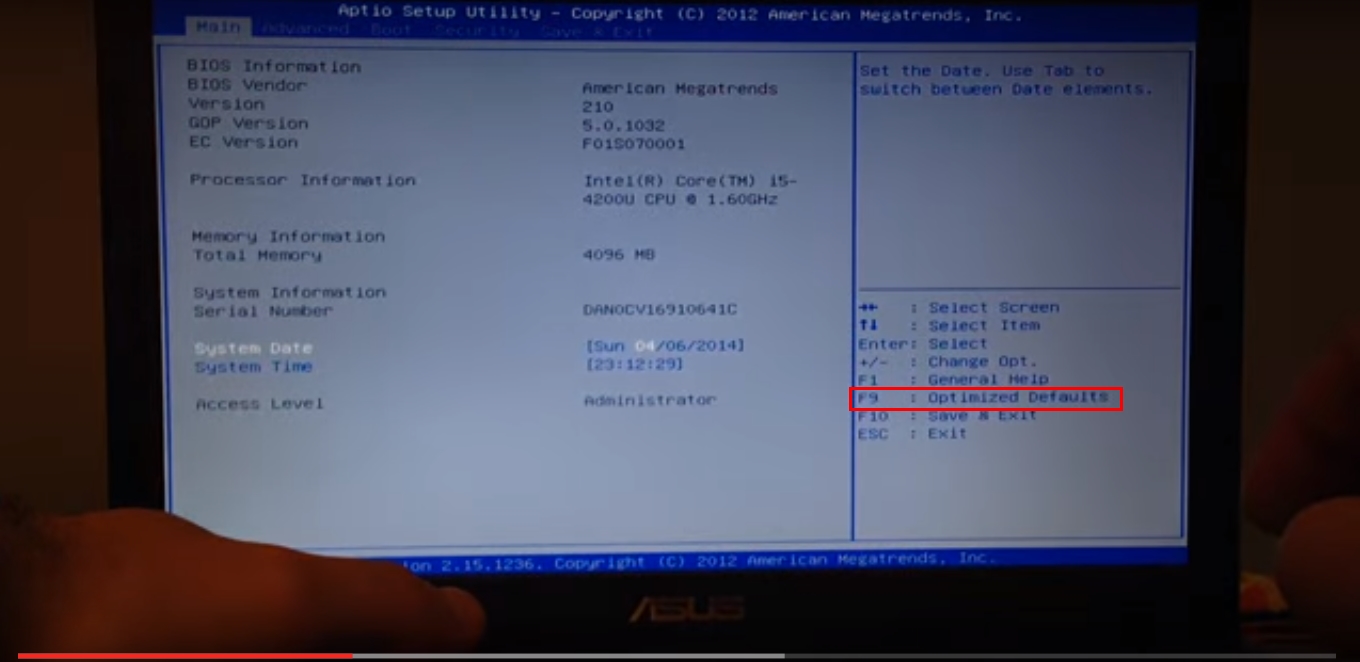
Ноутбук не включается — выясняем причины
Многие современные ноутбуки снабжены базовой системой ввода/вывода (исключением являются разве что Chromebook — там используется менее функциональный «загрузчик»). Это так называемый BIOS, в некоторых моделях используется надстройка над ним — UEFI (по сути, тот же BIOS, но с более удобным и красочным меню). Что это такое? Это небольшая микропрограмма, которая «вшита» в материнскую плату. Её основное назначение — это сканирование всех подключённых к плате устройств и их диагностика.
Что происходит, когда пользователь нажимает клавишу включения? Подаётся сигнал запуска в BIOS. Тот, в свою очередь, сканирует все подключённое оборудование (определяет марку и тип процессора, количество установленной оперативной памяти, модель видеоадаптера, модель северного и южного мостов, тестирует работу дисплея, наличие сетевого интерфейса, клавиатуры, мышки, тачпада и т.д.). Если никаких ошибок BIOS не находит, он выполняет поиск загрузчика на жёстком диске и, в случае его обнаружения, передаёт управление устройством ему. Далее начинается запуск Windows (или другой установленной ОС — Linux, MacOS, Android, BSD и т.д.).
Из вышесказанного можно сделать вывод:
- если при запуске пользователь видит логотип производителя, а далее начинается загрузка ОС, то BIOS провёл диагностику и не обнаружил неисправностей с установленным оборудованием;
- если загрузка ОС не начинается, но при этом на дисплей выводится сервисное сообщение, то это указывает либо на отсутствие или повреждение жёсткого диска, либо на то, что диагностика не была завершена — один из компонентов работает неправильно;
- если никакой реакции на нажатие кнопки включения нет — BIOS не получает сигнала запуска, что указывает на неисправность с системой питания.
Все это позволяет определить тип проблемы, из-за которой ноутбук не запускается. Условно их разделяют на:
- Программные (системные). Когда ошибку вызывает программный сбой, а оборудование работает исправно.
- Аппаратные. Когда ошибка вызвана сбоем в работе какого-либо подключённого к материнской плате оборудования.
Именно с определения типа ошибки и следует начинать диагностику поломки, чтобы понять, почему не включается ноутбук. Самое простое правило:
- если есть реакция на нажатие кнопки питания и слышен шум вентиляторов — это с большей вероятностью программный сбой;
- если реакции на нажатие кнопки нет вообще никакой (в том числе свечение светодиодных индикаторов) – это, скорее всего, аппаратная ошибка.
Практически со всеми программными ошибками пользователь может справиться самостоятельно без обращения в сервисный центр. С аппаратными дела обстоят несколько сложнее, и далеко не всегда можно обойтись без помощи квалифицированного специалиста.
Проанализируем функционирование монитора
У вас появились причину думать, что монитор не работает из-за механических неисправностей, в этом случае нужно выяснить, как функционирует видеокарта с системной платой.
Итак, подсоединим к ноутбуку второй дисплей, используя вход HDMI (можно VGA). Включаем компьютер. Если после включения второй первый экран заработал, то неисправен шлейф монитора или подсветки на мониторе.
Далее все операции по удалению сбоев и ошибок в настройках и различных программах мы будем проводить с неисправным дисплеем, используя второй монитор (вам нужно его на время взять у друзей), подключив монитор через вход VGA/HDMI.
Выводы
Что делать если ноутбук не включается? В большинстве случаев эта проблема связана с неисправным блоком питания, повреждением проводов или неработающей кнопкой включения ноутбука. Если же ваш компьютер выключился во время игровой сессии или сразу после нее, достаточно лишь подождать какое-то время, пока его температура не придет в норму.
Кроме того, проблемы со включением ноутбука могут быть связаны с вышедшим из строя накопителем, неверным режимом работы дисплея или сбоями в работе операционной системы.
- Не загружается Windows? Практические советы, как все починить
- Компьютер включился сам: как бороться с этой напастью












![[решено] не включается ноутбук - черный экран. все способы решения.](http://maminmagazinchik.ru/wp-content/uploads/2/a/9/2a94c3e23e8f47b3dff48e4bca4d6006.gif)





















