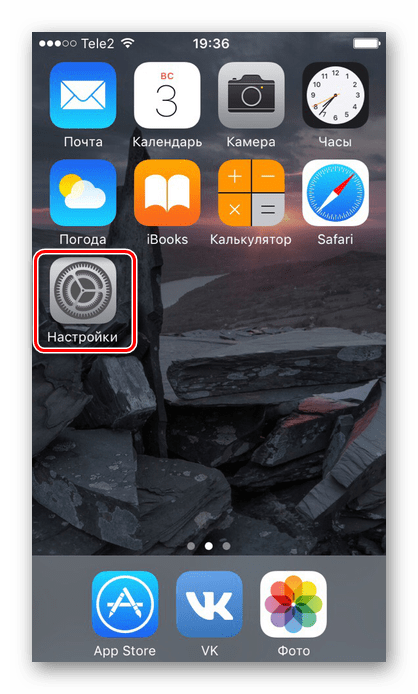Магнет ссылки.
С недавних пор появилась возможность добавлять торренты в программу клиент без скачивания файлов. Загрузить нужную информацию можно, использовав так называемые Магнет ссылки.
Ранее я уже писал про изображение магнита рядом с кнопкой «Скачать» — это и есть магнет ссылка. Пример такой ссылки можно увидеть на рисунке ниже.

Если скопировать магнет ссылку и, к примеру, в программе uTorrent выбрать «Добавить торрент из URL», то можно ее вставить сюда и начнется загрузка файла. Добавить торрент можно также по клику на изображение магнита.
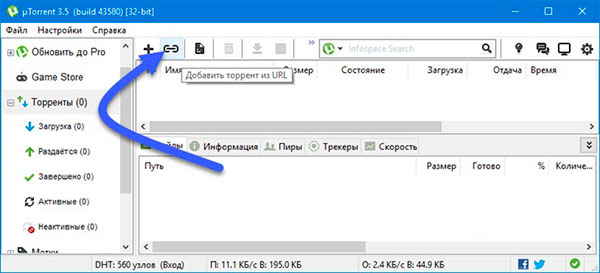
Ну вот, мы с вами рассмотрели, что такое торрент и как им пользоваться. Как видите — все просто, разберется даже неопытный пользователь.
Кстати, рекомендую почитать вам дополнительно полезные статьи:
На этом пока все! Надеюсь, что вы нашли в этой заметке что-то полезное и интересное для себя. Если у вас имеются какие-то мысли или соображения по этому поводу, то, пожалуйста, высказывайте их в своих комментариях. До встречи в следующих заметках! Удачи!
Просмотр установленных на компьютере программ
На компьютере есть специальная, встроенная утилита, которая позволит вывести список всех программ, которые установлены в данный момент. Однако, она не покажет те, которым установка не требовалась. Для ее запуска нужно нажать сочетания клавиш
Win+
R
(win — это та клавиша, на которой изображена эмблема виндовс), после чего, в открывшемся окне следует ввести appwiz.cpl и нажать ОК.
После этого откроется окно, в котором будут представлены все установленные приложения. Здесь же их можно удалить, для этого нужно щелкнуть по названию утилиту и выбрать «Удалить» в верхнем меню.
Получая новые знания и расширяя кругозор своих интересов при работе с компьютером, мы уже не можем обходиться лишь теми базовыми программами, предустановленными еще самими производителями. Поэтому каждый пользователь, даже самый неопытный, сталкивается с необходимостью установки на свой компьютер новых программ.
Для новичков установка новой программы зачастую кажется чем-то сложным и невыполнимым, но на самом деле это не так – установка большей части программ, используемых нами для работы на компьютере, не требует каких-то особых знаний и навыков, и доступна даже самым «зеленым» юзерам.
Самым первым и понятным помощником в установке любой программы всегда является инструкция, которая пошагово направляет пользователя. Вам остается лишь нажимать кнопки «ок» и «далее». Но мы знаем, что лучше один раз увидеть, чем сто раз услышать, поэтому приведем наглядный пример по установке новой программы на компьютер.
Итак, Вы скачали нужную Вам программу на свой компьютер. Найдите скачанный файл и запустите его двойным щелчком мыши.
Первое окно, которое откроется сразу после запуска будет «Мастер установки», который Вас поприветствует и предложит продолжить установку нажатием кнопки «Далее». Кстати, на этом этапе рекомендуем Вам остановить работу остальных приложений, то есть закрыть их, чтобы они не тормозили процесс установки новой программы.
В следующем окне появляется текст лицензионного соглашения на использование программы. Ознакомьтесь с текстом и, если Вас все устраивает, то смело ставьте галочку «Принять условия лицензионного соглашения» и жмите кнопку «Далее».
В следующем окне Мастер установки предложит Вам выбрать папку для установки программы. Обычно, Мастер установки сам автоматически выбирает место на диске «С» в папке «Program Files», но Вы при желании можете изменить эту настройку и выбрать другую папку, нажав на кнопку «Обзор» и выбрав в списке нужную папку. Проще всего довериться Мастеру установки и оставить выбранную по умолчанию папку – так Вы будете знать, что все программы находятся в одном месте и их не нужно будет потом искать по всему компьютеру.
Когда мы качаем из интернета бесплатные программы, нам очень часто пытаются вместе со скачанной программой установить дополнительные, часто совершенно не нужные нам приложения. Внимательно читайте текст, появляющийся в окошках Мастера установки и, когда он предложит Вам установить дополнительно еще что-то, то снимите все лишние галочки и жмите кнопку «Далее».
Также Мастер установки предложит Вам создать ярлык новой программы на Рабочем столе или закрепить ярлык в меню «Пуск». Если Вам нужны такие ярлыки, то напротив этих позиций ставьте галочки, если нет – убирайте эти галочки.
Основные условия Мастер установки от Вас получил, поэтому теперь предлагает Вам перейти непосредственно к самой установке. Жмем кнопку «Установить».
В новом окне появляются дорожки, которые постепенно заполняются цветом – это пошел процесс установки программы. Нужные файлы копируются и размещаются в папках Вашего компьютера.
Как только все необходимое установится на компьютер, появляется новое окно, оповещающее Вас о завершении установки. В этом окне есть галочка «Запустить…» — если Вам нужно запустить новую программу немедленно, то оставьте эту галочку. Далее жмем кнопку «Завершить» или «Готово».
На Рабочем столе появился ярлык Вашей новой программы (в случае, если Вы не убрали галочку «Создать ярлык на Рабочем столе» в одном из предыдущих шагов).
Здесь мы описали основные шаги по установке новой программы, которые присутствуют в большинстве подобных случаях. Но бывают случаи, когда Мастер установки может запрашивать дополнительную информацию, такую как, например, выбор языка или ввод лицензионных ключей. Эти дополнительные окошки не должны Вас пугать, так как при внимательном прочтении текста в появляющихся окошках позволит Вам на интуитивном уровне понять смысл этих запросов и принять нужное решение.
Краткое описание технологии и терминология
Занятые могут сразу переходить к , а для интересующихся я расскажу. Раньше, лет 10 назад, всё было очень просто: вы находите в сети нужный файл, кликаете по нему и он скачивается! Но это уже давно в прошлом, и сегодня файлы выкладываются на файлообменники, с которых бесплатно скачать ещё не каждый сможет, и на торренты.
Суть технологии в том, что файлы не хранятся на каком-либо сайте, а хранятся они на компьютерах таких же пользователей как и вы. На сайте, откуда вы скачиваете торрент, есть только информация с каких компьютеров нужно качать требуемый файл (фильмы, музыка, программы).
Сайт, на котором хранятся торренты называется трекером, а торрент — это файл который вы скачиваете с сайта (у него ещё расширение «.torrent»). У него маленький размер, около 20-50 КБ и он содержит информацию о тех файлах, которые вы собираетесь качать (фильмы, музыка, программы). Процесс загрузки файлов через торренты называется раздачей.
Торрент-файл открывается специальной программой uTorrent, которая уже скачивает нужные файлы с компьютеров пользователей интернета на ваш компьютер. Таким образом, получается, что если ни на одном компьютере не найдётся запрашиваемых файлов, то качать будет нечего и весь процесс на этом остановится. Это основная проблема торрентов.
Не сложно догадаться, что и с вашего компьютера будут скачиваться другими пользователями те файлы, которые вы уже загрузили через торрент. Поэтому не сердитесь, когда на сайтах ведётся рейтинг пользователей и, при уровне которого ниже допустимого, скачивание прекращается. Как правило, нужно отдать хотя бы 30% от того объёма, который вы загрузили.
Именно поэтому просят не уходить с раздачи, после того как вы загрузили всё что хотели. Ведь если все закроют программу, то больше никто не сможет качать. А скорость скачивания зависит не только от скорости вашего интернета, но и от количества человек на раздаче: чем больше людей, тем выше скорость. С каждого человека загружается маленький кусочек, в общем с миру по нитке…
В «торрент-сфере» существует единое обозначение участников процесса:
Сид (сидер) – человек, который обладает полной раздачей и с которого теперь можно скачать все файлы. Как только вы загрузите 100% файлов раздачи, вы становитесь сидом.
Личер – человек, который скачал не все файлы раздачи, либо который ещё в процесс скачивания. Если на раздаче есть только личеры, но нет ни одного сида, то вам не удастся загрузить все файлы раздачи, или даже докачать отдельные файлы до победного конца.
Пир – любой участник раздачи.
Надеюсь, у вас что-то прояснилось на счёт всей этой системы, теперь приступим к основному.
Как интернет-провайдер может узнать, что вы скачиваете торренты?
Важно иметь в виду, что ваш интернет-провайдер может видеть все, что вы делаете в интернете, если захочет. Ваш трафик не зашифрован, поэтому они могут видеть, какие сайты вы посещаете, какие страницы просматриваете и, самое главное, какие файлы скачиваете

Конечно, это предполагало бы, что у вашего провайдера целый штат сотрудников, которые в режиме 24/7 мониторят всю активность пользователей в интернете. Это очень маловероятный сценарий просто потому, что тогда провайдеру понадобится большая команда, а это огромные расходы.
Ваш интернет-провайдер может узнать, что вы качаете торренты, просто мониторя активность TCP-портов от 6881 до 6889. Это порты, которые торрент-клиенты используют для передачи файлов. Если они заметят подозрительные файлы и трафик, проходящий через эти порты, то могут проверить, скачивали ли вы нелегальный контент.
Если ваш провайдер обнаружит, что вы скачали незаконные торренты, он либо отправит вам предупреждение (если повезет), либо сообщит об этом в агентство по авторскому праву или правообладателю.
Как убрать рекламу из окна программы-клиента?
Так как все программное обеспечение, которое работает с протоколом BitTorrent, как правило, бесплатное, оно подразумевает наличие огромного количества рекламы на главной странице.
Часто такая реклама мешает работе пользователя с программой. Рассмотрим устранение рекламы на примере самого популярного на сегодняшний день клиента – Torrent.
Как видно на рисунке 4, баннеры в программе могут появляться слева и сверху. При этом их нельзя уничтожить с помощью привычного нам AdBlock.
Полностью убрать рекламу можно, приобретя платную подписку на использование клиента.
Для этого нажмите на панель настроек утилиты и выберите пункт получения профессиональной версии. Далее вы будете перенаправлены на окно для оплаты и загрузки обновленного клиента.
Если вы не хотите платить за устранение рекламы, воспользуйтесь следующим способом:
- Включите панель настроек главном окне приложения;
- В выпадающем списке выберите пункт настроек программы, как показано указателями на рисунке ниже;
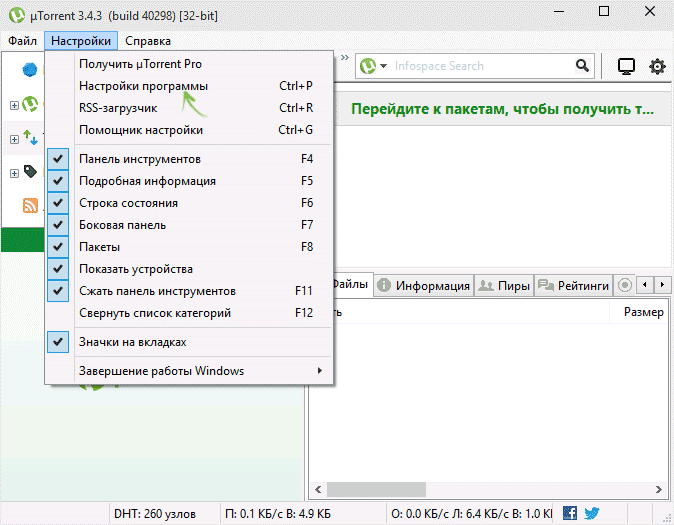
№9. Окно панели пользовательских настроек в утилите Torrent
- Также перейти в окно настроек можно с помощью сочетания следующих клавиш: Ctrl+P;
- Открывшееся окно выглядит следующим образом;
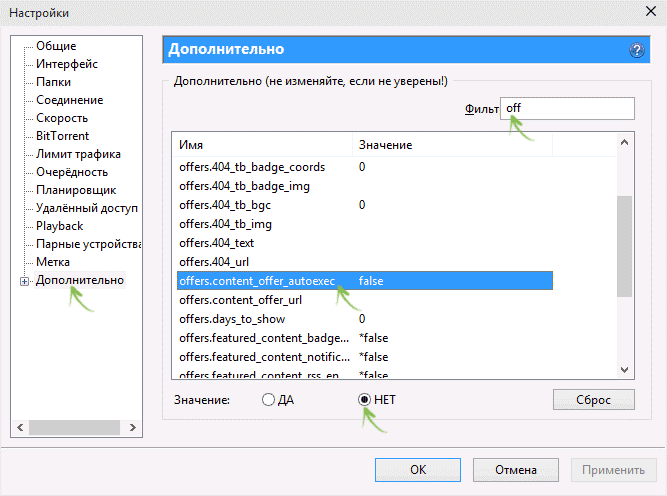
№10. Внешний вид окна настроек приложения uTorrent
- Нажмите на вкладку настройки дополнительных параметров;
- В поле фильтр введите слово off;
- В окне отображения результатов поиска выберите процесс, который указан на рисунке 10;
- Выставьте его значение как «НЕТ»;
- Все процессы, название которых начинается со слова offers, также должны быть отключены;
- После этого отключите процессы под названием distributed_share.enable, gui.show_notorrents_node, gui.show_plus_upsell;
- Теперь нажмите ОК и перейдите на главное окно программы;
- Нажмите на сочетание кнопок Shift+F2;
- Теперь еще раз нажмите на Shift+F2 и не отпускайте их. В это время еще раз включите в дополнительные настройки утилиты, как было описано выше в инструкции. Таким образом, вам станет доступно расширенное меню скрытых настроек;
- В окне фильтра найдите все компоненты, которые начинаются со словосочетания gui.show и отключите их. Нажмите ОК, закройте окно и полностью выйдите из программы.
После выполнения всех вышеприведенных указаний перезагрузите компьютер и зайдите в клиент еще раз. Теперь на главном окне программы не будет рекламы.
Таким образом вы обезвредили процессы программы, которые отвечали за постоянную генерацию рекламных баннеров.
Помните! Если вы решите обновить клиент до более новой версии, реклама появится снова и необходимо будет снова выполнить шаги по ее отключению.
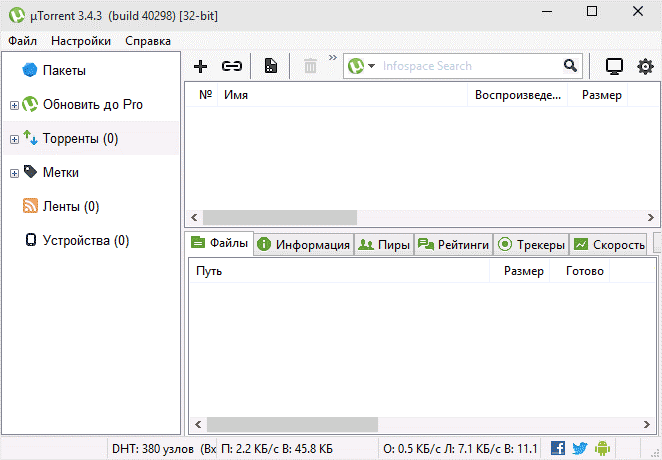
№11. Внешний вид главного окна программы без рекламы и дополнительных баннеров
Краткий обзор программы uTorrent
Теперь небольшая, пошаговая инструкция по использования торрент клиента. Сразу после запуска программы вы увидите перед собой окно приложения в котором на первый взгляд ничего не понятно, но если присмотреться хотя бы минуту, в голове выстраивается понятная структура оформления.
Если вы обычный пользователь, которому нужно уметь скачивать, то необходимо знать всего несколько моментов и где их посмотреть
для начала обратите внимание на таблицу слева в ней будут отображать списки загружаемых файлов, уже загруженных и раздающихся
Теперь обратите внимание на основную область программы, на ней вы сможете увидеть кнопки управления, такие как пауза, стоп, продолжить скачку, создать раздачу, они могут немного меняться в зависимости от версии приложения. Так же тут можно будет увидеть название файла, который вы скачиваете, его размер, общий прогресс скачки в процентах и примерное время до полной загрузки
Опустившись чуть ниже можно посмотреть подробное описание многих процессов, тут не буду все перечислять, чтобы понять достаточно уметь читать.
Практический пример с закачкой файла, я покажу в видео. Во время работы с программой вы можете встретить интересные название, значение которых не понятны — это Сиды и Пиры. Сразу объясню.
Сиды — это люди, которые загрузили файл уже на 100% и добровольно продолжают делиться им с пользователями.
Пиры — это люди, которые скачали файл меньше чем на 100% ,но уже раздуют другим пользователям те частички, которые успели скачать.
Еще в общении с пользователями интернета часто можно услышать выражение торрент трекер, тоже не надо пугаться — это обычные интернет сайты на которых опубликованы списки торрент файлов с кратким описанием, характеристиками и картинками. То есть по сути это место встречи всех любителей использовать технологию торрент.
Классический способ использования Торрента
Как вы могли догадаться – нам понадобится приложение для работы с torrent файлами. Их достаточно много, но мы рассмотрим на примере популярного utorrent – скачать его как всегда можно на официальном сайте:
http://www.utorrent.com/intl/ru/desktop
Программа абсолютно бесплатна и не требовательна к компьютеру – главное чтобы интернет был нормальный… Вы всегда можете протестировать скорость вашего интернет соединения несколькими способами – все это есть в подробной заметке о методах тестирования скорости интернета.
Скачиваем торрент файл с данными
Итак, для этого нам необходимо найти подходящий трекер – я предпочитаю использовать nnmclub.to, там адекватная аудитория и на территории РФ сайт не заблокирован. Ради примера нашел все сезоны “Во все тяжкие” (кстати, так и не посмотрел его) и в самом низу раздачи находим кнопку “Скачать”.
Загружаем этот маленький torrent файлик и открываем в программе utorrent (Обратите внимание что есть еще и magnet ссылки, которые доступны по клику на изображение магнита, но о них чуть позже)

Некоторые раздачи могут быть недоступны, но это на территории РФ – можете в интернете глянуть методы обхода блокировок, но мне об этом говорить не разрешают…
Добавляем торрент в клиент и ждем загрузки
После открытия файла с раздачей откроется окно “Добавить новый торрент”, где можно выбрать опции загрузки файлов. Самые важные – это куда сохранить и в правой части в “Содержимое торрента” можно выбрать что именно скачать из раздачи. Например я могу скачать только несколько серий, а не весь сериал целиком – это очень удобно, особенно если учитывать что всегда можно остановить или продолжить закачку.
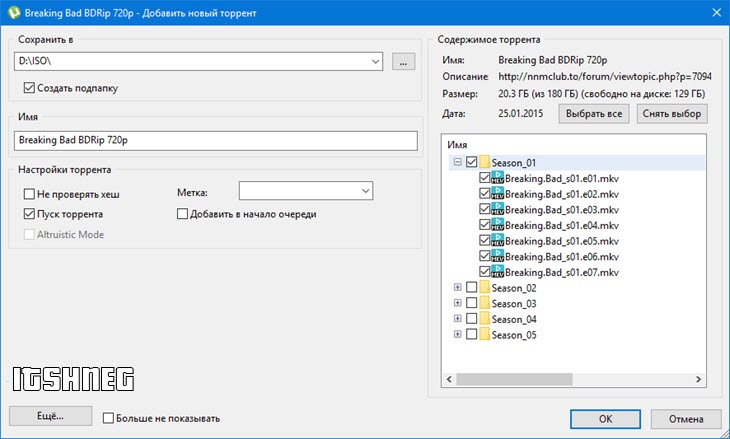
Жмем “OK” и ждем пока закончится загрузка отмеченных серий… так же в программе можно выбрать приоритет – что заканчивать раньше, а что позже. Например чтобы началась закачка всего сериала, но первые несколько серий слить в первую очередь чтобы начать просмотр как можно раньше.
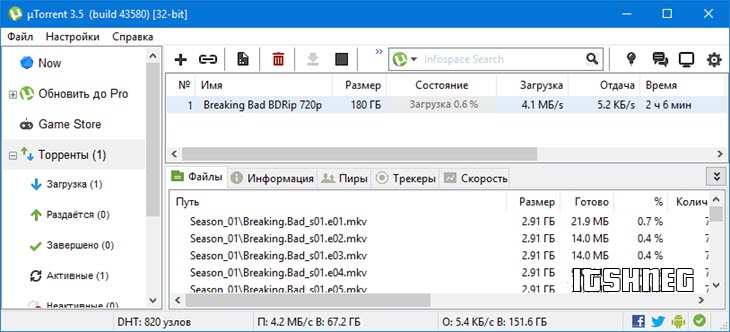
Ну вот мы с вами рассмотрели что такое торрент и как им пользоваться (так сказать для чайников). Как видите – все просто до безобразия, разберется даже неопытный пользователь…
Используем торрент-клиент
После того как мы скачали торрент-файл его нужно открыть с помощью торрент-клиента. Как правило, для этого достаточно использовать обычный двойной клик по торрет-файлу.
При открытии торрент-файла программа µTorrent предложит вам выбрать папку, в которую мы хотим сохранить скачанные файлы.
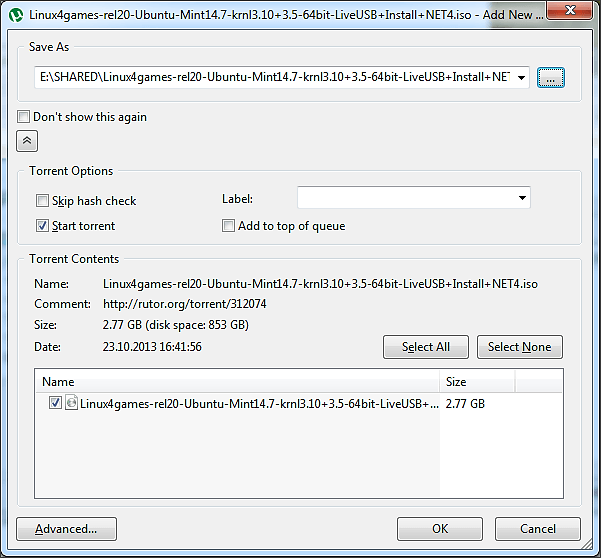
Выбрав нужную папку, закрываем окно нажатием на кнопку «OK». После этого начнется загрузка выбранной раздачи на ваш компьютер. Во время загрузки окно программы µTorrent выглядит примерно так:
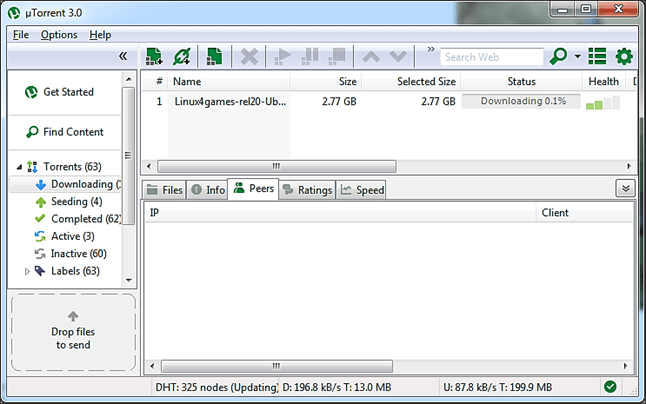
Все, мы научились пользоваться торрентом. После того как раздача скачается вы сможете найти ее в папке, которую указали при начале закачки.
Как установить торрент?

Сейчас самый выгодный, быстрый и удобный способ скачать или передать большой файл в интернете осуществляется маленькой бесплатной программой µTorrent. С каждым днем все больше людей узнает о существовании торрент-трекеров и естественно у них возникает вопрос, как установить торрент на компьютер. Именно этот вопрос мы и рассмотрим далее.
Этот небольшой торрент – клиент можно скачать без регистрации и бесплатно с сайта www.utorrent.com, при открытии которого вас сразу должно перебросить на русскую версию сайта, где посередине будет большая заметная кнопка «Скачать µTorrent». Чтобы скачать и установить торрен без регистрации на русском бесплатно, нужно нажать именно на эту копку. С некоторого времени появилась и платная версия торрент – клиента µTorrent Plus, поэтому, после нажатия на кнопку вы перейдете на страницу выбора версии программы, где уже точно укажите необходимость скачивания бесплатной версии.
Загрузка µTorrent в основном начинается автоматически и если этого не произошло, нужно самостоятельно нажать на кнопку «Download». После загрузки необходимо установить программу торрент на компьютер, для чего мы просто нажимаем два раза левой кнопкой мыши по скачанному файлу.
В установке торрент – клиента нет ничего сложного. Сразу же появляется окошко, где предлагается выбрать язык устанавливаемого торрент – клиента. Языкового пакета в самой программе нет, поэтому он будет скачиваться из интернета дополнительно при установке торрент – клиента и для этого потребуется доступ к интернету. Далее при установке µTorrent необходимо быть внимательным, так как будет предложена установка еще нескольких программ, от которых можно отказаться и не захламлять компьютер и браузер различными Яндекс-барами.
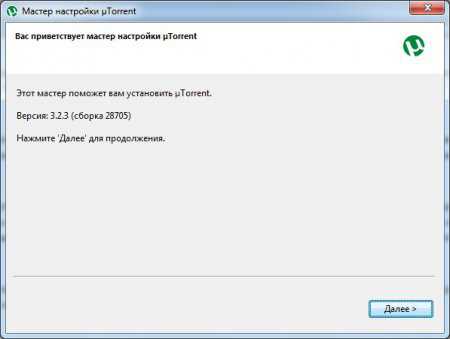 Мастер установки программы торрент
Мастер установки программы торрент
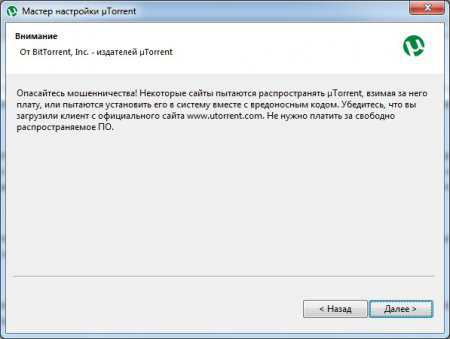 Предупреждения о мошенничестве при скачивании торрент — клиента
Предупреждения о мошенничестве при скачивании торрент — клиента
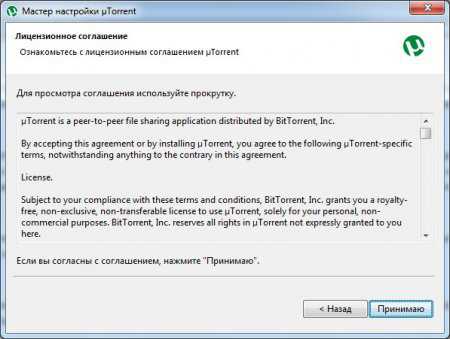 Лицензионное соглашение для использования µTorrent
Лицензионное соглашение для использования µTorrent
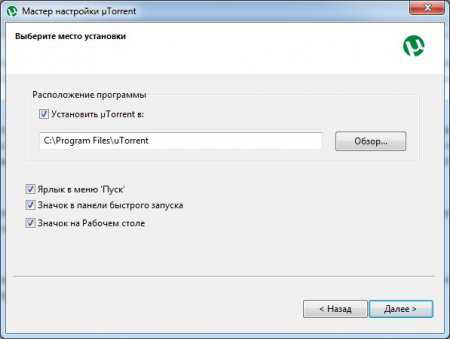 Выбор места установки торрент — клиента
Выбор места установки торрент — клиента
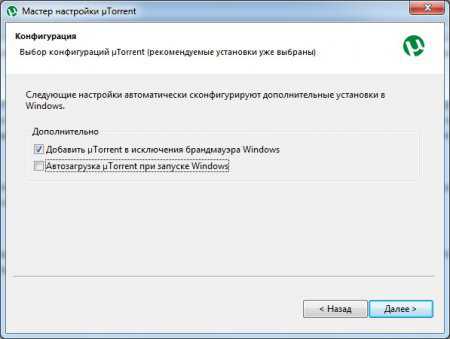 Выбор конфигурации µTorrent
Выбор конфигурации µTorrent
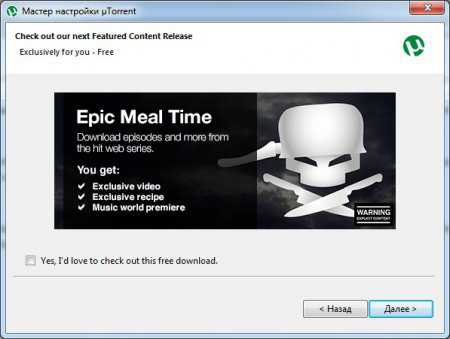 предложение использования какого-то сервиса
предложение использования какого-то сервиса
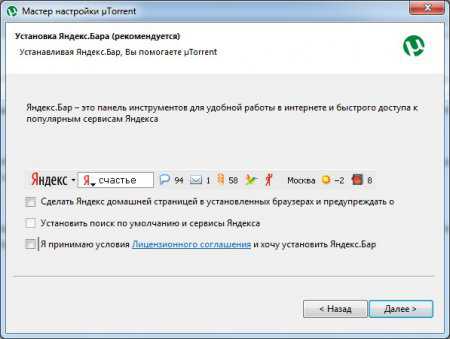 Предложение установить Яндекс.бар
Предложение установить Яндекс.бар
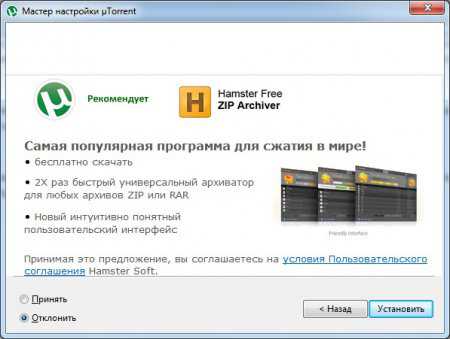 Предложение установить архиватор
Предложение установить архиватор
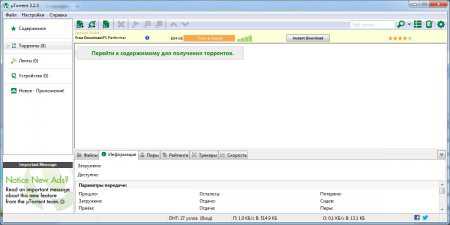 Рабочее окно программы µTorrent
Рабочее окно программы µTorrent
Никаких дополнительных настроек после установки торрент – клиента можно не делать. Программа будет автоматически проверять обновления и сообщать вам о наличии новых версий. При скачивании файлов необходимо будет просто указать папку, в которую будут скачиваться файлы.
Также интересные статьи на сайте chajnikam.ru:Восстановление удаленных фотографий с фотоаппаратаСоздать точку восстановления windows 7Основные компоненты системного блокаКак отключить нод 32?
Установка программы uTorrent
Я уже упомянул о программе uTorrent, а теперь вместе установим её и научимся пользоваться, чтобы скачивать с торрентов.
Сразу хочу вас предупредить, чтобы вы загружали программу uTorrent только с официального сайта. Бесплатная версия программы свободно распространяется, но некоторые мошенники пытаются продавать её или вирус вместо программы!
Итак, нажимаем на сайте большую кнопку «Скачать uTorrent» и нас переносит на страницу загрузки, где можно выбрать бесплатную и платную версию программы. Платная отличается только дополнительными сервисными функциями над файлами, а основной функционал такой же, без ограничений. Нажимаем «Бесплатная загрузка» и появится диалог сохранения файла программы, который надо запустить.
×

Во время стандартной установки выбираем какие значки мы хотим видеть, и когда появится такое окно:
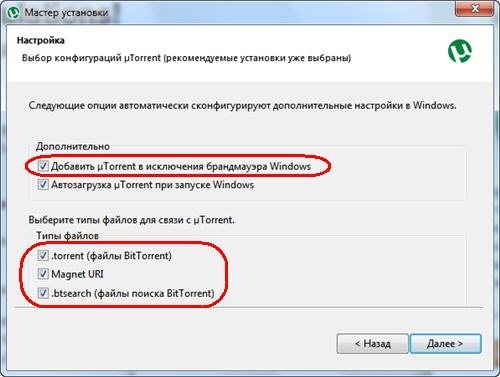
не снимайте никаких галочек, особенно «Добавить uTorrent в исключения брандмауэра Windows». Эта опция позволяет программе автоматически внести изменения в систему защиты Windows, иначе ничего работать не будет. Если после установки всё равно ничего не качается, то попробуйте отключить брандмауэр Windows 7-10 совсем. Если захотите потом отключить программу из автозапуска, то это можно сделать в настройках или с помощью моей статьи, на которую я только что дал ссылку.
На следующих шагах установки нам попытаются ещё втюхать разные сервисы, поэтому снимаем там все галочки и нажимаем «Установить».
Как пользоваться торрентом
Теперь пришло время подвести некоторые итоги и рассказать, как же все-таки скачивать файлы через торрент. Действовать необходимо по следующей инструкции:
- Откройте понравившийся торрент-трекер и при помощи поиска найдите подходящую раздачу.
- Изучите, как много сидов стоит на раздаче. Если их достаточное количество, нажмите кнопку «Скачать файл».
- Загруженный файл откройте при помощи установленного торрент-клиента.
- Убедитесь, что загрузка запущена.
- Дождитесь окончания скачивания.
После того, как фильм или другой файл загрузится, вы получите уведомление. В дальнейшем его можно будет открыть любым удобным способом.
Что такое Торрент? Механизм функционирования
Это понятие имеет два значения:
- Сайт, с которого можно скачать файлы;
- Десктопная программа для скачивания фильмов на ноутбуке или персональном компьютере.
Следует более точно разобраться с возникновением данного понятия и его значением.
В 2001 году был разработан новы уникальный протокол обмена данными в скоростных сетях, который получил название BitTorrent.
Даже спустя 15 лет протокол все еще остается популярным среди пользователей Интернета со всего мира. В чем же заключается особенность и такой успех BitTorrent?
Прежде всего – это принципиально новый метод скачивания файлов с Интернета: когда вы загружаете файл, его выкачка происходит с компьютеров тех пользователей, которые поставили файл на раздачу.
Это позволяет сэкономить место на сервере.
После загрузки файла вы автоматически становитесь тем, кто его раздает. Такое действие происходит по цепочке.
Если вы не хотите, чтобы приложение использовало интернет-трафик, чтобы раздать фал другим пользователям, вы можете отключить эту возможность с помощью двух нажатий мышкой.
В этом и состоит суть уникального принципа функционирования протокола.

№1. Официальный логотип компании, разработавшей протокол
Такое особое распределение файлов позволяет не использовать ширококанальный сервер вообще или экономить на нем очень много места.
Таким образом файл становится еще доступнее для выкачки.
Не секрет, что некоторые серверы ограничивают максимально возможную скорость загрузки файлов, чтобы убедить пользователя приобрести платную подписку.
Соединение по протоколу BitTorrent позволяет не ограничивать скорость скачивания.
Эта скорость зависит только от качества подключения пользователя к сети Интернет.
На основе протокола BitTorrent были созданы клиенты, которые позволяют скачивать файлы по новой технологии, среди них и десктопная программа uTorrent.
Программа доступна для большинства современных компьютерных и мобильных платформ.
Вместе с утилитой также скачается дополнительный файл, который содержит информацию для раздачи. Он позволяет приложению определить, откуда нудно скачивать файлы.
Все файлы, которые можно скачать с помощью торрента, хранятся на специальных сайтах в Интернете.
Файл раздачи – это небольшой документ формата .torrent, который позволяет хранить информацию о доступных раздачах.
Как правило, файл раздачи даже самого объемного фала не занимает больше нескольких мегабайт.
Все, что необходимо сделать пользователю, чтобы использовать основную возможность программы (быстрое скачивание фалов):
- Установить торрент клиент;
- Найти нужный файл на трекере и скачать его на компьютер;
- Загрузить его в программу и выбрать конечные файлы;
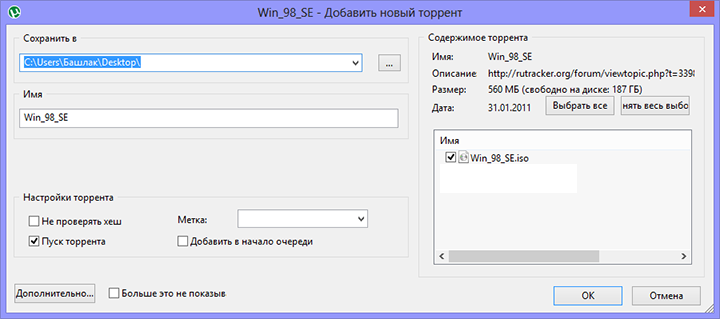
№2. Окно определения содержимого торрента
Открыть загруженный файл в ранее установленном клиенте.
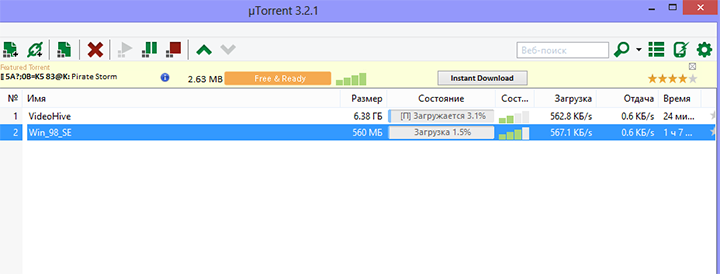
№3. Фрагмент окна загрузки файлов программой
После выполнения вышеуказанных действий начнется скачивание файла на компе пользователя. Каким трекером пользоваться — решать только пользователю.
Помните! Перед тем, как открыть файл в утилите необходимо обязательно проверить его антивирусом на наличие скрытого вредоносного программного обеспечения, которое может навредить вашему устройству.
Скорость загрузки файла через клиент зависит от двух факторов:
- Качество установленного Интернет соединения;
- Количество компьютеров, которые раздают контент.
Установка uTorrent Classic
Примечание 1: у нас на главной 2 ссылки – одна на стабильную, вторая на Beta-версию программы. Здесь рассказываем об установке стабильной версии, так как у ее установщика англоязычный интерфейс и именно с ним у пользователей возникают трудности. Примечание 2: на скриншотах показан процесс установки uTorrent на Windows 10. На Win 7 и XP все то же самое, кроме цвета окон инсталлятора.
Если операционная система попросит подтвердить разрешение на запуск, нажмите Да. Появится окно с приветствием. Тут написано «Добро пожаловать» и указана версия торрент-клиента. Нажмите Next.
В следующем окне сказано, что разработчики никогда не просят платить за их бесплатную программу, поэтому качайте ее только у них, чтобы не нарваться на вирусы. Поверим на слово и нажмем Next.
Далее – лицензионное соглашение. Предполагается, что вы его прочитаете, и нажмёте Agree. Т.е. согласитесь со всем, что написано. Варианта «Не согласиться и продолжить» – нет.
Затем может появиться рекламное предложение. Называется Optional Offer. Реклама помогает таким программам как uTorrent оставаться бесплатными. Оказывать поддержку или нет – решать вам.
Нажмите Accept, чтобы установить рекламный продукт и продолжить, или Decline, чтобы не устанавливать его и продолжить.
В следующем окне может быть предложен Avast или Opera по той же схеме. Нажмите Accept или Decline.
Таких окон может быть даже два.
Затем будет предложено создать ярлыки:
- В меню Пуск;
- В меню быстрого запуска;
- На рабочем столе.
Снимите галочку там, где ярлык не нужен. Затем жмите Next.
Следующее окно с настройками самое важное. Здесь:
- uTorrent добавляется в исключения брандмауэра. Галочку не убираем, иначе клиент не сможет ничего качать;
- uTorrent добавляется в автозагрузку Windows. Необязательный параметр, можно отключить, если не нужен.
И настраивается ассоциация программы:
- С файлами .torrent;
- С magnet-ссылками;
- С файлами .btsearch.
С опций 3, 4 и 5 галочки лучше не снимать. Тогда при клике по торрент-файлам и магнит-ссылкам uTorrent будет автоматически запускаться и сразу предлагать начать загрузку. Жмите Next.
Примечание: антивирус со встроенным брандмауэром, такой как Dr.Web, в процессе установки будет постоянно спрашивать – разрешить установщику доступ в сеть или нет. Нужно создать правило на постоянное разрешение, иначе он не успокоится и процесс может прерваться.
В следующем окне нажмите Finish. Если после запуска интерфейс у uTorrent будет на английском, нажмите CTRL+P, выберите для параметра Language значение Russian и нажмите ОК.
На этом всё.
Если что-то не получилось, или вылезла ошибка «7-Zip: отказано в доступе», читайте инструкцию: uTorrent не устанавливается – что делать.
Пошаговая инструкция для начинающих: как сделать самому?
Как уже отмечалось, любой пользователь может не только скачивать торрент, но и создавать его из своих данных. Чтобы сделать это, нужно:
- Запустить клиент (например, µTorrent).
- Выбрать вкладку «Файл» – «Создать новый торрент».
- Выбрать файл или папку (если вы хотите раздавать несколько объектов).
- Неопытным пользователям необязательно изменять остальные настройки, поэтому после выбора файла можно нажимать «ОК».
- Далее следует выбрать место для сохранения торрент-файла, после чего он будет создан.
Теперь этим маленьким файлом можно делиться в интернете, чтобы они смогли скачать данные с вашего ПК. Первое время нужно раздавать торрент самому, потом он будет скачиваться и с других устройств.
Как создать новую раздачу через любой торрент-клиент
qBittorrent с активной раздачей файла
1. Чтобы создать новую раздачу, для начала нужен торрент-клиент. На Mac проще всего использовать Transmission или qBittorrent — они бесплатные и практически не подводят.
Что интересно, μTorrent, загруженный с официального сайта, на macOS 10.15 Catalina не заводится, потому что не поддерживает 64 бита. Жаль.
Для этого достаточно перетащить необходимые данные из Finder, используя drag-and-drop.
3. После этой нехитрой манипуляции торрент-клиент тут же откроет окно создания раздачи. В нем нужно выбрать путь для сохранения торрент-файла и определить его имя, убрать любую информацию из поля «Трекер» («Трекеры», «Адреса трекеров») и обязательно перевести в неактивное положение переключатель «Частный трекер».
После этого нужно подтвердить намерение создать новую раздачу с помощью соответствующей кнопки.
Окно qBittorrent для создания нового торрента
4. Файл формата TORRENT появится на рабочем столе или в другом месте Finder, которое было выбрано на предыдущем шаге.
Именно его нужно отправить тому, кому нужно передать документ или папку с файлами. Сделать это можно любым удобным образом: через Telegram или WhatsApp, через Slack или iMessage, даже через электронную почту.
5. После отправки файла получателю данных его нужно самостоятельно открыть в своем торрент-клиенте, чтобы запустить раздачу.
- Скачать Transmission (бесплатно)
- Скачать qBittorrent (бесплатно)
























![Что такое торрент – для чего нужен и как пользоваться [2020]](http://maminmagazinchik.ru/wp-content/uploads/d/a/3/da3d27a50b7a13825e138dbae3a4117f.png)