Беспроводные способы
Wi-Fi
Провести синхронизацию по wifi возможно, только если в ПК установлен соответствующий модуль, который поддерживает беспроводное подключение. Существует несколько приложений, помогающих осуществлять передачу данных:
- MyPhoneExplorer — эта программа кроме передачи файлов имеет функцию просмотра вызовов и смс-сообщений, поступивших на планшетник, органайзер и оценку памяти.
- AirDroid — это приложение с еще более расширенным функционалом. Можно работать в браузере без установки программы на стационарный комп и управлять планшетом.
- Владельцы Самсунг могут воспользоваться приложением Kies, Хуавей — программкой HiSuite.
Более подробную информацию можно посмотреть здесь.
Bluetooth
Для сопряжения двух гаджетов необходим Bluetooth-адаптер на ПК. Если у вас его нет, то всегда можно приобрести. Выбирайте версию 4.0 и выше. Минимальная версия для стационарного ПК — 2.1. Установите все необходимые драйвера и настройки: только после этого можно осуществлять подключение:
- Включить Bluetooth на планшете;
- В ПК заходим в Параметры — Устройства — Добавление Bluetooth;
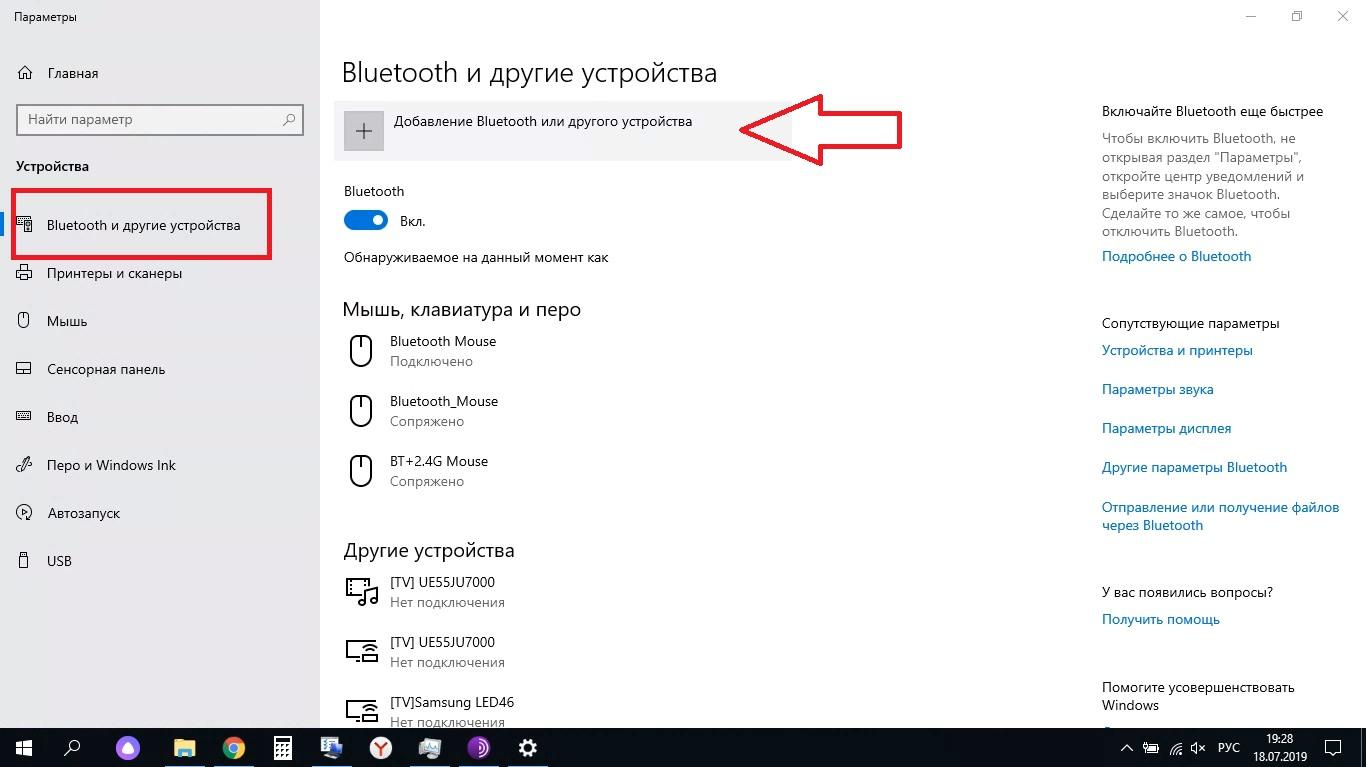
- В списке на стационарном компе выбираем наш гаджет;
- Подтверждаем действия на дисплее планшетного ПК;
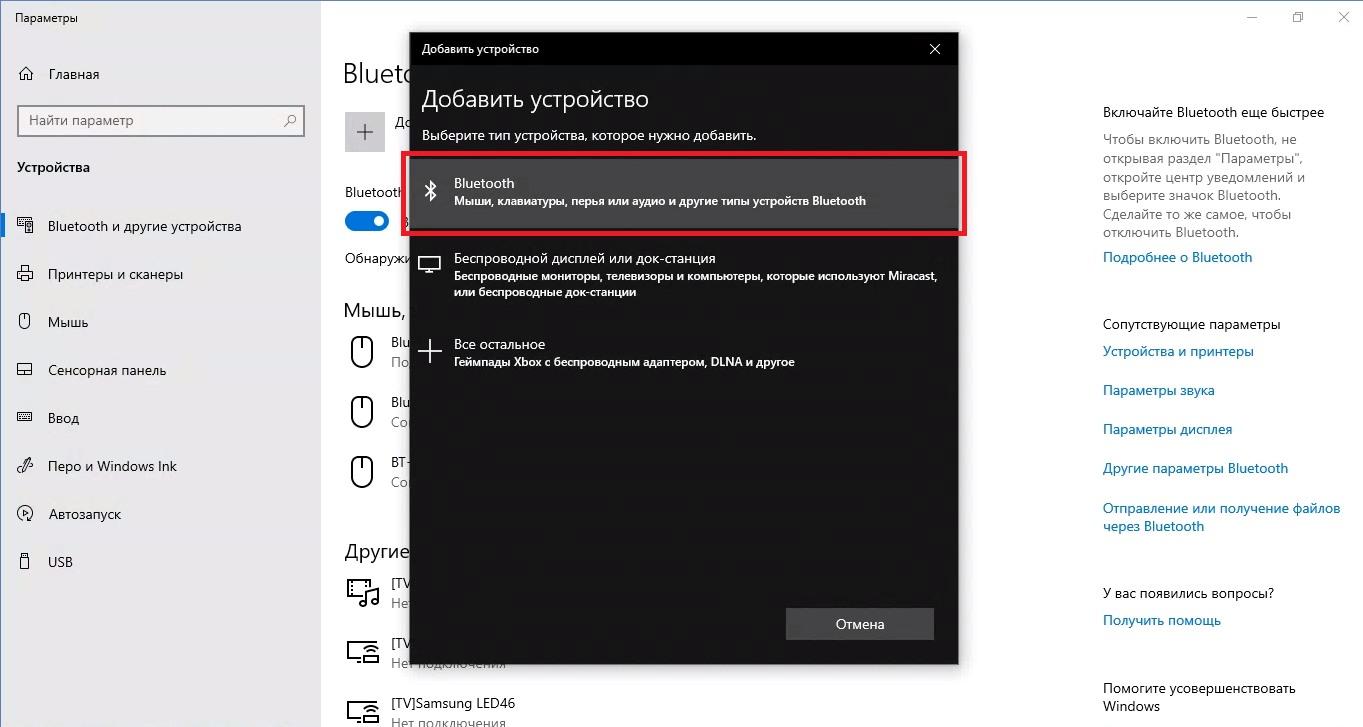
Беспроводные способы
Wi-Fi
Провести синхронизацию по wifi возможно, только если в ПК установлен соответствующий модуль, который поддерживает беспроводное подключение. Существует несколько приложений, помогающих осуществлять передачу данных:
- MyPhoneExplorer — эта программа кроме передачи файлов имеет функцию просмотра вызовов и смс-сообщений, поступивших на планшетник, органайзер и оценку памяти.
- AirDroid — это приложение с еще более расширенным функционалом. Можно работать в браузере без установки программы на стационарный комп и управлять планшетом.
- Владельцы Самсунг могут воспользоваться приложением Kies, Хуавей — программкой HiSuite.
Более подробную информацию можно посмотреть здесь.
Bluetooth
Для сопряжения двух гаджетов необходим Bluetooth-адаптер на ПК. Если у вас его нет, то всегда можно приобрести. Выбирайте версию 4.0 и выше. Минимальная версия для стационарного ПК — 2.1. Установите все необходимые драйвера и настройки: только после этого можно осуществлять подключение:
- Включить Bluetooth на планшете;
- В ПК заходим в Параметры — Устройства — Добавление Bluetooth;
- В списке на стационарном компе выбираем наш гаджет;
- Подтверждаем действия на дисплее планшетного ПК;
Как подключить телефон к ПК через usb
- Для подключения Android-смартфона к компьютеру вам потребуется взять провод USB-microUSB.
- Такой провод можно взять у вашего зарядного устройства: отсоедините блок питания (power adapter) от кабеля, после чего используйте этот кабель для подключения к ПК.
- Если же отсоединить провод от адаптера нельзя, то значит, что провод лежит в коробке от телефона.
- Заранее посмотрите: нет ли на кабеле визуальных повреждений, так как сломанный кабель вряд ли сможет соединить ваши устройства!
Как подключить смартфон к компьютеру через usb для передачи данных
- После того, как вы нашли кабель, вставьте маленький выход (microUSB) в ваш смартфон, а USB-выход вставьте в специальный разъем на своём PC.
- Откройте меню «Пуск», далее перейдите в «Компьютер».
- В разделе «Устройства со съемными носителями» у вас должен будет появиться новый ярлык с названием вашего телефона.
Что если телефон не подключился?
В этом случае есть несколько вариантов решения проблемы. Попробуйте решить каждым из них, вероятно, один из них точно поможет!
Включить отладку по USB
- Для того, чтобы включить её откройте настройки на смартфоне, перейдите в раздел «Об Устройстве» (может называться «О телефоне» или каким-либо схожим названием).
- Там найдите вкладку номер сборки. Нажимайте на неё несколько раз (обычно 5-8), пока у вас не высветится пуш-уведомление о том, что вы стали разработчиком.
Теперь вернитесь в настройки смартфона, где появится новая вкладка. Она может называться по разному: параметры разработчика, меню разработчика и т.д. и т.п, переходим в неё, находим пункт отладка по USB и включаем его.
Дальше стоит попробовать снова подключить смартфон к PC. На экране смартфона должно появиться специальное меню под названием использовать USB, если таковое не появилось, то откройте шторку уведомлений, оно должно быть там.
Скорее всего в этом случае у вас будет установлена функция «Зарядка», переключите её на функцию передачи мультимедии (MTP). Чем отличается режим MTP от режима передачи изображений (PTP), думаю, понятно: первый может передавать любые файлы, в то время как второй только фотографии.
Снова посмотрите на компьютере: у вас, с огромной долей вероятности, должен появиться ваш телефон с которым вы сможете работать.
В случае, если все еще не отображается телефон вам стоит проверить: идет ли на нем хотя бы зарядка или нет.
В случае, если зарядка не идет вывод прост: у вас либо сломан кабель, либо сломано USB-гнездо на компьютере.
Чтобы проверить работоспособность гнезда попробуйте вставить в него мышку. Если она продолжит работать, значит с гнездом все в порядке и проблема кроется в шнуре. Попробуйте заменить его на другой и проверить, появится ли телефон теперь или нет.
Проблема также может крыться в Windows. Если у вас Windows XP вам стоит обновится до более новой версии: «семерка» или «восьмерка». Установив этот протокол вы сможете работать с Андроид и на Виндовс XP.
В случае если даже и этот способ не помог, то вам потребуется обратиться в сервисный центр компании, производившей ваш смартфон. Вероятно проблема может находиться где-то в железе или в той части системы, которую обычный пользователь изменить не в силах.
Как подключить смартфон к компьютеру для педедачи интернета
Использовать смартфон можно не только для передачи данных, но и для раздачи на компьютер интернета. Поэтому давайте разберемся, как подключить смартфон к ПК для передачи интернета. Это сделать еще проще чем передать файлы, да и проблем с этим возникнуть не должно.
Для этого нужно подключить смартфон с помощью кабеля в один из usb-портов на PC с OC Windows 7 и выше.
Драйвера устанавливать не надо, они должны будут установиться сами. Но если этого не произойдет — вам потребуется скачать драйвера с сайта-производителя. Говоря про кабель: лучше использовать кабель, который шел в комплекте с устройством, так как с помощью него может немного ускориться скорость раздачи интернета.
После того, как подключили кабель:
- Войдите в настройки.
- Далее в пункт беспроводные сети(там где находится Wi-Fi, мобильный интернет и т.д.).
- Там нажмите кнопку «Еще» -> Режим Модема, после чего активируйте USB-Модем.
На компьютере подключитесь к новой сети(называться она будет «локальная сеть»). Мобильный интернет(не Wi-Fi) будет раздаваться с вашего телефона к компьютеру.
На этом мы заканчиваем нашу статью про подключение Android cмартфона к ПК. Надеемся, что теперь у вас не осталось вопросов и вы запросто сможете подключать.
Обязательно прочтите:
- Какой телефон надежней Samsung или Lenovo?
- Обзор Meizu 16X
- Новинки смартфонов 2020 года
Виды USB-разъемов, основные отличия и особенности
Универсальная последовательная шина представлена 3 версиями — USB 1.1, USB 2.0 и USB 3.0. Первые две спецификации полностью совмещаются между собой, шина 3.0 имеет частичное совмещение.
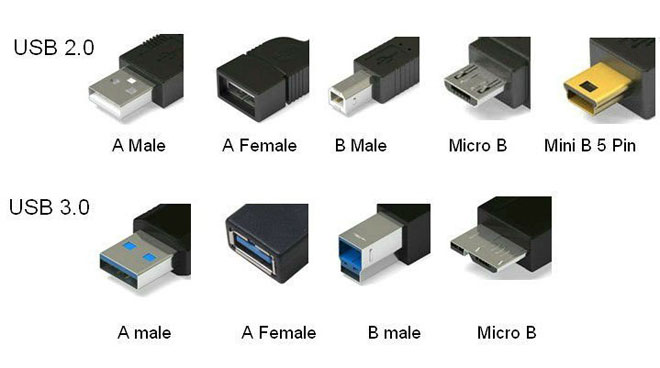
USB 1.1 — это первая версия устройства, используемая для передачи данных. Спецификацию применяют только для совместимости, так как 2 рабочих режима по передаче данных (Low-speed и Full-speed) обладают низкой скоростью обмена информацией. Режим Low-speed со скоростью передачи данных 10-1500 Кбит/с используется для джойстиков, мышей, клавиатур. Full-speed задействован в аудио- и видеоустройствах.
В USB 2.0 добавлен третий режим работы — High-speed для подключения устройств по хранению информации и видеоустройств более высокой организации. Разъем помечается надписью HI-SPEED на логотипе. Скорость обмена информацией в этом режиме — 480 Мбит/с, которая равняется скорости копирования в 48 Мбайт/с.
На практике, из-за особенностей конструкции и реализации протокола, пропускная способность второй версии оказалась меньше заявленной и составляет 30-35 Мбайт/с. Кабеля и коннекторы спецификаций универсальной шины 1.1 и второго поколения имеют идентичную конфигурацию.
Универсальная шина третьего поколения поддерживает скорость 5 Гбит/с, равняющуюся скорости копирования 500 Мбайт/с. Она выпускается в синем цвете, что облегчает определение принадлежности штекеров и гнезд к усовершенствованной модели. Сила тока в шине 3.0 увеличилась с 500 мА до 900 мА. Эта особенность позволяет не использовать отдельные блоки питания для периферийных устройств, а задействовать шину 3.0 для их питания.
Совместимость спецификаций 2.0 и 3.0 выполняется частично.
Настройки 3G/4G для смартфона или планшета «Леново»
4G Интернет — это один из современных стандартов доступа в Сеть. Услуга представляется большинством операторов сотовой связи, однако из-за своего недавнего внедрения в мобильную среду, она еще не очень широко доступна, поскольку не все телефоны позволяют ею воспользоваться.
Обзор и настройка модема D-Link Dir-320
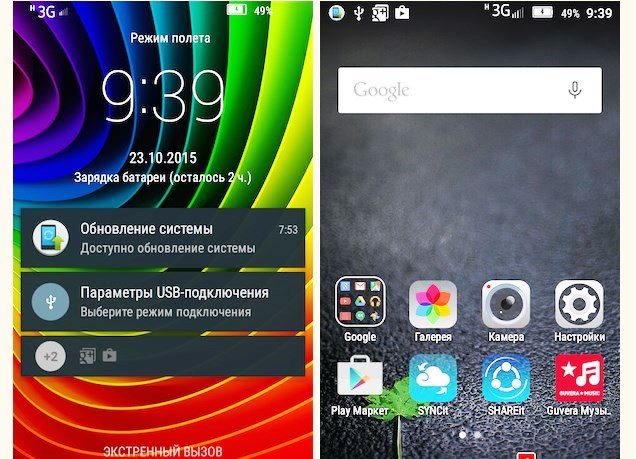
Обычно мобильное соединение для передачи данных (3G /4G) работает, как только пользователь вставил SIM-карту в телефон.
Важно! Нужно иметь в виду, что в «Леново 2010» настройка интернета выполняется при условии, что аппарат может подключаться только к одной высокоскоростной сети (3G/4G), поэтому если используется две сим-карты, устанавливают 4G SIM-карту: Настройки > Дополнительно > Сотовые сети > Предпочитаемые сети. Алгоритм получения данных настройки:
Алгоритм получения данных настройки:
- Перед тем как на «Леново» подключить интернет, переходят на веб-сайт провайдера, и выполняют поиск «настроек мобильного интернета».
- Находят страницу со списком настроек для мобильных подключений: APN — (имя точки доступа), Proxy, порт, MCC (мобильный код страны), MNC (код мобильной сети), тип проверки и другие. Все, что нужно будет сделать, это убедиться, что значения, указанные провайдером, совпадают с данными на телефоне.
- Переходят: Параметры системы > Дополнительно > Мобильные сети > Имена точек доступа.
- Нажимают кнопку «Настройки», выбирают «Новый APN» и заполняют все поля информацией, полученной от провайдера.
По WiFi сети
Второй способ — подключение планшета к компьютеру через WiFi имеет ряд преимуществ:
- Для подключения планшета не нужен USB-разъем.
- Вы не ограничены длиной кабеля, т.е. можете работать на относительно больших расстояниях от одного из устройств.
Чтобы соединить планшет Android с компьютером по WiFi перейдите в Google Play, затем скачайте и установите приложение Kies Air (для SAMSUNG) или WiFi Transfer. Также, вы можете использовать другое приложение, но учтите, не все программы совместимы со всеми моделями планшетов.
Мы же будем использовать второе приложение WiFi Transfer, его бесплатно можно скачать из Google Play. В нашем случае, для проверки синхронизации с компьютером через WiFi будет использоваться планшет Acer Iconia Tab A500.
Скачав и запустив приложение, на планшете отобразится следующее окно.
Обратите внимание на адрес FTP и WLAN Status, — они понадобятся нам для подключения планшета к компьютеру. Последовательность действий:
Последовательность действий:
- Открываем на компьютере любой FTP клиент, например, Total Commander.
- Заходим в меню Сеть – Соединиться с FTP сервером.
- В открывшемся окне жмём Добавить.
- Придумываем имя соединения.
- В строке сервер пишем адрес FTP и жмём OK внизу окна.
- В процессе подключения появится диалоговое окно, в котором нужно ввести Имя пользователя, — введите здесь значение WLAN Status, в нашем случае это D-link. Поле Пароль можете оставить пустым.
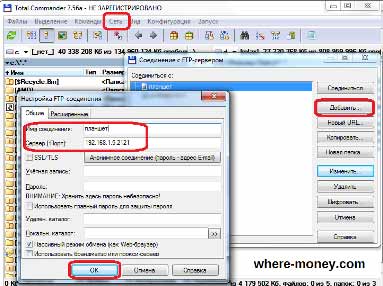
Через некоторое время компьютер подключится к планшету, и в активной области Total Commander отобразятся папки Acer Iconia Tab A500. В вашем случае, вы увидите содержимое своего планшета.
На этом всё, теперь вы знаете, как подключить планшет к компьютеру через USB и WiFi. На синхронизацию данных устройств, у вас не уйдет много времени.
Как подключить планшет к ПК по USB
Подсоединение планшетника к компьютеру через USB выполняется очень просто и быстро вне зависимости от операционной системы. Далее описаны способы для двух самых популярных платформ: Android и iOs.
Андроид
Чтобы подключить мобильное устройство на Андроиде, необходим USB-кабель. Если аппарат старый, то это USB Type-B, который можно вставить в разъем лишь в одном положении.

Если же это современный девайс, вышедший в последние года 3, то скорее всего с ним поставлялся провод USB Type-C, который можно вставлять в любом положении.

Пошаговая инструкция:
- Подключить планшет к ПК через соответствующий кабель.
- Выбрать режим подключения MTP. Если нужно обнаружить аппарат как внешний накопитель, надо выбрать пункт “USB-накопитель”.
iPad

Для подсоединения Айпада используется фирменный Lightning-провод для мобильных устройств от Apple. Чтобы компьютер обнаружил аппарат, на нем должен быть установлен iTunes последней версии. Это все что нужно.
Как подключить планшет к ноутбуку и передать файлы через Bluetooth
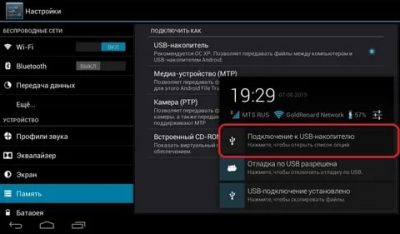
Уже много лет все ноутбуки и планшеты, которые только можно найти на рынке, снабжены USB портами. Они нужны не только для зарядки, но и для подсоединения к устройству чего — либо. Но бывают ситуации, когда у вас может не оказаться нужного USB кабеля. Тогда удобно будет воспользоваться технологией bluetooth, с помощью которой также будет удобно передать данные с планшета на ноутбук.
Как подключить планшет к ноутбуку и передать файлы через Bluetooth
Подключение планшета к ноутбуку с ОС Windows 10
Для успешной передачи файлов с помощью bluetooth требуется выполнить сопряжение устройств.
Для этого:
- Запустите bluetooth на вашем планшете. Сделать это можно просто потянув шторку уведомлений и нажав на значок «Bluetooth». Или выберите соответствующий раздел в настройках. Раскрываем шторку уведомлений и нажимаем на значок «Bluetooth»
- Включите видимость. Сделать это можно на некоторое время, или же на все время. В противном случае, вы не сможете увидеть ваше устройство на ноутбуке. Перемещаем переключатели в пунктах «Bluetooth» и «Видимость» в режим включено, активные кнопки имеют голубой цвет
Отложите планшет и сядьте за компьютер. Нам необходимо выполнить поиск всех доступных устройств. Чтобы сделать это в популярной Windows 10 нужно:
- Запустить меню «Пуск» и выбрать «Параметры». Запускаем меню «Пуск», выбираем «Параметры»
- Щелкните на раздел «Устройства» и найдите там «Bluetooth». Щелкаем на раздел «Устройства»
- После поиска на экране должно появиться имя вашего планшета и кнопка «Связать», на которую нам нужно нажать. Находим имя планшета и нажимаем на него
Нажимаем кнопку «Связать»
- Далее сравниваем секретные коды и нажимаем «Сопряжение». Сравниваем коды на двух устройствах, нажимаем «Да» или другую соответствующую кнопку
Нажимаем «Сопряжение»
Устройства сопряжены и готовы принимать или передавать файлы
После этого настройка сопряжения ноутбука и планшета должна успешно завершиться.
Важно! После завершения передачи необходимо выключить bluetooth, иначе заряд аккумулятора на устройствах будет расходоваться гораздо быстрее
Передача на устройство с Windows 10
Переходим к самой передачи файлов. Рассмотрим этот процесс на примере передачи файлов с планшета на ноутбук. Для этого нам нужно:
- В настройках нужно нажать на строчку «Отправление или получение». Мы хотим отправить файлы на ноутбук, поэтому нажимаем «Принимать файлы». Кликаем на ссылку «Отправление или получение файлов через Bluetooth»
Нажимаем «Принимать файлы»
- Возвращаемся к планшету. Выделяем нужные нам файлы и нажимаем на кнопку «Передать». На разных моделях планшета эта кнопка может называться по-разному. Выбираем файлы на планшете и нажимаем кнопку «Передать»
- В появившемся окне способа передачи выбираем «Bluetooth». Выбираем «Bluetooth»
- После этого начинается процесс передачи файлов. Процесс получения файла
- Дальше нам остаётся лишь выбрать то место на компьютере, на котором будут сохранены файлы. Выбираем на ноутбуке место хранения файлов
Быстрый ответ: Можно ли подключить монитор через USB Type C?
Можно ли подключить существующий монитор к новому компьютеру, планшету или телефону, которые используют разъем USB Type-C с интерфейсом DisplayPort через USB Type-C? Да. Для подключения интерфейса DisplayPort через USB Type-C к входам монитора HDMI, DVI и VGA доступны кабели с адаптерами.
Можно ли подключить монитор через type-C?
Такой порт не умеет передавать изображения. … Также можно подключить HDMI-дисплей через адаптер или по кабелю HDMI-USB Type-C.
Как подключить монитор через USB-c?
Чтобы подключить монитор через USB-C нужно:
- чтобы контролер на материнской плате (или видеокарте) позволял выводить через этот разъем видео
- чтобы сам монитор позволял получать через этот разъем видео
- чтобы кабель позволял передавать по нему видео.
Как подключить второй монитор через DisplayPort?
Как последовательно подключить два монитора с помощью MST DisplayPort
- Убедитесь, что видеокарта компьютера поддерживает MST DisplayPort 1.2.
- Подключите компьютер к входу DisplayPort на первом мониторе.
- Подключите выход DisplayPort на первом мониторе к входу DisplayPort на втором мониторе (рис.
Можно ли подключить монитор через DisplayPort?
Многопоточная передача DisplayPort позволяет осуществлять последовательное подключение мониторов с помощью DisplayPort версии 1.2.
Зачем на мониторе Type-C?
Благодаря интерфейсу USB Type—C, достаточно всего одного кабеля для безопасной передачи данных на сверхвысоких скоростях, зарядки гаджетов, а также подключения монитора к смартфону, ноутбуку и периферийным устройствам.
Как подключить монитор с VGA?
Подключите ноутбук к монитору кабелем VGA. Подключите монитор и ноутбук к сети электропитания. Включите сначала монитор, а затем ноутбук. Обычно, после этого должно появится изображение на мониторе, если же этого не произошло, значит нужно вручную настроить режим передачи изображения на монитор.
Как подключить монитор к компьютеру без проводов?
Телевизоры, принтеры, клавиатуры и мыши можно подключать к различным устройствам без неудобных кабелей и проводов. Благодаря таким технологиям как Bluetooth, Wi-Fi и инфракрасное соединение, устройства могут взаимодействовать друг с другом, передавая сигналы в эфире.
Как подключить к ноутбуку внешний монитор через HDMI?
2. Подключение монитора по HDMI к ноутбуку (компьютеру)
- Выключите ноутбук и монитор. Кстати, многие пренебрегают этим действием, а зря. …
- Подключите кабель к HDMI портам ноутбука, монитора. Далее все просто — нужно соединить кабелем порты монитора и ноутбука. …
- Включите монитор, ноутбук.
Для чего USB порт в мониторе?
USB-концентратор встроенный в монитор позволяет подключать различные USB устройства непосредственно к монитору. Для этого необходимо соединить монитор с компьютером USB кабелем. Данная опция удобна в случае если системный блок установлен, например, под столом, а USB порты находятся в нижней части системного блока.
Какое устройство позволяет подключать мониторы к компьютеру?
Чтобы подключить монитор к компьютеру, использовали только аналоговый интерфейс VGA. В современных устройствах присутствуют разъемы DVI, HDMI или DisplayPort. С развитием новых технологий для плоских мониторов стало недостаточно возможностей разъема VGA.
Для чего нужен USB порт на мониторе?
Также пользователей интересует, зачем USB-порт на мониторе. … Они выполняют роль USB-концентратора. То есть вы можете их использовать для подключения различной периферии. К примеру, можно подключить клавиатуру с мышью, флешки и внешние жесткие диски, а также другие устройства с подключением через USB.
Можно ли подключить второй монитор к интегрированной видеокарте?
Для подключения двух мониторов к компьютеру, следует помнить что оба монитора должны быть подключены к одной и той же видеокарте. Если ваш монитор подключен к интегрированной видеокарте (гнездо VGA или HDMI находится на материнской плате), отключите его и подключите к дискретной видеокарте (отдельный видеоадаптер).
Сколько мониторов можно подключить к DisplayPort?
Сколько устройств можно подключить через HDMI и DisplayPort
Один интерфейс DisplayPort способен поддерживать до четырех мониторов с разрешением 1920х1200 пикселей каждый, или же два монитора с разрешением 2560х1600 пикселей, при этом каждый дисплей будет получать собственный независимый видео и аудио поток.
Способ для устройств, которые не будут монтировать USB-накопители
Некоторые устройства могут поддерживать USB OTG, но по некоторым причинам не поддерживают подключение USB-накопителя (обычно это устройства под управлением более старой версии Android). В этих случаях вам нужно будет рутировать свой телефон и использовать приложение под названием StickMount для чтения вашей флешки. Если у вас нет версии Android с новым встроенным проводником файлов, вам также понадобится приложение для просмотра файлов, такое как ES File Explorer .
Мы протестировали этот процесс на нашем старом Nexus 7 с 4.1 Jelly Bean, но нет гарантии, что он будет одинаковым на всех устройствах. Чем старше ваше устройство, тем больше вероятность того, что вы столкнетесь с драйверами и другими проблемами. Так что ваш пробег может отличаться.
После того, как эти два приложения установлены, подключите один конец USB OTG-кабеля к нему и подключите USB-накопитель к другому концу кабеля. Вы увидите приглашение StickMount, когда диск подключен. Нажмите OK, и StickMount сделает файлы на устройстве USB доступными.
Вам необходимо предоставить root-доступ для StickMount. Процесс здесь не удастся, если вы не root.
Если вы согласны с обоими диалоговыми окнами и выберите опцию Использовать по умолчанию в первом диалоговом окне, при следующем подключении USB-накопителя вы не увидите никаких диалогов — все это произойдет автоматически.
Вы увидите уведомление о том, что StickMount успешно смонтировал устройство в / sdcard / usbStorage.
Откройте приложение ES File Explorer на своем устройстве и коснитесь папки usbStorge.
Вы увидите как минимум одну папку внутри папки usbStorage. Эти папки представляют различные разделы на ваших подключенных устройствах.
Нажмите на папку, и вы увидите файлы внутри нее. Нажмите или нажмите и удерживайте файлы, чтобы открыть их или управлять ими в обычном режиме.
В этом случае я использовал этот накопитель для просмотра видео на своем планшете, на котором сейчас недостаточно свободного места.
Когда вы закончите, вы можете нажать опцию StickMount на панели уведомлений, чтобы отключить (извлечь) диск и затем отключить его. Это уведомление также сообщает вам, когда StickMount успешно смонтировал диск.
Хотя кабель немного громоздкий, он все же удобен для просмотра видео в самолете или сидя дома. Вы также можете использовать его для перемещения файлов в любых других целях, так же, как если бы вы использовали USB-накопитель на компьютере.
Для передачи файлов
Самый распространенный случай подключения телефона к компьютеру – как внешний накопитель или флешка, позволяет передавать личные файлы, фотографии и видео и другие форматы. Существует несколько способов отправки информации из смартфона на ПК: через USB-кабель, по Wi-Fi, или через сеть. Рассмотрим каждый из них.
По USB
Самый простой способ – подсоединить гаджет через провод. В 90% случаев сотовый определиться в проводнике Windows как USB накопитель, покажет свободное и занятое место в мегабайтах.
Иногда для корректной работы Android аппарата, требуется установка драйверов на ПК. Их можно установить в автоматическом режиме, либо скачать с официального сайта производителя и инсталировать самостоятельно.
Теперь в проводнике Windows можно удалять, копировать, переносить фото, видео, музыку и другие файлы, как из внутренней памяти на жесткий диск, так и обратно. При желании, получится помотреть фильм скачанный из сети, на большом мониторе.
Мне помогло5
При помощи Wi-Fi
Для создания беспроводного подключения с ПК или ноутбуком, потребуется установить специальное приложение на Андроид. Например, файловый менеджер-диспетчер, который позволяет смотреть все файлы на телефоне удаленно через Вай-Фай по FTP протоколу. Одно из самых популярных: ES — File Manager — File Explorer App.
Developer:
Price: Free
Total Commander с плагином Wi-Fi
Developer:
Price: Free
Плагин скачивется отдельно
Developer:
Price: Free
Пошаговая инструкция по подключению:
- Скачать приложение. Выдать все разрешения, которые оно попросит.
- Включить wi-fi на телефоне, подцепитесь к домашней SSID (название роутера).
- Открыть приложение, выдвинуть левую шторку свайпом вправо.
- В меню выбрать «сеть». После чего активируйте «Удаленный доступ».
- Появится большая пиктограмма Wi-Fi по центру экрана с кнопкой «включить».
- Приложение покажет IP-адрес вашего мобильника.
- Откройте «Мой компьютер» в Windows.
- Вбейте указанный IP адреc в формате: «ftp://***.***.*.**.****»
После нажатия на кнопку enter, в окне откроются все папки, которые есть в памяти смартфона.Чтобы получить доступ к правке системных Андроид файлов, придется накатить Root.
Мне помогло3
Через Bluetooth
Сначала нужно проверить, что блютуз на компьютере или ноутбуке включен, и все настройки выставлены верно. Зайдите в диспетчер устройств и посмотрите, чтобы значок радио чипа был активен, без вопросительных или восклицательных знаков. Если в ПК нет Bluetooth, то потребуется докупить специальный адаптер отдельно.
Алгоритм передачи файлов:
- Открыть блютуз в нижнем правом меню виндовс. Нажать правой клавишей мыши и кликнуть по «открыть параметры». Должно появится окно с настройками.
- Разрешить обнаружение компьютера для других устройств с чипом Bluetooth. Также выставить все галочки напротив пунктов в разделе «подключения».
- В пункте «общий ресурс» выставить нужную папку для копирования файлов.
- Теперь разблокировать телефон, включить передачу по блютуз.
- Выбрать нужный вам файл и тапнуть по пункту «передать», далее «bluetooth».
- В списке видимых устройств выбираем компьютер или ноутбук, на который будете сбрасывать файл.
Иногда компьютер может запросить разрешение на получение файла от устройства. Выдайте права на получение, нажав ДА.
Мне помогло3
Альтернативные способы передачи файлов
Можно обойтись простым доступом в Интернет, чтобы передать файл со смартфона на ПК. В этом контексте можно рассматривать два варианта передачи:
- Копирование нужной информации в облачные сервисы. Для этого потребуется скачать дополнительные приложения на смартфон, и завести личный кабинет (аакаунт) в данных программах. Наиболее популярные облачные сервисы: DropBox, OneDrive, Яндекс.Диск, Google Drive. В них можно задать автоматическую синхронизацию с гаджетом. Тогда все данные из памяти будут автоматически переносится на удаленный сервер. Пользователь может получить доступ с ПК или ноутбука к данному сервису через логин и пароль.
- Второй метод – установка дополнительных приложений, которые открывают доступ через интернет. Девайс становится отдельным съёмным диском, которым можно управлять дистанционно. Наиболее популярные приложения для удаленной работы: «Удаленный рабочий стол», «TeamViewer».
Первый способ менее требователен к интернет ресурсам. Так как копирование файлов идет в фоновом режиме. Работа с ПК на смартфоне с удаленного рабочего стола может съесть больше трафика. Нужно учитывать данный факт.
Было полезно3
Как подключить флешку через otg кабель
Некоторые пользователи даже не знают, что такой разъем кабеля вообще существует. Но, познакомившись с ним, вы значительно упростите себе жизнь, особенно в случае, если вас интересует, можно ли подключить флешку. Кстати, подключение внешнего жесткого диска к планшету ничем не отличается от флеш-накопителя. Для понимания как подключить внешний жесткий диск к планшету, просто прочитайте методы запуска флешки и сделайте все то же самое. Таким же способом можно подключить и веб камеру к планшету.
Если у вас стандартный micro-USB
В таком случае, вам подойдет любой otg переходник, который подключает usb флешку к вашему девайсу. По сути, otg — это такой кабель с микро-юсб входом с одной стороны и стандартным юсб разъемом с другой. Уверен, вы узнаете его в магазине, если решитесь купить.
Получается, что для подключения флешки к планшету на андроиде, вам понадобится только вставить otg в девайс с одной стороны, а с другой — поставить флешку на стандартный юсб. После всех манипуляций, должна появиться возможность переносить файлы с флешки и на нее, а также прочитать любой из них с файлового менеджера карманного ПК.
Часто юзеры пользуются таким способом, чтобы использовать флеш-карту как карту памяти, и производить такие действия, как смотреть фильмы на устройстве через файловый менеджер, или проигрывать музыку с накопителя. Чтобы можно было запустить файлы извне, понадобится программа для подключения, к примеру, Total Commander или ES Проводник. Их вы можете найти на Google Play.

Если на планшете нет micro-USB
В этом случае, осмотрите ваши входы — каким из них вы пользуетесь для передачи данных с/на ПК? Часто современные устройства оснащают специфическими, не стандартными разъемами, для которых обычный кабель otg-microUSB не подойдет. Вы можете спросить в магазине о наличии специального отг для конкретно вашего устройства, чтобы подключить флешку к планшету с помощью него. Если такого нет, придется обращаться в сервисный центр.
Может быть такая ситуация, что и в сервисе вам никто не поможет. Очень жаль, видимо, отг для вашего девайса не выпускают, и подключить usb не получится. Вообще, мне не совсем понятны стремление производителей делать уникальные входы, а потом не делать переходников для них.
Другая проблема, которая может возникнуть с внешним накопителем — это если планшет не видит флешку через способ с отг. Осмотрите входы на наличие пыли и грязи, кабель — на наличие повреждений изоляции и проводов. Если внешне все в порядке, сходите в сервисный центр.

AirDroid
Еще одна хорошая программа для полной синхронизации Леново с ПК на русском языке – это AirDroid. Скачать ее можно также в магазине приложений Гугл. После запуска, программа предоставит адрес, который нужно ввести в адресную строку в браузере компьютера. Затем требуется подтверждение подключения Wi-Fi на смартфоне
Важно, чтобы устройства были подключены к одной сети
После подключения к устройству, в браузере на ПК отобразится интерфейс, который выполнен в виде рабочего стола. В правом углу предоставлена вся информация о смартфоне и его памяти. С помощью панели управления, которая расположена ниже, можно передавать файлы и папки с ПК.
Альтернативное использование
При установке автоматического соединения с планшетом высветиться информация не только с основного устройства, но и с microSD карты, подключённой к нему. Возможен вариант использования мобильного устройства как видеокамеры к ПК.
Третий распространённый вариант использования USB подключения — это зарядка планшета через системный блок по кабелю. В этом случае таблетка (устройство) переводиться в режим ожидания и вся работа с информацией останавливается до полного заполнения батареи.
Используйте один из описанных ниже способов:
- Проведите отключение через монитор компьютера. Откройте «Устройства и принтеры» в правом нижнем углу. Найдите иконку с кабелем. Кликните. После разрешения компьютера выньте кабель из системного блока.
- Найдите кнопку отключения для USB-накопителя. Активируйте. Теперь можно отсоединять кабель.
Иногда, планшет подключают к компьютеру для того, чтобы использовать его для управления или для перепрошивки через компьютер.
Тем, у кого нет маршрутизатора, USB кабель можно использовать для интернета. Т.е. фактически, осуществлять раздачу проводного интернета через ноутбук на планшет.
Подключаем USB за секунду
Кабель для USB соединения всегда идёт в комплекте с устройством. Внимательно осмотрите упаковочную коробку из магазина и найдите его. Дальше, всё проще простого — соединяем компьютер и планшет через USB шнур. Один конец вставляете в подходящий разъём на планшетнике, другой — в слот на системном блоке.
Следующий алгоритм действий подтвердит правильность соединения устройств:
- В правом нижнем углу монитора ПК появиться надпись «Устройство готово к использованию» и «Установка драйверов успешно завершена»
- На экране мобильного устройства появиться надпись «Подключение успешно установлено». Активируйте её нажатием
- Внизу планшетного экрана появиться кнопка «Включить USB накопитель»
- Зайдите в «Мой компьютер» и найдите новое устройство по названию
- Кликните его двойным нажатием мышки. Перед вами откроются все файлы, сохранённые на жёстких дисках
- Теперь вы можете с лёгкостью копировать информацию с планшета на компьютер и наоборот.
Этот способ подключения самый простой и надёжный. Он не вызывает трудностей у любого, даже начинающего пользователя, т. к. обмен файлами с андроид очень простой. В этом случае мобильный девайс выступает как простой накопитель информации.
Процесс подключения
Итак, включаем наш планшет, если он был выключен, соединяем кабелем с USB-портом компьютера или ноутбука. Ждем пока произойдет соединение (обычно об этом свидетельствует характерный звук и начало зарядки девайса.
Если при этом съемный диск с данными не отобразился в вашем проводнике, нужно перевести гаджет в режим передачи данных. Обычно этот раздел спрятан в настройках проводного подключения. Но попасть к нужной функции можно и через шторку уведомлений. Опустите ее и нажмите на надпись о подключении.
В открывшемся списке нужно выбрать режим передачи данных, так как по умолчанию активна просто зарядка. Сразу после включения нужного режима ваш девайс подключится в качестве съемного диска, и вы получите доступ к файлам.
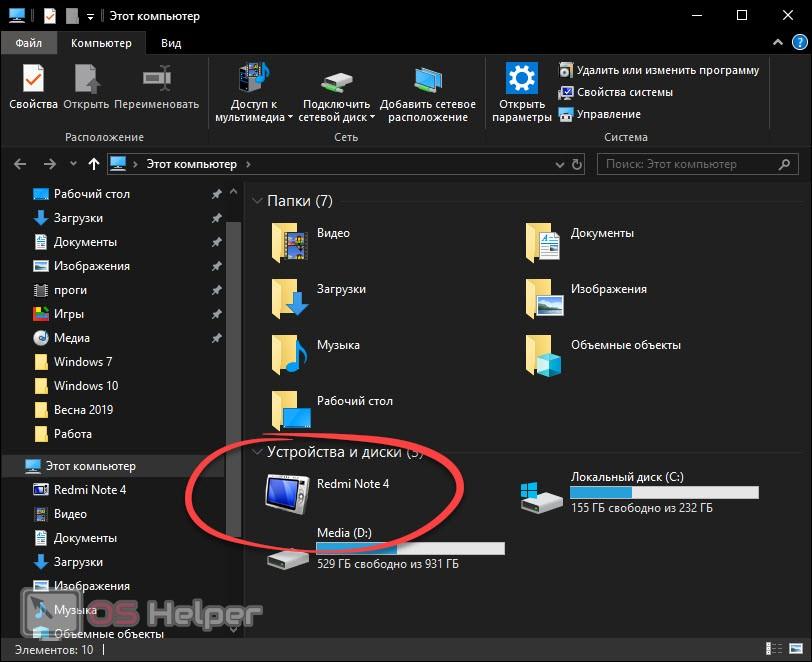
Что делать, если планшет не видит флешку
У явления несколько возможных объяснений. Наиболее распространенные причины:
- Неисправность флеш-накопителя. Попробуйте подсоединить нормально работающую флешку. Если она читается, то подключите проблемную флешку к другому ПК.
- Накопитель не видит не девайс, а сам пользователь. Найти искомое можно через Total Comman
Если все варианты проверены, но усилия не принесли должного результата, стоит попробовать получить доступ к содержимому флешки обходным путем, подключив ее к компьютеру или ноутбуку. Далее:
- Скопируйте файлы с флешки на карту micro-SD и вставьте ее в планшет.
- Загрузите материалы в облако. Если нужна бесплатная и удобная система хранения, воспользуйтесь Google Drive, Яндекс.Диск, DropBox.
- Отправьте файлы самому себе на электронную почту. В строке получателя укажите свой адрес.
- Опубликуйте файлы на своей страничке в соцсети или перешлите их знакомому.
Материалы на флешке можно скачивать, читать и просматривать на планшете. Для этого требуется переходник. Иногда он работает в паре со специальным приложением. Скачать программное средство можно бесплатно с Play Market. Если же под рукой нет ОТГ, стоит прибегнуть к карте micro-SD или файлообменникам.
































