Проблема с контактами карты памяти
При возникновении дисфункции контактов флеш-карта резко перестает распознаваться выбранным устройством. То есть до этого SD-накопитель работает исправно, но потом перестает отображаться телефоном. Внезапная поломка сигнализирует о проблемах с контактами: смещение, загрязнение, стертость. Это обусловлено тем, что сама флешка имеет маленький размер и ее контакты, соответственно, тоже. Поэтому любое их изменение чревато ошибкой в чтении данных. Чтобы решить проблему, необходимо:
- Достать карту памяти из устройства.

- Изучить строение флешки и вставить ее обратно в гнездо так, чтобы она корректно соединялась с контактами смартфона.

- Зайти в меню телефона и посмотреть список подключенных накопителей.
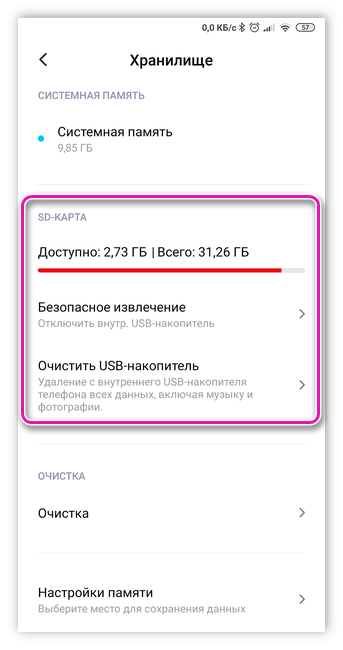
Если контакты на карте памяти износились, их можно приобрести в любом магазине электроники и заменить самостоятельно. Естественно, если человек обладает должными навыками. Если причина кроется в загрязнении накопителя, необходимо едва влажной спиртовой салфеткой пройтись по его поверхности и убрать пыль и частички грязи.
Не исключено, что причиной проблемы стали стертые контакты в самом смартфоне. В этом случае устранить проблему самостоятельно не получится, телефон придется отдать в ремонт.
Проблема с телефоном
Для начала, попробуйте вынуть карту памяти и вставить ее обратно. Возможно, просто отошли контакты. Если это не помогло, то перегрузите телефон — возможно, не видит карту из-за программного сбоя. Проблема может быть из-за большого объема карточки. Новые телефоны без проблем «жуют» карточки большого объема, но если у вас не самая новая модель, то может и не «проглотить».
Если простые манипуляции с телефоном не помогли, то нужно проверить карту памяти. Делается это с помощью компьютера и картридера. Подключаем картридер к компьютеру и вставляем карту. Если компьютер ее просекает, то это хорошие новости. Далее нужно проверить карту на предмет ошибок — возможно что-то не так с файловой системой карточки.
Для Windows, последовательность такая. В разделе «Мой компьютер» найдите карту памяти (ищем в списке дисков). Кликаем по иконке правой кнопкой мыши и выбираем из меню «Свойства». Открывается окно, в котором есть вкладка «Сервис». Ищем «Проверка диска на наличие ошибок», жмем на кнопку соответствующий карте памяти, кликните по нему правой кнопкой для вызова контекстного меню и выберите пункт «Свойствам». В открывшемся окне свойств диска переходите на вкладку Сервис. В разделе «Проверка диска на наличие ошибок» нажмите кнопку «Выполнить проверку». Ставим галочку напротив опции «Проверять и восстанавливать поврежденные сектора» и запускаем проверку.

После завершения проверки вставляем карточку в телефон. Если это не помогло, то стоит предпринять кардинальные меры. Щелкаем правой клавишей по иконке и выбираем в меню «Форматирование».
Android не видит карту памяти microSD (флешку) — что делать. Советы и инструкция
Карта микро СД помогает существенно увеличить объем памяти устройства Андроид. Поэтому если Андроид не видит флешку microSD, у пользователей немедленно возникает необходимость разобраться в причинах неисправности и устранить негативные факторы.
Данная статья подходит для всех брендов, выпускающих телефоны на Android 9/8/7/6: Samsung, HTC, Lenovo, LG, Sony, ZTE, Huawei, Meizu, Fly, Alcatel, Xiaomi, Nokia и прочие. Мы не несем ответственности за ваши действия.
Проблемы с картой памяти
Если Android не видит карту памяти, то причина неполадки может быть на стороне самого устройства или в работе флешки. Начинать диагностику следует с внешнего накопителя. Среди распространенных причин появления неисправности:
- Неподходящая файловая система (например, NTFS или ExFat вместо Fat32).
- Ошибки при форматировании, сбои файловой системы.
- Несовместимость карты и телефона, не поддерживаемый объем (устройство не умеет работать с картами, объем которых больше 16 Гб, а вы ставите флешку на 32 Гб, 64 Гб или 128 Гб).
- Аппаратные неполадки карты памяти, физические повреждение контактов.
Если карта от фотоаппарата или с видеорегистратора не читается при установке в телефона, то первым делом нужно убедиться, что мобильное устройство поддерживает такой формат и объем.
Читайте Почему Android не видит флешку через OTG
Проблему с несовместимостью можно исправить только путем замены накопителя на подходящий. Куда проще разобраться с ошибками в файловой системе (или неправильно выбранной файловой системой). После форматирования карта будет определяться без перезагрузки и других лишних действий:
- Подключите карту памяти к компьютеру. Она должна определиться сразу после установки в картридер. Подключать карту следует с адаптером, так как разъема microSD на ноутбуках и ПК нет.
- Найдите накопитель в папке «Компьютер». Щелкните правой кнопкой, выберите «Форматировать».
- Укажите файловую систему FAT32 и нажмите «Начать».
Увеличить
При форматировании все данные с карты памяти будут удалены. Если это критично, сохраните их на компьютер перед очисткой накопителя, а после изменения файловой системы закиньте обратно на карту.
Неполадки с телефоном
Если карта памяти совместима с телефоном,файловая системе в формате, который подходит для Android, аппаратных повреждений нет, то причины следует искать в работе смартфона. Если смартфон не видит флешку, установленную с другого смартфона, а компьютер видит, то влиять на это могут следующие факторы:
- Неправильная установка накопителя.
- Повреждение/загрязнение слота для карты памяти.
- Программный сбой в работе Андроида.
Попробуйте вытащить карту памяти, и установить её заново, убедившись в исправности слота. Если вы видите, что контакты загрязнены, почистите их с помощью обычного ластика или влажную салфетку. Если очистка не помогает, есть вероятность, что контакты отошли или повреждены. Отремонтировать их самостоятельно проблематично, обычно требуется замена компонента.
Если устройство в Рекавери видит флешку, при этом Андроид не видит SD карту в приложениях, хотя показывает, что место занято, то причину неполадки следует искать в работе системы. Если ошибка возникла из-за системного сбоя, исправить её поможет перезагрузка устройства.
Увеличить
Другое решение — переустановка проблемного приложения или перенос из внутренней памяти на microSD. Что делать для этого:
- Откройте настройки.
- Зайдите в раздел «Приложения».
- Выберите приложение, с которым возникли проблемы.
- Нажмите «Переместить на SD-карту».
Увеличить
Если трудности с определением внешнего накопителя возникли после прошивки устройства, следует перепрошить его заново, используя официальную сборку Android от производителя. Можно обойтись и менее радикальным методом и просто сбросить настройки через интерфейс Android или Recovery Menu.
Чтобы зайти в Recovery Menu, выключите телефона, а затем зажмите клавишу увеличения громкости и кнопку питания (могут быть другие сочетания, посмотрите для конкретной модели смартфона). В меню восстановления работают только физические клавиши. С помощью качельки громкости перейдите на пункт «wipe cache partition» и нажмите кнопку питания для выбора опции.
Сброс будет завершен только после перезагрузки. Следите, чтобы батарее хватило заряда, и не предпринимайте никаких действий, чтобы повредить системные файлы.
Что можно и чего нельзя сделать с флешкой на андроиде
Несмотря на то, что такие двойные USB-носители являются классными, они не могут полностью заменить проверенные микро SD карты, и это не просто то, что они торчат из корпуса.
Например, вы не можете устанавливать приложения на такие внешние запоминающие устройства или использовать камеру для сохранения изображений и видео не в системной памяти, а на USB-накопителе.
Поэтому он не может рассматриваться как полное расширение встроенной памяти, а только как хранилище «жирных» данных.
Следует также отметить, что большинство устройств не поддерживают файловую систему NTFS, что еще больше ограничивает удобство использования таких «перьев», поскольку максимальный размер одного файла в FAT32 «всего лишь» 4 ГБ, а есть, например, фильмы HD более крупные.
В качестве альтернативы, некоторые могут использовать файловую систему exFAT, но здесь вам также приходится иметь дело с проблемами совместимости.
Устранение проблемы путем форматирования
Для начала отформатируем карту памяти. Для этого нужно вставить ее либо через картридер в компьютер, либо через переходник SD карты в ноутбук.
Далее производим следующие действия:
- открыв папку «Мой компьютер», находим пикторгамку карты памяти;
- создаем на «Рабочем столе» резервную папку;
- копируем все файлы с флешки в эту папку;
- нажатием правой кнопки мышки на пиктограммку флешки, выбираем функцию «форматирование»;
- в окне, открывшемся на рабочем столе выбираем файловую систему Fat 32;
- устанавливаем размер секторов «по умолчанию»;
- снимаем галочку с функции «быстрое форматирование»;
- запускаем процесс нажатием на «пуск»;
- не менее десяти минут проводим в ожидании процесса форматирования;
- возвращаем отформатированной флешке ее содержание из «резервной папки»;
- достаем карту памяти из картридера или переходника SD карты, воспользовавшись функцией “безопасное извлечение”;
- вставляем карту памяти в предназначенный для нее разъем на планшете.
Если после произведенных вами манипуляций карта памяти не обнаруживается, ее, скорее всего необходимо заменить, так как самостоятельно вам едва ли удастся справится с данной проблемой.
Проблемы и их решение при подключении планшета к компьютеру
Для более быстрого диагноза необходимо узнать, что могло к этому привести. Первым делом для уточнения проблемы нужно точно знать: подключение устройства к ПК происходит впервые или же ранее он подключался и при этом работал. Если первый вариант, то возможно ПК не видит планшет по причине отсутствия драйверов.
WIDNOWS XP
Сначала нужно скачать последнее обновление Windows xp, либо, что гораздо проще, попробовать инсталлировать драйвер MTP.
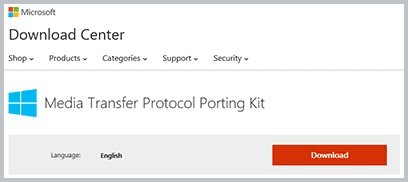
Инсталляционный пакет MTP на сайте Майкрософт
После загрузки драйвера, запустите его и перезапустите компьютер. Этот способ может решить проблему на старых компьютерах. Если этот способ не помог, то тогда остается вариант обновить Windows xp.
Планшеты с блокировкой главного экрана графическим ключом необходимо во время сопряжения разблокировать.
WINDOWS 7 и новее
Теперь можно рассмотреть проблему на более новых ОС. Для этого необходимо:
- Подключить кабель планшета при помощи USB кабеля.
- Проверить сообщение на планшете. Надо убедиться, что там помимо режима зарядки стоит и другой.
- Если отображается сообщение с надписью «Режим зарядки», необходимо нажать на это уведомление.
- В открытом окне, нажмите на пункт «USB-накопитель», такая функция может называться «Камера РТР».
- Во время соединения планшета в режиме «Камера РТР» в настройках планшета нажмите пункт «Медиа-устройство (MTP)».
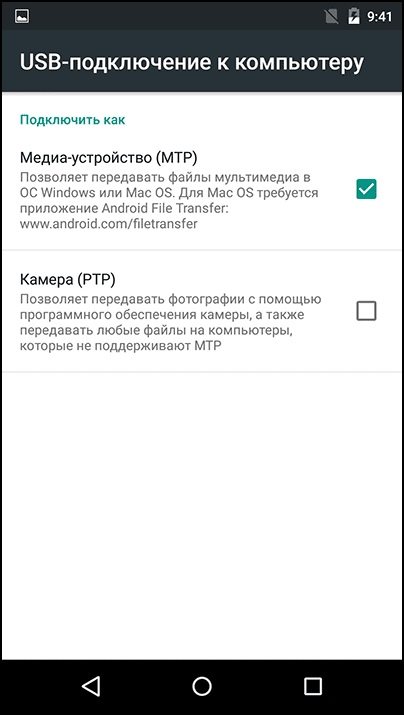
Настройка передачи файлов
Если на устройстве задействован режим USB-модема, то на компьютере оно отображаться не будет. Данный режим необходимо отключать при сопряжении.
Приложения для корректной работы OTG
Иногда проблема может заключаться не в том, как открыть флешку на планшете, а в том что файлы не перекидываются. Связано это с автоматической блокировкой системы, будь то Андроид или iOs. Обойти блокировку можно, используя специальные приложения.
Существует несколько подобных приложений. Самое лучшее — StickMount.
Инструкция по его использованию:
- Получить рут-права на гаджете.
- Подсоединить устройство.
- Установить софт.
Теперь для внешнего накопителя будет создана отдельная папка с его названием. Туда можно перекидывать файлы. А также с помощью приложения можно разобраться с тем, как отформатировать флешку не через ПК, а через мобильное устройство.
Андроид не видит свою память. Планшет не видит флешку USB, Micro SD

Если ваш планшетный компьютер не видит новую карту , или, например, перестал видеть карту, которая днем ранее прекрасно работала, нужно сделать несколько простых шагов. Во-первых, выключите планшет и достаньте карту памяти. Скорее всего ваша карта – MicroSD на 2, 4, 8, 16 или 32 Гб. Итак, вы достали карту памяти. Теперь проверьте её на любом мобильном телефоне.
Вставьте карту памяти в телефон и проверьте, работает ли она. Предположим, что работает. Тогда вопрос, почему же планшет не видит карту памяти? Не волнуйтесь, сейчас мы вместе все починим =).
Что дальше?
- Нам нужен компьютер или ноутбук.
- Подключите телефон к компьютеру либо саму карту с помощью кард-ридера.
- Затем откройте мой компьютер, найдите вашу карточку.
- Создайте постой каталог на рабочем столе и скопируйте туда все файлы. Скопировали? Замечательно!
- Теперь нажмите на флэш-диск правой кнопкой мыши и выберите форматирование.
- В открывшемся окне выберите файловую систему FAT32 и размер секторов “по умолчанию”.
- Снимите галку “быстрое форматирование”, нажмите кнопку Пуск.
- Подождите 10 минут до окончания процесса. Дождались? Теперь отправляем содержимое созданной папки на теперь уже пустую, отформатированную карту. Жмем на безопасное извлечение и вставляем обратно в планшет.
Если карта по-прежнему не работает , откажитесь от неё и не отчаивайтесь. Сегодня карты памяти стоят от 90 руб на 2 Гб. Так что это не большая потеря! Но, если вам не удалось извлечь важные файлы и данные с вашей карты, либо возникли другие трудности, смело обращайтесь в наш сервисный центр по
Итак, вы счастливый обладатель планшета. Практически все планшетные компьютеры оснащаются разъёмом для карточек формата MicroSD для . Зачастую встроенной памяти обычно не хватает, особенно, если вы любитель или посмотреть в дороге любимые сериалы. А теперь, представьте себе, произошла неприятность — планшет не видит карту памяти. Паниковать не стоит, бежать в сервисный центр тоже ещё успеете. Давайте для начала попробуем решить проблему самостоятельно.
В большинстве случаев проблему можно решить самостоятельно
Итак, что же делать, если вдруг планшет перестал видеть карту памяти. Такое иногда случается. Первым делом необходимо перезагрузить устройство, то есть выключить и включить его снова. С некоторой долей вероятности после этого всё нормализуется.
Возможные проблемы при подключении OTG
Иногда случается так, что кабель у вас исправный, но планшет почему-то упрямо не желает «видеть» внешнее устройство. Почему это может происходить, разберёмся ниже.
Ваш планшет не поддерживает OTG вообще. Стоит отметить, что бывает такое крайне редко. Однако перед приобретением OTG-кабеля лучше ознакомиться с документацией на устройство и убедиться в том, что планшет поддерживает данный интерфейс. Иногда (как в данном скриншоте, например) его указывают как «поддержка USB-host».
Пример устройства с OTG
Флэшка отформатирована неверно. Большинство устройств на Android по умолчанию не поддерживает разметку файловой системы NTFS. У данной проблемы существует два решения: отформатировать флэшку в понятную для планшета разметку FAT32 или научить его видеть NTFS. О том, как это сделать, читайте чуть ниже.
Вы пытаетесь подключить переносной жесткий диск. К сожалению, без лишних манипуляций это возможно лишь с ограниченным количеством жёсткий дисков. Дело в том, что портативные HDD требуют намного больше энергии, чем обычные USB-флэшки. У планшета просто не хватает «сил» раскрутить диски внутри HDD. Вариант решения всего один – внешнее питание.
Различные аппаратные неисправности. Здесь рассказывать особо не о чем. Бывает такое, что даже в новых планшетах OTG не работает. Такие экземпляры считают бракованными и без проблем меняют по гарантии.
Что делать, если не работает OTG
Если вы прочитали список и знаете, почему не работает, OTG, попробуем найти несколько решений вашей проблемы.
Если OTG не поддерживается аппаратно – помочь могут флэшки с WiFi, как, например, «SanDisk Connect Wireless Flash Drive». Они полностью автономны и соединяются с планшетом по протоколу WiFI, который есть в каждом планшете. Не совсем OTG, конечно, но согласитесь, это лучше, чем ничего, к тому же, это весьма удобно. Отдельный плюс – к таким флэшкам можно подключать несколько устройств одновременно, будь то планшет, ПК или смартфон.
SanDisk Connect Wireless Flash Drive
Касательно разметки накопителя. Как уже было отмечено выше – более «привычна» для Android файловая система FAT Она по умолчанию используется на большинстве флэшек. Свою флэшку можно проверить на ПК, просто нажав «свойства» на букве соответствующего диска в «проводнике» Windows. В появившемся окне, помимо прочего, будет указан объём накопителя и его файловая система.
Носитель в NTFS
Если ваша флэшка отформатирована в NTFS, вы можете легко сменить файловую систему на FAT32. Для этого флэшку следует отформатировать, что сотрёт все данные на ней. Нужно лишь найти в настройках памяти планшета соответствующий пункт (обычно находится в подменю «память») или просто сделать это на ПК.
Форматирование накопителя
Однако часто бывает так, что возможностей FAT32 становится недостаточно. Дело в том, что у данной файловой системы есть один существенный недостаток – она не поддерживает работу с файлами, объём которых превышает 4 гб. Этот недостаток может быть весьма критичным для тех, кто любит посмотреть на планшете кино в большом разрешении. У NTFS такой проблемы нет и вот тут-то встаёт вопрос о том, как же научить наш планшет работать с данной файловой системой. Сделать это можно несколькими способами. Наиболее простой – установка программ, позволяющих монтировать NTFS на любом аппарате с ОС Android. Сама я распространённая среди них – « Paragon NTFS & HFS+ ». Она распространяется бесплатно и позволяет монтировать не только NTFS, но также и HFS+, используемую Apple в своих Mac. Программа очень удобная и простая. Единственный её недостаток – для работы с ней нужны права ROOT.
Что касается портативных HDD. Как уже было отмечено выше, большинство из них не будет работать с планшетами из-за более высокого энергопотребления. Как можно справиться с этой проблемой?
Первый вариант – активный USB-хаб. Это обычный USB-хаб, но с внешним питанием, позволяющим подключать большее количество устройств без потери скорости. Недостаток данного метода — не все планшеты поддерживают хабы, плюс дополнительно занятая розетка.
Пример активного USB-хаба
Второй вариант – HDD с внешним питанием. Не только планшетам не хватает «сил» раскрутить внешние HDD. Некоторые ноутбуки также не справляются с этой задачей, поэтому в продаже можно часто встретить HDD с двумя USB. Один – в планшет, второй – в зарядное устройство.
А вот HDD с внешним питанием
Возможные проблемы, почему телефон не видит флешку через OTG
Вы купили переходник, скачали нужный файловый менеджер, радостно воткнули флешку, но устройство не может ее прочитать, в чем причина? Давайте рассмотрим наиболее распространенные факторы, препятствующие успешной синхронизации:
- Неверный формат флешки. Android не читает файловые системы NTFS и ExFat. Подходит только для FAT32.
- Неверное программное обеспечение или операционная система. Может быть и в прошивке, и в специальных драйверах, и в версии Андроида. Во избежание таких проблем, пожалуйста, заранее проверьте телефон через USB OTG Charge.
- Грязные разъемы, препятствующие контакту. Это также может включать неисправную флешку или адаптер.
- Флешка содержит слишком много информации. Например, если подключить накопитель на 256 Гб к смартфону, имеющему всего 4-8 Гб постоянной памяти, могут возникнуть проблемы. Аналогично и с оперативной памятью менее 1 Гб.
Как подключить флешку?
Итак, можно ли подключить флешку к планшету? Однозначно, можно! Просто, как говорилось выше, для каждого типа устройства будет свой метод подключения. Поэтому выберите ту операционную систему, которая стоит на вашем планшете, а затем посмотрите возможные способы и варианты. Вы можете выбрать любой из них и применить на деле понравившийся. Поехали!
iOS
Самым простым способом является покупка специального устройства, один выход которого имеет разъём Lightning, а другой — USB-выход для подключения к компьютеру. Получается, что это простая флешка, которую можно подключить к iPad или iPhone для просмотра любой имеющейся информации на ней. К таким гаджетам относятся, например, устройства Leef iBridge и JetDrive Go. Стоимость их, конечно же, не очень приятная, но при необходимости можно и приобрести. Суть их работы заключается в следующем: вы подключаете флешку к компьютеру, скидываете необходимые файлы (например, фильмы), затем вставляете её в свой Apple-планшет и смотрите данные через приложение от компании-производителя флешки. Стоит отметить, что при необходимости вы можете перенести или скопировать файлы с Leef iBridge и JetDrive Go прямо на Айпэд.
Второй вариант: подключить флешку к планшету через переходник. Вы можете приобрести специальный кабель Lightning to USB Camera Adapter, который по умолчанию поддерживает потоковую передачу фотографий и видео с USB-накопителя на планшет. Если у вас имеется джейлбрейк, то с помощью специального твика iFile можно обойти это ограничение и скидывать абсолютно любые документы и файлы прямо на свой гаджет
Обратите внимание, что без взлома операционной системы вы сможете скидывать только фотографии и видео поддерживаемого продуктом от Apple формата.
Используя тот же самый кабель, о котором сказано выше, вы можете очень легко подключить ЮСБ-клавиатуру на свой Айпад. При подключении устройства на экране планшета выскочит оповещение о том, что этот аксессуар не поддерживается системой
Но если вы нажмёте ОК, то клавиатура вполне себе будет функционировать.
 Так выглядит кабель Lightning to USB Camera Adapter, который позволит подключать обычную USB-флешку к гаджету
Так выглядит кабель Lightning to USB Camera Adapter, который позволит подключать обычную USB-флешку к гаджету
Android
По сравнению с прошлым типом устройства, вам будет несколько легче. Достаточно приобрести кабель USB-OTG, который позволит вам подключить USB-флешку к планшету андроид. Такое подключение возможно, если ваш планшет снабжён входом MicroUSB (место, куда вы вставляете зарядное устройство)
Обратите внимание, что для просмотра информации вам потребуется приложение файлового менеджера (например, ES Проводник). Скачать его вы можете с официального магазина Google Play Market
Без него система не распознает флеш-накопитель. Таким же образом вы можете подключить клавиатуру, мышь и другие гаджеты к своему устройству.
Если же в вашем планшете используется не MicroUSB-вход, то тогда следует поискать переходник либо с него на MicroUSB, а уже потом ставить OTG-кабель, либо найти сразу для вашего входа подобное решение. Последний вариант более предпочтителен: в первом случае у вас будет целых два кабеля и плюс ещё сама флешка. Носить такое сооружение с собой будет совсем неудобно.
 С девайсами на Андроид используйте OTG-кабель, через который можно подключить USB-флешку
С девайсами на Андроид используйте OTG-кабель, через который можно подключить USB-флешку
Windows
- Считайте, что вам повезло больше всех: большинство планшетных компьютеров, работающих под управлением операционной системы Windows, оснащены входом USB. Получается, вам нужно всего лишь вставить туда флеш-накопитель и пользоваться им как обычно.
- Если в самом планшете такого входа нет, то проверьте док-станцию с клавиатурой, куда обычно производитель размещает USB. Тогда вам потребуется установить ПК на док-станцию, а уже потом подключать накопитель.
- Если же ни первый, ни второй случай к вам не относится, то вам на помощь придёт инструкция из первого пункта блока для Андроид-девайсов. Он предусматривает покупку дополнительного кабеля, который окажет пользователю поддержку в проведении операции.
 Большинство гаджетов на Windows имеют входы USB, поэтому проблем с подключением возникнуть не должно
Большинство гаджетов на Windows имеют входы USB, поэтому проблем с подключением возникнуть не должно
Механические причины
Механические повреждения — распространенное объяснение, почему планшет не читает накопитель через usb или micro-SD. Что же делать в такой ситуации?
Поврежден переходник micro-SD
Если практическим путем удалось установить, что неисправен адаптер для микро сд, можно постараться устранить поломку самому. Для этого необходимо разобрать корпус переходника и проверить контакты внутри.
Иногда достаточно всего лишь передвинуть иголкой лапки, съехавшие в сторону, закрепить их клеем.
В качестве альтернативы можно заменить адаптер.
Плохой контакт
Еще одной возможной причиной того, почему планшет не видит накопитель, может быть плохой контакт из-за загрязнения разъемов или их окисления. Тщательно прочистите соединительные контакты ватной палочкой со спиртом либо безворсовой тканью, удалите пыль и жир.
Падение на твердую поверхность
Если гаджет не читает юсб или микро сд после падения/удара, высока вероятность серьезных повреждений, например, поломки контроллера. В такой ситуации стоит обратиться в сервисный центр.
Попадание воды
Если планшет не видел microsd после попадания воды, хотя вы удалили всю видимую влагу и тщательно просушили в течение нескольких дней, лучше отнести устройство в мастерскую, где специалисты помогут его спасти.
Рекомендации из статьи подойдут для большинства планшетных компьютеров на Android (Prestigio Multipad, Digma, Irbis, Samsung, Huawei, Lenovo, китайских Digma, Chuwi, Teclast, Cube, FNF, PiPO, Onda, Colorfly, Ainol, Ramos, Vido, No-name). Старайтесь использовать качественные флеш-накопители, систематически проверять их работу на ошибки и бережно обращаться
Создавайте резервные копии важной документации, фотографий и любимых фильмов, дабы избежать лишних переживаний
Практически все планшеты на базе операционной системы Android имеют слот для карты памяти, благодаря чему объем памяти легко увеличить. В планшетах обычно используется карта памяти формата MicroSD, она небольшая, легко помещается на кончике пальца и легко скрывается в недрах устройства.
Собственно, вот как выглядит такой накопитель:
В некоторых случаях планшет перестает видеть карту памяти. Это может происходить как в случае использования только что купленного накопителя, так и тогда, когда карта памяти используется не первый год. В чем может быть дело и как решить проблему?
Неверный формат
Вторая причина, по которой андроид не видит флешку, – неверный формат файловой системы. Обычно данная проблема появляется после того, как пользователь выполняет форматирование карты памяти — но не через смартфон, а на компьютере. Дело в том, что операционная система «Андроид» работает только с файловыми системами FAT, exFAT и EXT.
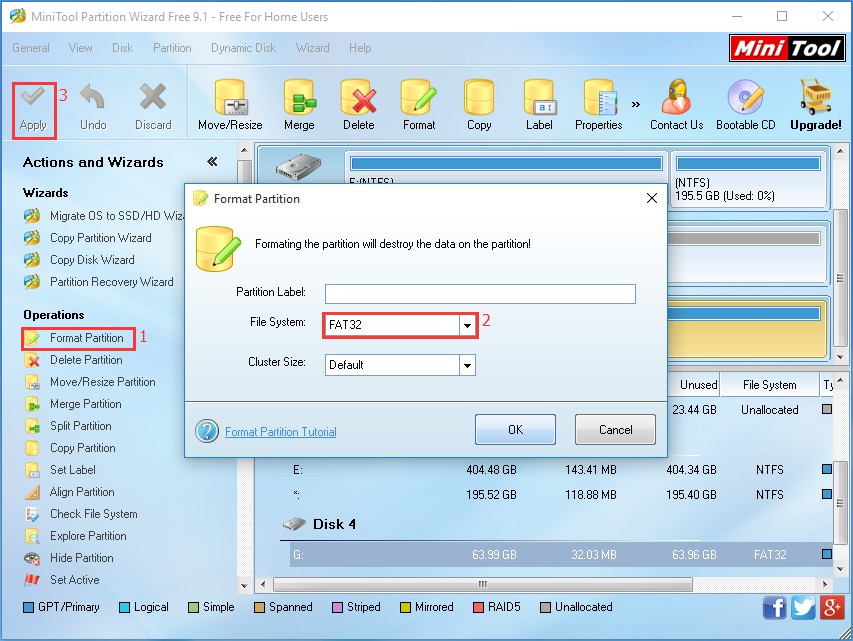
Если выполнять форматирование флешки через смартфон, то ничего страшного не случится – накопитель просто очистится и будет доступен для последующей работы. А вот если проводить форматирование через компьютер, то можно легко выбрать не ту файловую систему, например, NTFS, с которой у «Андроид» нет совместимости.
Чтобы исправить данную проблему, достаточно извлечь флешку из смартфона, вставить ее в картридер, подключить к ПК, а после выполнить форматирование в файловую систему FAT или exFAT.
Почему телефон не определяет или не читает карты памяти и флешки
Причины со стороны телефона также могут быть аппаратными и программными. К группе первых относятся:
Механические поломки слота карты памяти или USB-разъема. Часто легко определяются на глаз. В этом случае телефон, вероятнее всего, не будет распознавать ни одну SD-карту. А если на нем сломано гнездо USB, то проблемы будут не только с чтением флешек, но и с зарядкой.

- Неисправности в электронных компонентах платы. Сбой может проявляться тем, что при установке любого накопителя в слот телефон намертво зависает, перезагружается и т. п. Либо неповрежденный с виду слот и исправная карточка никак не определяются в системе. Либо определяются и пропадают.
- Неисправность устройств, подключенных к телефону (SIM-карт и т. д.). Проявляется тем, что проблемы с распознаванием карты памяти (флешки) возникают только при совместном подключении со сбойным устройством.
- Несовместимость с microSD-картами определенного типа или объема (отсутствие драйвера). В подобных случаях карты могут определяться, но неправильно и без доступа.
- Сбой в операционной системе. Проявляется ошибками «SD-карта не работает» и другими подобными. Либо съемный носитель не определяется вообще.
- Установка блокирующих приложений.
- Вирусное заражение телефона.
Что такое OTG
OTG-кабель представляет собой специальный адаптер, позволяющий подключать к телефонам и планшетам девайсы, имеющие стандартный USB-разъем. Словом, это переходник, один конец которого подсоединятся к смартфону, а во второй вставляется аксессуар.
Вы можете соединиться как с мышей и клавиатурой, так и с любым внешним накопителем.
Приобрести адаптер можно в любом магазине, который специализируется на электронике и гаджетам к ней. Также отмечаем, что в комплекте к некоторым телефонам уже идет OTG. Например, данная деталь была замечена у смартфонов Samsung и Sony.
Перезапуск носителя
Форматирование может решить проблему «невидимой» карты памяти. Первое, что делать, если вы решились на это – создать резервную копию всех файлов.
- Вставляете аксессуар в устройство, которое его видит (ПК, ноутбук).
- В меню находите «Мой компьютер», где высветится карта (например, съемный диск F).
- Создаете папку на рабочем столе или в любом другом удобном для вас разделе.
- Копируете туда все важные файлы.
После переноса информации с флешки, отформатируйте ее. Чаще всего, это лучшее решение, если планшет перестал видеть носитель.
Не выходя из раздела «Мой компьютер», щелкните правой мышкой по названию флешки и выберите «Форматировать».
Важно – файловую систему (FAT32) менять нельзя. Android — в отличие от Windows – не поддерживает NTFS.
В подтверждение своих намерений кликните по кнопке «Начать».. После форматирования вставьте карту в планшет
При повторном необнаружении необходимо форматирование на низком уровне.
После форматирования вставьте карту в планшет. При повторном необнаружении необходимо форматирование на низком уровне.

































