Удаляем ПО и файлы самостоятельно
Если вариант с обновлением системы не помог, то следует рассмотреть вариант с очисткой девайса от ненужных файлов. Вариантов почистить планшет, чтобы не тормозил, несколько: можно сделать это руками или с использованием специального софта.
Чистка девайса вручную эффективна тем, что пользователь сможет удалить те данные, которые могут быть не замечены специальными приложениями, при этом владелец девайса предварительно может убедиться, что файлы точно не нужны. У каждого бренда, будь это Самсунг, Asus или менее известный китайский аппарат, есть встроенный файловый менеджер. С его помощью можно полностью пройтись по памяти и удалить все, что не нужно. Однако далеко не каждый пользователь понимает, какие файлы нужные, а какие нет.
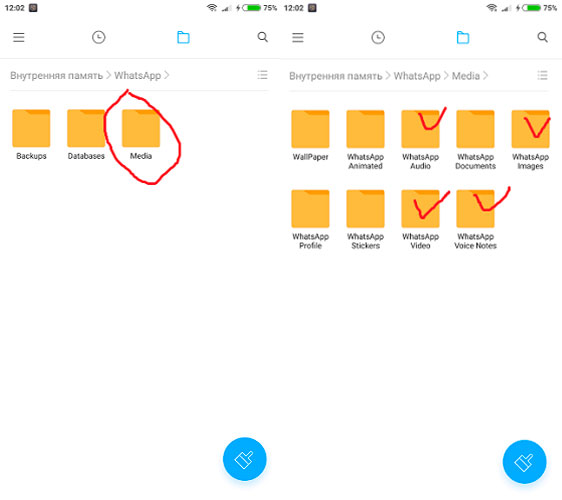
Вполне резонный вопрос: зачем делать это через специальный менеджер, если они отображаются в галерее? Дело в том, что в галерее отображаются не все файлы. Пример: пришла фотография в Viber, и пользователь ее отправил в WhatsApp и Telegram. В итоге одно фото у него будет храниться в трех местах. Вообще, мессенджеры — это одни из самых «грязных» приложений. Telegram сохраняет фото и видео, даже если пользователь просто просматривал их в чатах, но не из своих личных диалогов. Даже если мессенджер удален, папка с данными все равно останется и будет влиять на работу девайса.
Итак, в файловом менеджере заходим поочередно в папки с названиями мессенджеров и удаляем ненужные файлы из подпапок Media. При этом внутри этой папки будет еще несколько, из них пользователя интересуют Images, Video, Voices Note (голосовые сообщения). Поочередно проверяем эти папки и удаляем все лишнее. Аналогичным образом следует зайти в папки с видео, музыкой, может быть, книгами и удалить те файлы, которые уже не нужны.
Второй момент с ручной очисткой – удаление ненужных приложений. Здесь варианты могут отличаться в зависимости от производителя. У некоторых брендов удаление приложения осуществляется путем перетягивания иконки к верхней части экрана, появляется мусорная корзина и надпись «удалить приложение».
Совет! Чтобы получить более наглядный список установленного софта, можно войти в настройки девайса и там выбрать пункт «приложения», после чего определиться с тем, что используется, а что нет.
Удаление данных руками – это хороший вариант почистить память устройства, но при этом не всегда является лекарством, если тупит планшет. Второе эффективное действие – воспользоваться специальным софтом.
Приложения из маркета для ускорения работы
Продолжая тему о том, как ускорить старый планшет при помощи программ, пользователям предлагается скачать:
| Название программы | Функционал |
| Clean Master | Программа включает в себя функции, позволяющие ускорить работу планшетника. У нее русский интерфейс, простое и понятное управление, подходящее не только для переносных гаджетов, но и компьютеров и смартфонов. |
| Memory Cleaner for Tablet | Простая утилита, оценивающая загруженность. Подойдет даже для неопытных пользователей. Повышает производительность, освобождая дополнительную память операционной системы. |
| AMC Cleaner | Ускоряет устройство, убирает угрозы от сети, освобождает память телефона и очищает кэш. Также контролирует расход батареи. |
| CCleaner | Удаляет временные файлы простым нажатием кнопки, очищает кэш, открывает пользователю контроль за системой в одном окне, убирает вирусы. Подойдет как для планшетов, так и для ноутбуков. |
| Speed Booster | Быстро очищает кэш, убирает лишний мусор, ускоряет работу. Приложение простое в использовании, интерфейс сделан на русском. |
Если ни один совет, представленный выше не помог, придется нести гаджет на диагностику. Справиться со сложными случаями, которые не удалось устранить самостоятельно, сможет только профессионал.
Что делать, если тормозит Андроид?
Начинать восстановительные мероприятия лучше всего от простого к сложному. Сначала почистить временные файлы, освободить память от необязательных программ и только если ничего не помогает, нести устройство в сервисный центр.
- Для очистки системы от мусора скачайте утилиту все-в-одном типа Advanced Mobile Care.
- Просканируйте систему и удалите весь мусор. В процессе обнаружатся остатки файлов установщиков APK – их тоже можно удалить.
После чистки все равно работает медленно? Теперь зайдите в менеджер файлов и начните чистку на уровне документов и приложений.
Фотографии, видеоролики, музыку вовсе не обязательно все время хранить на планшете – внутренняя память для этого недостаточна
Перенесите все важное на внешний носитель. Карту памяти, на стационарный компьютер
Все необязательное безжалостно удалите.
Теперь зайдите в «Настройки», найдите пункт «Приложения» и удалите все программы, которыми вы не пользуетесь на постоянной основе.
Многие пользователи любят экспериментировать с мобильными приложениями, и это в итоге полностью заполняет внутреннюю память. Из-за этого планшет начнет тормозить. Как вариант – часть приложений можно установить на микро SD карту, чтобы не заполнять память планшета.
Если тормозит планшет Самсунг Галакси Таб
Предположим, что вы проделали всего рекомендованные мероприятия по очистке системы и локальной памяти от всего лишнего, а планшет все равно работает слишком медленно. Так бывает после нескольких месяцев чрезмерно активного пользования устройством. Вспомните – на стационарном компьютере, когда начнет зависать и тупить система, вы производите «Откат к более раннему состоянию».
На планшетных компьютерах предусмотрена более кардинальная процедура – сброс настроек к фабричным установкам. Попросту говоря – переустановка операционной системы. Процедура непростая, но после ее проведения планшет будет чистенький и заработает, как только что из салона связи. Важные моменты:
- Прежде чем начать сброс системы скопируйте все важные файлы и документы на сторонний носитель. Поскольку планшет тормозит, процесс создания копий займет длительное время.
- После этого откройте интерфейс настроек и найдите раздел «Восстановление и сброс«
- Далее следуйте указаниям и перезагрузите систему.
Во время сброса и переустановки системы важно держать планшет подключенным к зарядному блоку. Иначе, если в процессе переустановки прекратится питание, может быть полностью разрушена операционная система и тогда без ремонта в сервисном центре не обойтись
Все приложения, установленные из Google Play, автоматически будут установлены после перезагрузки устройства.
Вывод
Если планшет сильно глючит, и вы не знаете, что делать – лучше не делать того, что вы не понимаете и привлечь к ремонтным работам специалистов. Обратитесь за помощью к продвинутому знакомому, а если такового не имеется – отдайте планшетный компьютер на ремонт в сервисный центр.
Смотрите эту видео-инструкцию, если планшет на Андройде тормозит.
Что делать если тормозит планшет на Android
Если планшет начинает тормозить, есть несколько способов, как это исправить. Все действенные методы описаны ниже.
Рекомендую использовать их в том порядке, в котором они написаны. Вначале перечислены довольно простые и очевидные варианты, а в конце указаны категоричные способы.
Прежде чем переходить ко всем способам исправления неполадки, я советую совершить обновление ОС.
Формально оно не связано со скоростью работы планшетного компьютера, но обновление операционной системы оптимизирует устройство, из-за чего оно работает лучше.
Перезагрузка
Перезагрузка мобильного устройства — самый простой, и в то же время один из действенных вариантов.
Зачастую достаточно перезагрузить аппарат, удерживая кнопку питания и выбрав кнопку “Перезагрузить”. Когда планшетный компьютер вновь включится, он будет работать значительно быстрее.
Чем это обусловлено? После перезагрузки все фоновые процессы и приложения закрываются, а когда девайс включается, открываются вновь поочередно. Это не так сильно нагружает систему.
Если данный метод помог, то через несколько часов или дней использования гаджет вновь станет тормозить. Учитывая, что можно перезагрузить его меньше, чем за минуту, я не вижу никаких проблем с этим.
Чистка памяти
Очистка внутренней памяти производится удалением ненужных приложений и больших файлов. Посмотрите, какие приложения установлены на вашем мобильном устройстве, и удалите ненужные.
Помимо буквального освобождения постоянной памяти, такое действие разгружает и оперативную память, ведь удаленное приложение не работает на фоне и не может быть в списке свернутых.
Если приложение нужное, его можно закрыть, а не удалить. Стандартное закрытие производится в меню открытых программ путем свайпа в сторону.
Есть и полное закрытие, когда даже фоновые процессы останавливаются. Инструкция о том, как это сделать:
- Перейти в Настройки.
- Открыть раздел “Все приложения” (“Приложения”).
- Тапнуть на название приложения.
- В открывшемся окне нажать на кнопку “Закрыть” в левом нижнем углу.
Теперь подробнее об освобождении внутреннего накопителя путем удаления больших файлов. Если на аппарате есть тяжелые файлы, например, видео высокого качества или огромное количество фотографий, их можно сохранить на облачном сервисе.
Загрузить мультимедийные файлы можно в Google Фото. Большинство файлов разного типа можно загружать на Google Диск. После сохранения файлов на облако, следует удалить их, освободив внутренний объем памяти.
Приложения для чистки планшета
Существуют приложения для очистки планшета, благодаря которым не нужно вручную удалять временные файлы и перезагружать планшетный компьютер для освобождения ОЗУ.
Достаточно скачать подобное приложение из Play Market, и выбрать функцию очистки или освобождения памяти.
Среди качественных и популярных программ этого направления я отмечу: Clean Master, 360 Security, DU Speed Booster, Power Clean. Принцип работы таких приложений одинаковый.
Чистка от вирусов
Очистка от вредоносных программ производится через приложения-антивирусы.
Есть отличные антивирусы, такие как Clean Master, Avast Mobile, McAfee, Norton Security & Antivirus, Kaspersky Antivirus & Security, AVL. Все они загружаются в официальном магазине приложений для операционных систем Android — Плэй Маркет.
После установки любого антивируса, нужно выбрать в нем углубленную очистку, оставив мобильное устройство в покое до тех пор, пока сканирование и удаление вредоносных программ не завершится.
Сброс до заводских настроек
Сброс настроек до заводских параметров — серьезный способ, который приведет к удалению всех пользовательских данных. Его преимущество в том, что таким образом можно наверняка повысить работоспособность планшетного компьютера, и избавиться от вредоносных программ.
Инструкция для сброса параметров до изначальных:
- Открыть Настройки.
- Перейти в раздел “О телефоне” (“О системе”).
- Тапнуть на пункт “Сброс настроек”.
- Если отобразится выбор, нужно выбрать “Полный сброс до заводских настроек”.
- Подтвердить действие.
Аппарат сбросится и перезагрузится, включившись будучи полностью обнуленным в системной части.
Прошивка
Переустановка операционной системы — единственный метод решения проблемы тормозящего мобильного устройства, который я не рекомендую делать самому.
Лучше отнести аппарат в квалифицированный сервисный центр, где девайс перепрошьют на официальную операционную систему, которая поддерживается моделью вашего планшетного компьютера.
Как и в варианте со сбросом настроек до изначальных, все данные будут удалены. К слову, в такой ситуации отлично себя проявляют облачные сервисы.
Стандартные способы чистки планшета
Один из наиболее распространённых методов чистки планшета – ручной метод. Часто пользователи оптимизируют работу своих устройств именно таким способом.
Для начала нужно очистить папки мессенджеров. Владельцы гаджетов обычно используют как минимум один мессенджер, чаще больше. Все входящие фотографии, видео, а также другие файлы остаются на устройстве и засоряют его память. Периодически эти файлы нужно удалять с устройства.
После этого можно почистить кэш приложений. Для этого необходимо зайти в настройки, найти диспетчер приложений (в разных устройствах он называется по-разному). В списке выбрать нужную программу, открыть о ней информацию и очистить кэш.
Встроенное удаление приложений
Также если есть возможность, лучше переместить некоторые программы на карту памяти. Так внутренняя память устройства будет дольше оставаться свободной и девайс будет работать быстрее.
Если планшет начал тормозить после установки определённой программы, то стоит начать очищение именно с этого приложения. Для этого нужно зайти в диспетчер приложений, в нём найти эту недавно установленную программу и очистить все её данные. В этом же списке можно сразу найти давно неиспользуемые ненужные программы и сразу их удалить, тем самым дополнительно очистив память. Это необходимо из-за того, что многие программы заносят свои данные в оперативную память даже когда ими не пользуются. А чем больше занято оперативной памяти, тем больше устройство будет тормозить.
Также стоит своевременно очищать историю и кэш браузера, сделать это можно в настройках самого браузера.
Какие существуют программы для чистки планшета
Не обязательно для чистки и оптимизации работы своего девайса разбираться с многочисленными настройками. Можно установить специальное приложение, которое будет это выполнять вместо владельца.

Логотип Clean Master
Одним из самых популярных приложений, которое позволяет очистить девайс от лишнего, является Clean Master. Эта программа имеет много функций, позволяет не только очищать устройство от лишних файлов, но работает как антивирус, чистит оперативную память, системный кэш, apk файлы и даже ускоряет игры с помощью специальных алгоритмов. Плюс программа имеет функцию защиты персональных данных, а также имеет менеджер приложений, который позволяет удалять нежелательное ПО. Есть функция расширенной очистки мусора, в которой нужно самостоятельно выбирать файлы для удаления. Но при этом нужно следить, чтобы программа не зацепила нужные приложения, длинные аудиозаписи и другие важные для вас файлы.
Программа App Cashe Cleaner обладает только самым необходимым функционалом. Её можно использовать для удаления всех временных файлов, а также чистки кэша приложений. Она показывает список установленных на устройстве программ и предлагает очистить весь их кэш в один клик. Можно настроить удаление автоматически, вручную или в определённое время.
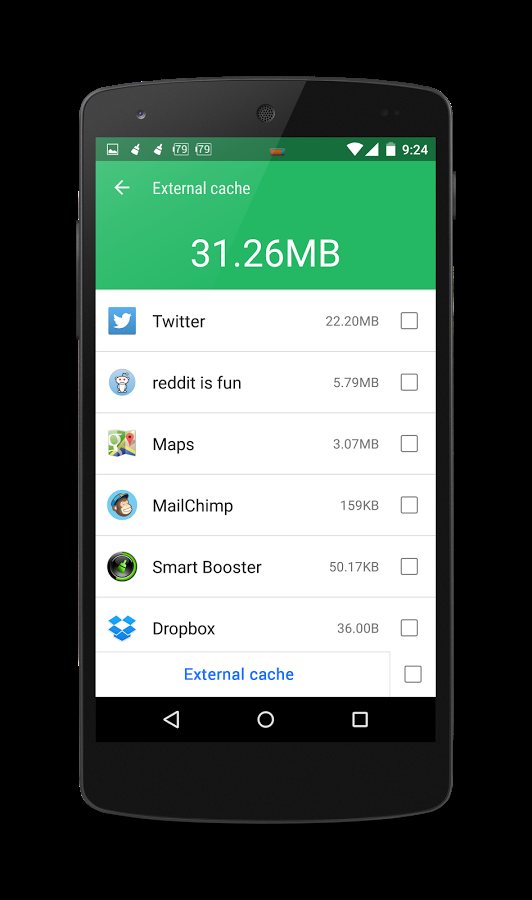
Интерфейс Smart Booster
Ещё одна популярная программа для оптимизации работы мобильных устройств – Smart Booster. В ней можно выбрать несколько способов и уровней очистки. Агрессивный уровень очистит большую часть приложений с низким приоритетом, мощный – закроет даже те приложения, которые используют памяти немного ниже среднего, средний – закроет приложения, съедающие памяти выше среднего, мягкий – только те приложения, которые используют много памяти. Как Clean Master, имеет менеджер программ, а также имеет функцию отключения системных приложений.
Существует приложение History Eraser, которое позволяет сразу очищать смс, историю поиска, историю загрузок, журнал звонков, кэш приложений, буфер обмена. При этом имеет разные виды фильтраций для очищаемых данных.
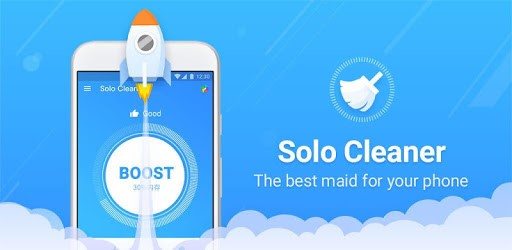
Логотип Solo Cleaner
Solo Cleaner также позволяет очистить кэш, удалить временные и остаточные файлы, замедлить разряд аккумулятора. Умеет обнаруживать и удалять дубликаты фото, а также сканирует на планшете все файлы для управления памятью и её очищения при необходимости.
Работая со сторонними программами, не стоит устанавливать сразу все очищающие приложения, это может только навредить и заставить систему тормозить ещё больше. Лучше ограничиться одним конкретным, которое будет наиболее подходящим для устройства.
Не работает play market на планшете
Независимо от того, было ли приложение установлено самостоятельно или предустановлено производителем, могут возникнуть проблемы с его работой. Давайте рассмотрим причины, по которым установленный Play Market на планшете не работает.
- Если батарея планшета была извлечена или полностью разряжена до возникновения проблемы с Play Market, вероятно, показания времени и даты просто перепутаны. Поскольку многие приложения привязаны к этим данным, их отсутствие может нарушить работу Магазина. После восстановления даты и времени приложения будут работать как прежде.
- Если ваш планшет начинает заикаться и не дает нормально работать установленным игрушкам и приложениям, очистите кэш. В разделе «Настройки устройства» есть пункт «Приложения», выбрав его, необходимо нажать «Управление приложениями», найти там Play Market и очистить кэш.
- Наиболее часто проблемы возникают из-за отсутствия аккаунта Google, чтобы исправить это, необходимо создать личный аккаунт Google, выбрав «Настройки», затем «Аккаунты и синхронизация», а затем «Личный». Затем вам нужно будет создать учетную запись и включить синхронизацию.
Иногда это не помогает, в этом случае необходимо прибегнуть к более серьезным действиям, в том же разделе «Настройки устройства» следует выбрать строку «Резервное копирование и сброс». Это приведет к сбросу всех пользовательских настроек, и вам придется вводить их заново.
Причины медленной работы планшета
Узнать, почему тормозит планшет на Андроиде и что делать в этом случае, поможет примерное определение причины неполадки. Я рекомендую начать с подразделения на тип неисправности: механическое повреждение или системная проблема.
Список основных системных неисправностей:
- Заполненная внутренняя память устройства.
На Android быстро заполняется постоянная память аппарата, что приводит к ухудшению работы системы. - Заполненная оперативная память.
Это еще больше влияет на медленную работу девайса. Оперативная память заполняется большим количеством запущенного программного обеспечения, а также различными процессами, которые работают на фоне и занимают ОЗУ. - Вредоносное программное обеспечение.
Современные мобильные устройства редко подхватывают вирусы, но если это случается, то такая вредоносная программа может существенно тормозить гаджет.
Любую программную проблему можно решить. Большую их часть можно исправить в домашних условиях довольно простыми методами.
Перечень наиболее встречающихся механических проблем:
- Мобильное устройство уронили.
Если девайс уронили на твердую поверхность, велика вероятность повреждения внутреннего аппаратного комплектующего.
Например, если испортится основная плата, то планшетный компьютер в лучшем случае будет медленно функционировать, а скорее всего просто перестанет работать и включаться вообще. - Воздействие воды на аппарат.
Жидкость, попавшая на внутренние комплектующие, может привести к их сгоранию и выходу из строя. Я говорю не только о ситуациях, когда планшетник уронили в воду. Зачастую девайс перестает быстро функционировать после длительного нахождения в месте с повышенной влажностью.
Например, при эксплуатации в бане. Это обусловлено образованием капель внутри корпуса, которые не выпариваются, а остаются внутри после того как устройство вновь используется в нормальной среде.
Как почистить память с помощью программ
Ручной метод очистки подходит не всем, так как занимает много времени. Современные программы позволяют автоматизировать этот процесс и сделать это в течение нескольких минут. Существуют десятки программ для очистки памяти. Мы выбрали три наиболее эффективных и бесплатных.
Clean Master
Чтобы очистить память планшета Huawei с помощью Clean Master, пожалуйста:
- Загрузите его из официального магазина Play Market;
- открыто;
- на главном экране нажмите «Очистить»;
- Подождите, пока программа Android просканирует содержимое и выполнит операцию «Удалить».
К преимуществам этого приложения можно отнести его доступность и отсутствие обязательной платы. Из-за отсутствия платы, при его использовании часто появляется реклама.
SD Maid
SD Maid — это приложение, которое поставляется из Play Store. На Android он действует как «чистильщик». Преимуществом является то, что программа очищает не только внутренний диск, но и флэш-накопитель.
Как удалить кнопку навигации (круг) на экране Honore и Huawei
App Cache Cleaner
Из названия понятно, что работа направлена на очистку кэша, который систематически накапливается во всех программах. Кроме того, App Cache Cleaner избавляется от ненужных компонентов с внутренних и внешних дисков. Он подходит как для телефона, так и для планшета.
Советы по работе с приложениями
Иногда к торможению системы могут приводить и устанавливаемые пользователем приложения для «Андроида»
Тут стоит обратить внимание на тот факт, что не все устройства поддерживают их перенос с внутреннего накопителя на съемную карту памяти. Кроме того, многие их них очень часто стартуют в фоновом режиме вместе с системой
Взять тот же Facebook, Viber, Messenger, новостные или погодные информеры и т. д.
Почему тормозит «Андроид», думается, уже понятно: идет постоянная загрузка оперативной памяти и процессора, причем иногда до такой степени, что для системных процессов ресурсов просто не остается. Опять же, средства исключения апплетов из автозагрузки в системе нет.
Исправить такую ситуацию можно двояким способом: либо самостоятельно удалить все ненужное или неиспользуемое, либо воспользоваться специальными программами для оптимизации (об этом будет сказано отдельно).
Сервис dns заблокирован системой безопасности
Производители антивирусного и защитного программного обеспечения порой наделяют свои детища через чур ретивой системой анализа. Бывает так, что при первом же подозрении на вредоносную активность, пакетный фильтр (он же брандмауэр или фаервол) блокирует используемый TCP или UDP порт 53 или вообще всё приложение, которое пыталось отправить подозрительный пакет. В итоге Интернет работает без проблем, а в то же время браузер не грузит страницы.
Чтобы исключить такой вариант развития событий, попробуйте деактивировать систему безопасности компьютера на некоторое время для тестирования. Для этого зайдите в её настройки, найдите либо глобальный переключать активности защиты, как на скриншоте выше, либо отдельный для файервола или сетевого экрана и переведите его в положение «Выкл».
После этого запускаем браузер и проверяем открываются страницы или нет. Если причиной стал действительно антивирус, надо провести анализ и найти причину почему DNS заблокирован. Думаю, что имеет смысл провести полную проверку Windows на возможное наличие вирусов или скрытых вредоносных модулей с помощью другой антивирусной утилиты.
Ускорение старых Android-планшетов
Описанные выше методы ускорения отлично подойдут буквально для всех планшетов, работающих на Android.
Отдельно стоит рассказать о том, как ускорить работу планшета на сравнительно старом Android. Таковым можно назвать версии 6 и 7 этой операционной системы.
Начнём с 6 версии. Если у вас старый планшет под управлением Android 6, его вполне можно ускорить. Для этого рекомендуется скачать утилиту под названием All In One Toolbox. Она специально создана для того, чтобы контролировать оперативку.
Интерфейс представлен в виде круга. На нём отображено, сколько процентов памяти занято и сколько это в числовом значении. С помощью утилиты можно удалить на девайсе лишние и ненужные данные. Для очистки достаточно нажать на соответствующую кнопку утилиты. В общей сложности доступно 6 типов данных для удаления, которые просматриваются, выбираются ненужные.

Дополнительно утилита позволяет ускорять работу планшета. Это делается путём нажатия на кнопку, где изображена ракета. Затем нажмите нижнюю кнопку, подтвердите удаление всего лишнего и закрытие процессов, крадущих энергию.
Чтобы ускорить планшеты на Android 7, следует выполнить несколько действий:
- отключите режим энергосбережения, поскольку при его активации девайс работает намного медленнее;
- выключите автоматическое обновление для установленных приложений;
- отключите синхронизацию для учётных записей;
- перенесите данные с внутренней памяти на SD-карту.
Простые, понятные и эффективные действия. Они окажутся очень полезными для владельцев старых планшетов. Хоть немного улучшить ситуацию обязательно удастся.
Проверить, включены ли мобильные данные
Это самый простой момент. И хоть причина банальная, но отсутствие включения мобильных данных — одна из самых распространенных. Проверить этот пункт просто:
Если Андроид, то заходим в меню, находим пункт «Передача данных». Проверяем, чтобы галочка «Мобильный трафик» или «Мобильные данные» была активирована.
Или еще быстрее — вызываем быстрое меню, проведя пальцем по экрану от области, где у нас находится значок антенны мобильной сети, батареи и часов. Поверяем, чтобы был отключен пункт «Режим полета» и был включен пункт «Мобильные данные» или просто «Данные».
Если у нас IOS (айпад или айфон). Заходим в настройки, находим пункт «Сотовые данные». Справа одноименный ползунок «Сотовые данные» должен быть включен.
Или проще — проводим пальцем на главном экране от нижнего края рабочего стола вверх. Находим значок сотовой антенны — проверяем, чтобы был активирован.
Варианты повышения быстродействия
Среди методик, позволяющих если не восстановить быстродействие полностью, то хотя бы его увеличить, наиболее действенными вариантами можно назвать следующие:
- отключение неиспользуемых служб и процессов;
- очистка системного кэша и кэша приложений;
- ручное удаление ненужных файлов и апплетов;
- использование оптимизаторов и бустеров;
- удаление вирусов;
- деинсталляция кастомных прошивок;
- сброс до заводских настроек.
Все эти методы необходимо применять не по одному, а в комплексе (если хотите, чтобы система действительно снова начала «летать»)
Однако в данной ситуации сразу стоит обратить внимание на тот момент, что некоторые приложения для «Андроида», входящие в стандартный системный пакет, без специальных средств бывает удалить невозможно. Поэтому даже при полном сбросе они все равно будут работать, как ни в чем не бывало
На этом остановимся отдельно. А пока о том, какие меры можно предпринять самостоятельно без применения сторонних средств.
Устранение вирусов
ОС Android имеет открытый код, то есть софт для нее могут писать любые разработчики. Это имеет свои плюсы, но также есть серьезный минус – вирусы. Порой аппарат глючит именно из-за них, при том, что раньше все было нормально.
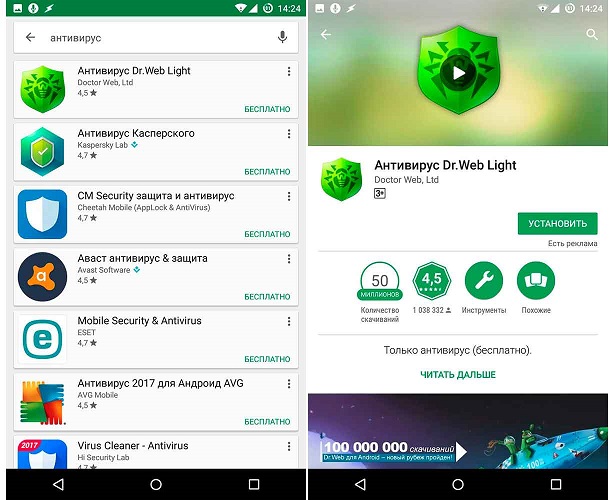
Чтобы избавиться от вирусов, понадобится установка антивируса. Эффективные – Касперский и Нод 32, но это платные приложения с бесплатным месячным пользованием в качестве пробного периода. Если нужно почистить систему лишь один раз, то можно поставить что-то из них, почистить систему, а после удалить. Лучше всего купить годовую подписку, это убережет от вирусов в будущем.
Среди бесплатного софта можно выделить 360 Security и Dr.Web light. Для работы с ними потребуется просто поставить приложение на девайс и согласиться с политикой использования. После потребуется полное сканирование системы, что займет некоторое время.
Чистим карту памяти Андроид устройства
Идем дальше — карта памяти. На карте памяти при активном длительном использовании также собирается много ненужных файлов. Системе требуется больше времени для их сканирования, что замедляет ваш Андроид телефон или планшет. Очистку карты памяти лучше делать имея резервную копию данных. Для этого, если в компьютере или ноутбуке есть карт-ридер то выключаем Андроид устройство, после чего извлекаем карту памяти и вставляем в компьютер. Создаем папку на диске компьютера и копируем в нее все содержимое microSD карточки нашего Android девайса. После копирования проверьте действительно ли все скопировалось, это можно сделать сравнив размер информации на SD-карте с папкой которая содержит копию.
Очистку карты памяти лучше делать имея резервную копию данных. Для этого, если в компьютере или ноутбуке есть карт-ридер то выключаем Андроид устройство, после чего извлекаем карту памяти и вставляем в компьютер. Создаем папку на диске компьютера и копируем в нее все содержимое microSD карточки нашего Android девайса. После копирования проверьте действительно ли все скопировалось, это можно сделать сравнив размер информации на SD-карте с папкой которая содержит копию.
Далее вставляем карту памяти в Андроид устройство и включаем его. Следующие далее действия приведут к полному удалению всех данных с карты памяти. Заходим в настройки, пункт память, ищем строчку «Очистить карту памяти» или «Очистить SD-карту» и запускаем очистку.
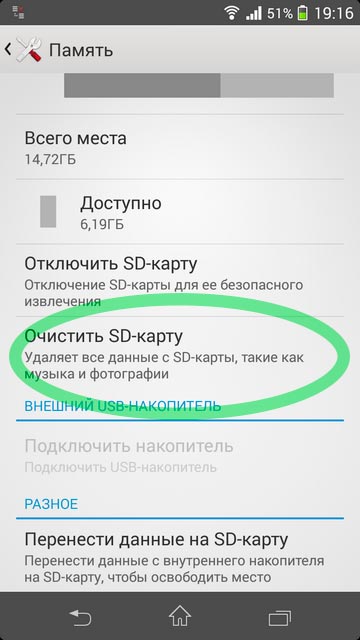
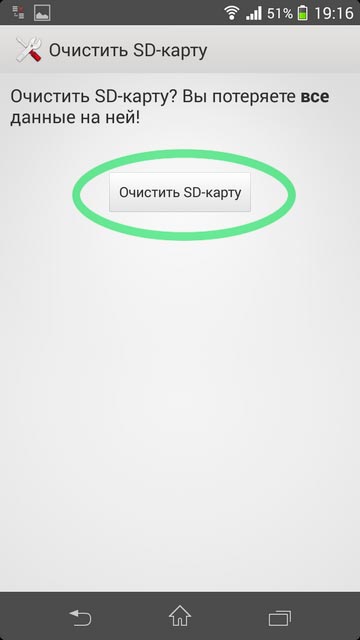
Что это такое и на что расходуется
Внутренняя память — это место, где хранятся файлы. Среди них могут быть:
- изображения;
- программы и игры;
- музыка;
- видео.
Память устройства сродни SD-карте. Это хранилище, где содержатся файлы из разных категорий. Оно может быть разного размера. Все зависит от производителя и конкретной модели. Обычно ее размер не превышает 4 ГБ.
Такого объема может оказаться недостаточно для хранения файлов. В этом случае производители рекомендуют покупать SD. Ее объем — от 4 Гб до 64.
Чтобы проверить остаток, нужно действовать в следующем порядке:
Открыть настройки.
Зайти в раздел «Опции».
Перейти в «Приложения», где находится основная информация о скачанных программах.
Обратить внимание на данные, посмотреть на раздел «Доступное место». По-английски он называется Available space.. Проверка памяти в устройстве
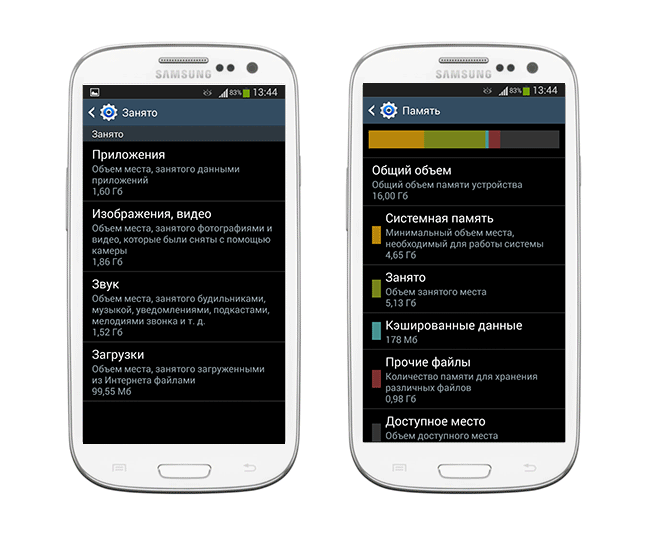
Проверка памяти в устройстве
Как сделать Hard Reset (читать внимательно)
В результате хард ресета Android удалятся все фотографии, видео, приложения, учетные записи, контакты, поэтому перед его выполнением сделайте копию нужных данных!
Итак, если все же Андроид достал так, что полный сброс единственный выход, то делаем следующие действия: Заходим в настройки, в пункт восстановление и сброс, выбираем «общий сброс» или «заводские установки», пролистываем экран вниз, ставим галочку на пункте «Очистить внутренний накопитель» и жмем кнопку «Сбросить настройки телефона».
Процесс пошел, ничего не делаем пока он не завершится!!! После сброса телефон включится и начнется первичная настройка — выбор языка и т.д.
Устранение вирусов
ОС Android имеет открытый код, то есть софт для нее могут писать любые разработчики. Это имеет свои плюсы, но также есть серьезный минус – вирусы. Порой аппарат глючит именно из-за них, при том, что раньше все было нормально.
Чтобы избавиться от вирусов, понадобится установка антивируса. Эффективные – Касперский и Нод 32, но это платные приложения с бесплатным месячным пользованием в качестве пробного периода. Если нужно почистить систему лишь один раз, то можно поставить что-то из них, почистить систему, а после удалить. Лучше всего купить годовую подписку, это убережет от вирусов в будущем.
Среди бесплатного софта можно выделить 360 Security и Dr.Web light. Для работы с ними потребуется просто поставить приложение на девайс и согласиться с политикой использования. После потребуется полное сканирование системы, что займет некоторое время.


































