Как мне их выключить?
Есть несколько способов удалить уведомления Android с мобильного поскольку мы можем использовать внешнее приложение для их завершения, пройти через приложение настроек или сделать это из самого центра уведомлений.
Из центра уведомлений
Последние версии Android позволяют настраивать уведомления, как из приложений, так и из системы, из самого полученного уведомления. В зависимости от уровня настройки, над которым вы работаете, вам нужно будет слегка сдвинуть и удерживать влево или вправо в полученном предупреждении.
Здесь появятся 3 значка: один с часами, которые служат для задержки предупреждения, другой с символом мусорного бака, чтобы удалить его, а третий с шестеренкой, которая дает доступ к настройки уведомлений . Когда вы получаете оповещения от самой системы, вы можете выбрать, какие из них получать, а какие нет, или предотвратить их отображение.
Пройдемся по мобильным настройкам
Возможность отключить эти предупреждения настолько глубоко в конфигурация устройства меню, что некоторые из вас могут в конечном итоге потерять рассудок при поиске соответствующей опции. Не волнуйтесь, просто выполните следующие действия, чтобы достичь своей цели:
Независимо от того, какое устройство вы держите в руках, эта опция будет присутствовать в нем в приложении для настройки. Следующее руководство идеально подходит для любого OEM-производителя на рынке.
- Для начала перейдите в приложение «Настройки» на своем устройстве.
- Внутри прокрутите вниз до раздела «Приложения и уведомления / Управление приложениями».
- Затем нажмите Просмотреть все приложения / Список приложений.
- Вы войдете на страницу, на которой по умолчанию будут отображаться только приложения, установленные вами.
- Чтобы также отобразить приложения системного уровня, коснитесь значка с тремя точками в правом верхнем углу и выберите «Показать системные приложения».
- Теперь, когда они больше не скрыты, прокрутите вниз до системного интерфейса или приложения Android System.
- Теперь перейдите в раздел управления уведомлениями.
- Наконец, выключите переключатель рядом с всплывающими уведомлениями, которые вы не хотите получать.
Используйте средство удаления уведомлений
Если еще есть системное уведомление который отказывается удалить или который вам не удалось удалить с помощью предыдущего метода, у вас всегда есть возможность использовать приложение, которое может автоматически отклонять любое уведомление, содержащее определенный текст: Notification Remover.
Это приложение, которое облегчает автоматическое отключение надоедливых системных уведомлений и доступен бесплатно в магазине Google Play. При его установке он запросит доступ к уведомлениям, которые мы должны предоставить, а затем вы можете создать фильтр, нажав большую кнопку + в правом нижнем углу. Вы увидите всплывающее окно с тремя полями: имя пакета, текст сообщения и задержка. Если вы хотите остановить все уведомления от приложения, например системы Android или системного пользовательского интерфейса, вам просто нужно ввести имя пакета в верхнем поле и нажать «Сохранить».
Не помогает ли режим «Не беспокоить»?
Лучший способ отключить уведомления по всем направлениям — коснуться значка «Не беспокоить» на экране уведомлений. С помощью этой опции вы можете определить, какие люди, приложения, будильники и другие службы могут отправлять уведомления на ваш экран. Конечно, не все системные приложения будут подчиняться этому режиму, поэтому они могут не звучать и не вибрировать, но по-прежнему отображаться на экране блокировки или в центре уведомлений.
Нужно перезагрузить телефон
Начнем с общеизвестного решения, и оно по-прежнему остается одним из лучших решений любой проблемы с телефоном. Если на Android перестали работать уведомления, либо все, либо конкретное приложение, вы всегда можете перезагрузить устройство.
Возможно, произошел сбой одного из процессов на телефоне, из-за чего эти уведомления появлялись там, где отображалась проблема, что мешало их правильной работе.
Для перезагрузки телефона нажимаем на несколько секунд клавишу включения, которая находится справа телефона. В появившемся меню выбираем вкладку «Перезагрузить».
Проверьте, отображаются ли они после перезагрузки, или у вас все еще есть проблемы с ними?
Как настроить шторку на андроиде
Панель уведомлений на андроиде позволяет просматривать оповещения от сторонних приложений, а также встроенные системой. Также данная шторка помогает быстро переходить от настройки к настройке.
Калибровка экрана андроид — способы настроить чувствительность сенсора
Как изменить шторку на андроиде? Для этого достаточно следовать простой инструкции:
Для начала необходимо разблокировать телефон. Только в этом случае будет полный доступ к функционалу
Обратите внимание, что при заблокированном экране можно совершать незначительные действия, например, включить или отключить Интернет, настроить режим самолета, убавить звук.
Смахнуть на рабочем столе шторку по направлению сверху-вниз.
Рядом с шестерёнкой в правом верхнем или нижнем углу (это зависит от модели) будет иконка карандаша или галочки. Необходимо тапнуть на нее, а затем перейти в раздел дополнительных настроек
Здесь без труда можно изменить иконки, добавить что-то новое или убрать ненужные кнопки.
Интерфейс понятен чисто интуитивно, его легко перемещать, менять.
Обратите внимание! Иконки могут реагировать на несколько типов касаний — легкое нажатие, удерживание. В первом случае, например, со значком Wi-Fi будет возможность включить или отключить его, но при удерживании кнопки в течение 2-3 сек
можно перейти в настройки.
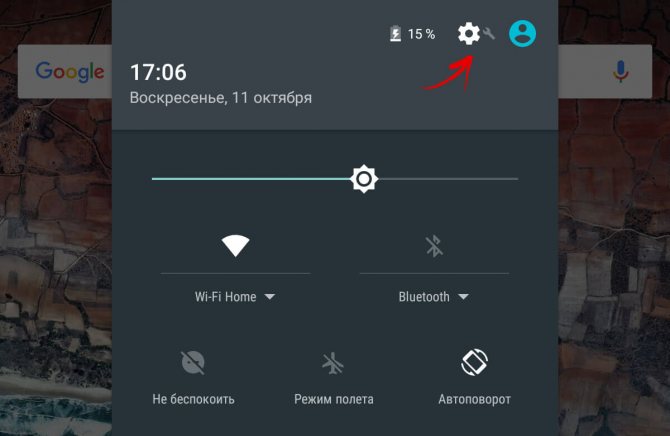
Настройки панели уведомлений
Что делать, если не открывается верхняя панель на андроиде
Очень часто пользователи сталкиваются с проблемой, что не открывается верхняя панель на андроиде. Причин для этого может быть несколько:
- конфликт программного обеспечения с каким-то новым приложением;
- сбой в обновлении или прошивке;
- поломка сенсора экрана.
Важно! Если панелька перестала открываться после установки какого-то приложения, то лучше всего его удалить с телефона, а затем перезагрузить смартфон. Если проблема в обновлении прошивки, то рекомендуется следовать следующим советам:
Если проблема в обновлении прошивки, то рекомендуется следовать следующим советам:
- переустановить обновление еще раз;
- сбросить все настройки до заводских;
- перепрошить телефон.
Если проблема все-таки в неисправности сенсора, то лучше всего обратиться в сервисный центр. Но изначально проверить его работу можно с помощью специального приложения Screen Touch Test. Для этого необходимо скачать утилиту, а затем запустить ее. После этого необходимо нажимать на разные области экрана. Если после этого остается белый след, значит экран работает исправно. Если наверху экрана никаких следов нет, то проблема все-таки в сенсоре, который не дает возможность потянуть за шторку уведомлений.
Панель уведомлений — простой, удобный способ получать доступ к нужным приложениям. Ее можно настроить любым удобным способом, добавив или убрав какие-то иконки. Так, например, долгим удерживанием кнопки можно изменить значок. Помимо этого, можно отдельно настроить уведомления для каждого приложения или соцсети.
Как убрать надпись
Водяной знак, сообщение и ограничения функциональности, вызванные нахождением устройства в режиме уведомления Windows 10, убираются активацией. Разобравшись с причиной, можно выбрать для себя наиболее комфортный вариант устранения неполадки.
Например, если вы знаете, что срок действия ключа действительно истёк и необходимо приобретать новый – можно использовать официальный метод продления. Специальная команда продлевает пробную версию на один месяц, поэтому, если пока нет возможности получить замену, данный вариант сможет выручить вас. Воспользуйтесь следующим простым алгоритмом действий:
- Щёлкните правой кнопкой мыши по кнопке вызова меню «Пуск» (значок Windows, по умолчанию – нижний левый угол) и выберите пункт «Командная строка (Администратор).
-
Введите следующую команду: slmgr –rearm. Нажмите клавишу «Ввод» (Enter), после чего высветится всплывающее окно, которое сообщает об успешном выполнении процедуры.
- Перезагрузите компьютер и проверьте текущее состояние системы. Узнать статус продукта можно во встроенной утилите Winver. Для этого используйте комбинацию клавиш «Win + R» (вызывает мини-программу «Выполнить»), в атрибут «Открыть» введите «winver.exe» и нажмите ОК.
Помните: данный способ можно применять не более 3-х раз. После того, как будет достигнут лимит использования процедуры продления, система начнёт выдавать ошибку.
Если у вас имеется цифровая лицензия либо ключ продукта, можно воспользоваться официальными методами, и система перестанет запрашивать активацию, накладывая значительные ограничения на персонализацию. Обычно с переходом Windows 7 на Windows 10 лицензия становится цифровой, тем самым отпадает необходимость ввода ключа в новой версии (при любом обновлении будет сохраняться лицензионный статус). В данном случае необходимо войти в учётную запись Microsoft на компьютере с установленным подключением к Интернету, после чего система сможет установить наличие статуса цифрового лицензирования. В случае наличия ключа его необходимо в настройках Windows:
- Откройте параметры системы, воспользовавшись горячими клавишами «Win + I».
- Перейдите в категорию «Обновление и безопасность» (пиктограмма в виде двух стрелочек).
-
В левом меню выберите раздел «Активация». Нажмите на кнопку «Обновить ключ продукта», затем «Изменить ключ продукта». В строку ввода впишите имеющийся ключ продукта и нажмите «Далее», система определит подлинность номера и снимет ограничения, а также будет удалён водяной знак.
В режиме уведомления могут приходить раздражающие напоминания «Срок действия сборки Windows скоро истекает». Если нет ключа или цифровой лицензии, можно убрать данные сообщения, отключив некоторые системные службы. Для этого следуйте простой пошаговой инструкции:
- Воспользуйтесь процедурой продления (команда «slmgr –rearm» в командной строке), описанной немного выше в статье.
- Перейдите в приложение «Службы», отображающее список и текущее состояние всех служб, имеющихся в системе. Для этого можно воспользоваться комбинацией «Win + R» и запросить запуск «services.msc».
- Найдите службу «Windows License Manager» и зайдите в её свойства (двойной щелчок по элементу в списке). Из кнопок управления состоянием выберите «Остановить», немного выше задайте тип запуска «Вручную» и примените изменения.
- Проделайте те же операции со службой «Центр обновления», после чего перезагрузите компьютер.
В результате компьютер перестанет получать новые обновления, а также исчезнут уведомления, водяной знак и напоминания о необходимости замены лицензии. Желательно не применять этот метод, а приобрести новый ключ продукта Windows либо решить проблему с цифровой лицензией, обратившись в службу технической поддержки разработчика (на вопросы могут ответить онлайн, либо во время телефонного разговора).
Теперь вы разобрались, как отключить режим уведомления в Windows 10. Если руководство не помогло, либо остались некоторые вопросы, оставьте комментарий с объяснением вашей проблемы или вопросом. Не забудьте оценить статью с помощью специальной формы.
Стандартный способ как отключить автоматическое обновление на Андроиде

Для начала заходим в меню и находим раздел «Настройки». После нужно зайти в раздел «О телефоне», а затем, в «Обновление ПО». Если там есть функция отключения обновления в автоматическом режиме, то ее нужно отключить.
Далее вам нужно получить рут права (ссылка в начале статьи). После скачиваем приложение Root Explorer или же похожее на него. После нужно будет перейти в папку «/cache/». Иногда найти файл можно и в корневой папке системы, расположенной во внутренней памяти. Файл, который необходимо удалить называется (примерно) «update.zip».
После проделанной работы, система решит, что обновление было произведено, и больше никогда не побеспокоит вас.
Отключаем уведомления об обновлении системы Android
Вы можете использовать данный пункт, если не хотите вникать в тонкости всего процесса отключения автоматического обновления. Зайдя в меню настроек необходимо перейти в раздел «Безопасность» и там нажать на «Сервисы Google Play». После этого нужно убрать галочку с пункта «Включить уведомления». После такой манипуляции сообщения от системы больше появляться не будут.
Зачем обновлять ПО на телефонах самсунг
На самом деле на любой смартфон, будь то Samsung Galaxy Mini, Xiaomi Redmi и даже iPhone X, ежегодно, а иногда и каждый месяц выходят обновления. Таким образом после официального релиза производители продолжают работать над качеством своего продукта.
«Самсунг» использует собственную оболочку ОС андроид
Конечно, количество пикселей в камере не вырастит, не увеличится и количество ядер в процессоре, но:
- улучшится безопасность системы;
- пополнится список поддерживаемых протоколов;
- исправятся ошибки, которые возникли после запуска продукта в продажу;
- сократится энергопотребление емких процессов;
- поправится дизайн интерфейса.
Например, если завтра обновиться протокол связи Вайбера, призванный улучшить качество картинки, сократив потребление трафика, пользователь не сможет использовать новую модификацию, не загрузив последнюю версию ОС для своего девайса.
Основные причины для обновления Андроида
- После установки новой версии устройство начинает работать в несколько раз быстрее, при этом вы не меняете элементы внутри девайса.
- Повышение функциональности системы.
- Исчезнут ошибки, которые появлялись в старой версии ОС.
- На новых версиях программного обеспечения работают игры и приложения, которые не запускались на прежнем ПО.
- После обновления ОС вам становится комфортнее работать с девайсом.
Обновления для Андроид бывают двух видов:
- Update. Такие обновления весят порядка 500 Мб, они находятся в свободном доступе в интернете. При скачивании убедитесь, что у вас устойчивое соединение с сетью. Лучше при скачивании использовать проводной интернет или вай-фай, так как при gprs-интернете возможны разрывы с сетью, что в дальнейшем приведет к повторной закачке.
- Микро. Такие обновления весят порядка 50 Мб, они направлены на устранение ошибок в приложениях. Чаще всего они незаметны для пользователя. Такие обновления направлены на изменение некоторых программ, а не на обновление ОС в целом.
Когда не рекомендуется обновлять телефон
В некоторых ситуациях загружать ПО на девайс не рекомендуется, например:
- Когда нет необходимости. Если существующая версия операционной системы работает стабильно и без сбоев, то её можно не обновлять.
- Слабая начинка. Телефоны, которые обладают слабыми техническими характеристиками, могут не потянуть все возможности нового ПО. Данное обстоятельство приведёт к сбоям, тормозам и зависаниям после установки обновления.
- Низкий заряд аккумулятора. Перед скачиванием программного обеспечения нужно зарядить гаджет хотя бы до половины. Иначе установка не будет завершена.
Часто возникают также проблемы с технической составляющей девайса. Если Андроид устройство некорректно работает, периодически зависая и перезагружаясь, то устанавливать новую версию системы не рекомендуется. Возможно, сбой произойдёт во время установки обновления. В таком случае восстановить работоспособность смартфона будет проблематично.
Сбой при обновлении операционной системы Андроид
Проблемы с обновлением
Когда мы обновляем приложение на телефоне, может случиться так, что в его работе произошел сбой. Эта ошибка может заключаться именно в том, что указанное приложение перестает показывать уведомления на Android. Если это произошло после того, как мы обновили указанное приложение, то мы уже знаем, что источник, вероятно, именно такой. Мы можем либо дождаться выхода нового обновления, где это исправлено, либо временно вернуться к предыдущей версии.
С другой стороны, нам нужно обновить данное приложение.Бывают случаи, когда ошибка в приложении исправляется, когда мы обновляем его до последней доступной версии. Мы можем выполнить поиск в Play Store, если для него доступно обновление, и приступить к его обновлению, чтобы увидеть, отображаются ли таким образом уведомления указанного приложения снова на Android?
Вы также можете удалить указанное приложение, а затем переустановить его. Этот вариант может работать в некоторых случаях, хотя, если это проблема с этой версией приложения, то она наверняка не даст желаемого эффекта.
Как отключить уведомления для любого приложения на Android
Избавиться от назойливых уведомлений можно двумя способами – либо средствами системы Android, либо через настройки внутри самого приложения. Первый случай подходит только для смартфонов, основанных на версии 4.1 и выше, тогда как второй не зависит от модификации ОС.
Системное отключение уведомлений
Возможность настройки оповещений начала внедряться с устройств на базе Android Jelly Bean, на таких девайсах можно либо полностью отключить нотификации для каждого отдельного приложения, либо включить все. В Android 6 появилась уже более тонкая настройка, позволяющая регулировать частоту, звук и прочие параметры.
Пользователям последних версий достаточно нажать и удерживать на назойливое всплывающее уведомление, пока не появится возможность управлять им.
Также уведомления этого приложения можно перенести в категорию «Важные», и в таком случае они дадут о себе знать даже в режиме «Не беспокоить». Установив ограничение по частоте, вы не услышите более одного оповещения в течение заданного периода времени (от 10 секунд до 30 минут).
Как перейти в раздел уведомлений?
Перейти в то же меню, чтобы настроить нотификации для каждого приложения, можно и другим путем.
Зайдите в настройки телефона. Значок шестеренки расположен в общем меню либо в правой части «шторки».
Под заголовком «Устройство» нажмите по пункту «Приложения». Выбрав в списке подходящую утилиту, кликните по разделу «Уведомления».
В версиях, предшествующих Android 6, такого раздела нет, вы сможете поставить или снять галочку напротив пункта «Включить уведомления» в настройках выбранного приложения.
Если эта опция отсутствует на вашем телефоне, следует обновить оболочку или обратиться к настройкам самого приложения.
Отключение оповещений в приложениях
Большинство популярных приложений позволяет собственными средствами настраивать все поступающие уведомления – в первую очередь стоит воспользоваться ими, и только если они не решили проблему, переходить к системным настройкам.
Одно из главных системных приложений зачастую оповещает о текущей погоде, пробках и многом другом. Чтобы отключить уведомления от Google:
- Откройте меню жестом слева направо;
- Выберите пункт «Настройки»;
Откройте раздел «Уведомления»;
В открывшемся окне можно настроить рингтон и вибросигнал для важных уведомлений, выбрать интересующие данные для оповещения или же отключить все.
Важные нотификации (например, при входе в аккаунт с нового устройства) полностью отключить не удастся.
Соцсети
Крупнейшая социальная сеть периодически беспокоит пользователей не только push-уведомлениями, но также регулярно отправляя SMS на мобильный номер.
В верхней части вы выбираете, с чем связанные уведомления, вы желаете получать, в нижней – какими способами (среди доступных – push, электронное письмо и SMS).
В приложении от социальной сети «ВКонтакте» схожая система настройки оповещений. Чтобы ее открыть, нажмите в нижнем меню на значок колокольчика, затем на шестеренку в верхней части экрана.
Мессенджеры
Настройка уведомлений в большинстве мессенджеров, как правило, однотипная. Например, в WhatsApp нужно:
- Нажать на значок «Меню»;
- Выбрать пункт «Настройки»;
- Перейти в «Уведомления».
Чтобы отключить все оповещения, измените звук со стандартного на «Без звука», в пункте «Свет» выберите значение «Нет», а также запретите появление всплывающих окон.
Nova Laucher

— Гибкая настройка интерфейса — Бэкап и восстановление настроек — Бесконечная прокрутка рабочего стола — Прокручиваемый док — Счётчик непрочитанных сообщений (в платной версии Prime с плагином TeslaUnread)
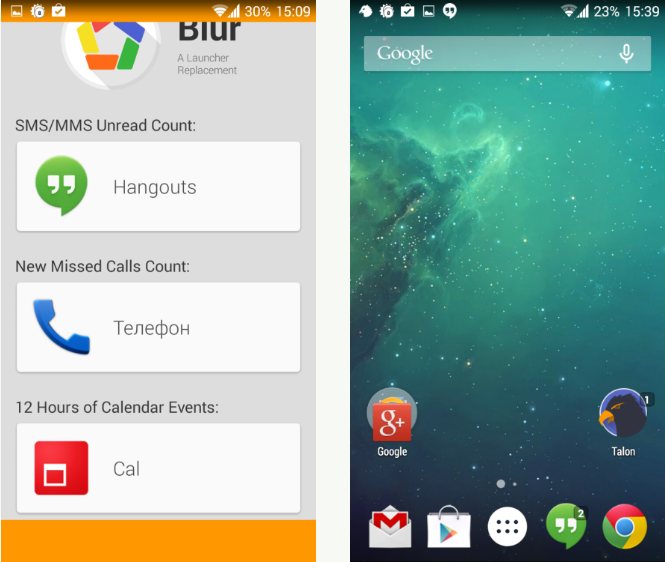
— Стандартный и альтернативный набор иконок — Масштабирование элементов — Настройка нижнего дока — Информационные виджеты Talon и EvolveSMS на рабочем столе — Счётчик непрочитанных сообщений (с плагином Blur Unread)
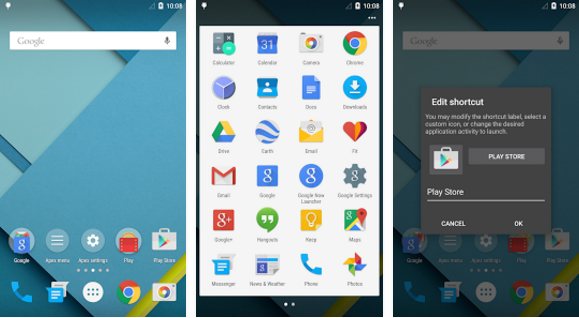
— Гибкая настройка интерфейса — Скрытие приложений — Док с 5 наборами по 7 иконок — Поддержка тем оформления и сторонних наборов иконок — Счётчик непрочитанных сообщений
Как убрать шторку на андроид
История уведомлений Android — где ее найти
Как убрать шторку на андроид — один из часто задаваемых вопросов на различных форумах. При работе в полноэкранном режиме, когда пользователь смотрит видео или играет в игру, шторка, как и кнопка навигации, может помешать в самый неподходящий момент. Убрать строку состояния, а также другие сенсорные кнопки можно с помощью сторонних приложений, например, GMD Full Screen Immersive Mode. Среди преимуществ данного приложения выделяют:
- возможность скрыть строку уведомлений;
- скрыть сенсорные кнопки;
- переключать режимы очень просто через настройки приложения;
- в платной версии можно отдельно настроить различные полноэкранные режимы для каждого приложения в отдельности;
- также изменить можно размер, цвет и прозрачность.
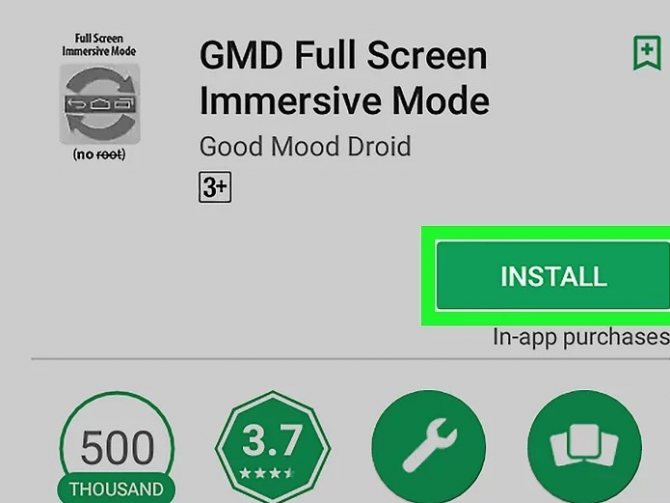
Как убрать шторку в андроид с помощью приложения
Чтобы заменить шторку, необходимо следовать следующей инструкции:
- Необходимо скачать приложение через Плей Маркет. После первого запуска приложение предупредит о возможных проблемах с клавиатурой, если отключена панель.
- Дальше будет возможность выбрать определенные настройки, которые позволят определиться, должно ли приложение запускаться автоматически, либо приложение будет отправлять на экран напоминания о запуске конкретного приложения, где необходимо отключить панель.
Чуть больше функционал в платной версии приложения. Однако простому обывателю вполне хватит бесплатной версии.
Обратите внимание! Данное приложение позволяет скрыть шторку уведомлений без root-прав. Как приложение скрывает шторку
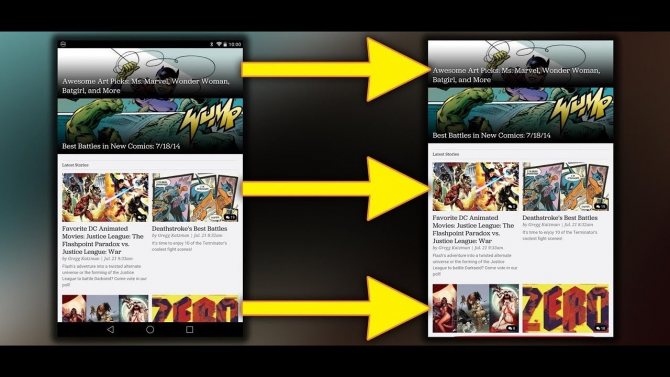
Как приложение скрывает шторку
Некоторые отдельные модели позволяют убрать панель навигации без дополнительных приложений. Так, например, в самсунг новой модели Galaxy S8 добавили специальную функцию, которая позволяет отключить автоматическое открытие панели. Для этого необходимо открыть настройки, а затем перейти в раздел «Дисплей». Там есть окно «Панель навигации». После перехода необходимо будет тапнуть по строчке «Показать и скрыть».
Некоторые пользователи отмечают, что такой возможности нет на некоторых устройствах. Это может быть связано с тем, что гаджет еще не обновлялся. Рекомендуется проверить все обновления, чтобы использовать максимальный функционал телефона. Только в этом случае получится заблокировать всплывающие шторки, навигацию.
Когда не требуется обновлять систему?
Такая ситуация также встречается с «яблочными» продуктами, но в очень редких случаях. Приведем простой пример. Четвертое поколение айфонов осталось у многих и по сей день, но его ресурсов не всегда достаточно для стабильной, обновленной работы iOS 12 и выше.
В связи с этим, после рефреша своего смартфона пользователи часто встречаются с такими багами, как зависание приложений или их долгая загрузка. Именно эти неудобства доставляет обновленная система на старом телефоне. Однако статистика показывает, что таких случаев очень мало, а решений этого вопроса достаточно много, главное, найти ту самую версию прошивки, которая подойдет к конкретной модели аппарата.
Как выключить автоматическое обновление на Android
Отключить обновление ПО
Отключить автообновление прошивки и программного обеспечения можно двумя способами.
Через настройки
- Зайдите в меню «Настройки».
- Выберите пункт «О системе». В разных моделях он может называться «Об устройстве», «О планшете» или «О смартфоне».
- Найдите и откройте меню «Обновление ПО».
- Снимите галочки с пунктов «Автообновление» и «Только Wi-fi».
 Отключить автообновление ПО можно через настройки смартфона
Отключить автообновление ПО можно через настройки смартфона
С помощью диспетчера приложений
- Зайдите в «Диспетчер приложений» (иконка находится в главном меню или под пунктом «Настройки»).
- В диспетчере выберите «Обновление ПО».
- Нажмите «Отключить».
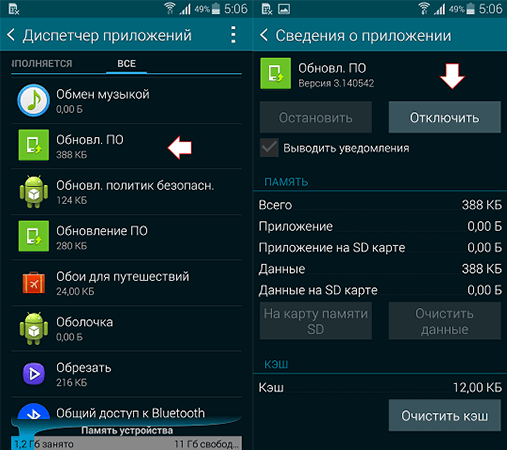 Для отключения автообновления можно воспользоваться и диспетчером приложений
Для отключения автообновления можно воспользоваться и диспетчером приложений
Запретить автообновления программ
Чтобы запретить обновление всех приложений, воспользуйтесь Google Play. Следуйте инструкции:
- Свайпом слева направо вытяните меню программы.
- Убедитесь, что пункт «Уведомления» отмечен галочкой.
- Откройте пункт «Настройки».
- Выберите «Автообновление приложений» и отметьте «Никогда».
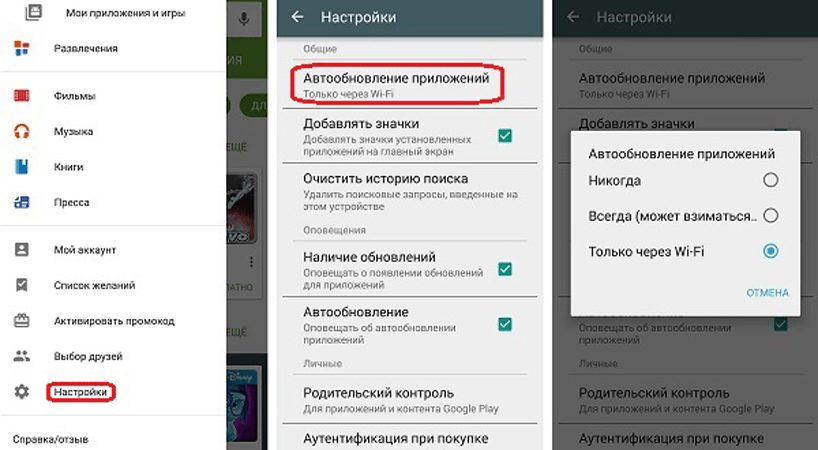 Для отключения автообновления приложений выполните последовательность действий в Google Play
Для отключения автообновления приложений выполните последовательность действий в Google Play
Также вы можете отключить автообновление для определённых программ. Для этого:
- В Google Play выберите раздел «Мои приложения», а в нём найдите программу, для которой хотите отключить автообновление.
- Откройте меню для приложения (три точки в правом верхнем углу экрана или кнопка меню снизу).
- Снимите галочку с пункта «Автообновление».
Чтобы включить автообновление, проделайте те же действия, но в последнем пункте установите галочки либо выберите «Всегда».
Что это такое и где находится
Панель уведомлений андроид-устройства — удобный интерфейс, который позволяет быстро просматривать сообщения. На разных гаджетах эти всплывающие окна могут отображаться по-разному. Некоторые приложения могут менять цвет панели, подстраивая его под цвет интерфейса.
Найти данную панель очень просто, чаще всего она располагается вверху экрана. Здесь содержится вся информации об устройстве, например, заряд батареи, активности сим-карты, громкость звука. Именно здесь отображаются дата и время.

Что собой представляет панель управления андроид-устройства
Настроить уведомления можно разными способами. Так, например, приложение Instagram может отображать не только лайки/подписки на аккаунт, но также и запросы на переписку, входящие сообщения в директ.
Именно на панели уведомлений отображается та музыка, которую прослушивает пользователь, например, через социальную сеть «ВКонтакте».
К сведению! Андроид-шторка уведомлений позволяет перейти к окну, где находятся кнопки быстрого доступа к различным настройкам. Здесь можно отрегулировать звук, GPS, а также перейти к некоторым встроенным приложениям.
Очень часто пользователи сталкиваются с рядом вопросов, как убрать всплывающие окна уведомлений, что делать, если шторка пропала.
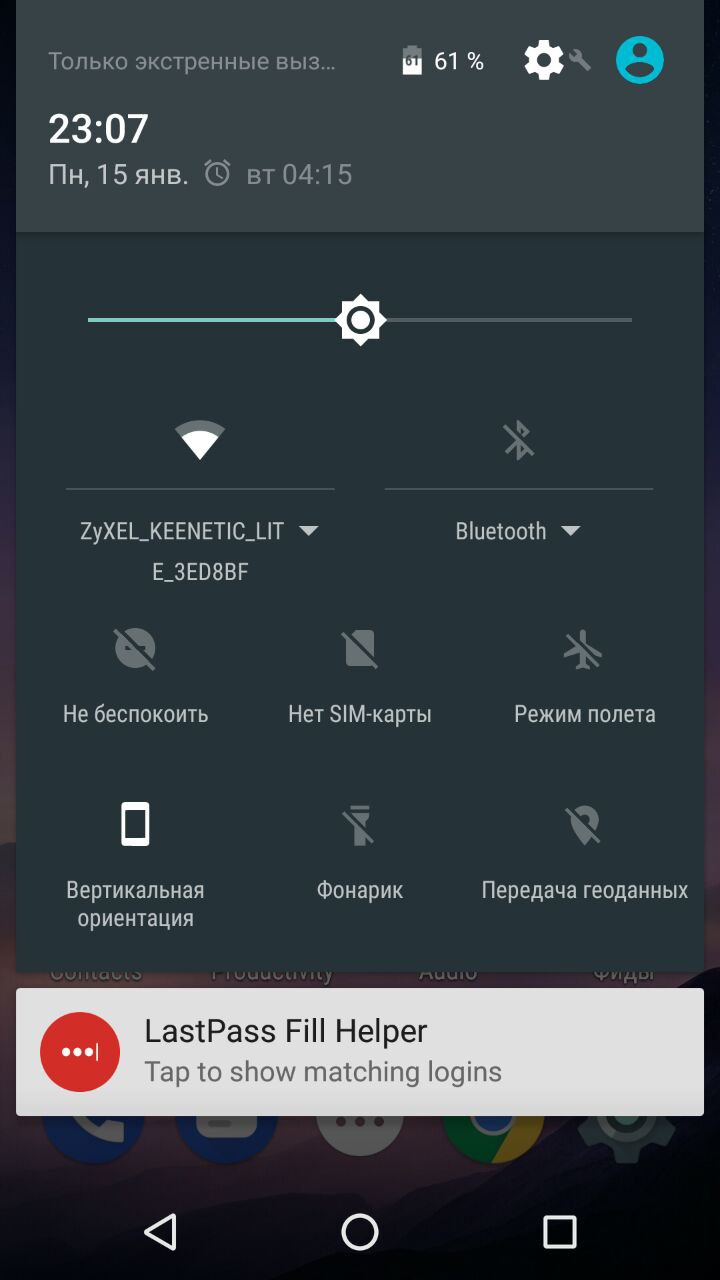
Опция позволяет просматривать приходящие оповещения


































