Периодичность форматирования
Многие пользователи вполне закономерно интересуются тем, нужно ли вообще постоянно проводить форматирование и как часто такую процедуру лучше выполнять.
Ответ на этот вопрос напрямую зависит от особенностей использования Android-смартфона. Если девайс применяется сугубо как звонилка, средство для отправки СМС и сообщений через мессенджеры, плюс вы изредка заходите на Youtube, тогда от форматирования можно вообще отказаться. Без него девайс всё равно будет нормально функционировать, и производительность не изменится. А когда соберётесь его продавать или дарить, тогда уже форматирование не помешает.
Что же касается другой категории пользователей, которые постоянно загружают программы, устанавливают и удаляют игры, регулярно работают с разного рода документами и файлами, то для них форматирование станет обязательным мероприятием. По мере того, как вы будете чувствовать изменения в скорости работы, появятся первые признаки зависания и какие-то ошибки, сразу же запускайте процесс очистки.
Ещё важно понимать, что от форматирования никакого вреда телефону не будет. Также никто не лишит вас из-за этого гарантии
Пользуйтесь этой функцией по мере необходимости.
А как часто вы форматируете свой Android-смартфон? Какой метод предпочитаете и почему?
Удалил андроид, как восстановить приложение, учетные данные
Под удалением андроида чаще всего понимают сброс данных до заводских настроек — hard reset или factory reset, то есть сброс параметров до того состояния, когда устройство было впервые включено, активировано, до заводских настроек.
Первоначально многих программ и файлов (загруженных позже) не было, поэтому они исчезают. При сбросе до заводских настроек будет та самая первая версия системы, которая была изначально. И если гаджет обновляли или прошивали до более высокой модификации, то все нововведения будут потеряны.
Как восстановить игру или программу
Если телефон связан с аккаунтом гугла, то приложение которое когда-то было установлено и потом удалено, можно восстановить. Делается это с помощью Play маркета.
Алгоритм действий:
- Зайдите в маркет.
- Нажмите на кнопку меню (три горизонтальные черточки). Выберите пункт «Мои приложения и игры».
- Выберите вкладку «Библиотека». Здесь хранятся все те приложения, которые когда-либо загружались на гаджет.
- Найдите то приложение, которое хотите восстановить и щелкните на кнопку «Установить»
Восстановить учетные данные из резервной копии
На многих моделях техники стоит автоматическое резервирование в Google-диск. А значит, если данные на телефон нужно восстановить, то достаточно ввести логин и пароль гугл-аккаунта. Просто следуйте инструкциям на телефоне после сброса настроек. И не забудьте ввести нужные логин и пароль, связанные с аккаунтом, который использовался в устройстве до удаления.
Для каждого устройства процедура восстановления будет разной. Более подробную и официальную информацию о реанимации гаджетов можно найти на сайтах производителей.
Сброс настроек на Honor 7А
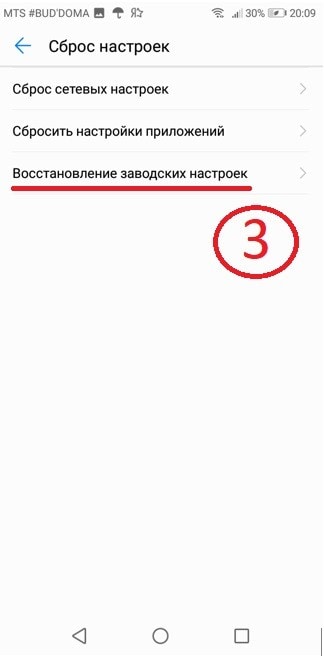
Сброс и восстановление до заводских настроек у Samsung Galaxy
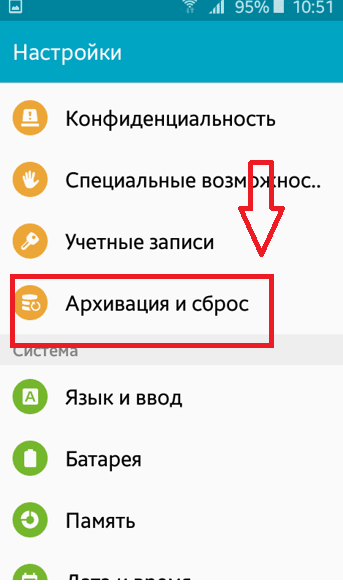
Чтобы впоследствии можно было легко восстанавливать данные из телефона, можно установить специальные приложения, например, Dumpster. При использовании этой программы все файлы, которые удаляются, помещаются в специальную корзину приложения. При необходимости их можно оттуда извлечь «целыми и невредимыми».
Либо периодически делать резервные копии. Например, с помощью архиватора Гугла.
Удалил андроид, как восстановить приложение, учетные данные
Под удалением андроида чаще всего понимают сброс данных до заводских настроек — hard reset или factory reset, то есть сброс параметров до того состояния, когда устройство было впервые включено, активировано, до заводских настроек.
Первоначально многих программ и файлов (загруженных позже) не было, поэтому они исчезают. При сбросе до заводских настроек будет та самая первая версия системы, которая была изначально. И если гаджет обновляли или прошивали до более высокой модификации, то все нововведения будут потеряны.
Как восстановить игру или программу
Если телефон связан с аккаунтом гугла, то приложение которое когда-то было установлено и потом удалено, можно восстановить. Делается это с помощью Play маркета.
Алгоритм действий:
- Зайдите в маркет.
- Нажмите на кнопку меню (три горизонтальные черточки). Выберите пункт «Мои приложения и игры».
- Выберите вкладку «Библиотека». Здесь хранятся все те приложения, которые когда-либо загружались на гаджет.
- Найдите то приложение, которое хотите восстановить и щелкните на кнопку «Установить»
Восстановить учетные данные из резервной копии
На многих моделях техники стоит автоматическое резервирование в Google-диск. А значит, если данные на телефон нужно восстановить, то достаточно ввести логин и пароль гугл-аккаунта. Просто следуйте инструкциям на телефоне после сброса настроек. И не забудьте ввести нужные логин и пароль, связанные с аккаунтом, который использовался в устройстве до удаления.
Для каждого устройства процедура восстановления будет разной. Более подробную и официальную информацию о реанимации гаджетов можно найти на сайтах производителей.
Сброс настроек на Honor 7А


Сброс и восстановление до заводских настроек у Samsung Galaxy
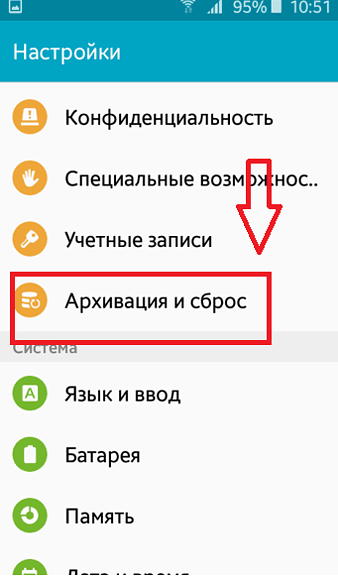
Чтобы впоследствии можно было легко восстанавливать данные из телефона, можно установить специальные приложения, например, Dumpster. При использовании этой программы все файлы, которые удаляются, помещаются в специальную корзину приложения. При необходимости их можно оттуда извлечь «целыми и невредимыми».
Либо периодически делать резервные копии. Например, с помощью архиватора Гугла.
Восстанавливаем Андроид без доступа Root

Для восстановления системы потребуется загрузить файл прошивки. Найти его можно на просторах интернета, в том числе на официальном сайте производителя смартфонов. Скачав файл с рабочей ОС, его нужно поместить в память телефона. Сделать это можно, загрузив обновление сначала на компьютер, а потом перекинув на гаджет через кабель USB.
- Открыть инженерное меню смартфона.
- Нажать на «Reboot system».
- Выбрать «Apply update from external storage».
- Подтвердить выполнение операции.
Далее останется подождать несколько минут, после чего операционная система в своем обновленном виде установится на смартфон. Если все выполнено верно, будет достаточно включить устройство и продолжить наслаждаться его работой.
Почему возникает проблема с входом в аккаунт Гугл
Как известно, компания Google уделяет большое внимание конфиденциальности и безопасности пользователей, а также защите пользовательских устройств от стороннего вмешательства. Учитывая большой процент краж телефонов с ОС Андроид, которые злоумышленники просто сбрасывают до заводских настроек и продают в сетевых магазинах, Гугл решила ввести функцию защиты от кражи
С версии ОС Андроид 5.1 (Lollipop) на Андроид-телефонах появилась функция «Factory Reset Protection» (FRP), в переводе — «защита от сброса до заводских настроек». Теперь после сброса устройства до заводских настроек телефон будет требовать пароль от предыдущего Гугл аккаунта, который имелся на телефоне до сброса. Без ввода пароля доступа к телефону вы не получите.
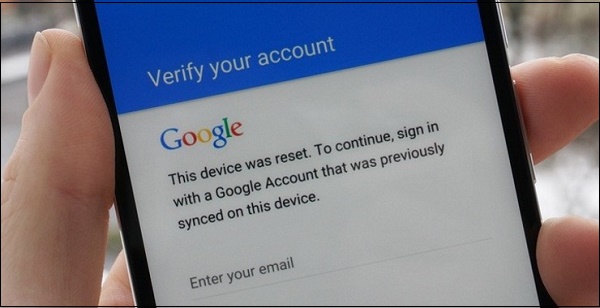
Однако эта же функция становится большой проблемой для рядовых пользователей, вполне легально купивших свои телефоны на рынке б/у устройств. Если предыдущий владелец не удалил свою учётную запись с телефона, прежде чем передать (или продать) его вам, вы столкнётесь с проблемой разблокировки телефона после его сброса. Будет отображаться сообщение о сбросе устройства, и необходимости авторизации в аккаунте Гугл.
Для активации FRP нужны два обязательных условия:
- Устройство вошло в систему с учетной записью Гугл;
- Для блокировки экрана установлено любое значение, кроме «Нет» или «Swipe».
Если какое-либо из этих условий не выполняется, FRP автоматически отключается. Таким образом, для избегания ловушки после сброса телефона необходимо перед его продажей (передачей) удалить все аккаунты Гугл с телефона. И установить для экрана блокировку защиту «Нет» или «Swipe» (проведение пальцем по экрану). Но что делать, если система просит зайти в профиль Google? Читайте далее.
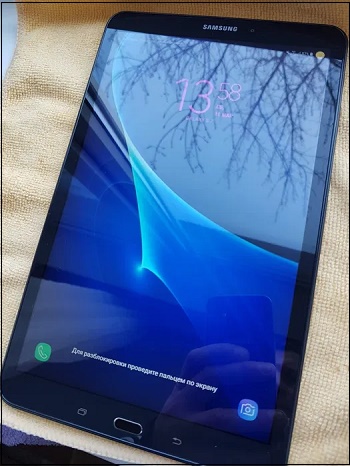
Возможности режима Recovery
Он предоставляет пользователю сразу несколько возможностей, даже если планшет не включается. Самое доступное для любого пользователя — полный сброс настроек и удаление всех пользовательских файлов. Таким образом можно решить проблемы с нестабильной работой гаджета, например, в результате действия вируса:
- При помощи качельки громкости выделите пункт меню wipe data/factory reset;
- Активируйте эту функцию нажатием Power;
- По завершении сброса, на который обычно тратится не более нескольких секунд, активируйте таким же способом команду Reboot System Now.
Аппарат перезагрузится, при этом он полностью восстановит функциональность. Правда, пользовательские приложения, файлы и настройки будут удалены. Поэтому если устройство включается, сделайте его бэкап.
Делаем бэкап из консоли восстановления
Чтобы после сброса устройства иметь возможность восстановить его функциональность, будет нелишним сделать полный бэкап устройства. Он включается в консоли Recovery:
- С помощью качелек громкости и кнопки Power выберите и активируйте строку Backup and Restore.
- В открывшемся меню тем же способом откройте пункт Backup.
Восстановление «окирпиченного» Андроид-устройства
Чтобы вернуть смартфон или планшет в рабочее состояние, однозначно придется задействовать компьютер под управлением Windows и специализированное программное обеспечение. Только таким образом и никак иначе можно напрямую получить доступ к разделам памяти девайса.
Способ 1: Fastboot (универсальный)
Наиболее часто применяемый вариант восстановления «кирпича» — это использование консольного инструмента для работы с системными и внесистемными компонентами мобильных устройств на базе Android
Важное условие для выполнений процедуры – на гаджете должен быть разблокирован загрузчик
Сам же способ может подразумевать как установку заводской версии ОС через Фастбут, так и прошивку кастомного рекавери с последующей инсталляцией сторонней модификации Андроид. Узнать о том, как все это делается, начиная с этапа подготовки и до финального «оживления», можно из отдельной статьи на нашем сайте
Подробнее:Как прошить телефон или планшет через FastbootУстановка кастомного рекавери на Android
Способ 2: QFIL (для аппаратов на базе процессора Qualcomm)
Если же в режим Fastboot войти не получается, т.е. загрузчик также выведен из строя и гаджет вообще ни на что не реагирует, придется использовать иные инструменты, индивидуальные для конкретных категорий девайсов. Так, для ряда смартфонов и планшетов на базе процессора от Qualcomm наиболее кардинальным решением в этом случае является утилита QFIL, входящая в состав программного комплекса QPST.
Qualcomm Flash Image Loader, а именно так расшифровывается название программы, позволяет восстанавливать, казалось, бы уже окончательно «мертвые» устройства. Инструмент подходит для девайсов от Lenovo и моделей некоторых других производителей. Алгоритм его использования нами был детально рассмотрен в следующем материале.
Подробнее: Прошивка смартфонов и планшетов с помощью QFIL
Способ 3: MiFlash (для мобильных устройств Xiaomi)
Для перепрошивки смартфонов собственного производства компания Xiaomi предлагает использовать утилиту MiFlash. Она же подойдет и для «реанимации» соответствующих гаджетов. При этом девайсы, работающие под управлением процессора Qualcomm, могут быть восстановлены и посредством упомянутой в предыдущем способе программы QFil.
Подробнее: Прошивка и восстановление смартфонов Xiaomi через MiFlash
Способ 4: SP FlashTool (для аппаратов на базе процессора MTK)
Если вы «поймали кирпич» на мобильном устройстве с процессором от MediaTek, особых причин для беспокойства чаще всего быть не должно. Вернуть к жизни такой смартфон или планшет поможет многофункциональная программа SP Flash Tool.
Подробнее: Восстановление MTK-устройств с помощью программы SP Flash Tool.
Способ 5: Odin (для мобильных устройств Samsung)
Обладатели смартфонов и планшетов, произведенных корейской компанией Самсунг, тоже могут легко восстановить их из состояния «кирпича». Все что для этого нужно – программа Odin и специальная многофайловая (сервисная) прошивка.
Как и обо всех упомянутых в данной статье методах «оживления», об этом мы тоже подробно рассказывали в отдельном материале, с которым и рекомендуем ознакомиться.
Подробнее: Восстановление девайсов Samsung в программе Odin
Резервные копии и восстановление
В условиях, когда смартфон превратился в кирпич и требуется переустановка Андроид, нельзя выполнять никакие действия без сброса до заводских настроек. Это позволит избежать ошибки, вызванные вирусами отдельных приложений.
Чтобы не потерять важные файлы, необходимо создать резервную копию (бэкап). Стандартными средствами backup доступен через настройки смартфона. Необходимо найти пункт «Память и резервные копии». Для создания бэкапа выбирается пункт «Копирование и восстановление», после чего – «Создать резервную копию». Backup состоит из разных файлов, которые выберет пользователь (мультимедиа, контакты, приложения).
На то время, пока смартфон будет перепрошиваться, резервную копию нужно поместить в память компьютера. Когда система будет установлена, можно смело восстанавливать все файлы, которые пришлось очистить. Для этого используется тот же пункт в настройках гаджета, а именно «Память и резервные копии». Только вместо «Создать резервную копию» нужно выбрать «Восстановить».
Если стандартными методами создать бэкап не удается, помочь может все тот же компьютер. Нужные файлы перекидываются на ПК через USB-кабель и хранятся там до окончания процесса установки обновлений. Еще один вариант – загрузка стороннего софта для создания резервной копии.
Лучшие программы для бэкапа:
- Titanium BackUp – популярная программа, позволяющая создавать копию и отправлять ее в Google Диск.
- Easy BackUp & Restore – русскоязычное приложение, поддерживающее облачные сервисы One Drive и DropBox.
- Helium – программа, которая работает без дополнительных прав разработчика. Доступна для скачивания в Play Маркет и на сайте компании.
Для каждой модели смартфона предусмотрены свои программы. Софт из этого списка может не поддерживаться на устройствах Sony. Поэтому нужно внимательно изучить варианты, подходящие для конкретного гаджета.
[решено] как восстановить кирпич андроид самостоятельно
После неправильной прошивки ваш телефон может стать нерабочим, или как это называют в интернете, он станет «кирпичом». Тогда и возникает вопрос, как восстановить кирпич Андроид самостоятельно. В большинстве источников вам посоветуют сразу же обратится в Сервисный Центр, но мы рекомендуем сначала испробовать все доступные варианты «реанимации».
Последнее обновление статьи — 29.03.2020
Если ваше устройство при загрузке останавливается на логотипе Android, то вам повезло – это не «Кирпич», а телефон (планшет), который еще можно спасти. Перейдите для этого в меню Recovery. Там можно будет перепрошить устройство заново.
Начнем с первых нескольких шагов, которые нужно будет один за другим производить. Чтобы не обзывать Андроид «устройством» и прочими названиями, в дальнейшем будет применяться слово «телефон», так удобнее и понятнее.
Популярные утилиты для создания резервных копий и восстановления системы Android
Titanium Backup
Одна из старейших и популярнейших программ для резервного копирования и восстановления данных. Она обладает очень широким функционалом, что одновременно является её преимуществом и недостатком. Последний заключается в том, что если случайно активировать не тот процесс, можно не получить желаемого результата или навредить ещё больше. Поэтому перед тем как восстановить прошивку на Андроиде с её помощью, нужно найти подходящую инструкцию и строго ей следовать.
Easy Backup & Restore
Тоже очень хороший вариант. Возможности этой утилиты даже шире, чем у предыдущей, поскольку скопировать можно всё — от приложений до контактов, закладок, событий в календаре и языковых раскладок в клавиатуре. Причём «бэкап» можно как сохранить на смартфоне, так и отправить в «облако» или на ПК. В общем, предусмотрено все.
Зачем нужны не официальные (кастомные) прошивки для Андроид?
Не официальное ПО разрабатывается с целью обеспечения более быстрой работы девайса, а также в него могут быть добавлены некоторые полезные функции и удачное оформление.
Custom-прошивки иногда продолжают совершенствоваться разработчиками даже, когда уже устаревший гаджет снят с производства. Поэтому пользователь получает девайс с обновленным ПО, которое оптимально соответствует современным требованиям.
Для некоторых пользователей бывает, что решающим критерием принятия решения в пользу инсталляции стороннего продукта, является экономия заряда аккумулятора и более привлекательный интерфейс.
Установив не официальное ПО можно сразу обеспечить себя рут-правами, это значит можно повысить свою безопасность, инсталлировав мощный файрвол. Владелец гаджета на свое усмотрение будет способен устанавливать любые понравившиеся шрифты, а также увеличить скорость работы модуля «GPS» и т.д.
Можно избавиться от не используемых системных утилит, которые не только занимают место в памяти, но и расходуют мобильный трафик, это особенно актуально, если у пользователя нет доступа к безлимитной Вай-фай сети.
Обновление «по воздуху»
Данный способ трудно назвать прошивкой, поскольку никакой работы, собственно, при этом не требуется. Но система полностью обновляется, и под определение вариант попадает. Используется только для официальных, стоковых прошивок, а выполняется с помощью подключения через Wi-Fi.
Все гаджеты имеют функцию оповещения о выходе новых релизов ПО, которое устанавливается самостоятельно. Пользователю остается только активировать автоматическое обновление:
- Войти в раздел настроек.
- Найти и открыть вкладку «Об устройстве».
- В меню «Обновление» выбрать «Автоматическое».
Обновление может занять продолжительное время, поэтому перед началом рекомендуется подключить зарядку. В процессе надо быть готовым к тому, что гаджет будет перезагружаться несколько раз подряд.
Приложения для форматирования Андроид
В магазине Play Market не представлены приложения, которые в автоматическом режиме занимаются исключительно форматированием устройства по команде. В списке соответствующих программ при этом есть приложения, которые включают форматирование, как один из инструментов работы с файлами на устройстве.
Самые популярные из них приведены ниже:
- Root booster. Оптимизатор системы достигает хороших результатов за счет перенастройки компонентов системы, удаления временных файлов, пустых папок, мусора приложений, очищения кэша и поддержки режима гибернации.
- Менеджер приложений. Программа систематизирует и анализирует приложения на производительность, кроме того предоставляет возможность удалять программы целыми группами одновременно.
- Total Commander. Известный файловый менеджер наполнен огромным количеством функций, в том числе он полностью удаляет каталоги папок без использования корзины.
В каком формате форматирует Андроид
Система Андроид имеет возможность форматировать устройство в нескольких форматах файловых систем.Самые распространенные из систем файлов:
- FAT 32. В этом формате работает большинство устройств на OC Android. Характеризуется хорошей скоростью, производительностью. Многие файлы в формате FAT32 легко прочитаются периферийными проигрывателями, поэтому смартфон можно использовать как стандартную флэшку.
- exFAT. Фактически, этот формат — улучшенная копия FAT32, не имеющая ограничений. Каков размер файлов и их количество в одной папке — не имеет значения для этого формата.
- NTFS. Современный формат файлов, который поддерживается сейчас многими персональными компьютерами. NTFS лучше защищает информацию, а размер скачиваемых файлов не ограничен как в FAT32.

От того, какой формат файлов будет на устройстве после форматирования, зависит от самого пользователя. Для этого нужно следовать алгоритму:
Смотри наши инструкции по настройке девасов в ютуб!
- Зайти в пункт «Настройки».
- Открыть раздел «Память».
- Найти пункт «Настройки памяти».
- Найти и активировать команду «Форматировать карту памяти».
- Изменить формат на необходимый.
Как форматировать карту для андроид
В устройствах, поддерживающих операционную систему Андроид, нередки случаи возникновения проблем со съемной картой памяти. Если возникают ошибки в системе файлов, OC Android предлагает отформатировать карту. Также возникает необходимость форматирования карты при снижении показателей производительности и скорости приложений, наличии битых файлов, медленном копировании и других проблемах.
По первому способу форматирования карты памяти нужно следовать такому алгоритму:
- В меню устройства найти и зайти в пункт «Настройки».
- Выбрать пункт «Память».
- Прокрутить информацию об использовании памяти устройства, найти пункт «Карта памяти» или «Внешний накопитель».
- Зайти в подменю карты памяти и прокрутить статистическую информацию.
- Найти команду «Извлечь карту» и активировать ее. Если такой команды на устройстве нет, то этот шаг пропустить.
- Выйти и снова зайти в настройки. Если команды «Извлечь карту» на устройстве нет, то пропустить этот шаг.
- Найти команду «Очистить карту» и активировать ее.
- Подтвердить действие, если это необходимо.
По второму способу форматирования карты, нужно придерживаться такого алгоритма:
- Отключить устройство.
- Извлечь карту из слота.
- Подключить карту к ноутбуку с помощью картридера, встроенного в компьютер, или внешнего.
- Кликнуть по иконке «Мой компьютер» (есть и другие варианты названия).
- Кликнуть правой кнопкой мыши по значку SD.
- Выбрать функцию «Форматировать».
- Выбрать нужный формат форматирования.
- Отметить чекбокс напротив команды «Быстрое» (есть и другие варианты названия команды).
- Запустить команду «Начать».
Остается лишь дождаться завершения процесса и карта памяти мобильного устройства будет полностью отформатирована.
Четыре способа
Существует три основных варианта отката системы Android до первоначального состояния
- Через меню,
- С помощью рекавери,
- Используя спецкоды,
- Перепрошивка девайса.
Первый способ является приоритетным, остальные рекомендуется использовать по мере необходимости.
Стандартное меню сброса
Стандартный откат до первоначального состояния в Андроид (аппаратный способ вернуть заводские настройки) производится в соответствующем пункте меню. Способ актуален при отсутствии критических программных проблем, отражающихся на возможности перемещения по системному меню:
- Зайдите в «Настройки» телефона, нажмите «Восстановление и сброс».
- Найдите пункт «Сброс настроек», подтвердите удаление личной информации, приложений, данных.
- Выполните откат системы, нажав «Стереть все».
Процесс восстановления Android до первоначального состояния может быть весьма длительным – до 2-х часов. Ничего не делайте со смартфоном в это время, даже если вам кажется, что он завис.
Режим восстановления Recovery
Если смартфон виснет на логотипе в процессе загрузке, имеются сложности с открытием окон и перемещением по пунктам в самой системе, присутствуют множественные ошибки и прочие проблемы, не позволяющие скинуть устройство до заводского состояния стандартным способом, попробуйте выполнить откат через меню Recovery:
- Отключите телефон долгим нажатием клавиши питания.
- Зажмите и удерживайте одновременно комбинацию кнопок (в зависимости от модели аппарата это «Уменьшение громкости» + «Питание», «Увеличение громкости» + «Питание», «Увеличение громкости» + «Уменьшение громкости» + «Питание»; «Домой» + «Увеличение громкости» + «Питание»).
- Дождитесь появления меню восстановления.
- Если в Recovery не задействован тачскрин (устройство не реагирует на прикосновения пальцев) — перемещайтесь по пунктам с помощью клавиш «Увеличение громкости»/ «Уменьшение громкости» (обычно соответствуют действиям вверх/ вниз), подтверждение выбора — однократное нажатие кнопки «Питание».
- В меню выберите Wipe data/ Factory reset.
- Подтвердите действие нажатием клавиши питания.
- По окончании процесса удаления данных и последующего сброса на заводские настройки перейдите в Reboot System и выполните перезапуск смартфона.
После перезагрузки остается заново подготовить устройство для работы, так как это делаете с любым своим новым гаджетом на Android.
Инструкция описывает работу штатного загрузчика, но если у вас установлен TWRP (модифицированный неофициальный recovery), тогда алгоритм изменяется. TWRP позволяет устанавливать неофициальные прошивки, дополнения и исправления, подключаться к ПК по USB в режиме ADB
Специальные коды для сброса
Еще один вариант экстренного отката на заводские параметры (жесткой перезагрузки) — специальные цифровые комбинации. Работает, если нет проблем с программой «Телефон» и сенсорным экраном:
- Откройте «Телефон» и наберите один из вариантов спецкода — *#*#7378423#*#*, *#*#7780#*#*, *2767*3855#.
- После ввода, возможно, потребуется нажать нажать копку вызова.
Дождитесь перезагрузки смартфона и завершения процесса сброса настроек.
Установить новую прошивку
Самый сложный и не оправданный способ сделать Хард ресет Андроид. Но как вариант принудительно снести всю информацию – подойдет. Чтобы переустановить систему, скачайте с 4pda.ru файл прошивки и программу установщик. Как это правильно делать, рассмотрим здесь.


































