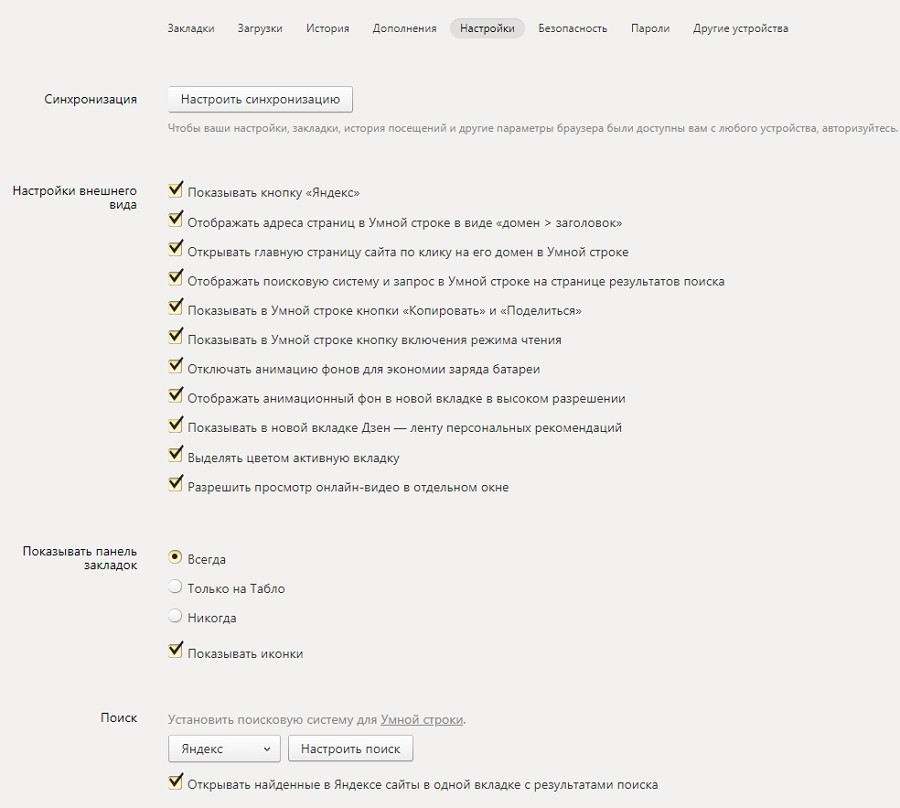Немного о том, что такое DirectX и для чего он нужен
Итак, прежде чем приступать непосредственно к процессу удаления, стоит сказать, что это специальные библиотеки API, которые содержат все необходимые пакеты для вашей звуковой и видеокарты и т.п. Если говорить простыми словами, то «Директ Икс» нужен для того, чтобы вам можно было в полной мере наслаждаться игровым процессом. В принципе, теперь стало понятно, что данный пакет нужен непосредственно для запуска приложений, просмотра фильмов. При этом даже если всё запускается и без данной утилиты, оно будет работать гораздо хуже, нежели с ней. Улучшается графика и звук
Стоит обратить ваше внимание на то, что разные игры требуют различной версии «Директ Икс». Для одних приложений подойдет 9.0, для других — 10.0, а третьим необходима самая последняя — 11.0
Ну а сейчас переходим к деинсталляции.

Как полностью удалить directX на Windows 7 XP Vista 8
DirectX – это огромный набор функций, которым пользуются разработчики при создании программ в среде Windows. Больше всего применяются во время разработки видеоигр. Без установленного в Windows директа воспроизведение аудио и видео невозможно. Вопрос в том, как удалить DirectX не часто можно услышать от обычного пользователя. Подобного рода очистка может потребоваться лишь людям, использующим свой компьютер для игр.
В данной статье постараемся детально разобрать порядок действий для полного удаления DirectX из OC Windows XP, Vista, 7, 8.
Как определить установленную версию
Стандартно, в операционную систему, изначально уже интегрированы конкретные модификации директ. Самые известные из них:
- DirectX 9.0c. Основными системами, в которых установлена версия, являются Windows XP, Server 2003.
- DirectX 10. Версия включает в себя так же компоненты предшественницы. Поддерживает Vista и Server 2008. Windows XP не поддерживает.
- DirectX 11. Наиболее распространенная версия, включающие в себя компоненты ранних редакций. Поддерживают Windows Vista, 7, 8, 10.
- DirectX 12. Самая свежая версия, поддерживает лишь Windows 10.
Для точного определения версии необходимо вызвать окно «Выполнить» с помощью комбинации клавиш Win + R . После чего вписать в строку команду dxdiag
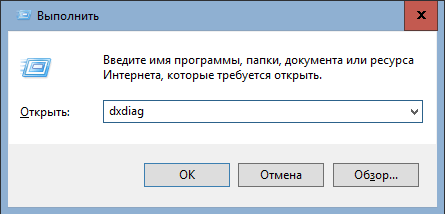
В появившемся окне, в последнем пункте будет указана установленная версия. Например, у меня установлен директ 11 версии.
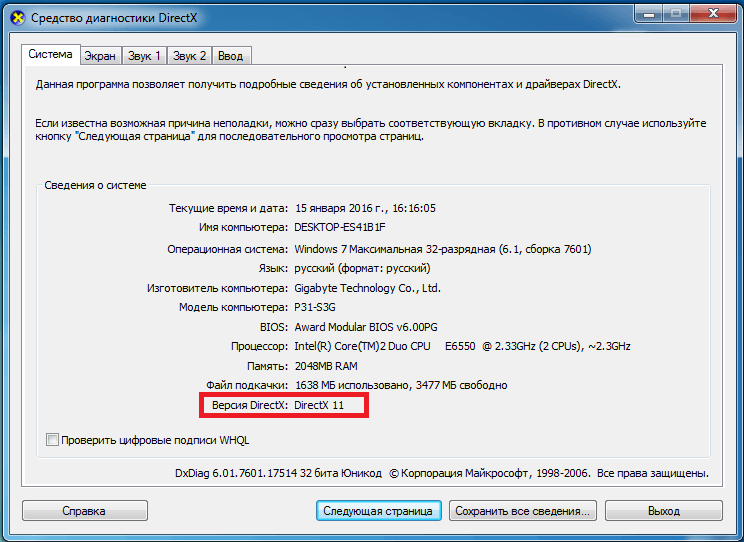
Для получения более подробных сведений о версии установленного директа необходимо использовать специальные программы. Самые популярные среди таковых: Everest и Aida 64.
Как удалить DirectX полностью в Windows
Данный метод сработают в Windows XP, Vista, 7, 8.
Но все же бывают случаи, когда нужно полное удаление и чистая установка директа.
По официальным заявлениям разработчиков ОС компоненты изначально вшиты в систему, а их удаление не предусмотрено. Поэтому придется прибегнуть к сторонним разработкам. В сети достаточно много программ для деинсталляции. Наиболее популярной и эффективной считается утилита DirectX Happy Uninstall.
Она наиболее надежно удалит директ любой версии, в том числе 11, из каждой системы семейства Windows. На момент написания статьи программа не работала под Windows 10, но возможно теперь и эта ОС также поддерживается.
DirectX Happy Uninstall условно бесплатная. Скачать программу можно по адресу разработчика: http://www.superfoxs.com/download.html
Алгоритм удаления
- Запустить программу, щелкнув ярлык на Рабочем столе.
- Обязательно сделать резервную копию во избежание проблем. Для этого открыть вкладку Backup и нажать Start Backup . По окончанию процесса приложение уведомит вас соответствующим сообщением.
- Перейти во вкладку Uninstall и нажать на одноименную кнопку для полного удаления компонентов из системы.
Единственным минусом утилиты является ее платность, без оформления подписки вы не сможете провести удаление.
Другие программы для удаления
Можно использовать программы, распространяемые бесплатно: DirectX Eradictor (работает только с версией директа 9.0c и древнее), DirectX Killer (поддерживается только Windows 2000, 2003 и XP). Принцип работы этих программ схож, поэтому трудностей возникнуть не должно.
Скачать директ для установки можно с официального сайта Microsoft. Для автоматической установки и обновления можно скачать веб установщик.
В заключении отмечу, что не всегда есть необходимость в удалении компонентов директ. Для начала можно попробовать решить проблемы с помощью обновления. Помните, удаление компонентов из системы может навредить полноценной работе ПК.
Как удалить DirectX на windows 7/XP?
DirectX — это целый набор готовых классов, структур, процедур, функций и констант, необходимых для работы под операционной системой Microsoft windows. Наиболее часто используется при написании компьютерных игр. Честно говоря, мне трудно представить ситуацию, когда вам могло бы понадобиться удалить DirectX. Почему? Да хотя бы потому, что в его удалении нет никакого смысла. Так, если вы хотите обновить DirectX до более свежей версии, удалять его вовсе не нужно. Как бы там ни было, сегодня я расскажу, как это правильно делать.
Удаление DirectX на windows 7
В случае с версией операционной системы windows 7 (а также Vista и 8), необходимо использование специальной программы — речь идет о так называемом деинсталляторе. В данном случае речь идет о программе DirectX Eradicator, которая удаляет из системы все компоненты DirectX и поддерживает всего его версии.
Плюс данной утилиты в том, что она совсем немного весит (несколько сотен килобайт), не требует установки и крайне проста в использовании.
После удаления компонента DirectX, его вы можете, скачать на официальном сайте компании Microsoft.
Удаление DirectX на windows XP
В случае с версией XP ситуация немного другая. Дело в том, что в данной операционной системе DirectX показан как обычная программа, поэтому его можно удалить самостоятельно. Для этого зайдите в меню «Пуск» — «Панель управления» — «Установка/удаление программ». Найдите DirectX и просто удалите его.
*****
И все же я настоятельно не рекомендую удалять этот важный компонент с компьютера как с помощью программ, так и самостоятельно. Дело в том, что это может привести к полной неработоспособности системы (случаи уже были). Поэтому просто обновляйте DirectX — удалять его для этого не требуется.
Определяем версию DirectX
Операционная среда Windows содержит исчерпывающее количество инструментов для определения версии DirectX. Рекомендуется избегать установки стороннего ПО, а пользоваться исключительно представленной рекомендацией, чтобы избежать скачивания вирусных файлов.
Приведенная инструкция позволит узнать о версии библиотеки, а после узнать, как удалить директ х для Windows 10 и 7:
- Активировать функциональную консоль, использовав комбинацию клавиш «Win» и «R». Клавиша «Win» на клавиатуре изображена в виде фирменного логотипа Microsoft Windows или же одноименной надписью латиницей.
- В открывшемся окне указать в поле следующее значение – «dxdiag». Будет произведена диагностика библиотеки;
- Откроется окно с обилием технической информации о текущей версии драйвера. При запросе о проверке подписи драйверов необходимо кликнуть «Нет». Напротив наименования версия будет указано нужное значение.
Существует также дополнительный метод, позволяющий узнать версию библиотеки. Данный способ требует запуска консоли (перед тем как удалить DirectX на Windows 10, следует всегда запускать консоль с информацией). Под описываемый способ пригодится следующая инструкция:
- Запустить прежнее окно, используя комбинацию «Win» и «R»;
- В строке поиска указать значение «cmd»;
- В консольном окне указать следующую команду – «dxdiag /t D:/directx.txt»; значение «D» соответствует названию раздела диска, на котором хранится базовая информация (но не системная).
- С использованием указанной команды отыскать на диске корневую папку с библиотекой. Потребуется открыть соответствующий текстовый файл;
- Обязательно открыть файл с «Блокнота», где и будет отображена вся искомая информация.
Заключительный раздел статьи посвящен тому, как удалить DirectX на Windows 10 и других версиях ОС.
Как удалить DirectX на Windows 7 и 10
В данном материале мы расскажем, как полностью удалить D irect X . Речь идет о библиотеке, которая нередко выступает причиной проблем в работе ПК и сбоев системы. Тогда ее приходится переустанавливать или обновлять. Этот процесс начинается с полной деинсталляции. Удалить указанную библиотеку традиционным способом невозможно, но решение существует.
Что такое Directx
Прежде чем рассказать, как удалить D irectx на W indows, мы коротко его опишем. DirectX – это набор библиотек, призванный управлять графическим оборудованием и обрабатывать различные визуальные эффекты. Поэтому DirectX играет ключевую роль в работе мультимедийных приложений, а также игр. Некоторым приложениям для работы нужна определенная версия DirectX.
Прежде в Windows присутствовала возможность самостоятельно устанавливать и удалять данный компонент, как обычное приложение. В W indows 10 деинсталлировать его намного сложнее. Отныне DirectX стал неотъемлемой частью операционной системы, и избавиться от него просто так не получится.
Причины, когда стоит удалить Directx
Давайте теперь разберем, в каких случаях необходим удалить D irectx 7 и библиотеки других версий.
Основные причины:
- ошибка или повреждение в библиотеке;
- игра или программа не может найти требуемую библиотеку;
- сбой при обновлении DirectX;
- сбой при установке старой версии DirectX.
Удалять DirectX необходимо только в особых случаях, когда попытка обновить библиотеку закончилась неудачей. Однако начать стоит с проверки необходимости обновления.
Определяем версию DirectX
Определить установленную версию библиотеки можно, используя следующий порядок действий:
- используем сочетание Win+R;
- вводим команду: dxdiag ;
- нажимаем OK;
- кликаем «Нет», чтобы отказаться от проверки подписи драйверов.
Возникшее окно позволяет увидеть действующую версию DirectX и дополнительную информацию о библиотеке. В Windows 10 зачастую используется DirectX 12. Обновлять его не нужно. При наличии DirectX 10 или 11, библиотеку придется удалить и установить более новую. Прежде потребуется определить совместима ли видеокарта с последней версией DirectX.
Эту информацию можно найти в документах либо на упаковке от видеоадаптера. Также определить совместимость поможет программа GPU-Z, либо схожая с ней по функциональности. После установки этого инструмента, в главном его окне видна вся необходимая информация, в поле DirectX Support. Здесь указана последняя версия библиотеки, которую можно установить на действующую видеокарту.
Подготовительный этап перед удалением
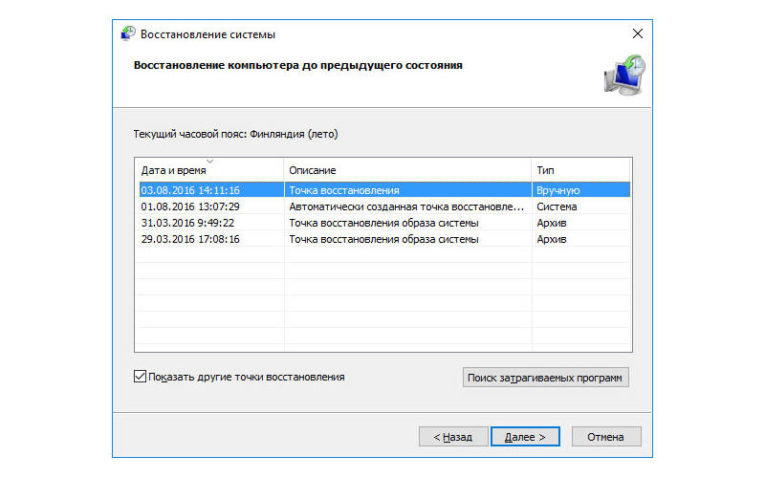
Решение вопроса, как удалить D irectx на W indows 10 начинается с подготовки. В первую очередь создаем точку восстановления по следующему алгоритму:
- кликаем правой кнопкой мыши на «Компьютер»;
- выбираем пункт «Свойства»;
- используем функцию «Защита системы».
Когда описанные этапы выполнены, можно переходить к созданию точки восстановления. Когда данная возможность отключена, создать ее не получится. Придется открыть вкладку «Настроить» и на ней воспользоваться функцией «Включить защиту системы». В результате активируется кнопка, отвечающая за создание точки восстановления. Используем ее.
DirectX Eradicator
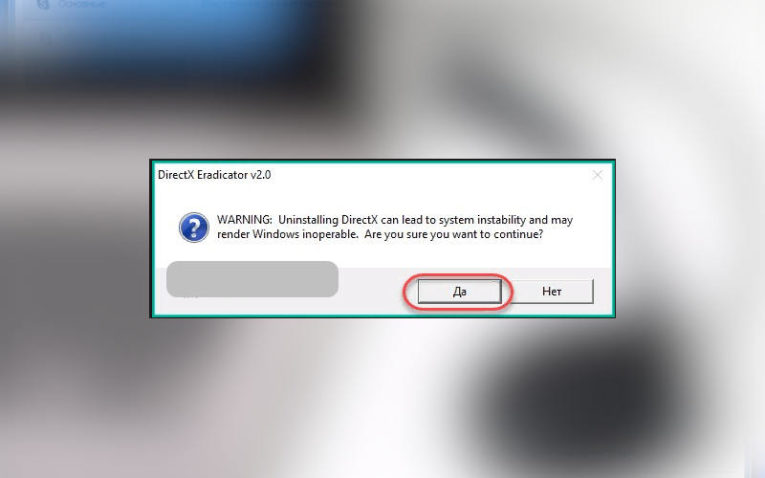
Теперь пришло время рассказать, как удалить новый D irect X , используя инструмент DirectX Eradicator. Эта простая программа деинсталляции, занимает около 200 кб. Отметим, что указанный инструмент способен удалить DirectX только до версии 9.
Алгоритм:
- открываем скачанный файл;
- в возникшем окне подтверждаем удаление кнопкой «Да»;
- ожидаем сообщения об успешном завершении процесса удаления.
Если приложение не поддерживает установленную версию DirectX, на экране возникнет оповещение об ошибке. В этом случае, придется подобрать альтернативный инструмент для удаления.
DirectX Killer
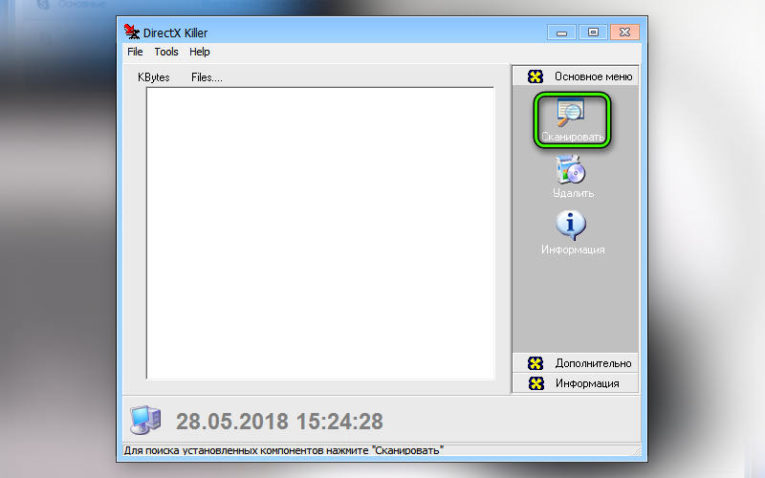
Если вы задаетесь вопросом, как удалить D irect X 10, попробуйте воспользоваться инструментом DirectX Killer. С интерфейсом приложения проблем возникнуть не должно, поскольку он полностью русифицирован. Функция «Сканировать» позволит быстро отыскать файлы, которые необходимо удалить.
Как удалить DirectX на Windows 7
Отдельно следует рассмотреть, как удалить D irect X на Windows 7. Для этого подойдет приложение Happy Uninstall. Программа распространяется на платной основе, но для поставленной задачи хватит пробного периода.
Алгоритм:
- скачиваем Happy Uninstall и устанавливаем;
- создаем резервную копию ОС;
- открываем Happy Uninstall;
- переходим в Backup, используем «Старт».
- применяем функцию Uninstal.
Отметим, что данное приложение также отображает актуальную версию DirectX.
Проблемы установки DirectX 12 и способы их решения
При работе с DirectX 12 могут возникнуть проблемы двух видов:
- внутренняя системная ошибка (во время процесса установки);
- постоянные сбои в работе уже установленной программы.
Что делать, если возникает внутренняя системная ошибка
Самой очевидной причиной сбоя установки является повреждение файла установщика. Чтобы избежать этого, скачивайте обновления только с официального сайта Microsoft.
Внутренняя системная ошибка во время процесса установки DirectX 12
Если вы скачали DirectX с Microsoft, а ошибка возникла, то нужно проверить жёсткий диск:
- Нажмите Win + R для открытия «Командной строки». Комбинация клавиш Win + R всегда используется для работы с командами
- Напишите в текстовом поле chkdsk и нажмите «ОК». Команда chkdsk запустит утилиту, проверяющую жёсткий диск на ошибки файловой системы
- Дождитесь окончания проверки жёсткого диска, не закрывая окно. Нас интересует наличие повреждённых файлов. Посмотрите на строку «Обработка повреждённых файлов», чтобы определить их наличие
- Если повреждённых файлов нет, то перейдите к следующей инструкции. Если есть, то нужно использовать утилиту повторно. Откройте «Командную строку» нажатием Win + R и напишите команду chkdsk /F. Эта утилита исправит ошибки файловой системы. Команда chkdsk /F запустит утилиту, которая исправит повреждённые файлы
- Дождитесь автоматического закрытия окна «Командной строки». Исправление ошибок может занять некоторое время.
Дальше следует проверить системные файлы и восстановить те, что повреждены. В Windows есть встроенная защита системных файлов, поэтому если они некорректно выполняются, то это легко исправить:
- Откройте «Командную строку» комбинацией клавиш Win + R. Введите команду sfc /scannow и нажмите «ОК». Утилита просканирует и восстановит системные файлы
- Дождитесь окончания работы утилиты. Утилита нашла и восстановила повреждённые файлы
- Перезагрузите компьютер.
Может быть и такое, что проверка жёсткого диска не помогла решить проблему. В этом случае нужно проверить совместимость DirectX 12 с вашей системой:
- Откройте на компьютере папку, куда скачан установщик DirectX 12. Щёлкните правой кнопкой мыши по названию файла и выберите «Исправление проблем с совместимостью». Кнопка «Исправление проблем с совместимостью» открывает нужный нам режим диагностики
- Выберите пункт «Использовать рекомендованные параметры» в окне «Устранение проблем с совместимостью». Выберите первый пункт, чтобы параметры DirectX соответствовали возможностям вашего компьютера
- Дождитесь, пока завершится поиск параметров. Нажмите «Проверить программу», чтобы запустить установку DirectX. После установки нажмите «Далее». С помощью кнопки «Проверить программу» вы установите DirectX 12 на компьютер
- Выберите «Да, сохранить эти параметры для программы». Сохраните подобранные параметры, чтобы DirectX стабильно работал в будущем
Видео: устранение системной ошибки в процессе установки DirectX 12
Что делать, если DirectX 12 работает некорректно
DirectX установился на компьютер, но постоянно возникают сбои в его работе. Если окно с предупреждением об ошибке DirectX выпадает довольно часто, то можно:
- обновить DirectX 12 в «Центре обновления Windows» (последовательность действий описана в пункте «Как обновить установленный DirectX до версии 12»). Обновление настроено таким образом, что недостающие файлы просто подгружаются в уже существующий пакет библиотек на вашем компьютере. Система выдаёт ошибки, потому что ей не хватает каких-то файлов для стабильной работы, а обновление DirectX это исправит;
- удалить DirectX 12 и установить с нуля (пошаговые инструкции описаны в «Как полностью удалить DirectX 12» и «Как установить DirectX 12 на Windows 10»). Этот вариант следует использовать только в том случае, если обновление DirectX не помогло, так как вам придётся работать с системными файлами.
Определяем версию мультимедийных библиотек
Прежде чем приступить к удалению, следует узнать номер выпуска. От этого будет зависеть выбор правильного инструмента для деинсталляции.
Самым простым методом является следующий:
Вызываем консоль «Выполнить» нажатием сочетания клавиш Win + R и вводим команду:
Спустя несколько секунд прогрузится окно с информацией и несколькими разделами. В самом низу системной вкладки указаны необходимые данные:
Если по каким-то причинам этот способ у Вас не сработал, то можете прибегнуть к стороннему программному обеспечению. Рекомендую скачать утилиту AIDA64 (ранее известную как Everest).
После запуска отыщите характерный значок «DirectX», затем выберите подкатегорию «Видео» и напротив строки «Аппаратная поддержка» увидите значение актуальной версии:
Теперь можем перейти непосредственно к деструктивным действиям.
Если используете «десятку», то произвести деинсталляцию реально только с применением стороннего софта, поскольку библиотека 12-ой версии является стандартной для новой ОС. Нам понадобиться простая утилита — DirectX Eradicator.
Компактная, не требующая установки. Просто качаем архив, распаковываем его и запускаем файл «dxerad», хранящийся внутри:
Скачать РЕКЛАМА
Отобразиться предупреждение: «Удаление Директ Икс может привести к нестабильности системы и некорректному отображению. Вы уверены, что хотите продолжить?».
Не стоить бояться – никаких негативных последствий не будет. Смело жмем Да . После этого набор библиотек будет очищен с ПК.
Восстанавливаем систему
К сожалению, не всегда деинсталляция спасает ситуацию. Иногда приходится прибегать к процедуре восстановления Виндовс 10. Делается это так:
Переходим к «Параметрам», кликнув по кнопке «Пуск», затем – по значку «шестеренка»:
Идем в раздел «Обновление и безопасность», а там выбираем слева вкладку «Восстановление», а справа жмем по кнопке «Начать»:
Если точки отката отсутствуют, то придется загружаться с заранее подготовленного носителя (спасательная флешка). Надеюсь, он у Вас есть. На крайний случай, его можно создать на другом ПК. Ну и совсем радикальная мера – возврат Виндовс к исходному состоянию.
Что такое DirectX
Каждая версия OS содержит в себе сотни компонентов, отвечающих за работоспособность определённых функций. DirectX является специальным набором библиотек, который занимается обработкой визуальных эффектов и управлением возможностями графического устройства. Именно поэтому он является самым важным компонентом для работоспособности игр и мультимедийных приложений. Многие игры требуют строго определённую версию библиотеки.
Поэтому необходимо дать пользователю возможность самостоятельно установить необходимый набор. В ранних ОС Windows такая возможность была, но в последней 10 версии удаление DirectX обычным способом стало невозможно. Это произошло из-за того, что теперь данный компонент устанавливается вместе с системой (ранее его установка совершалась отдельно).
Как узнать версию DirectX?
Перед обновлением всегда необходимо проверять версию того компонента, который вы собираетесь обновить. Если она актуальна, то не нужно ничего делать. Получится зря потраченный трафик (так как все это скачивается из интернета).
Узнать версию DirectX можно при помощи встроенных инструментов Windows. Для этого даже не нужно устанавливать никаких сторонних приложений. Способ довольно простой. С ним справятся даже новички. Но на всякий случай мы предоставим подробную инструкцию:
- Открываем меню «Пуск» при помощи специальной кнопки на панели задач.
- Перемещаемся в каталог «Служебные – Windows» и кликаем по пункту «Выполнить».Вызвать этот инструмент можно и проще. Достаточно нажать сочетание клавиш Win + R».
- Далее вводим в текстовое поле dxdiag.
- Нажимаем «ОК» или Enter на клавиатуре.
Появится окно с огромным количеством информации. В числе прочего там будет строка «Версия DirectX».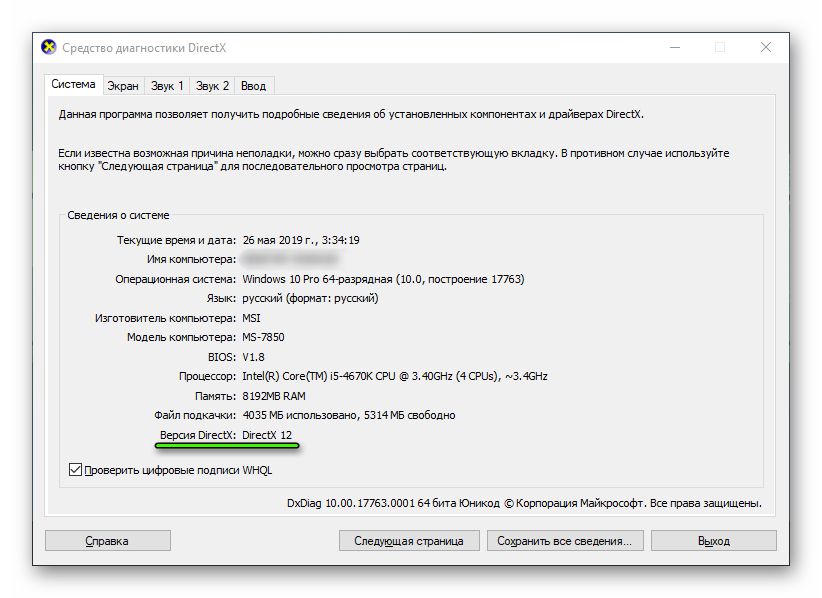 Именно в ней и отображается та версия библиотек, что установлена в системе. Если она неактуальна, то переходим к обновлению.
Именно в ней и отображается та версия библиотек, что установлена в системе. Если она неактуальна, то переходим к обновлению.
Стоит отметить, что процесс обновления выполняется в режиме онлайн. Поэтому просто необходимо наличие широкополосного подключения к интернету. Иначе ничего не выйдет. Многое также зависит от скорости. Если она маленькая, то процесс инсталляции затянется надолго. Итого нужно будет загрузить, в среднем, 150 МБ.
О чём нужно знать или справочный абзац.
- Direct 12, 11.4 и 11.3 на Windows 7 не станут: он заточен под Windows 10. И апгрейд до этих версий возможен только через обновления; насколько мне известно, ситуация, будут ли поставляться они для предыдущих версий Windows, уже не прояснится. Но, видимо, этого уже не произойдёт никогда.
- DirectX 11.2 стаёт только на 10-ю и 8-ю версии Windows. Ситуация с апгрейдом версии та же
- А вот Direct 11.1 доступен в том числе и для пользователей Windows 7 SP 1, но только после установки специальной платформы обновлений
- DirectX 11.0 доступен для всех вплоть до Vista (на последней также требуется наличие всех последних обновлений)
- Direct 10 станет на все версии вплоть до Vista
- DirectX 9 должен стоять на всех версиях, включая XP. Сразу момент. Если вы ставите игру, которая, выпущенная недавно, требует установки DirectX 9 — ни в коем случае НЕ ПРОПУСКАЙТЕ момент установки, считая, что это автоматически ухудшит уже имеющуюся версию. Помните, что это абсолютно актуальная версия Direct-a, которая просто позволит запуститься игре и на Windows XP!
Переустанавливаем компоненты DirectX в Windows 10
Подробнее: Узнаем версию DirectX
Если вы обнаружили устаревшую версию, провести ее апгрейд можно только через центр обновлений Windows, осуществив предварительный поиск и инсталляцию свежей версии. Детальное руководство о том, как это осуществить, вы найдете в отдельной нашей статье далее.
Подробнее: Обновление Windows 10 до последней версии
Теперь же мы хотим продемонстрировать как быть, если верная сборка DirectX функционирует некорректно на компьютере под управлением ОС Виндовс 10. Разделим весь процесс на шаги, чтобы было удобнее во всем разобраться.
Шаг 1: Подготовка системы
Так как необходимый компонент является встроенной частью ОС, самостоятельно деинсталлировать его не получится — нужно обращаться за помощью к стороннему ПО. Поскольку такой софт использует системные файлы, понадобится отключить защиту, чтобы избежать конфликтных ситуаций. Осуществляется эта задача так:
- Откройте «Пуск» и с помощью поиска отыщите раздел «Система».
Обратите внимание на панель слева. Здесь нажмите на «Защита системы».
Переместитесь во вкладку «Защита системы» и щелкните на кнопке «Настроить».
Переместитесь во вкладку «Защита системы» и щелкните на кнопке «Настроить».</li>
Отметьте маркером «Отключить защиту системы» и примените изменения.</li>
</ol>
Поздравляем, вы успешно отключили отмену нежелательных изменений, поэтому далее при удалении DirectX не должно возникнуть никаких трудностей.
Шаг 2: Удаление или восстановление файлов DirectX
Сегодня мы будем задействовать специальную программу под названием DirectX Happy Uninstall. Она не только позволяет стереть основные файлы рассматриваемой библиотеки, но и проводит их восстановление, что может помочь избежать переустановки. Работа в этом ПО выглядит следующим образом:
- Воспользуйтесь указанной выше ссылкой, чтобы перейти на главный сайт DirectX Happy Uninstall. Скачайте программу, нажав на соответствующую надпись.
Откройте архив и откройте находящийся там исполняемый файл, после этого проведите простую инсталляцию софта и запустите его.</li>
В главном окне вы увидите информацию о DirectX и кнопки, запускающие встроенные инструменты.</li>
Переместитесь во вкладку «Backup» и создайте резервную копию директории, чтобы восстановить ее в случае неудачной деинсталляции.</li>
Инструмент «RollBack» находится в одноименном разделе, а его открытие позволяет исправить ошибки, возникшие со встроенным компонентом. Поэтому сначала мы рекомендуем запустить эту процедуру. Если она помогла решить неполадку с функционированием библиотеки, дальнейшие действия выполнять не нужно.</li>
Если же неполадки остались, произведите удаление, однако перед этим внимательно изучите предупреждения, отображенные в открывшейся вкладке.</li>
</ol>
Хотим отметить, что DirectX Happy Uninstall удаляет не все файлы, а лишь основную их часть. Важные элементы все равно остаются на компьютере, однако это не помешает провести самостоятельную инсталляцию отсутствующих данных.
Шаг 3: Инсталляция недостающих файлов
Как уже было сказано выше, DirectX является встроенной составляющей Виндовс 10, поэтому его новая версия устанавливается со всеми остальными обновлениями, а автономный инсталлятор не предусмотрен. Однако есть небольшая утилита под названием «Веб-установщик исполняемых библиотек DirectX для конечного пользователя». Если вы откроете его, он автоматически проведет сканирование ОС и добавит недостающие библиотеки. Скачать и открыть его можно так:
Веб-установщик исполняемых библиотек DirectX для конечного пользователя
- Перейдите на страницу загрузки установщика, выберите подходящий язык и нажмите на «Скачать».
Откажитесь или примите рекомендации дополнительного софта и продолжайте загрузку.</li>
Откройте скачанный инсталлятор.</li>
Примите лицензионное соглашение и щелкните на «Далее».</li>
Ожидайте завершения инициализации и последующего добавления новых файлов.</li></ol>
По окончании процесса перезагрузите компьютер. На этом все ошибки с работой рассматриваемого компонента должны быть исправлены. Проведите восстановление через используемый софт, если работа ОС была нарушена после деинсталляции файлов, это вернет все в изначальное состояние. После этого снова активируйте защиту системы, как было описано в Шаге 1.
Как узнать версию DirectX?
Важно! Не путайте версию поддерживаемого DirectX вашей видеокартой и фактической версией, установленной в вашей ОС! В Windows присутствует системная утилита, которая позволяет узнать версию DirectX поддерживаемую вашей видеокартой. Называется она dxdiag (DirectX Diagnostic Tool)
Чтобы запустить ее жмёте на Пуск и в поиске набираете dxdiag, жмёте Enter и у вас выскочит окно «DirectX Diagnostic Tool», кликаем в окне на Display (дисплей) и слева смотрим, какая у вас версия драйвера. На первом скриншоте, например, Win 10 c поддержкой DirectX 12 для видеокарты.
А вот ниже виден скриншот, где Win 10 c версией DirectX 11.2. Причиной этому может быть только отсутствие совместимости драйвера видеокарты. Если производитель вашей видеокарты не прекратил ее поддержку, то попробуйте обновить драйвер на видеокарту, возможно последние актуальные обновления видео драйвера включают полноценную поддержку версии 12 для DirectX.
Как узнать версию directx
Мультимедийная технология DirectX используется на многих компьютерах, где установлена операционная система Windows. Чаще всего, эта версия позволяет проверить обновления на игры, которые адаптированы для ОС. Теперь вам достаточно узнать где…
Как узнать какой directx установлен
Многим пользователям, при установке программного обеспечения, требуется знать, какие драйвера уже установлены для этого или других приложений. Это требуется для того, чтобы не поставить старые дрова вместо новых. Как узнать, какой directx…
Как узнать какой DirectX установлен на компьютере
DirectX – пакет библиотек, который позволяет отобразить на мониторе малейшие детали графики в приложениях. Для каждой версии Windows подходит своя версия…
- https://smartbobr.ru/poleznosti/udalit-directx/
- https://pc-consultant.ru/rabota-na-komp-yutere/kak-udalit-direkt-iks/
- https://howwindows.ru/errors/driver/kak-udalit-directx-na-windows-7-8-10/