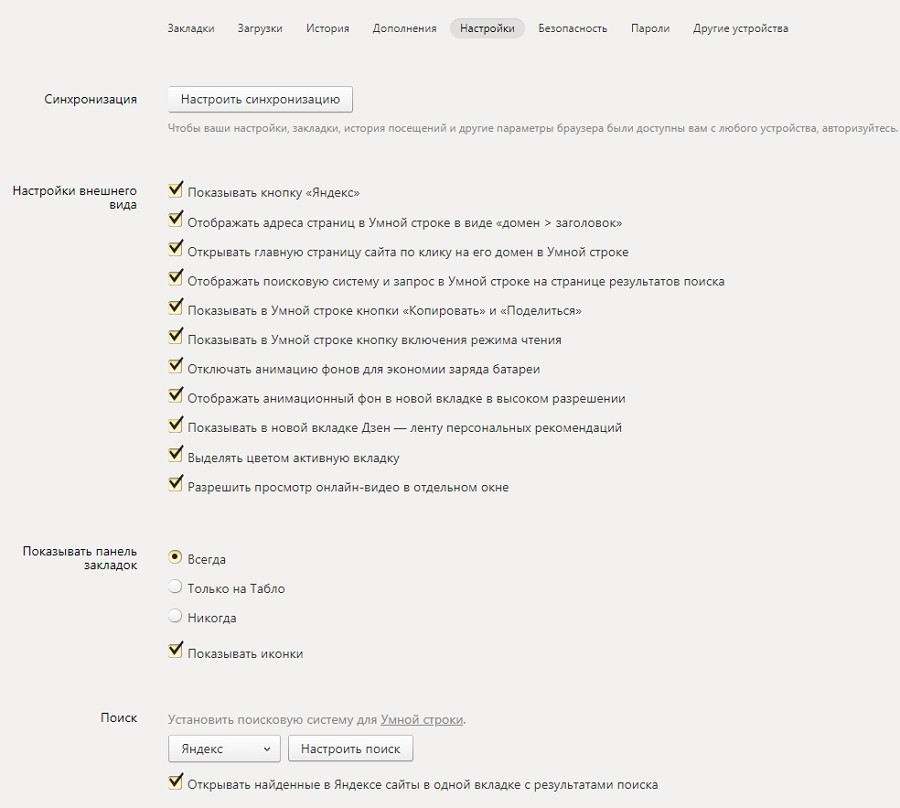Альтернатива OneDrive в Windows 10/8/7
В этой части мы покажем вам альтернативу OneDrive в Windows 10/8/7, которая играет важную роль при удалении OneDrive. Это не только альтернатива файлам синхронизации OneDrive, но и резервное копирование ОС для обеспечения безопасности компьютера.
Альтернативой OneDrive в Windows 10/8/7 является MiniTool ShadowMaker. Это кусок программное обеспечение для синхронизации файлов который позволяет синхронизировать файлы или папки в двух или более местах, чтобы сохранить ваши данные в безопасности.
Кроме того, MiniTool ShadowMaker также является программным обеспечением для резервного копирования, предназначенным для резервного копирования файлов, папок, дисков, разделов и даже операционной системы. Поэтому, если вы хотите сохранить данные в безопасности, помимо синхронизации файлов, вы также можете создать изображение.

Как сохранить данные в безопасности? Как сделать резервную копию файлов в Windows 10? В этом посте представлены 4 способа простого резервного копирования файлов.
Благодаря такому множеству мощных функций вы можете загрузить пробную версию MiniTool ShadowMaker с помощью следующей кнопки или выбрать купить расширенную версию .
А теперь мы покажем вам, как использовать MiniTool ShadowMaker для синхронизации файлов, чтобы сохранить данные в безопасности.
Шаг 1. Запустите MiniTool ShadowMaker.
- Загрузите MiniTool ShadowMaker и установите его.
- Запустите это.
- Нажмите Keep Trail .
- Нажмите Подключить в Этот компьютер чтобы войти в его основной интерфейс.
Наконечник:
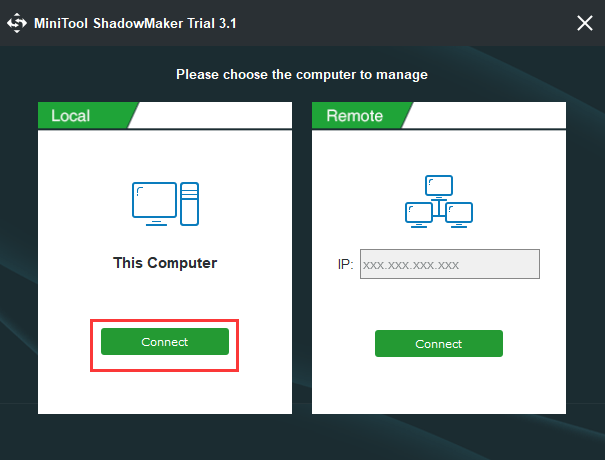
Шаг 2: Выберите источник синхронизации
1. После входа в основной интерфейс перейдите в Синхронизировать страница. 2. Щелкните Источник модуль, чтобы выбрать источник синхронизации и нажать Хорошо .

Шаг 3: Выберите целевой диск
- Нажмите Пункт назначения модуль, чтобы продолжить.
- Выберите целевой диск для сохранения синхронизированных файлов. Вот пять путей назначения. Рекомендуется выбирать внешний жесткий диск.
- Нажмите Хорошо .

Дальнейшее чтение:
- MiniTool ShadowMaker позволяет автоматически синхронизировать файлы. Вы просто нажимаете График чтобы активировать эту функцию.
- Вы также можете установить некоторые дополнительные параметры синхронизации файлов. Просто нажмите Параметры продолжать.
Шаг 4. Начните синхронизировать файлы
- После того, как вы выбрали источник и место назначения синхронизации, вы можете нажать Синхронизировать сейчас чтобы немедленно запустить задачу.
- Или вы можете нажать Синхронизировать позже отложить задачу. Но вам нужно перезапустить его в Управлять страница.
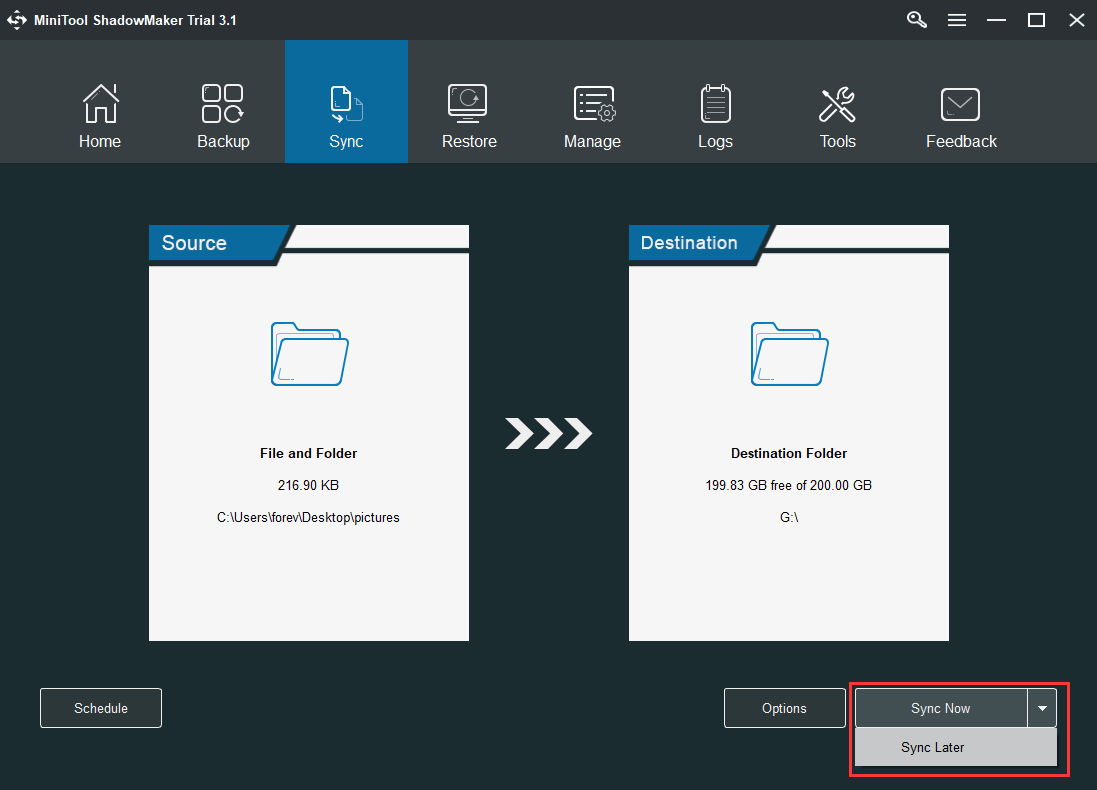
Когда все шаги завершены, вы успешно синхронизировали файлы в другое место. И вы можете видеть, что MiniTool ShadowMaker также позволяет вам создавать образ системы.
А если вы не хотите синхронизировать файлы, вам не нужно отключать ее, потому что она не запускается автоматически.
Из приведенной выше информации вы можете обнаружить, что MiniTool ShadowMaker играет важную роль, когда вы отключили или удалили OneDrive Windows 10.
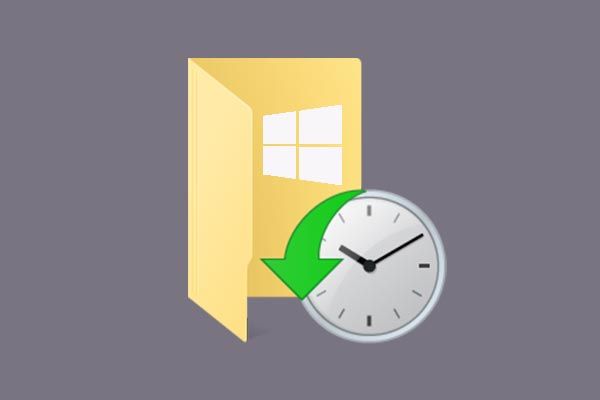
История файлов Windows 10 — это функция Windows, обеспечивающая безопасность данных. Этот пост покажет вам бесплатную альтернативу истории файлов Windows 10 для защиты ваших данных.
Зачем Удалять OneDrive Из Windows?
Облако Microsoft хранит ваши фотографии, видео и документы, как правило, без каких-либо проблем. Он предлагает различные обновления для ограничения хранилища (иногда бесплатно) и может быть доступен с любого устройства. Итак, почему вы чувствуете желание избавиться от него?
Возможно, вы поклонник другой системы, например Dropbox, Box или Google Drive. Если на протяжении многих лет вы потратили много времени на эти сервисы, вы совершенно справедливо откажетесь от перехода. С другой стороны, вы могли провести достаточно времени с OneDrive, чтобы знать, что он вам не нравится. Вы могли даже не догадываться, что у вас есть OneDrive.
В любом случае можно отключить OneDrive на вашем компьютере. Просто сначала убедитесь, что вы приняли меры предосторожности. Если вы отказываетесь от OneDrive, найдите время, чтобы переместить необходимые данные на новый предпочтительный облачный диск. Программы для Windows, мобильные приложения, игры — ВСЁ БЕСПЛАТНО, в нашем закрытом телеграмм канале — Подписывайтесь:)
Программы для Windows, мобильные приложения, игры — ВСЁ БЕСПЛАТНО, в нашем закрытом телеграмм канале — Подписывайтесь:)
Полное удаление OneDrive из «десятки»
Раньше (до версии 1703) для удаления приложения OneDrive нужно было совершать сомнительные манипуляции с командной строкой. Например, был такой способ. Чтобы удалить приложение, в командной строке прописывалась команда taskkill /f /im OneDrive.exe.
Далее – непосредственное удаление с помощью таких команд:
- для 32-разрядных систем: C:\Windows\System32\OneDriveSetup.exe /uninstall;
- для 64-разрядных систем: C:\Windows\SysWOW64\OneDriveSetup.exe /uninstall.
Способ сомнительный, так как после таких действий очень проблематично снова установить приложение.
Начиная с версии 1703, разработчики дали возможность удалять облачное хранилище стандартным способом. Переходим в параметры Windows 10 (комбинация клавиш Win+I), выбираем раздел «Приложения».
В первой же вкладке находим приложение Microsoft OneDrive и кликаем удалить.
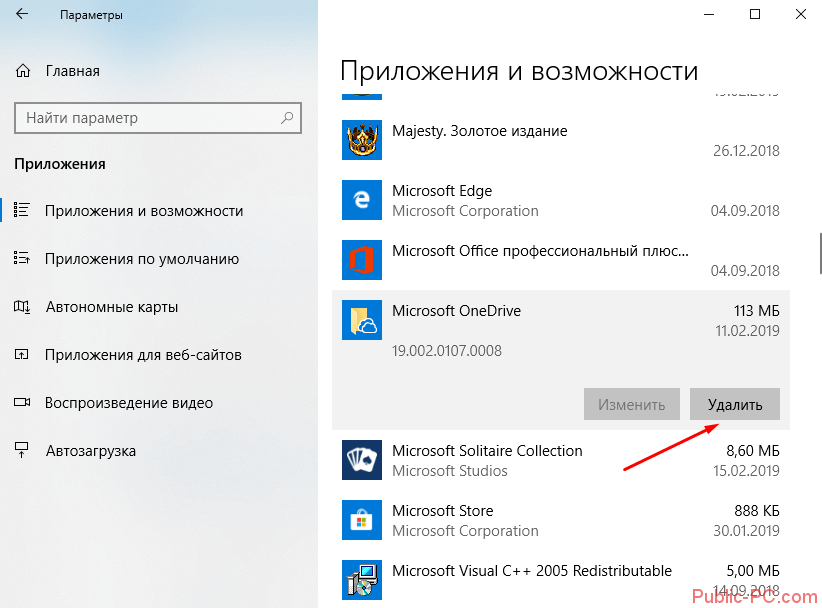
Подробнее об удалении приложений и игр на Windows 10 читайте нашу статью. В ней подробно описаны все доступные пользователю способы удаления программ.
Удаление OneDrive
Перечисленные выше методы выполняют основную задачу: отключают запуск сервиса при старте системы. Но на диске он остаётся, занимая определённое пространство, и многих пользователей это раздражает. Для них мы приводим действенные способы, как удалить (деинсталлировать) OneDrive с диска в Windows 10/11.
Использование командной строки
Не самый простой метод, но достаточно эффективный:
- открываем консоль командной строки;
- вводим команду, выгружающую процесс из памяти
- для удаления программы используем команду
(версия для 32-разрядных систем, в случае 64-битной версии Windows вместо System32 вписываем папку SysWOW64;
- закрываем окно командной строки.
Удаление через панель управления
Можно использовать и стандартный способ удаления приложений:
- кликаем ПКМ по иконке «Пуск»;
- запускаем «Программы и компоненты»;
- ищем в открывшемся списке установленных на компьютере программ OneDrive, кликаем по этой строке и нажимаем кнопку «Удалить».
Запустится штатный деинсталлятор Windows, который и удалит приложение из системы.
Как удалить значок OneDrive на Windows 10 из проводника
Как правило, после удаления cloud иконка в проводнике остается. Если имеется желание от нее избавиться, то этот процесс осуществляется в следующей последовательности:
1. Одновременно зажать Win и R, потом ввести в строке для команд regedit. Затем пройти по адресу: HKEY_CLASSES_ROOT\CLSID\{018D5C66-4533-4307-9B53-224DE2ED1FE6}.
2. IsPinnedToNameSpaceTree стоит заменить на «0».
И проверить результат. Иконка OD должна отсутствовать.
Совет: если возникла необходимость использовать cloud OD, можно найти папку под названием System32 (если разряд компьютера 32-бит), а также SysWOW64 (если разряд компьютера 64-бит), и выбрать положение с нужным названием. Эта манипуляция позволит использовать OneDrive не хуже, чем до отключения.
Тема о том, как отключить обновления OneDrive в Windows 10, актуальна из-за простоты изложения, подкрепленного понятными картинками и таблицами, а также возможности восстановления облачного хранилища при надобности.
Также стоит отметить универсальность статьи, поскольку здесь учтены особенности разных версий Windows 10: pro и home.
Краткое описание отключения облачного хранилища, описанного в данной статье.
| Способ отключения или удаления OD в Windows 10 | Краткое описание |
|---|---|
| Через настройки cloud | Это делается с помощью параметров, которые нужно изменить, отключив функцию автозапуска |
| Через редактор групповой локальной политики | Осуществляется на версии Windows 10 pro через отключение синхронизации, а также запрет использования OD |
| Через редактор реестра | Заключается в использовании строки для ввода команд, замене исходных настроек |
| Через командную строку | Этот способ используется, когда происходит вход на правах администратора в строку, где вводятся команды, и вводится там комбинация, которая осуществляет заданные действия без оповещений |
| Удаление значка OD из проводника после отключения самого cloud | Осуществляется через строку для ввода команд, а также изменение некоторых параметров на 0. |
Можно ли удалить OneDrive?
Многим пользователям не нравится работать с данным облаком, и тому есть несколько причин:
- Конфиденциальность – все сохраненные в облаке данные мониторятся со стороны разработчиков. Из хранилища (даже защищенного паролем) может быть удален контент, который, по мнению Microsoft, является неэтичным.
- Нагрузка на систему – приложение занимает место на жестком диске, постоянно висит в трее, поедая ресурсы, а при закрытии через время вновь появляется в трее. Дополнительно нагружает аппаратные ресурсы ОС.
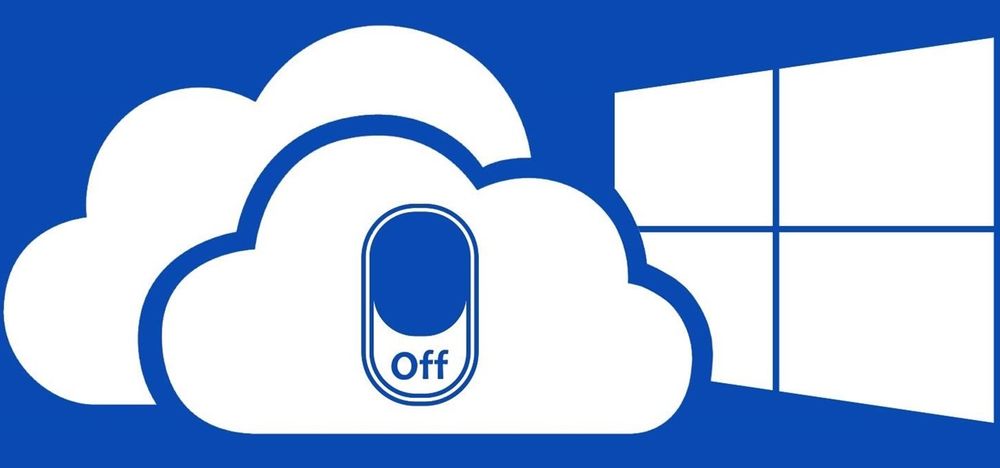
Как отключить OneDrive Windows 10
Приложение по умолчанию загружается вместе с ОС. Остановить автозагрузку возможно несколькими способами.
С помощью параметров приложения
- Кликнуть правой кнопкой мышки по иконке облака в трее и выбрать «Параметры».
- Откроется новое окно в одноименной вкладке. Убрать галочку с пункта «Автоматически запускать при входе…». Перейти во вкладку «Учетная запись» и клацнуть по кнопке «Удалить связь…», чтобы завершить синхронизацию.
- Система запросит подтверждение действия. Еще раз нажать кнопку «Удалить связь…».
- Перейти во вкладку «Офис». Убрать галочку с параметра использования Office для синхронизации. Нажать «Ок».
С помощью редактора реестра
- Вызвать окно «Выполнить», используя комбинацию клавиш Win+R, вписать команду regedit – «Enter».
- Перейти по пути «HKEY_LOCAL_MACHINE» – «SOFTWARE» – «Policies» – «Microsoft» – «Windows» – «SkyDrive» (или «OneDrive»).
- Если последняя папка отсутствует в разделе, нужно создать ее. Клацнуть правой кнопкой мышки по папке «Windows», выбрать «Создать» – «Раздел».
- Назвать папку «OneDrive». В ней создать параметр Dword (32).
- Переименовать параметр как «DisableFileSync», дважды щелкнуть по нему левой кнопкой и установить значение 1.
- Закрыть редактор и перезагрузить компьютер.
Для изменения опции можно просто удалить созданную папку.
С помощью редактора групповой политики
- Вызвать окно «Выполнить» посредством клавиш Win+R, в поисковой строке написать команду gpedit.msc – «Enter».
- Перейти по пути «Конфигурация компьютера» – «Административные шаблоны» – «Компоненты Windows» – «OneDrive». Кликнуть по последней папке левой кнопкой – справа отобразится меню.
- Дважды щелкнуть по параметру «По умолчанию сохранять документы…». В новом окне настроек отметить вариант «Отключено».
- Применить изменения и нажать «Ок».
- Далее открыть параметр «Запретить использование для хранения файлов». Установить значение «Включено». Применить изменения и нажать «Ок».
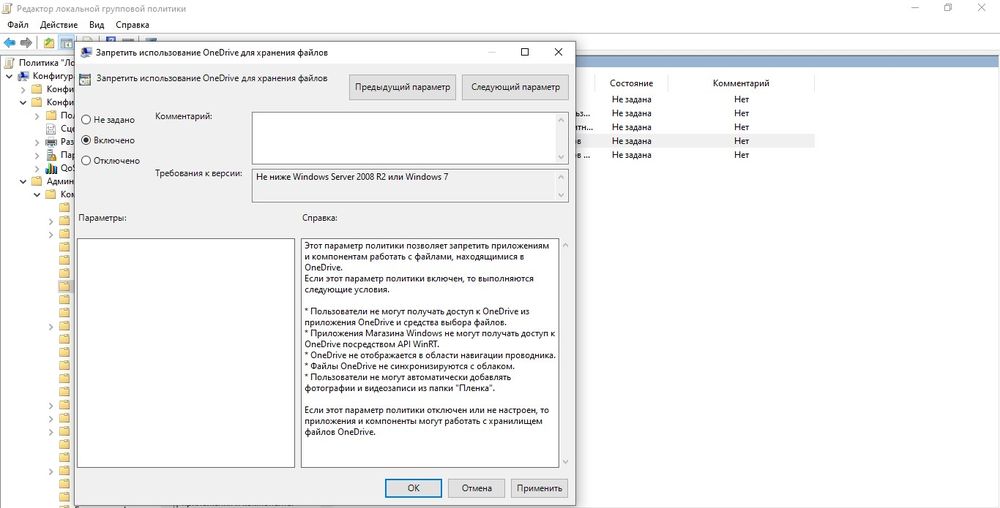
Важно! Данный способ работает только в версии 10 Pro
Как удалить OneDrive Windows 10 полностью
Начиная с версии 1703, удаление приложения осуществляется в несколько кликов.
Способ 1
- Открыть параметры системы, нажав одновременно клавиши Win+I. Перейти в раздел «Приложения».
- В списке найти название, щелкнуть по нему и нажать «Удалить».
Способ 2
- Зайти в параметры системы (Win+I), в поисковую строку вписать «Панель управления» и выбрать инструмент.
- Открыть «Программы и компоненты». Также перейти туда можно из раздела «Приложения», кликнув по соответствующему пункту, который расположен справа.
- Найти в списке нужное приложение. Выделить его и нажать «Удалить» — опция расположена на горизонтальной панели сверху.
Способ 3
- Запустить командную строку от имени администратора – Win+R, в окне «Выполнить» вписать команду cmd, нажать Ctrl+Shift+Enter.
- Сначала следует завершить работу облака – вставить в строку команду «taskkill /f /im OneDrive.exe» без кавычек и нажать «Enter».
- Если не удается найти процесс, значит, программа не запущена.
- Для удаления используется команда в виде пути расположения файла. Например, C:\Win\Sys32\OneDriveSetup.exe/uninstall.
- По завершении процесса необходимо перезагрузить компьютер.
Если после очередного обновления ОС облачное хранилище будет снова установлено на компьютер, рекомендуется повторить вышеописанные действия.
В телефонах, ПК-версиях 8.1 и RT 8.1 удалить облачный сервис невозможно – он является частью операционной системы.
Что такое OneDrive
По сути своей сервис OneDrive является прямым наследником SkyDrive, который был предусмотрен при использовании ранних систем и являлся обычным «облачным» хранилищем, с которым происходила синхронизация информации, хранящейся на жестком диске пользовательского компьютера.

Но тогда связь между пользователем и сервисом устанавливалась только по запросу, причем исключительно при постоянном доступе к интернету. В Windows 10 все поменялось. Система сама по себе подразумевает, что связь установлена, а посему пытается синхронизировать все данные, хранящиеся на пользовательском компьютере с хранилищем в установках, используемых по умолчанию.
Кроме того, сама служба достаточно сильно нагружает центральный процессор и оперативную память в плане отслеживания изменений. Это сродни тому, как если бы в резервной копии изменялись пользовательские файлы или ссылки на устанавливаемые программы. Но зачем обычному юзеру такая синхронизация, если он «облако» не использует или не собирается копировать туда файлы даже в долгосрочной перспективе? Вот тут и возникает вопрос того, как отключить OneDrive в Windows 10 (в восьмой версии, как уже было сказано выше, это сервис SkyDrive).
И тут нужно четко понимать, что само хранилище не предназначено для хранения резервных копий системы, из которых ее при надобности можно было бы восстановить. Оно затрагивает только синхронизацию пользовательских файлов (но не программ). Поэтому, как оказывается, по большому счету оно рядовому юзеру и не нужно, тем более что резервирует на винчестере определенное пространство (хотя в «облаке» сегодня для бесплатного пользования доступно порядка 30 Гб на сервере, на винчестере иногда резерв достигает 7 Гб). Сама же постоянно выполняемая синхронизация при малейшем изменении того или иного компонента задействует ресурсы системы, что повышает нагрузку на них.
Альтернативы OneDrive
Вы никогда не должны быть вынуждены использовать что-то против вашей воли. И вы никогда не должны видеть это в своей системе, давая вам злобный взгляд «Я все еще здесь, сосущий!». Вот почему, если у вас есть серьезное недовольство OneDrive, вы сможете удалить его. Кроме того, в будущем, если вы вдруг снова влюбитесь в OneDrive, все будет полностью обратимо. Просто сделайте прямо противоположное тому, что я сказал вам сделать выше.

Интернет предлагает МНОГО альтернатив альтернатив OneDrive к , и все они каждый день пытаются превзойти друг друга с помощью специальных предложений. На сегодняшний день лучшим сервисом является Dropbox , который, возможно, имеет самое высокое распознавание имен и лучшие мощные инструменты. Но они тонут, взимая слишком много денег.
Другим основным претендентом, конечно, является Google Drive , который очень дешев. Но у вас также могут быть проблемы с Google, особенно если вы цените свою конфиденциальность Но Google Docs стоит того, чтобы использовать , так что вы можете сохранить учетную запись Drive только для этого. Вы получаете 15 ГБ бесплатно. извлечь максимум пользы , по сравнению с жалкими 2 ГБ Dropbox.
Другие опции? Ну, есть Box, Mega, SpiderOak, iCloud и Sugarsync, и это лишь некоторые из них. На самом деле, этот рынок полностью насыщен, как показывает эта страница Alternative.to . Только вчера я услышал действительно хорошие вещи о SpiderOak , которая шифрует ваши файлы и утверждает, что у них нет возможности разблокировать эти файлы, если они вынуждены это сделать. Конечно, вы можете просто зашифровать свои файлы с помощью VeraCrypt ( наследник Truecrypt варианта ), если вы хотите использовать другую услугу.
Удаления OneDrive для редакции Windows 10 Home Edition
Начиная с пакета обновлений Windows 10’s Creators Update (https://support.microsoft.com/ru-ru/help/4028685/windows-get-the-windows-10-creators-update), вы теперь сможете с легкостью удалить OneDrive таким же способом, как и любое другое приложение. Отметим, что данный метод подойдёт лишь для систем редакции Windows 10 Home, если вы используете редакцию Professional или Enterprise, можете сразу перейти к следующим вариантам удаления.
- Щелкните правым кликом по иконке меню Пуск и найдите там Панель управления, либо найдите его через поиск в самом меню Пуск.
- Перейдите в панели управления к пункту Программы -> Удаление программы, если установлен режим отображения «Значки», то следует перейти в меню Программы и компоненты.
- Выберите из списка Microsoft OneDrive нажмите в верхней панели кнопку Удалить и подтвердите удаление программы.
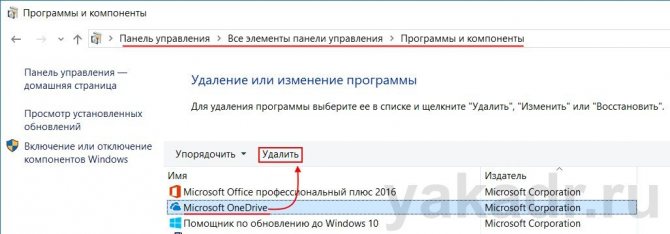
У данного метода всё-же есть маленькая загвоздка: пустая папка OneDrive всё еще будет видна вам в левой панели Проводника. Если вас это устраивает, вы можете остановиться на этом предложении, так как технически, облачный сервис от Microsoft полностью удалён и больше не работает. Если вы не хотите видеть его папку в сайдбаре, следуйте инструкциям ниже.
Как убрать onedrive из проводника windows 10
Для того, чтобы полностью избавиться от иконки папки OneDrive нам понадобится произвести некоторые изменение с помощью реестра. Следуйте инструкциям ниже:
- Чтобы вызывать редактор реестра нажмите клавиши Win+R, в открывшемся окне напишите regedit и нажмите ОК;
- Найдите каталог HKEY_CLASSES_ROOT\CLSID\{018D5C66-4533-4307-9B53-224DE2ED1FE6} или каталог HKEY_CLASSES_ROOT\Wow6432Node\CLSID\{018D5C66-4533-4307-9B53-224DE2ED1FE6} для 64-битных систем;
- Выберите в правой части окна параметр System.IsPinnedToNameSpaceTree и измените его значение с 1 на .
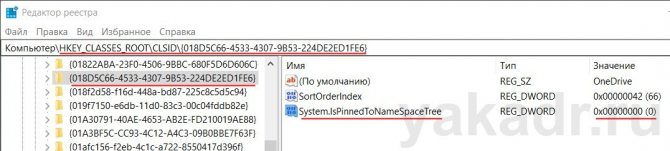
Вот и всё, с помощью нехитрых твиков, мы полностью избавились от признаков облачного хранилища на нашем компьютере.
Отключение Облака в Windows 10 Home (домашняя)
В OS Windows 10 домашней редакции, чтобы деактивировать OneDrive, нужно предпринять всего пару простых шагов. Делаем следующее:
- Изначально кликаем по иконке облака в трее правой клавишей нашей мыши и жмем пункт «Параметры».
- В появившемся окошке идем во вкладку «Параметры» и снимаем флажок с пункта, показанного на картинке. Потом жмем «ОК».
- Закрываем окошко параметров и снова кликаем по значку облачка, в этот раз выбрав «Выход».
После этого служба облачной синхронизации будет отключена. Однако в некоторых случаях OneDrive впоследствии включается самостоятельно. Для того чтобы удалить его полностью, читайте статью дальше.
Деинсталляция компонентов службы
Наконец, можно произвести деинсталляцию этого компонента. Обычно файл представлен в виде исполняемого объекта EXE и имеет название OneDriveSetup. Его и нужно деинсталлировать.

Однако большинство специалистов рекомендуют производить удаление через командную строку, для которой используется стандартная команда /uninstall (перед ней через пробел нужно ввести полный путь к вышеуказанному файлу, используя атрибут %SystemRoot%).
Примечание: в системах на 32 бита искомый объект находится в каталоге System32, а в 64-битных модификациях – в директории SysWOW64. После завершения деинсталляции, даже если значок хранилища в файловом менеджере останется, удалить папку OneDrive Windows 10 можно будет непосредственно в «Проводнике».
Отключаем ВанДрайв в Виндовс 10
Для того чтобы временно или навсегда остановить работу OneDrive, необходимо обратиться к инструментарию операционной системы Windows 10 или параметрам самого приложения. Какой из доступных вариантов отключения этого облачного хранилища выбрать, решать только вам, мы же рассмотрим их все подробнее.
Подробнее: Как навсегда удалить OneDrive в Windows 10
Способ 1: Отключение автозапуска и скрытие иконки
По умолчанию OneDrive запускается вместе с операционной системой, но прежде чем приступить к его отключению, необходимо деактивировать функцию автозапуска.
- Для этого найдите в трее иконку программы, кликните по ней правой кнопкой мыши (ПКМ) и выберите в открывшемся меню пункт «Параметры».
Перейдите во вкладку «Параметры» открывшегося диалогового окна, уберите о и «Удалите связь с OneDrive», нажав по одноименной кнопке.
Для подтверждения внесенных изменений кликните «ОК».
С этого момента приложение больше не будет запускаться при старте ОС и прекратит синхронизироваться с серверами. При этом в «Проводнике» все еще останется его значок, убрать который можно следующим образом:
- Воспользуйтесь сочетанием клавиш «Win+R» для вызова окна «Выполнить», введите в его строку команду regedit и нажмите по кнопке «ОК».
В открывшемся окне «Редактора реестра», используя расположенную слева панель навигации, перейдите по обозначенном ниже пути: HKEY_CLASSES_ROOT\CLSID\{018D5C66-4533-4307-9B53-224DE2ED1FE6}
Найдите параметр «System.IsPinnedToNameSpaceTree», кликните по нему дважды левой кнопкой мышки (ЛКМ) и смените его значение на «0». Нажмите «ОК» для того чтобы внесенные изменения вступили в силу.
После выполнения изложенных выше рекомендаций ВанДрайв больше не будет запускаться вместе с Виндовс, а его иконка исчезнет из системного «Проводника»
Способ 2: Редактирование системного реестра
Работая с «Редактором реестра», следует быть предельно осторожным, так как любая ошибка или неверное изменение параметров может негативно сказаться на функционировании всей операционной системы и/или отдельных ее компонентов.
- Откройте «Редактор реестра», вызвав для этого окно «Выполнить» и указав в нем следующую команду: regedit
- Перейдите по представленному ниже пути: HKEY_LOCAL_MACHINE\SOFTWARE\Policies\Microsoft\Windows\
Если папка «OneDrive» будет отсутствовать в каталоге «Windows», её потребуется создать. Для этого вызовите контекстное меню на директории «Windows», выберите поочередно пункты «Создать» — «Раздел» и назовите его «OneDrive», но без кавычек. Если же таковой раздел был изначально, переходите к шагу №5 текущей инструкции.
Кликните ПКМ по пустому месту и создайте «Параметр DWORD (32 бита)», выбрав соответствующий пункт в меню.
Назовите этот параметр «DisableFileSyncNGSC».
Кликните по нему дважды ЛКМ и установите значение «1».
Перезагрузите компьютер, после чего OneDrive будет отключен.
Способ 3: Изменение локальной групповой политики
Отключить облачное хранилище ВанДрайв данным способом можно только в редакциях Виндовс 10 Professional, Enterprise, Education, но не в Home.
Отключить или удалить OneDrive
Вы можете легко отключить или удалить Microsoft OneDrive со своего компьютера. Это то, что делает большинство людей, когда хотят удалить приложение, и это работает хорошо, за исключением случая с OneDrive. Это удалит приложение, но не удалит его полностью с вашего ПК.
После того, как вы удалите его, значок исчезнет из области уведомлений панели задач. Проблема в том, что вы все равно найдете следы OneDrive, такие как пустая папка OneDrive в проводнике под вашей папкой с именем пользователя Windows. Хотя это безвредно, некоторые пользователи могут этого не захотеть. Есть способы исправить и это.
Многие люди рекомендуют использовать Revo Uninstaller для удаления всех следов приложений с компьютеров под управлением Windows, и это прекрасно работает. В приложении также есть специальный раздел для приложений Windows, даже в бесплатной версии. Но в моем случае не удалось найти и перечислить OneDrive.
Тем не менее, я рекомендую Revo Uninstaller вместо панели управления, потому что он копает глубже и удаляет даже записи реестра из рассматриваемой системы приложения. Я использую его для удаления любых приложений из моей системы.
Примечание. После отключения/удаления OneDrive вы можете безопасно удалить все оставшиеся файлы на своем компьютере. Удаление их на вашем компьютере не приведет к их удалению на сервере OneDrive.
Трюк с редактором реестра
Этот трюк предназначен для тех случаев, когда вы все еще можете видеть пустую папку OneDrive после удаления OneDrive с вашего компьютера.
Шаг 1. Найдите и откройте редактор реестра из меню «Пуск» с правами администратора.
Шаг 2. Перейдите к структуре папок ниже. Вы также можете скопировать и вставить путь.
HKEY_CLASSES_ROOT\CLSID\{018D5C66-4533-4307-9B53-224DE2ED1FE6}
Дважды щелкните по System.IsPinnedToNameSpaceTree файл, чтобы открыть его.
Шаг 3: Установите для параметра «Значение» значение 0 (ноль) вместо 1. Сохраните все изменения и перезагрузите компьютер.
Пустая папка OneDrive должна исчезнуть из проводника.
Удаление OneDrive из проводника в Windows 10
Но лучше всего, предварительно создать бэкап реестра, чтобы в случае чего, была возможность восстановиться.
Итак, выполняем следующее:
- Нажимаем комбинацию и вводим команду «regedit».
- В боковом окне переходим в раздел «HKEY_CLASSES_ROOT», затем в «CLSID» и открываем папку «{018D5C66-4533-4307-9B53-224DE2ED1FE6}».
- Находим параметр «IsPinnedToNameSpaceTree» и щелкаем по нему 2 раза мышкой,затем изменяем значение на «0». Жмем «ОК».
- Если у вас установлена 64-х битная система, то дополнительно вам нужно изменить и другой параметр. Для этого перейдите аналогичным образом по пути «HKEY_CLASSES_ROOT», затем зайдите в «Wow6432Node», откройте папку «CLSID» и далее «{018D5C66-4533-4307-9B53-224DE2ED1FE6}». Выполните все действия из пункта «3».
Закрываем окно и перезагружаем компьютер, после чего OneDrive будет вычеркнут из проводника.
Как исключить OneDrive из системы
Более того, удаление OneDrive может привести к повреждению других элементов системы.
Итак, для начала активируйте главное меню системы и в списке опций выберите пункт «Командная строка (администратор)».
Затем введите команду taskkill /f /im OneDrive.exe. После этого следует набрать команду, которая извлечет программу из системы. Если у Вас 32-битная версия, введите следующую строку: %SystemRoot%\System32\OneDriveSe. Для 64-битной системы набирайте %SystemRoot%\SysWOW64\OneDriveSe.
После ввода данных команд не появится никаких предупреждений, запросов, сообщений или окон. Процесс удаления проходит быстро, тихо и незаметно. Все, что останется от облачного хранилища Windows – это соответствующая папка с определенными файлами. Вот только запуск приложения уже обернется неудачей.
Впрочем, если Вы передумаете, то вернуть программу в «исходное положение» будет совсем не сложно. Для этого активируйте «Проводник» и наберите команду, которую использовали во время деинсталляции. В диалоговом окне среди всех файлов найдите OneDriveSetup.exe и запустите его.
Как отключить OneDrive в Windows 10
Выключить OneDrive на время с легкостью может любой пользователь Windows, для этого достаточно в центре уведомления нажать правой кнопкой мыши на иконку приложения, после чего выбрать пункт «Выход». При этом операционная система продолжит всячески взаимодействовать с облачным сервисом, стремясь загружать данные на сервера Microsoft. Чтобы полностью отключить Windows 10 от взаимодействия с OneDrive, необходимо выполнить одну из инструкций, описанных ниже.
Отключение OneDrive в домашней версии Windows 10
В различных версиях операционных систем имеются разные пути решения проблемы с автоматической загрузкой со стороны OneDrive информации пользователя на сервера Microsoft. Чтобы в домашней версии избавиться от данной проблемы, в правом нижнем углу, где находится значок облачного сервиса, необходимо нажать на него правой кнопкой и выбрать пункт «Параметры». В открывшемся окне перейдите на вкладку «Параметры» и уберите галочку с графы «Автоматически запускать OneDrive при входе в Windows».
Пояснение: Этим шагом можно отключить автоматический старт облачного сервиса после перезагрузки, но при этом его старт все еще может быть выполнен сторонними приложениями.
Следующим действием потребуется зайти в реестр. Для этого нажмите на клавиатуре сочетание Windows+R, чтобы запустить строку «Выполнить». Далее пропишите в ней команду regedit и нажмите «ОК», после чего откроется реестр.
В древовидном списке реестра в левой части окна перейдите по следующему адресу:
HKEY_CLASSES_ROOT\CLSID\{018D5C66-4533-4307-9B53-224DE2ED1FE6}\
Выбрав соответствующую папку, нажмите в ней дважды левой кнопкой мыши по параметру с именем «System.IsPinnedToNameSpaceTree», после чего в открывшемся окне измените значение с «1» на «0».
Пользователям, у которых установлена 64-битная версия Windows 10, придется так же перевести с «1» на «0» значение параметра «System.IsPinnedToNameSpaceTree», но расположенного по адресу:
HKEY_CLASSES_ROOT\Wow6432Node\CLSID\{018D5C66-4533-4307-9B53-224DE2ED1FE6\
После выполнения описанных выше процедур, процесс синхронизации между файлами пользователя на компьютере и облачным хранилищем OneDrive будет полностью остановлен.
Отключение OneDrive в профессиональной, корпоративной, образовательной версии Windows 10
Выключить OneDrive в версиях, отличных от домашней, еще проще, поскольку процесс деактивации облачного хранилища происходит через «Редактор локальной групповой политики». Запустить его на домашнем варианте операционной системы не получится.
Чтобы воспользоваться им в профессиональной сборке Windows 10, необходимо нажать сочетание клавиш Windows+R и прописать команду gpedit.msc. После того как «Редактор локальной групповой политики» откроется, перейдите в нем по следующим вкладкам:
Конфигурация компьютера/ Административные шаблоны/ Компоненты Windows/ OneDrive
Добравшись до вкладки OneDrive, нажмите дважды левой кнопкой на параметр в графе «Состояние», и в открывшемся окне выберите пункт «Включено».
После этого служба запрета использования OneDrive для хранения данных будет активирована.
Отключение OneDrive в любых версиях Windows 10 через файл реестра
Редактировать реестр можно не только в ручном режиме, но и с помощью специально созданных файлов с расширением .reg. С их использованием имеется возможность полностью выключить OneDrive на компьютере под управлением любой версии Windows, а после включить его при необходимости.
Чтобы создать исполняющий файл, нажмите на кнопку «Пуск» и перейдите во «Все приложения»-«Стандартные Windows» и далее кликните правой кнопкой мыши на программе «Блокнот» и выберите пункт «Запуск от имени администратора».
Далее необходимо ввести в блокнот следующий скрипт для отключения OneDrive на Windows 10:
Windows Registry Editor Version 5.00 "DisableFileSyncNGSC"=dword:00000001
После того как скрипт введен в блокнот, выберите «Файл» — «Сохранить как» и дайте новому файлу любое название, но важно, чтобы он был сохранен в расширении .reg. Если вы сохранили его в txt, это всегда можно поправить, изменив расширение файла
После того как исполняющий файл реестра готов, достаточно его запустить двойным щелчком мыши, и OneDrive будет полностью отключен.
Для включения облачного хранилища потребуется создать аналогичный файл, но со следующим содержанием:
Windows Registry Editor Version 5.00
Не забывайте после активации скрипта перезагружать компьютер, чтобы изменения вступили в силу.
Как полностью удалить OneDrive в Windows 10
Для начала должно быть ясно, какой клиент или приложение OneDrive отображается в списке программ Windows. Однако, в отличие от других, система здесь не позволяет нам удалить его как еще один заявление . Поэтому у нас нет выбора, кроме как делать это вручную. Таким образом, для этого мы в первую очередь останавливаем все процессы этого клиента синхронизации. Таким образом, у нас будет возможность без препятствий выполнить удаление, которое мы комментируем.
Остановите процесс OneDrive в системе
Первое, что мы должны сделать, это открыть командную строку или окно CMD. Просто введите команду CMD в Поиск в Windows box и запустите это приложение с правами администратора. Как только у нас появится соответствующее окно, мы вводим в нем следующую команду: taskkill / f / im OneDrive.exe.
Таким образом, мы полностью останавливаем работу OneDrive в Windows, поэтому посмотрим, как удалить его с ПК. Поэтому, исходя из предположения, что у нас есть ПК с 10-битной Windows 32, мы делаем следующее.
Удалить OneDrive из Windows навсегда
В то же самое CMD В окне мы должны выполнить команду установки OneDrive с параметром для его удаления:% SystemRoot% System32OneDriveSetup.exe / uninstall.
Точно так же, если наша Windows 10 является 64-битной, нам нужно будет использовать следующую команду в CMD:% SystemRoot% SysWOW64OneDriveSetup.exe / uninstall.
После того, как мы использовали соответствующую команду в окно командной строки , рекомендуется перезагрузить систему. Конечно, мы должны иметь в виду, что даже если мы удалим приложение как таковое, останутся бесполезные следы. Здесь мы имеем в виду значок в проводнике Windows, который больше не будет синхронизироваться с облачный сервис , например. Кроме того, это уже даст нам возможность, если мы захотим, использовать другие предложения этого типа, которые предлагают больше места или более безопасны.