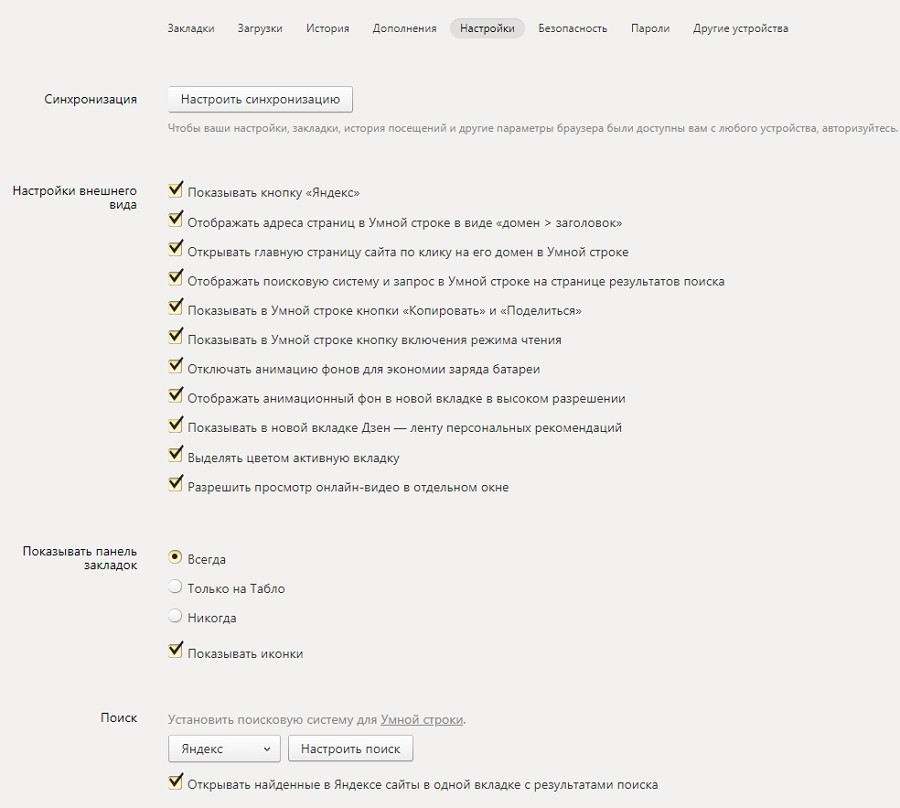Очистите папку AppData
Когда вы удаляете приложение, вы часто обнаруживаете, что остатки его прежнего присутствия разбросаны по всему компьютеру. Одно из наиболее распространенных расположений — это папка AppData.
По умолчанию папка скрыта. Вы можете найти ее в или набрав в поиске Windows.
В основной папке есть три подпапки: Local, LocalLow и Roaming . Обязательно просмотрите все три папки, чтобы найти следы старого программного обеспечения. Опять же, не удаляйте ничего, если не уверены, что это безопасно.
Чтобы предотвратить эти остатки от приложений, и не удалять их в будущем, вы можете использовать специальный инструмент для удаления. Одним из таких является Geek Uninstaller.
CCleaner
CCleaner — бесплатная утилита для очистки и оптимизации операционной системы. Является самой популярной программой для очистки системы от мусора. Чтобы начать с ней работу, скачайте программу с официального сайта разработчиков. Не стоит подвергать компьютер опасности, скачивая утилиты с непроверенных источников.
Основные достоинства CCleaner в том, что она не «мусорит» в реестре, в отличие от аналогичных программ, и имеет небольшой размер. Функционал программы делится на несколько частей:
«Очистка»
По умолчанию инструмент для очистки от ненужных файлов выбирает те категории данных, удаление которых максимально очистит систему, но при этом ничего важного не удалится. Поэтому эти установки рекомендуется менять, только если вы опытный пользователь
Сначала программа должна проанализировать систему, чтобы выдать перечень объектов, предлагаемых к удалению, и показать место, которое они занимают. В зависимости от запущенности системы время очистки может занимать от нескольких минут до часа;
«Реестр». Этот раздел занимается удалением ненужных файлов реестра, тех элементов, которые ссылаются на удалённые программы. Ошибки типа «Неверный адрес» и «Файл не найден» происходят именно из-за этого мусора. Для начала нужно запустить «Поиск проблем» и после анализа сделать очистку. Программа предложит создать резервную копию сделанных изменений, чтобы в случае неисправностей вернуть реестр в исходное состояние. Для подстраховки обязательно сохраните её;
«Сервис». Эта функция включает в себя удаление программ, настройки автозагрузки и поиск дубликатов. Удаление программ есть и в Windows, но данная утилита справляется с этой задачей намного лучше: стандартная программа оставляет много «хвостов», а CCleaner избавляется от временных файлов и видит расширенный список приложений, которые можно стереть. Подраздел «Автозагрузка» позволяет убирать ненужные программы, которые начинают запускаться во время включения компьютера и значительно увеличивают время его загрузки. Ещё одна полезная функция в подразделе «Анализ дисков» — поиск дубликатов — поможет избавиться от двух и более одинаковых файлов, оставшихся в системе вследствие их переноса и копирования;
«Настройки».
Шаг 2: ликвидировать большие файлы
Вы удалили ненужные файлы; Следующий шаг по очистке Windows 10 — найти старые данные, занимающие много места на вашем компьютере. Чтобы помочь с этим, загрузите TreeSize Free, который просканирует ваше хранилище и покажет, где находятся самые большие файлы.
После установки найдите TreeSize в меню «Пуск» и запустите его, используя (Администратор) ссылка, так что вы можете сканировать везде. Для начала выберите Выберите каталог в левом верхнем углу и выберите основной диск хранения.
Через несколько секунд вы увидите визуальную разбивку хранилища вашего компьютера с самыми большими файлами вверху. Нажмите стрелку раскрывающегося списка в любой папке, чтобы перейти на один уровень вниз.
Самые большие папки, вероятно, будут пользователей, Windows, а также Программные файлы (или же Программные файлы (x86)) Там не так много вы можете сделать в Windows каталог без проблем, так что давайте посмотрим на другие.
Удалить большие программы
Под Программные файлы (И / или Программные файлы (x86) в 64-битной Windows) вы найдете файлы для большинства установленных вами приложений. Если вы больше не используете некоторые из них, отправляйтесь в Настройки> Приложения> Приложения и функции удалить их.
Избавьтесь от крупных предметов из вашей пользовательской папки
Большинство космических файлов, вероятно, будут находиться в папке вашей учетной записи в пользователей, Он содержит ваши документы, фотографии, видео и тому подобное.
Вы, вероятно, увидите много места в Данные приложения папка, в которой многие приложения хранят информацию и настройки. Например, кэши Chrome и Spotify могут занимать здесь несколько гигабайт.
Посмотрите на эти файлы и посмотрите, является ли что-нибудь низко висящим фруктом. Вы можете удалить файлы, которые больше не используете, или перенести некоторые данные на внешний жесткий диск. Если у вас есть много файлов в Dropbox или другом облачном хранилище, используйте их предпочтительные панели для отмены синхронизации ненужных файлов. Вы всегда можете получить к ним доступ через веб-интерфейс.
Вы можете увидеть некоторые другие большие файлы в TreeSize, такие как WinSxS, Но их не все безопасно удалить — убедитесь, что вы знаете, какие папки Windows не трогать
5 файлов и папок Windows по умолчанию, которые вы никогда не должны трогать
5 Файлы и папки Windows по умолчанию, которые вы никогда не должны трогатьWindows содержит бесчисленные файлы и папки по умолчанию, многие из которых обычным пользователям не следует трогать. Вот пять папок, которые вы должны оставить в покое, чтобы не повредить вашу систему.
Прочитайте больше
,
Шаг 1. Очистка временных файлов
В Windows 10 есть пара похожих между собой инструментов для очистки старых временных файлов. Это означает, что вам не нужно будет скачивать и устанавливать дополнительные программы. Вот и она – наша первая остановка в руководстве по очистке Windows 10.
Очистка диска
Если вы не имеете ничего против классического интерфейса, инструмент «Очистка диска» придется вам по душе. Он может удалить старые временные файлы. Введите в поиске «Очистка диска» и после открытия инструмента выберите диск, который хотите очистить.
Вы увидите список ненужных файлов, которые Windows может удалить за мгновенье. Являясь администратором системы, вы должны нажать на кнопку «Очистить системные файлы», чтобы еще раз проверить, не упустила ли система из виду какие-либо старые и бесполезные данные.
Не стесняйтесь удалять файлы из любых категорий, доступных вам, за некоторыми исключениями
В более старых версиях Windows 10 нужно обратить особое внимание на содержимое папки Загрузки
Возможно, вы также не захотите удалять определенные файлы из Корзины до тех пор, пока не убедитесь, что там нет ничего важного
Если вы недавно скачали обновление Windows 10, вы увидите записи о предыдущей установке системы. Это файлы, которые Windows хранит в течение 10 дней. Именно они позволяют вам сделать откат к более ранней версии ОС. Не стоит их удалять. Мы также не рекомендуем избавляться от установочных файлов Windows ESD, так как они используются для сброса настроек компьютера по умолчанию.
Контроль памяти
Этот инструмент имеет схожие возможности, но обладает более современным интерфейсом. Вы найдете его в разделе «Настройки > Система > Хранилище». Можно использовать инструмент «Контроль памяти» для автоматической очистки ненужных файлов при нехватке места на диске или регулярной «уборки» системы. Нажмите на кнопку «Настроить контроль памяти», чтобы выбрать время регулярной очистки Windows 10.
В списке данных, которые занимают свободное пространство на вашем компьютере, отметьте пункт «Временные файлы». Таким образом, вы сможете удалить те же типы данных, что и при очистке диска. Параметр «Показать больше категорий» предоставит вам дополнительную информацию о других типах данных и количестве занимаемого ими места.
Как удалить временные файлы в Windows 10
В Windows 10 есть довольно простой способ удалить неиспользуемые временные файлы.
Какие файлы следует удалять
Разберёмся, какие типы файлов вы можете удалить без особых последствий.
-
Файлы центра обновления Windows
. От них можно и нужно избавляться (так как центр обновления в Windows 10 часто забывает делать это автоматически), однако мы рекомендуем воспользоваться для этого утилитой Очистка диска
или очистить папку центра обновления вручную (речь об этом пойдёт немного ниже в нашей инструкции). Приложение Параметры
иногда не справляется с удалением этих системных файлов и зависает. -
Файлы для отчетов об ошибках Windows
. Эти временные данные можно спокойно удалять. -
Windows Defender Antivirus
. От этих файлов также можно спокойно избавиться. -
Эскизы
. Не стоит удалять данные файлы на слабых устройствах либо на устройствах с не самым быстрым диском, особенно если вы достаточно часто просматриваете фото в Проводнике. Кэш эскизов обычно занимает не очень много места, но сильно ускоряет работу Проводника. -
Файлы предыдущих версий Windows
. Первые 10 дней после установки крупного обновления у вас есть возможность откатиться на предыдущую версию Windows с помощью данных файлов. Если вы не собираетесь этого делать, или 10 дней уже прошли, их можно удалить. Правда, как и в случае с кэшем центра обновления Windows, для этого мы рекомендуем воспользоваться утилитой Очистка диска
. -
Временные файлы
. Их можно без проблем удалить. -
Временные файлы интернета
. После их удаления вы можете заметить небольшое замедление работы браузеров Microsoft Edge или Internet Explorer, но это пройдёт совсем скоро — как только обозреватели создадут новые файлы кэша. -
Файлы оптимизации доставки
. Их спокойно можно удалить. -
Кэш построителя текстуры DirectX
. От данных файлов также можно без проблем избавиться.
Чем чистить жёсткий диск
Если возникает необходимость просто очистить свой компьютер от ненужных лишних файлов, тогда на помощь могут прийти соответствующие программные инструменты.
Есть несколько примеров программ, для которых чистка от разных ненужных файлов прямая обязанность. И с ней они справляются на все 100%
Не важно, будь то обслуживание ноутбука или стационарного ПК
В этой категории есть свои фавориты. И минимум одного из них вы точно знаете.
CCleaner
Наверное, самая популярная программа, которая предназначена для чистки жёстких дисков от всевозможного мусора. По мере роста спроса сюда начали добавлять и другие функции, включая оптимизацию и чистку реестра. Также софт отлично справляется с удалением программ, которые стандартными способами в ОС Windows с компьютера удаляться не хотят.
В итоге получилась достойнейшая программа, обеспечивающая всестороннюю поддержку пользователя.
Работать с ней предельно просто. Достаточно зайти во вкладку с очисткой, и нажать кнопку запуска проверки. По итогу анализа программа скажет, сколько можно освободить место, от чего стоит избавиться и пр.
Для успокоения новичков стоит сказать следующее. Программа настроена таким образом, что вся удаляемая информация не может нанести никакого вреда системе. Поэтому не стоит бояться соглашаться с тем списком удаляемых файлов, который предлагает софт после анализа.
Одна из лучших программ для регулярного использования.
Wise Disk Cleaner
Если задача заключается в том, чтобы найти мощнейшее ПО для очистки жёстких компьютерных дисков, тогда фаворит определён. Практика наглядно показала, что именно эта программа лучше всех конкурентов справляется с освобождением пространства на дисках. Показателем был объём высвободившегося места.
При этом софт остаётся крайне простым и понятным в работе. Инструмент нужно установить и запустить, после чего выбрать одну из нескольких вкладок. Они предназначены для:
- быстрой очистки;
- глубокой очистки;
- очистки системы;
- дефрагментации.
Каждый режим имеет свои особенности и выполняемые задачи.
Но это не комплексная утилита, а сугубо мощный инструмент для очистки пространства на жёстком диске.
Jet Clean
Достойная внимания утилита, которая оптимизирует систему, находит и удаляет мусор, защищает персональные данные пользователя. Отлично справляется с ускорением.
Программа получилась крайне минималистичной
В интерфейсе нет ничего лишнего и отвлекающего внимание. Всё интуитивно понятно и просто
Работает быстро, справляется со своими задачами.
Разработчики также предлагают портативную версию утилиты. Её можно загрузить на флешку, и ускорить любой компьютер или ноутбук. Достаточно просто вставить флешку с программой. Устанавливать её не придётся.
Clean Master
Мощный очиститель для операционных систем, который выполняет свою работу буквально за несколько кликов.
Помимо наведения порядка в системе, оптимизирует настройки, повышает производительность.
Инструмент обладает мощной базой данных, а потому знает, где и какой мусор может оставлять тот или иной популярный софт, часто встречающийся на компьютерах пользователей.
Как вручную очистить реестр
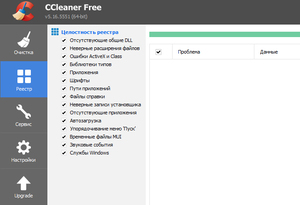 Для открытия редактора нужно произвести вызов командной строки, нажав клавиши WIN+R. Далее в строке «Открыть» набрать regedit и нажать «ОК».
Для открытия редактора нужно произвести вызов командной строки, нажав клавиши WIN+R. Далее в строке «Открыть» набрать regedit и нажать «ОК».
Для возможности обратить изменения, необходимо сделать резервное копирование реестра. Для этого в закладке «Файл» нужно выбрать пункт «Экспортировать». В «Диапазоне экспорта» отметить пункт «Весь реестр», выбрать место сохранения и нажать «Сохранить».
В разделе редактора «HKEY_CURRENT_USER» нужно найти папку Software и изучить ее вложения. Следует стереть папки с данными программ, которые уже были удалены с компьютера. Для облегчения работы можно использовать поиск, нажав клавиши Ctrl+F. Удалять следует папки целиком, а не только их содержимое, чтобы в дальнейшем не возникало путаницы.
Продвинутым пользователям рекомендуется использовать как ручную, так и программную чистку для достижения максимальной эффективности.
Порядок восстановления реестра
Для того чтобы восстановить состояние реестра до момента правок, необходимо в закладке «Файл» редактора выбрать пункт «Импортировать». Затем находим нужный файл с копией реестра и запускаем его. Далее нужно согласиться с внесением изменений и выполнить перезагрузку компьютера.
Internet Explorer
Давайте будем перед собой честными — большинство из нас использует Internet Explorer для скачивания другого браузера (Chrome или Firefox) сразу же после установки Windows 10. Затем это приложение мало кому нужно. Так почему бы его тоже не удалить?
Перейдите по пути Пуск → Параметры → Приложения → Приложения и возможности → Дополнительные возможности. Найдите и выберите в списке Internet Explorer, после чего нажмите «Удалить».
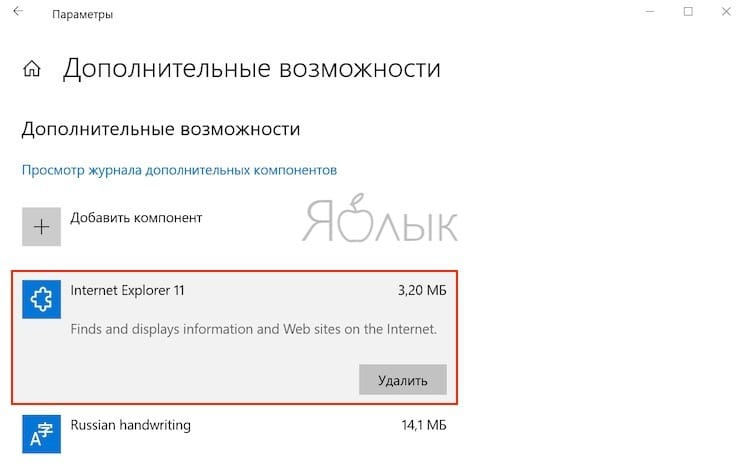
Теперь в Windows 10 этого браузера больше не будет. Но если он вам вдруг понадобится (например, для работы со специфическими плагинами регистраторов), то в этом же окне нажмите на кнопку «Добавить компонент», выделите нужный пакет и нажмите кнопку «Установить».
Очистка Windows 10 от мусора вручную
Избавиться от лишней информации можно без установки дополнительных приложений, при помощи системных утилит.
Удаление временных файлов
Много неиспользуемых файлов находится в директории Temp. Если нужно быстро выкроить сотни мегабайт пустого пространства, следует очистить эту папку.
- На клавиатуре нажать Win + R.
- В появившейся командной строке ввести %Temp%.
- Кликнуть ОК.
В открывшемся окне нужно удалить содержимое, очистить «Корзину» и перезагрузить систему.
Использование утилиты «Очистка диска»
Можно почистить Windows 10 от мусора вручную с помощью «Очистки диска» — предустановленной утилиты:
- В строке поиска ввести «Очистка диска», в результатах нажать по одноименному пункту.
- Выбрать диск и кликнуть ОК.
- Указать тип данных. Запустить процесс деинсталляции нажатием ОК.
Ненужные системные файлы удаляются аналогичным способом.
Утилита дает доступ к дополнительным инструментам получения свободного пространства: удалению ПО и точек восстановления.
Деинсталляция приложений
В «Очистке диска» в разделе «Дополнительно» есть пункт «Программы и компоненты».
Нажав на кнопку Очистить, пользователь попадет в одноименный раздел «Панели управления», где можно выбрать неиспользуемые приложения для деинсталляции.
Удаление точек восстановления
Использование точек восстановления помогает откатить систему до работоспособной версии. Эта функция полезна при переустановке драйверов, заражении вирусами или экспериментах с ОС. При повреждении Windows и проблемах с загрузкой можно быстро восстановить работу основных компонентов.
Незачем держать на диске больше одного снимка рабочей системы. Для удаления остальных в утилите «Очистка диска» на вкладке «Дополнительно» в разделе «Восстановление системы» требуется нажать Очистить, а в появившемся диалоговом окне Удалить. В результате этой операции другие данные не изменятся.
Удаление файлов старой Windows
Если ОС устанавливалась обновлением Windows 7, на диске содержится папка Windows.old со старыми файлами и некоторыми пользовательскими данными. Директорию можно стереть утилитой «Очистки диска» (см. выше), выбрав в списке соответствующий пункт.
Функция «Сжатие диска»
При сжатии файлы архивируются и занимают меньше места. Но в дальнейшем, при взаимодействии с данными, нагрузка на процессор существенно возрастает. Для сжатия:
- В «Проводнике» выбрать диск и кликнуть правой кнопкой мыши.
- Нажать по пункту «Свойства», перейти во вкладку «Общие».
- Установить галочку напротив «Сжать этот диск».
- Нажать Применить.
Функция доступна только для системного диска, но машины со слабым процессором будут тормозить.
Удаление содержимого Downloads
Загружаемые браузером файлы — дистрибутивы программ, фильмы, книги, документы, по умолчанию сохраняются в папку Downloads («Загрузки»), которая со временем может вырасти до сотен гигабайт. Удаление ненужного контента через «Проводник» существенно разгрузит компьютер.
Удаление встроенных приложений Windows 10 через PowerShell
Встроенные в систему Windows 10 программы далеко не каждому нужны. «One Note», «Запись голоса», «Microsoft Solitaire Collection», «3D Builder», «Кино и ТВ» и прочие приложения имеют весьма сомнительную пользу, а вот явной и удобной возможности для удаления – увы, не имеют. Деинсталлятора нет ни в Панели управления, ни в контекстном меню, ни где-либо еще. В такой ситуации есть два выхода. Первый вариант – удаление через Windows PowerShell. Не совсем удобно, конечно, но зато без использования стороннего программного обеспечения. Для запуска этого средства необходимо в поиске набрать слово «powershell» и система моментально выдаст подходящий результат. Запускать эту программу, естественно, нужно от имени Администратора.
В этом подобии командной строки теперь нужно определиться – удалять какое-то одно встроенное приложение или сразу все. В первом случае сначала необходимо знать, что же на данный момент установлено. Для этого достаточно ввести команду:
Get-AppxPackage | Select Name, PackageFullName
Это откроет перечень установленных на данный момент пакетов приложений.
Здесь слева можно наблюдать краткое название необходимой программы, а справа – ее более полное имя. Командой для удаления служит «Get-AppxPackage PackageFullName | Remove-AppxPackage», где «PackageFullName» – то самое полное имя программы. Существует также и несколько упрощенная версия ввода – в таком случае вместо полного имени пишется ключевое слово, заключенное с двух сторон в символы звездочек. Например: «Get-AppxPackage *photos* | Remove-AppxPackage».
Вот перечень этих ключевых имен:
- Приложение Люди – people;
- Календарь и Почта – communicationsapps;
- Кино и ТВ – zunevideo;
- 3D Builder – 3dbuilder;
- загрузить Skype – skypeapp;
- Microsoft Solitaire Collection – solitaire;
- загрузить или улучшить Office – officehub;
- приложение XBOX – xbox;
- Фотографии – photos;
- Карты – maps;
- Калькулятор – calculator;
- Камера – camera;
- Будильники и часы – alarms;
- OneNote – onenote;
- Приложения Новости, спорт, погода, финансы (и прочее к ним приложенное) – bing;
- Запись голоса – soundrecorder;
- Диспетчер телефонов – windowsphone.
Ну а теперь второй случай, более радикальный: когда хочется вырезать все приложения за раз. При таком «раскладе» будут удалены все встроенные приложения, включая даже Магазин Windows, а также некоторые системные приложения, что может повлечь некорректную работу некоторых процессов системы, так что имейте это в виду. Суть проста: вводим туже самую команду, но без указания имени пакета приложения, т.е. «Get-AppxPackage | Remove-AppxPackage». Вполне вероятно, что в процессе действия команды посыпятся всевозможные ошибки, но на процесс деинсталляции это не повлияет.
Если вдруг не устроил результат удаления приложений и хочется все вернуть как было – для этого случая тоже есть команда:
Get-AppxPackage -allusers | foreach {Add-AppxPackage -register “$($_.InstallLocation)\appxmanifest.xml” -DisableDevelopmentMode}
Как уже говорилось выше, результата удаления встроенных приложений можно добиться и без Windows PowerShell. Утилита O&O AppBuster без труда «вырежет» все необходимое. Старый добрый CCleaner тоже, кстати, умеет это делать.
Удаление «мусора» на персональном компьютере с помощью сторонних программ
Когда мы говорим про «мусор» на компьютере, речь идёт не про ненужные программы или игры на жёстком диске. Обычно в это понятие включаются:
- временные файлы — их создают многие программы во время своей работы. Они должны удаляться после выхода из приложения. К сожалению, это не всегда происходит автоматически и со временем подобные файлы начинают занимать всё больше места, а система — работать медленнее;
- кэш браузера, а также другие данные — любой браузер сохраняет множество разных файлов. Это информация о посещаемых страницах, история загрузок и других действий пользователя. Вы можете удалить бо́льшую часть информации через сам браузер, но программы для чистки компьютера сделают это быстрее и более качественно;
- неверные пути реестра — после установки любой программы в реестре появляется запись о ней. И она останется там, даже если программа будет удалена. Чистка реестра удаляет все ненужные записи, а также исправляет ошибки, которые могут возникнуть там со временем.
Именно для удаления такого рода «мусора» и существуют программы чистки персональных компьютеров. Обычно они очень просты в обращении и работают в автоматическом режиме.
Компьютер нужно периодически очищать не только от пыли и грязи, но и от ненужных файлов
Удаление списка последних документов Microsoft Office
Для удобства пользователей список последних документов хранят все программы офисного пакета
Чтобы пресечь это безобразие, в новых версиях Office нужно в параметрах перейти в раздел «Дополнительно», установить число последних документов равным единице (обрати внимание — на скриншоте есть два параметра, которые нужно поменять на единицу). Значение 0 программа установить не позволит, поэтому последним нужно будет открыть какой-нибудь безобидный файл
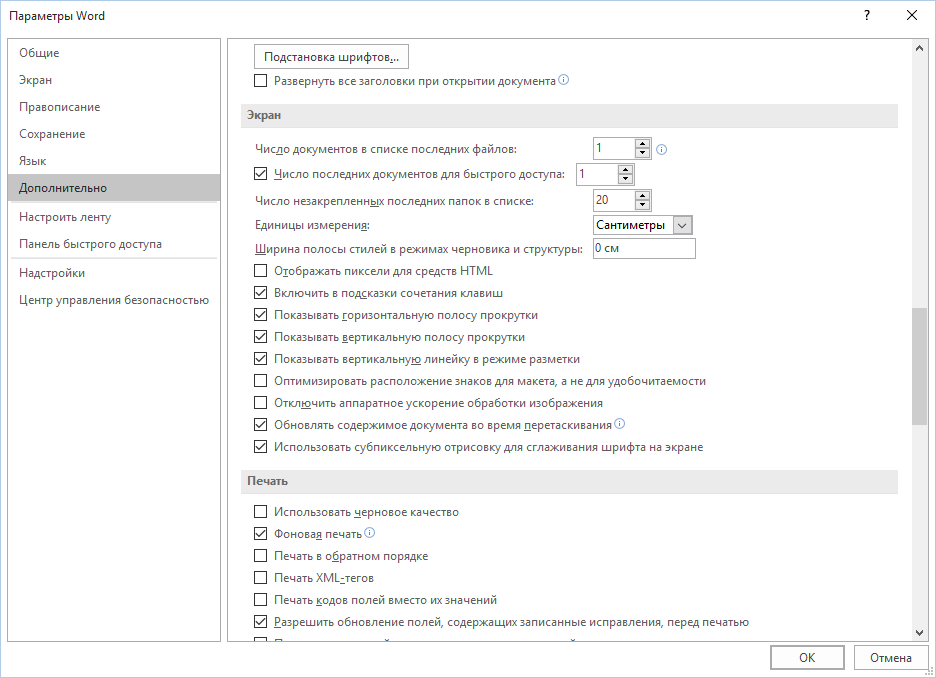 Параметры Word 2016
Параметры Word 2016
В более старых версиях на вкладке «Общие» окна параметров можно либо тоже установить значение , либо вообще отключить параметр «Помнить список из N файлов».
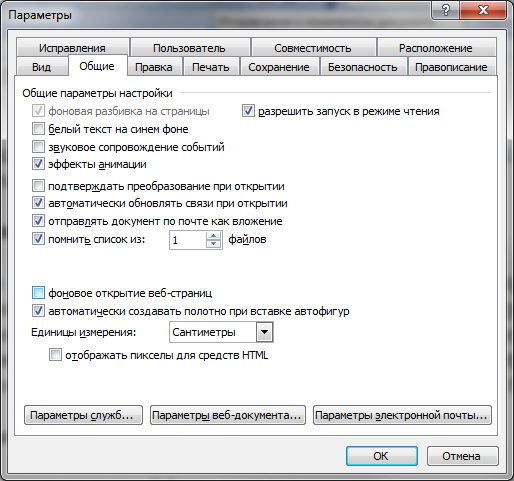 Word 2003
Word 2003
Теперь Windows 10 чище, чем когда-либо
Мы показали вам, как очистить Windows 10 несколькими способами. Этих методов должно быть достаточно, чтобы очистить большую часть пространства на вашем компьютере и заставить его чувствовать себя более новым. Следите за ними время от времени, и вам больше не придется беспокоиться о предупреждениях о дисковом пространстве.
Нужно освободить еще больше? Проверьте файлы и папки Windows, которые вы можете безопасно удалить
Удалите эти файлы и папки Windows, чтобы освободить место на диске
Удалите эти файлы и папки Windows, чтобы освободить место на дискеХотите очистить место на вашем компьютере с Windows? Посмотрите на эти файлы и папки Windows, которые вы можете безопасно удалить.
Прочитайте больше
,