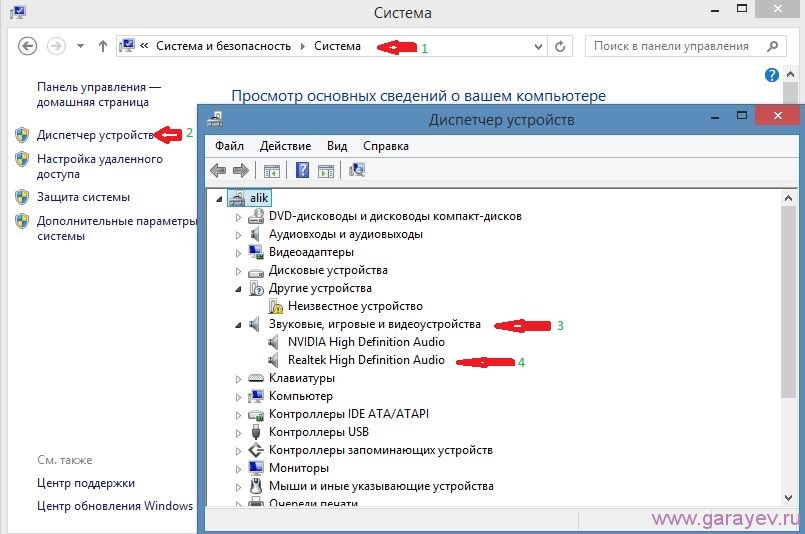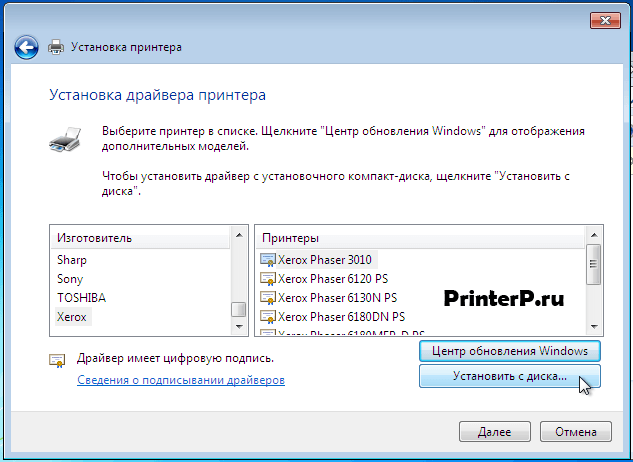Немного о драйверах
Драйверы — это специальное программное обеспечение, помогающее операционной системе распознать «язык» подключённых или встроенных устройств.
Соответственно, если эта способность распознавать нарушается, возникают неполадки. Например, перестаёт работать динамик или компьютерная мышь, или программы автоматически закрываются, выдавая код ошибки.
Когда нужно обновлять драйверы
Логично, что при нормальной работе компьютера никакие действия с драйверами производить не нужно. А вот если появляются перебои в работе периферийных устройств, можно уже задуматься об обновлении или переустановке драйверов.
Например:
- если перестала работать мышь или клавиатура;
- если пропал звук;
- если не работает веб-камера;
- если закрываются программы;
- если ухудшилось расширение экрана;
- в других случаях, когда работа компьютера нарушена.
Какие драйверы влияют на работоспособность компьютера
Разумеется, на функционирование компьютера и подключённых к нему устройств влияют все драйверы. Драйверы мыши обеспечивают её нормальную работу, драйвера USB-портов позволяют операционной системе распознать подключённый провод.
Есть и такие драйверы, без нормальной работы которых компьютер просто не может функционировать. Вот их список:
- драйверы системных устройств: процессора, различных шин и контроллеров;
- драйверы видеокарты, отвечающей за вывод изображения;
- драйверы сетевого адаптера, отвечающего за подключение к интернету (без этого устройства компьютер не сможет скачивать исправления с серверов разработчиков).
Прочие драйверы меньше влияют на работу компьютера, хотя тоже являются значимыми.
Где найти драйверы для Windows 10
В новой версии операционной системы установлен «Центр обновлений». Если включена автоматическая актуализация программного обеспечения, он загружает все новые программы из внутренних серверов системы.
Есть также отдельные ресурсы, на которых размещают драйверы для Windows 10. Например, таковым является сайт DriverPack Solution (о нём мы говорим подробнее в следующих разделах).
Оба способа являются абсолютно безопасными. Если же вы планируете скачивать драйверы со сторонних площадок, будьте осторожны: такое программное обеспечение может занести на компьютер вирус.
Как обновить драйвера на Windows 10
Абсолютно все комплектующие, установленные в персональном компьютере, требуют наличия актуальной версии драйверов для полноценной работы. Особенно это относится к видеокартам, обновления драйверов на которые выходят наиболее часто.
Автоматическое обновление драйверов
Как обновить драйвера на Windows 10? В большинстве случаев пользователям этой операционной системы не придётся самостоятельно заниматься обновлением драйверов, она делает это автоматически. Увы, корректная установка или обновление таким способом происходит не всегда, в некоторых случаях Windows не может правильно определить оборудование, в других скачивает устаревшую версию драйвера на устройство.
Обновление драйверов вручную
Самым надёжным способом является загрузка драйвера с официального сайта устройства и дальнейшая его установка на компьютер. Но такое под силу лишь более опытным пользователям, точно знающим, какое именно оборудование используется на компьютере.
Как узнать характеристики компьютера
Драйвера для видеокарт можно обновить через настройки Nvidia, AMD или Intel (в зависимости от производителя видеоадаптера). Перейти в данные настройки можно вызвав контекстное меню на рабочем столе Windows (кликнув правой клавишей мыши) и выбрав соответствующий пункт
Внимание, драйвера на устаревших видеокартах не получится обновить по причине отсутствия более новых версий!
Программы для комплексного обновления драйверов
Для облегчения процесса обновления сторонними разработчиками были выпущены различные приложения для Windows, позволяющие буквально в пару кликов обновить все необходимые драйвера на компьютере
Хотя пользоваться подобными утилитами стоит с максимальной осторожностью, ведь таким способом могут установиться нестабильные или откровенно «сырые» версии драйверов
Driver Pack Solution – комплексное приложение, позволяющее не только обновить драйвера, но и установить множество других полезных утилит. Во время установки драйверов программа автоматически создаёт точку восстановления системы, благодаря которой можно откатить все изменения в случае установки некорректной или недоработанной версии драйвера. К недостаткам программы можно отнести установку мусорных программ, если не снять галочки с некоторых пунктов, также Driver Pack Solution не поддерживает автоматическое обновление.
Driver Genius также является приложением для простого обновления драйверов на вашем устройстве. В отличие от предыдущей утилиты Driver Genius не устанавливает дополнительные приложения, что понравится пользователям, предпочитающим не захламлять операционную систему. Также ощутимым преимуществом программы является удаление старых или повреждённых драйверов, не используемых операционной системой или установленным на компьютере оборудованием.
В целом обновление драйверов не должно вызвать у пользователей каких-либо проблем, особенно на Windows 10. В лучшем случае вам даже не придётся самостоятельно заниматься их установкой или обновлением, операционная система сделает всё автоматически. В худшем – потребуется вручную скачать драйвер с сайта производителя или воспользоваться сторонней программой для обновления.
Дата: 28.08.2017 Автор/Переводчик: AndyPC
Автоматическое обновление драйверов
Автоматическое обновление всего программного обеспечения производит система самостоятельно. Однако не всегда новые драйвера сразу же устанавливаются на компьютер, ведь для корректной работы устройства после обновления требуется перезагрузка.
Система автоматически выставляет периоды активности: время использования компьютера и периоды перезапуска, удобные для владельца. Имеется возможность изменить эти настройки, как и запустить проверку наличия обновлений и их мгновенную установку.
- Откройте меню «Пуск» и нажмите на кнопку с шестерёнкой. Откройте меню «Пуск» и перейдите в «Параметры» (кнопка с иконкой шестерёнки)
- Перейдите в раздел «Обновление и безопасность». В параметрах зайдите в раздел «Обновление и безопасность»
- Откройте вкладку «Центр обновления Windows» и нажмите на кнопку «Проверка наличия обновлений», чтобы запустить поиск новых драйверов, обновлений программ и операционной системы. После того как система проверит наличие обновлений, начнётся их скачивание и установка. После установки система предложит перезагрузить компьютер. Во вкладке «Центр обновления Windows» нажмите на кнопку «Проверка наличия обновлений»
- Если нажать на пункт «Изменить период активности», вы сможете установить время, во время которого не будет происходить автоматическая проверка обновлений и их загрузка. Нажав на пункт «Изменить период активности» вы сможете установить время, в которое обычно пользуетесь компьютером, чтобы избежать нежелательной загрузки обновлений во время работы
- Если нажать на пункт «Параметры перезапуска», вы можете выбрать время, удобное для перезагрузки компьютера. Время можно изменить, только если есть обновления, ожидающие перезагрузки. Нажав на пункт «Параметры перезапуска» вы можете выбрать время, удобное для перезагрузки компьютера
- Если вы собираетесь запустить обновление самостоятельно, сначала зайдите в «Дополнительные параметры» и убедитесь, что пункт «При обновлении Windows предоставить обновления для других продуктов Microsoft» отмечен галочкой. Иначе будут скачиваться только обновления операционной системы. Для того чтобы обновление происходило корректно, всегда проверяйте пункт «Дополнительные параметры»
Командная строка или PowerShell
Узнать перечень установленных на ПК драйверов можно с помощью командной строки. Для проверки необходимо кликнуть по кнопке Пуск, выбрать пункт «Командная строка (Администратор)».
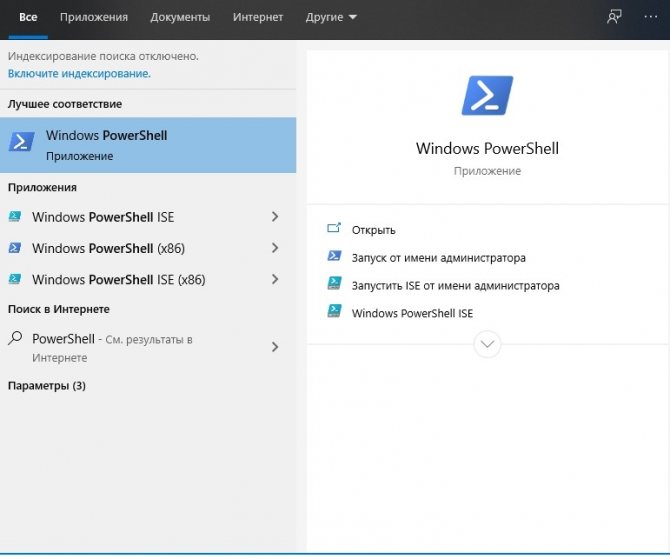
Появится консоль, где нужно набрать «driverquery». Откроется список доступных на ноутбуке софтов, который будет сформирован в алфавитном порядке. При необходимости наименования копируются с помощью горячих клавиш «Ctrl+C» и «Ctrl+V».
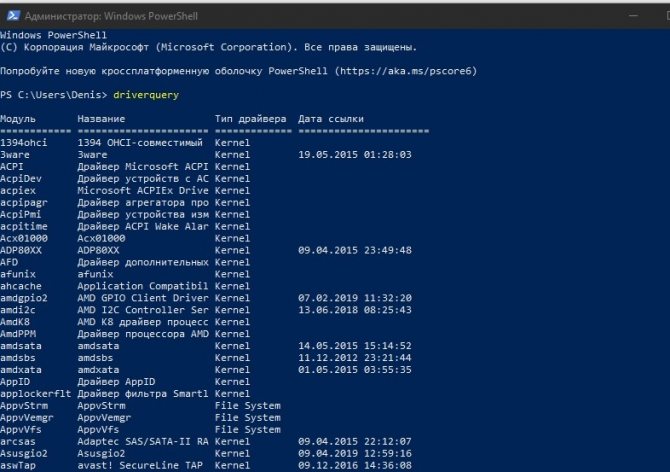
Внимание! Дополнительные ключи позволяют получить детальную информацию о каждом приложении в развернутом виде. Драйвера необходимы компьютеру для установления постоянного и стабильного взаимодействия устройства и подключенных периферийных устройств
Проверить список «дров» можно с помощью отдельных приложений или встроенного функционала. Если нет определенных навыков, лучше обратиться к мастеру для внесения изменений и проверки системы
Драйвера необходимы компьютеру для установления постоянного и стабильного взаимодействия устройства и подключенных периферийных устройств. Проверить список «дров» можно с помощью отдельных приложений или встроенного функционала. Если нет определенных навыков, лучше обратиться к мастеру для внесения изменений и проверки системы.
Исправляем наиболее распространенные проблемы, связанные с драйверами в Windows 10
Очень часто при обновлении до Windows 10 или чистой установки пользователи сталкиваются с различными проблемами с драйверами. Ниже мы составили список, в котором подробно включили описание различных проблем и их решение:
- Очень часто пользователи при переходе со старой ОС на Windows 10 встречаются с ситуацией, когда драйвера того или иного компонента компьютера отсутствуют на сайте загрузки. В этом случае помогут старые драйвера. Например, драйвер звуковой карты для Windows 7 можно установить в Windows 10 в режиме совместимости.
- Еще с одной проблемой, с которой пользователи могут столкнуться при обновлении со старых ОС до Windows 10 — это нерабочая версия программы Alcohol 120%. При запуске программы Alcohol 120% пользователю выдается сообщение «Ошибка загрузки драйверов Alcohol 120%» или «SPTD не найден». Это сообщение об ошибке означает, что driver SPTD неправильно установился или не найден системой. SPTD отвечает за создание оптических накопителей с помощью программы Alcohol 120%. Чтобы исправить эту ошибку, нужно полностью удалить из системы SPTD и программу Alcohol 120%. После этого необходимо полностью удалить ветку реестра «HKEY_LOCAL_MACHINE\SYSTEM\CurrentControlSet\Services\sptd». Последним действием будет установка новой версии утилиты с ее официального сайта www.alcohol-soft.com. Утилита автоматически установит SPTD последней версии, и он будет найден операционной системой.
- Часто в процессе установки Windows 10 появляется сообщение «Не найден необходимый драйвер носителя». Это сообщение установщика требует от пользователя драйвер носителя, так как не может прочитать с носителя, с которого производится установка. В этом случае виновником ошибки выступает сам носитель с установочными файлами Windows 10. Чтобы выполнить требование установщика, нужно заново создать носитель с установочными файлами Windows 10. Обычно таким носителем является оптический диск или загрузочная флешка.
- Очень часто при переходе на Windows 10 с семерки или восьмерки у пользователей пропадает звук. В этом случае поможет установка новых драйверов. Принцип их поиска для звуковой карты такой же, как в главах выше.
Если звуковая карта очень старая и в разделе загрузки для нее нет драйверного программного обеспечения для Windows 10, то в этом случае вы можете воспользоваться старыми версиями для Windows 7.
В стороннем ПО
Ранее мы упомянули пару программ от производителей ПК, позволяющих в автоматическом режиме обновить все драйверы. Но в ситуации, когда требуется поставить апдейт звуковой карты, нельзя обойти стороной ПО от разработчиков, которые не имеют прямого отношения к производителю контроллера или компьютера.
DriversPack Solution
Пожалуй, самая популярная программа для обновления драйверов. Приложение распространяется бесплатно и располагает русскоязычным интерфейсом. Поэтому у вас не должно возникнуть сложностей с установкой апдейта. Загрузите ПО, а потом запустите DriversPack Solution и начните сканирование системы.
По окончании теста программа покажет, какие виды оборудования нуждаются в обновлении. Не исключено, что для вашей аудиокарты уже установлен актуальный драйвер. В таком случае дополнительная инсталляция не потребуется. Если же обновление есть – DriversPack Solution самостоятельно загрузит, а также инсталлирует его.
Driver Booster
Еще одно приложение, пользующееся большой популярностью у опытных владельцев ПК. По аналогии с DriversPack Solution данная программа тоже распространяется бесплатно. То есть вы без труда сможете найти ее и установить на свой компьютер. Дальнейшая инструкция не отличается от той, которая разработана для других подобных приложений. Просто запускаете программу, сканируете компьютер и устанавливаете недостающие драйверы.
DriverHub
Наконец, рассмотрите DriverHub в качестве еще одного приложения, способного автоматически обновить драйвер аудиокарты. В дополнительных пояснениях процесс взаимодействия с DriverHub не нуждается. Единственная проблема заключается в том, что доступна лишь англоязычная версия программы. Однако, возможно, вам удастся найти любительский русификатор или установить недостающий софт без использования дополнительного установочного пакета. Интерфейс предельно прост даже на английском языке.
Программа для установки драйверов на Windows
Существуют десятки различных программ для автоматической установки драйверов на Windows версий 10, 8, 7, XP. В статье я рассмотрю два ПО, лидеров данного сегмента – DriverPack Solution и Snappy Driver Installer. На мой взгляд, это лучшие программы с большой базой, и все это бесплатно.
Обе программы работаю аналогично, сначала проверяют систему, затем выявляют устройства, которым необходима установка ПО. В полных (FULL) пакетах доступны драйвера на: Intel, NVidia, AMD, звуковые карты, сетевые адаптеры, чипсеты, USB 3.0, SATA контроллеры и многие другие.
DriverPack Solution
DriverPack Solution можно скачать с сайта разработчика drp.su. Есть три варианта программного обеспечения:
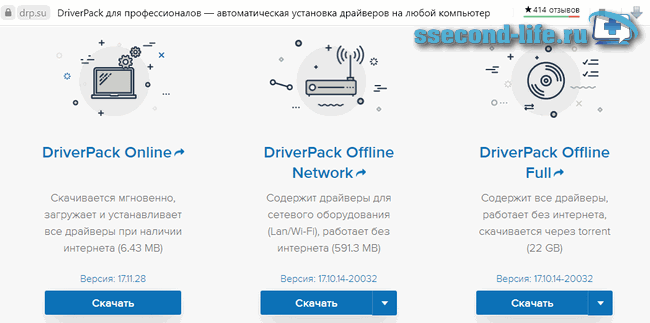
- DriverPack Online. Установщик не большого размера и не имеет базы, работает лишь при подключенном интернете. После запуска программа просканирует и выявит устройства, которым требуется установка или обновление драйверов. Скачиваются только необходимые.
- DriverPack Offline Network. Программа содержит сетевые драйверы LAN, WiFi. Используется после установки Windows, в случае, если драйвера на сетевую карту (сетевой адаптер) не встали. Данный пакет необходимо скачать либо перед переустановкой Windows, либо после, но уже с другого устройства, на котором есть активное подключение к интернету.
- DriverPack Offline Full. Полный пакет. Для скачивания требуется торрент-клиент, так как большой объем. После скачивания, воспользуйтесь вложенной инструкцией «Readme», в которой сказано о необходимости распаковки архива.
Далее покажу как пользоваться DriverPack Offline Full. После распаковки архива запустите файл DriverPack.exe. При подключенном интернете всплывет предложение использовать базу из сети, нажмите Отмена.

Программа автоматически просканирует все устройства, подключенные оборудования компьютера или ноутбука и определит, что необходимо обновить. В прогруженном окне выберите Режим эксперта.
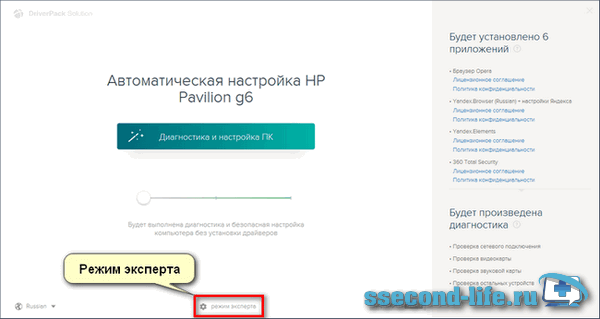
Далее рекомендации, чтобы не установить лишнего, однако, если что-то из программ вам нужно, галочку можете оставить:
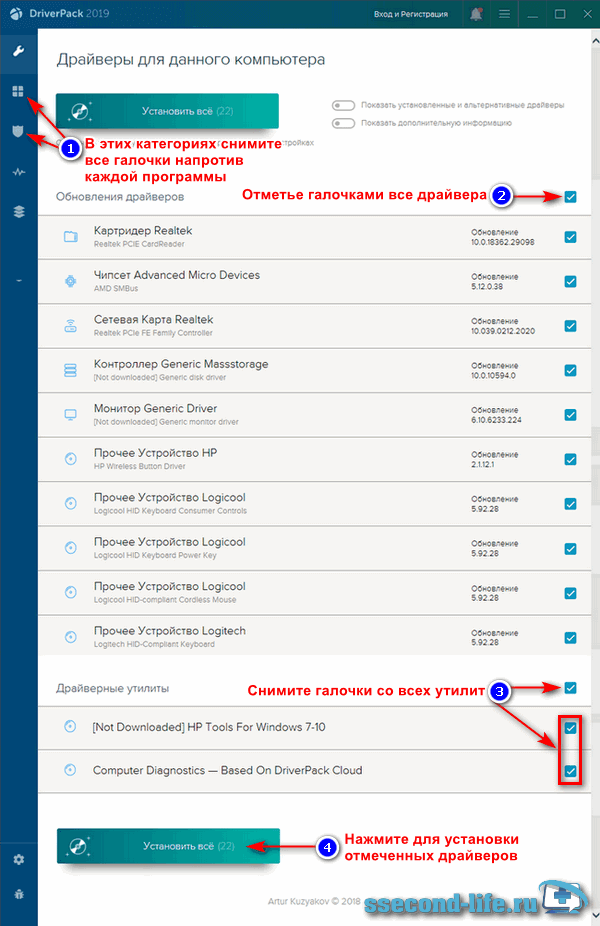
- В категориях «Софт», «Защита и чистка» снимите все галочки напротив каждой программы.
- Отметьте галочками все драйвера.
- Снимите галочки со всех дополнительных утилит.
- Нажмите кнопку Установить все, чтобы инсталлировать отмеченное.
Дождитесь завершения, после установки драйверов возможно DriverPack потребует перезагрузки.
Snappy Driver Installer
Для того, чтобы воспользоваться программой установки драйверов Snappy Driver Installer, посетите сайт sdi-tool.org. Для скачивания доступны три варианта:
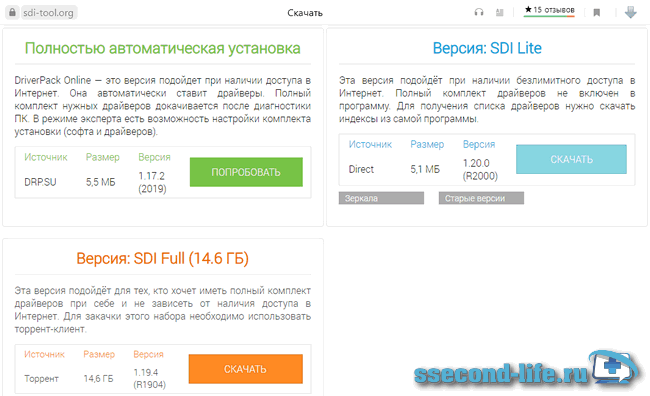
- Полностью автоматическая установка. Тот же DriverPack Online, что мы рассматривали выше, даже скачивается с того же сайта. Используется, когда требуется установить драйвера онлайн.
- SDI Lite. Не содержит в себе базы, работает лишь при подключении к интернету. Программа после запуска проверяет систему, выявляет необходимые драйверы для скачивания и установки.
- SDI Full. Полный пакет, можете установить драйвера без интернета. Это портейбл версия, которую можно скачать на флешку и при необходимости подключать к компьютеру для установки в Windows 10, 7, 8.
В зависимости от разрядности вашей операционной системы запустите SDI_R2000 или SDI_x64_R2000, Snappy Driver Installer предложит отметить галочкой установку нужных драйверов, можно одной кнопкой Выделить все, затем Установить.
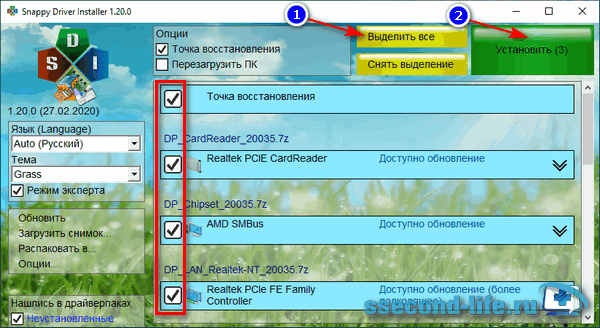
Если считаете, что программное обеспечение какого-то устройства можно не обновлять, то снимите галочку напротив. Программа установит последние версии драйверов лишь на отмеченных устройствах.
В случае, если восстановление системы включено, то программа создаст контрольную точку перед установкой.
В момент инсталляции каждое устройство, в зависимости от статуса процесса, будет размечаться определенными цветами:
- Зеленый – успешно;
- Оранжевый – требует перезагрузки системы, чтобы изменения вошли в силу;
- Красный – драйвер не установился.
Обновление драйверов устройств вручную
Многие спрашивают, как установить драйвера на Виндовс 10 вручную. Для этого можно воспользоваться сторонним программным обеспечением или произвести самостоятельную инсталляцию, скачав нужную версию приложения с официального сайта разработчиков. Наиболее подходящими утилитами для автоматического поиска и загрузки драйверов являются Driver Pack Solution, Driver Easy Pro, Driver Hub.
Driver Pack Solution
Данная утилита предназначена для автоматической загрузки и установки актуальных версий драйверов на Windows. Существует несколько версий утилиты: онлайн-установщик или автономная программа, которую нужно инсталлировать на ПК.
Установка драйверов на Windows 10 через Driver Pack Solution:
- Скачать программу с официального сайта разработчиков.
- Произвести инсталляцию на компьютер в корень системного диска.
- Запустить утилиту с правами администратора. Начнется процесс диагностики системы. Затем будет запущен менеджер управления обновлениями.
- На главном экране необходимо нажать кнопку «Анализ». После этого утилита просканирует систему и оповестит пользователя о том, какое программное обеспечение нужно переустановить.
- Далее появится сообщение «Сейчас начнется автоматическая настройка компьютера» и «Подготовка Windows к установке оборудования». Будет автоматически создана точка восстановления системы. После этого утилита закроет все ненужные процессы и начнет скачивать файлы. Далее начнется распаковка архивов и экспорт файлов в системный каталог. После того как все нужное программное обеспечение будет установлено, необходимо перезагрузить компьютер.
Driver Pack Solution
Важно! Онлайн-установщик существенно нагружает ресурсы ПК, особенно процессор, так как происходит скачивание файлов из Интернета. Поэтому лучше всего загружать автономную версию
Также в программе есть голосовой помощник, который подскажет начинающим пользователям основы работы с утилитой. Если ассистент не нужен, то звук можно отключить, нажав специальную иконку в правом углу окна приложения.
Driver Easy Pro
У данной функциональной утилиты очень хороший рейтинг среди пользователей. С ее помощью можно загрузить и установить требуемое программное обеспечение за несколько минут.
Установка драйверов на десятку через Driver Easy Pro:
- Необходимо загрузить утилиту с официального сайта разработчиков.
- Произвести инсталляцию в корень системного диска.
- В главном окне программы необходимо нажать на кнопку «Scan Now».
Обратите внимание! Начнется процесс инициализации файлов и параметров системы. Будет определен список оборудования, для которого нужно обновить программное обеспечение
Утилита загрузит дрова и в автоматическом режиме произведет их инсталляцию. По завершению процесса установки необходимо перезагрузить персональный компьютер.
Driver Hub
Функциональная утилита для загрузки и установки драйверов для Windows:
- Необходимо скачать утилиту с сайт разработчиков и инсталлировать ее на ПК.
- В главном окне программы нажать на кнопку «Поиск сейчас».
- В течение нескольких минут будут найдены обновления. Чтобы их инсталлировать, требуется нажать на кнопку «Установить». Также утилита создаст точку восстановления системы, если работа Windows будет нарушена.
Driver Hub
Самостоятельная установка драйверов
Многие спрашивают, как произвести самостоятельную инсталляцию драйверов для Windows 10. Сделать это достаточно просто, в первую очередь необходимо определить основное устройство, для которого нужно скачать программное обеспечение:
Вторым шагом является поиск нужного драйвера. Взять их для десятой Windows можно на сайте разработчиков оборудования для компьютера
При этом важно учитывать разрядность системы 32 или 64 бита.
После того как ПО было скачено, нужно запустить мастера установки.
Далее остается только следовать инструкциям и, после того как программное обеспечение было инсталлировано, нужно перезагрузить ПК.
Важно! Если отключена автоматическая загрузка драйверов, то пользователю необходимо постоянно проверять наличие актуальных версий. Посмотреть новые версии можно на сайтах разработчиков оборудования для ПК
Проверка актуальности драйверов в Windows 10
Произвести проверку актуальности драйверов можно с помощью штатных инструментов Виндовс — Driver Verifier.
Важно! Перед тем как использовать утилиту, необходимо создать на компьютере точку восстановления. Если программное обеспечение найдет неактуальную версию приложения, то на экране будет отображаться синий экран
Помимо этого, если будет обнаружено несколько версий устаревших драйверов, то система станет постоянно перезагружаться, а на мониторе снова появится синий экран.
Обновление драйверов на ОС 10
Подготовка к проверке:
- В первую очередь необходимо проверить, сможет ли система выполнить загрузку в безопасном режиме. Также нужно знать, можно ли загрузить компьютер в безопасном режиме через БИОС.
- Требуется создать точку восстановления, благодаря ей можно вернуть работоспособность и правильное функционирование Виндовс.
- Рекомендуется создать резервную копию системы, а все важные данные сохранить в облачное хранилище.
Как создать точку восстановления на Windows 10:
- В системном трее требуется найти кнопку «Открыть центр поддержки».
- В правой колонке найти вкладку «Архивация и восстановление».
- Кликнуть по разделу «Восстановление файлов и параметров Windows».
- Затем щелкнуть «Создать точку восстановления».
- Нажать кнопку «Применить» и «Ок».
Driver Verifier
Как проверить драйвера на Windows 10 через запуск утилиты Driver Verifier:
- Перейти в меню «Пуск» и в поисковой строке написать запрос «CMD».
- Появится иконка командной строки, где необходимо кликнуть «Запустить от имени администратора».
- Когда загрузится консоль, требуется ввести команду «Verifier» и нажать на клавиатуре кнопку «Enter». Появится окно «Диспетчер проверки актуальности программного обеспечения».
- Отметить чекбокс «Выполнить создание нестандартных параметров».
- Нужно поставить галочку на всех пунктах, кроме следующих: «Соответствие требованиям DDI» и «Создать эмуляцию нехватки ресурсов».
- Откроется новое окно, где следует отметить чекбокс «Выбрать имя из предложенного списка».
- Следует поставить отметку на том программном обеспечении, где в столбце «Поставщик» написано «Нет данных».
- Нажать «Готово».
Обратите внимание! После этого на экране появится системное уведомление о том, что средство проверки будет запущено после перезагрузки персонального компьютера. Если после того как система выполнит рестарт, появился экран смерти и компьютер начал постоянно перезагружаться, нужно создать LOG ошибки и обновить драйвера на Виндовс 10
Как отключить Driver Verifier:
- Загрузить компьютер в безопасном режиме через средство диагностики.
- После этого нужно нажать сочетание клавиш «WIN + R» и в поисковой строке записать «CMD».
- Затем требуется прописать команду «Verifier» и в меню диспетчера проверки отметить чекбокс «Удалить заданные параметры».
- Далее следует прописать новый исполняемый код «verifier /bootmode resetonbootfail».
Как узнать, какой драйвер установлен и установлен ли он вообще
Чтобы узнать, какой драйвер установлен, необходимо воспользоваться разделом «Диспетчер устройств»:
- Необходимо найти на рабочем столе ярлык «Мой компьютер».
- После этого запустить «Проводник».
- Перейти в раздел локальных дисков и щелкнуть по пустой области правой кнопкой мыши.
- После этого в диалоговом окне выбрать кнопку «Свойства».
- Затем в правой колонке найти пункт «Диспетчер устройств». Через несколько секунд в консоли отобразится список установленного программного обеспечения. В диспетчере устройств дана информация о сетевых драйверах, контроллере мыши, USB-портах и чипсете материнской платы.
Обратите внимание! Если возле иконки драйвера одного из компонентов появился желтый треугольник, то это значит, что требуется выполнить переустановку, так как программа неисправна. Если возле значка драйвера появился серый треугольник, то нужное оборудование отсутствует, необходимо обновить или переустановить программное обеспечение
Диспетчер устройств
Способ 1. Используйте Центр обновления Windows для установки последних драйверов Windows 10
Производители оборудования и устройств обычно предоставляют более новые драйверы в Центре обновления Windows. Вы можете обновить свою ОС Windows 10, чтобы загрузить и установить последние версии драйверов.
- Вы можете нажать Пуск -> Настройка -> Обновление и безопасность -> Центр обновления Windows.
- Нажмите Проверить обновления в разделе ‘Центр обновления Windows’. Windows 10 автоматически обнаружит и установит некоторые драйверы по умолчанию.
Через Центр обновления Windows драйверы многих устройств, таких как мониторы, видеокарты, принтеры, сетевые адаптеры и т. Д., Могут быть автоматически загружены и установлены.
При желании после обновления Windows вы также можете нажать Просмотреть необязательные обновления ссылку, если она доступна, затем нажмите Обновления драйверов на вкладке выберите целевой драйвер и нажмите Загрузить и установить кнопку, чтобы установить более новый драйвер для целевого устройства.
 Веб-камера / Драйвер камеры Windows 10 Скачать и обновить
Веб-камера / Драйвер камеры Windows 10 Скачать и обновить
Загрузите и обновите драйвер веб-камеры или камеры в Windows 10, чтобы ваша внутренняя или внешняя веб-камера / камера правильно работала на вашем компьютере.
Прочитайте больше
Windows 10 обновление драйверов
Установка новой операционной системы Windows 10 у многих пользователей вызвала ряд вопросов. В первую очередь, эти вопросы касались отсутствия какой-либо опции в настройках системы или проблемы с работой определённого комплектующего. Проблема решалась установкой актуальных драйверов. Дело в том, что не все старые ПК, а точнее их комплектующие, поддерживают Windows 10. Из-за этого старые драйвера не заменялись новыми. Разработчики учли возможность возникновения такой проблемы и выпустили универсальные драйвера от Microsoft. Однако и они не всегда подходят. Как же установить или обновить ПО для своего компьютера?
Где скачать драйвера для ОС Windows 10?
Актуальные драйвера для Windows 10 можно скачать на двух ресурсах:
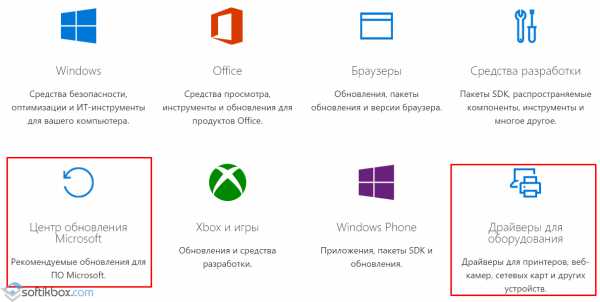
Если вам необходим драйвер для конкретного устройства или аппаратной части, его можно скачать исключительно с сайта разработчика продукта. К примеру, если это видеокарта NVidia, то драйвера для OS Windows 10 стоит искать в рубрике «Поддержка», «Загрузка драйверов». Здесь нужно выбрать и указать модель видеокарты, версию и разрядность Виндовс 10.
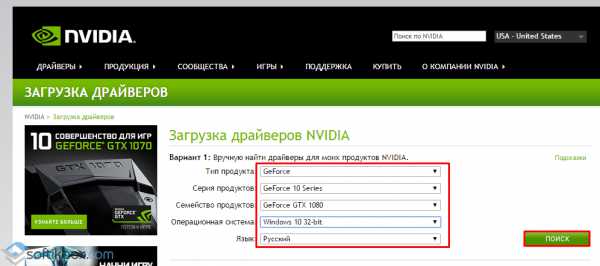
ВАЖНО! Драйвера для комплектующих стоит загружать только с сайтов разработчиков, так как они не имеют вирусов и разработаны специально под официальные сборки Windows 10. Со сторонними сборками Десятки могут возникнуть проблемы с совместимостью драйвера
Список официальных драйверов:
Что же касается установки драйверов на ОС Windows 10, то этот процесс можно выполнить двумя способами:
- Вручную;
- Программным методом.
Способ установки драйверов вручную
Чтобы установить драйвер вручную, стоит загрузить его на свой ПК, а далее выполнить следующие действия:
Жмём правой кнопкой мыши на значке «Пуск» и выбираем «Диспетчер устройств».
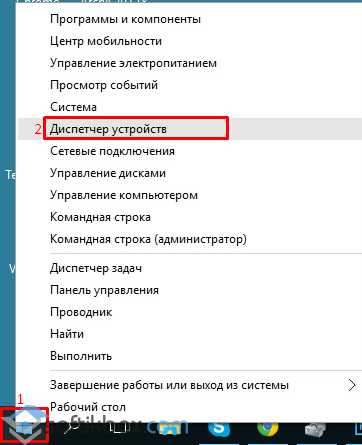
Откроется новое окно. В списке ищем, к примеру, видеоадаптер. Нажимаем на нём правой кнопкой мыши и выбираем «Обновить драйвер».
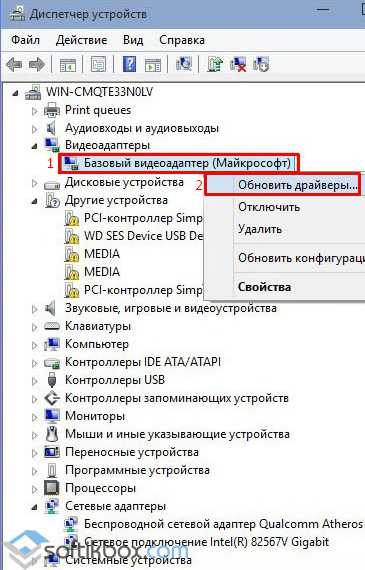
Запустится мастер установки драйверов. Выбираем «Выполнить поиск на этом компьютере».

Система найдёт загруженный драйвер или путь к нему нужно будет прописать вручную.
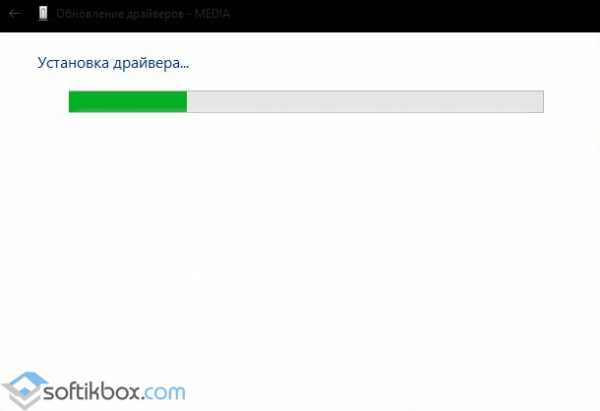
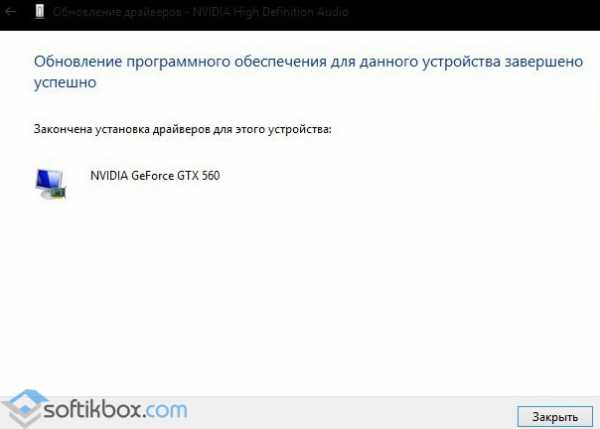
После установки драйвера стоит перезагрузить компьютер.
Способ установки драйверов программным способом
Также драйвера на Windows можно установить с помощью специальных программ. Среди них стоит выделить: Slim Drivers, Driver Booster, Driver Pack Solution. Рассмотрим пример установки драйверов на примере последней программы.
Скачиваем и запускаем Driver Pack Solution.
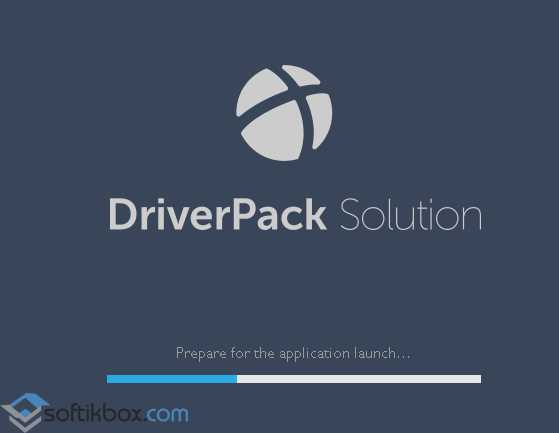
Программа проанализирует систему и выдаст сообщение о количестве драйверов, которые устарели или отсутствуют. Чтобы их установить, нажимаем «Install».
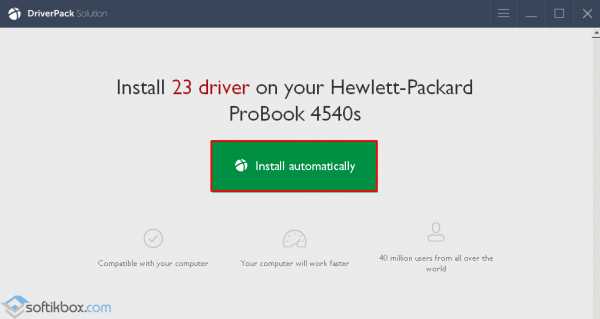
Запустится установка драйверов, после которой необходимо перезагрузить ПК.
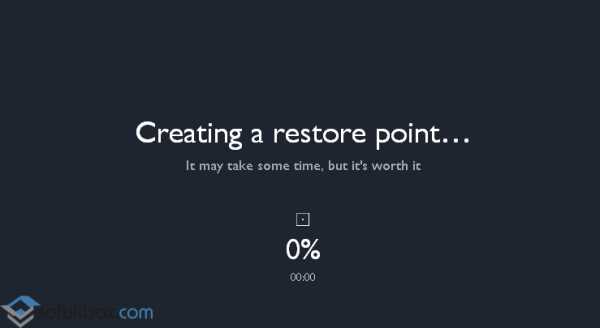
Также в этой программе можно выбрать, какие драйвера устанавливать, а какие нет.
Как обновить программное обеспечение комплектующих ПК под Windows 10?
Прежде, чем обновлять драйвера для операционной системы Windows 10, стоит учесть один нюанс: компания Microsoft разработала ряд универсальных драйверов. Поэтому, если даже драйвер от Windows 8.1 подходит для Десятки, система загрузит универсальный. Однако, если вы проверили наличие актуального драйвера, выполняем следующие действия:
- Жмём правой кнопкой мыши на значке «Пуск». Выбираем «Диспетчер устройств». Выбираем элемент с жёлтым треугольником, который свидетельствует о том, что драйвер не установлен или повреждён. Жмём правой кнопкой мыши и выбираем «Обновить драйвер».
- В новом окне выбираем «Автоматический поиск обновлённых драйверов».
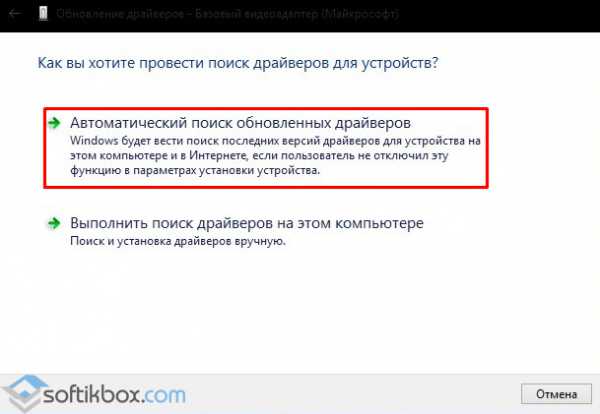
Запустится поиск драйвера в сети.
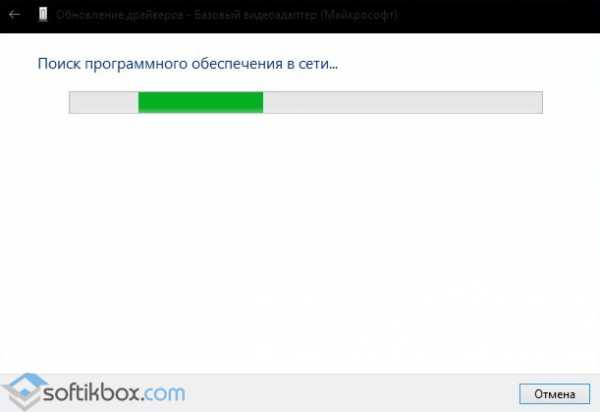
После загрузки драйверов, утилита установит их на ПК.
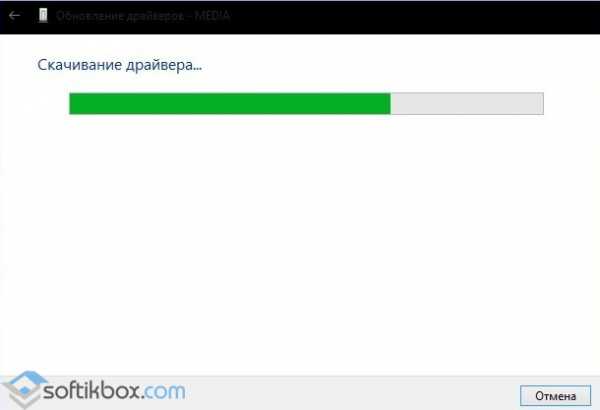
После установки, перезагружаем компьютер.
Список самых необходимых драйверов для работоспособности Windows 10
Многие пользователи ОС Windows 10 задаются вопросом, какие драйвера нужны больше всего. Среди важных выделим следующие:
- Microsoft .NetFamework 3,5 – 4,6;
- Библиотеки Visual С++;
- Драйвер для набора микросхем (чипсет);
- SM-Bus – драйвер главной шины (часто входит в состав драйвера чипсета);
- Драйвера управления питанием (ATK/ACPI);
- Подсистема MEI;
- TXE – механизм доверенного исполнения;
- Аудиодрайвер (зачастую это Realtek, Dolby);
- Видеодрайвер. Если видеоадаптеров два, то сначала устанавливается драйвер для встроенной видеокарты и только затем для дискретной;
- Драйвер на локальную сеть Ethernet и Wi-Fi;
- Драйвер для камеры (в зависимости от модели);
- Драйвер на тачпад;
- Драйвер на кард-ридер;
- USB 2.0 – 3.0;
Все эти драйвера можно найти на сайте производителя материнской платы или ноутбука.
Специальные утилиты
Когда установить апдейт через «Центр обновлений» и Диспетчер устройств не получается, рекомендуется обратиться к помощи стороннего софта. Такие программы работают по принципу стандартного «Центра», то есть позволяют обновиться в автоматическом режиме.
Display Driver Uninstaller
Интересная программа, главная задача которой – не установка, а удаление драйверов видеокарты. Она может понадобиться в том случае, когда долгое время ПО графического адаптера не обновлялось. Сброс драйверов поможет решить проблему с загрузкой дальнейших обнов.
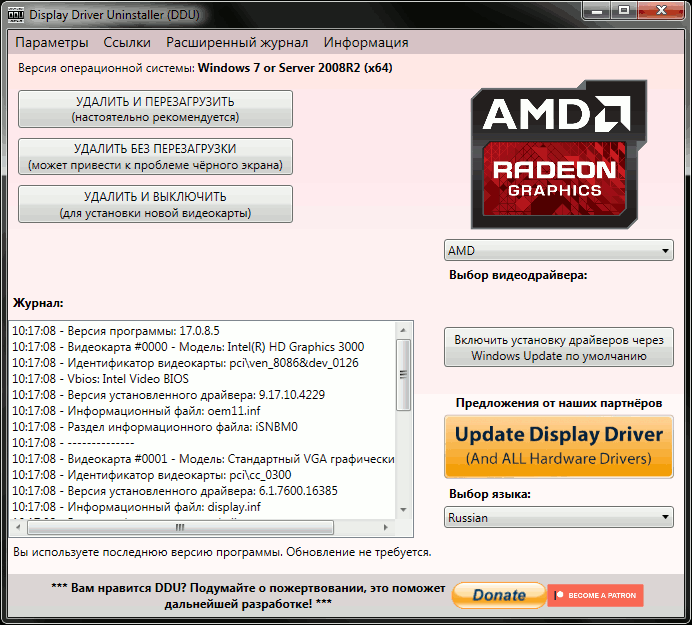
SlimDrivers
Простой инструмент, сканирующий систему на предмет наличия актуальных драйверов. Если таковые будут найдены, вы сможете загрузить их в автоматическом режиме. Установка апдейтов тоже осуществляется без лишней возни с дистрибутивами.
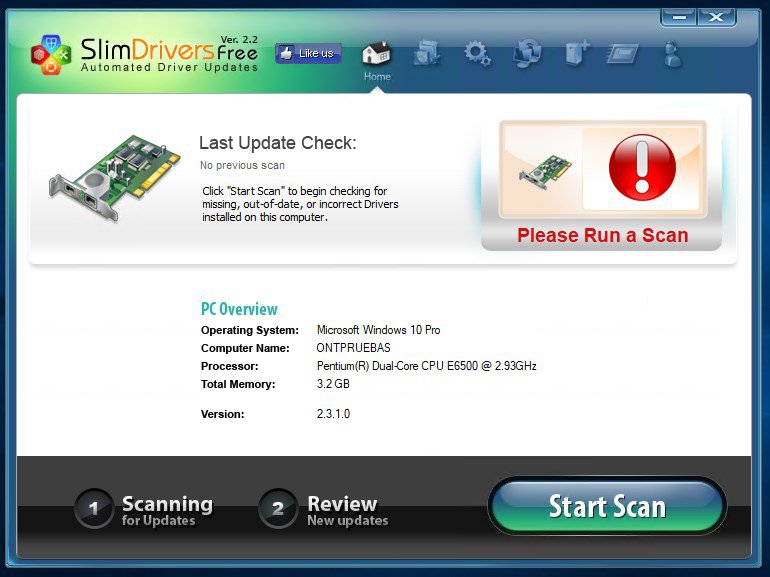
Radeon Software Crimson Edition
Программа, представляющая собой комплекс из нескольких утилит от разработчика видеокарт AMD. Она позволит не только установить свежие драйверы, но и оптимизировать работу компьютера под конкретные задачи.
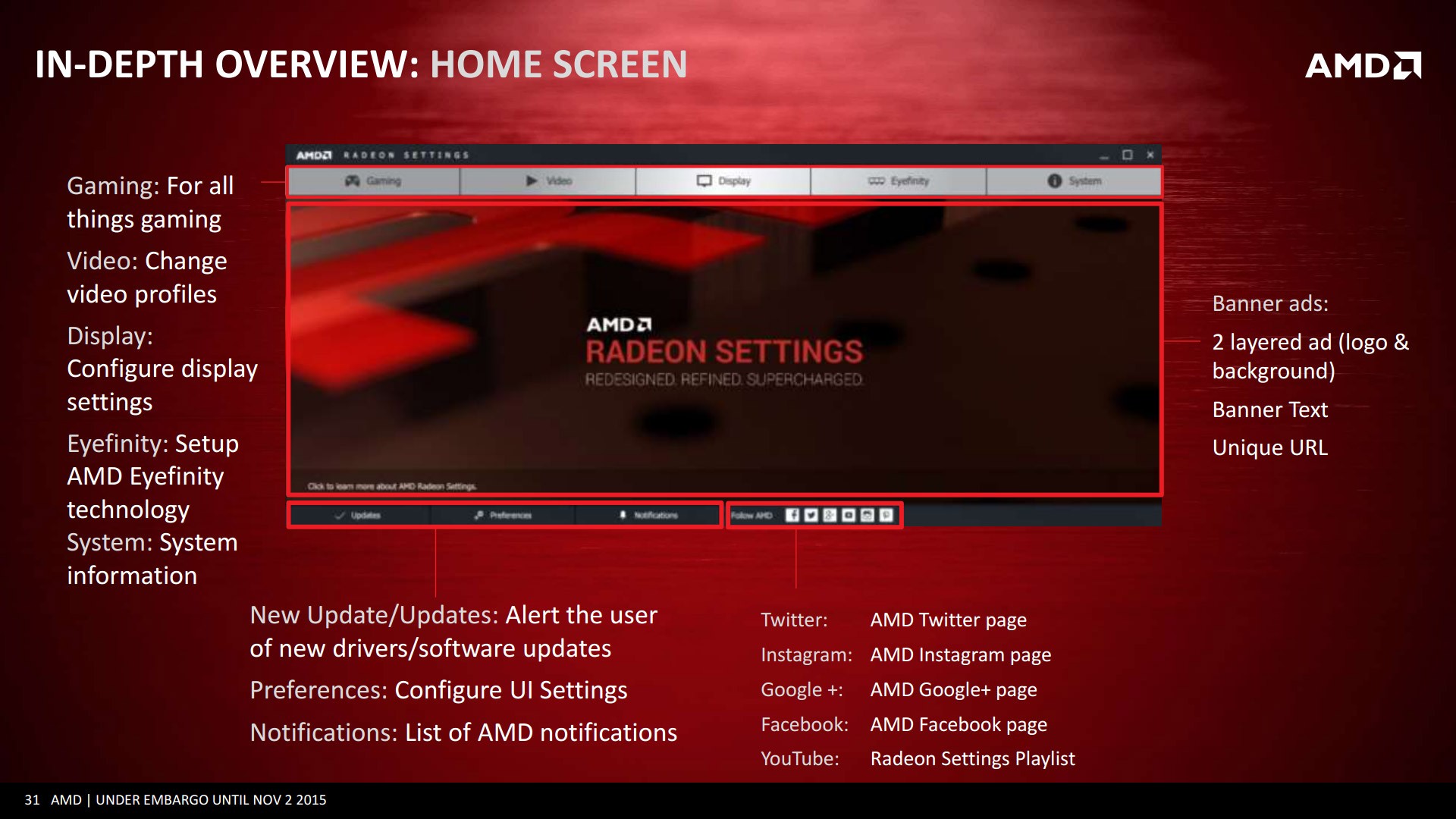
DriverPack Solution
Это приложение признано лучшим софтом для обновления драйверов на ПК. DriverPack Solution быстро сканирует ОС и предлагает установить апдейт при наличии подключения к интернету. Также через него вы можете следить за изменениями, которые происходят после каждого обновления.
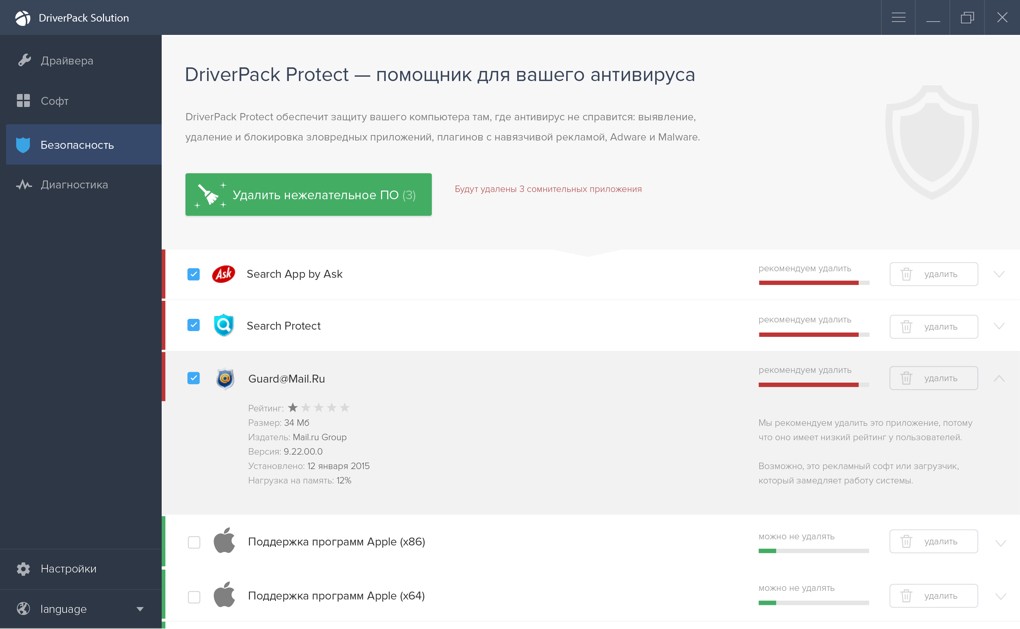
Выводы
Обновлять драйвера ПО необходимо. Благодаря этому улучшаются качества и функционирование устройства или программы.
Бывают случаи, когда установка обновлений может ухудшить ситуацию. В этом случае вы всегда сможете установить новые драйвера или откатиться до старых.
Драйвера можно инсталлировать как вручную, так и в автоматически, позволив системе самой решать, что нужно.
Также установка возможна с помощью уже существующих в системе или сторонних утилит.
Если вы не уверены в своих силах, или уверены, что у вас ничего не выйдет – то вам необходимо обратиться к помощи специалиста. Этот вопрос вы можете адресовать представителю компании вашего провайдера.
Предлагаем вам посмотреть наглядный пример, как обновить драйвера на Windows 10.
Автоматическое обновление драйверов Windows 10 / 8
ТОП-3 Способа как обновить драйвера на Windows (Виндовс) 10
Источник
- https://2hpc.ru/%d0%ba%d0%b0%d0%ba-%d1%83%d1%81%d1%82%d0%b0%d0%bd%d0%be%d0%b2%d0%b8%d1%82%d1%8c-%d0%b4%d1%80%d0%b0%d0%b9%d0%b2%d0%b5%d1%80%d0%b0-%d0%bd%d0%b0-windows-10/
- https://lumpics.ru/how-install-drivers-on-windows-10-manually/
- https://pomogaemkompu.temaretik.com/1586988377603312349/top-3-sposoba-kak-obnovit-drajvera/











![Обновление драйверов windows 10 – пошаговая инструкция [2020]](http://maminmagazinchik.ru/wp-content/uploads/7/b/3/7b304b896590d765966c79dd2fd8565f.png)