Установка Двух Операционных Систем
Для того, чтобы выполнить установку двух операционных систем на компьютер с одним винчестером, необходимо создать два или более логических раздела
Но перед тем, как создавать разделы, следует сделать копию всей важной информации на Вашем компьютере во избежание её потери
Установка двух операционных систем WindowsПеред установкой ОС, необходимо убедиться в том, что на выбранном логическом разделе достаточно свободного пространства.
Произвести установку двух ОС можно двумя способами:
Способ №1 (предпочтительней) – установка второй операционной системы выполняется после установки первой.
Порядок действий:
-
- в BIOS-меню выберите загрузочным устройством, то, с которого Вы хотите установить дистрибутив Виндовс;
- выполните перезагрузку компьютера, и после этого запустится программа инсталляции. Подождите до того момента, когда ОС предложит выбрать раздел для установки;
Чтобы было удобно работать с двумя операционными системами, рекомендуется сделать 3 логических раздела на Вашем персональном компьютере или ноутбуке. Первый раздел – для первой ОС (например, Windows XP), второй раздел – для установки второй ОС (например, Виндовс 7), третий раздел – для хранения файлов пользователя (фото, видео, музыка, документы и т.д.).
Для установки операционной системы Виндовс ХР на выбранном логическом разделе должно быть как минимум 25 гигабайт свободного пространства, для Windows 7 – 35 гигабайт.
- в первый раздел установите выбранную операционную систему при помощи стандартной процедуры;
- после этого, Вы можете сразу же приступать к установке второй операционной системы. Но при выборе логического раздела следует второй раздел.
После того, как Вы проделаете вышеуказанные действия, на Вашем компьютере будет установлено две операционных системы. Выбор той или иной операционной системы можно будет произвести при запуске ПК.
Если Вы захотите изменить время ожидания выбора операционной системы в Bootloader, или ОС по умолчанию, то Вам необходимо загрузить Виндовс 7 и выполнить следующие действия:
-
- щелкнуть правой клавишей мыши по значку «Мой компьютер» и выбрать пункт «Свойства»;
- далее в «Панели управления» выбираем меню «Дополнительные параметры системы»;
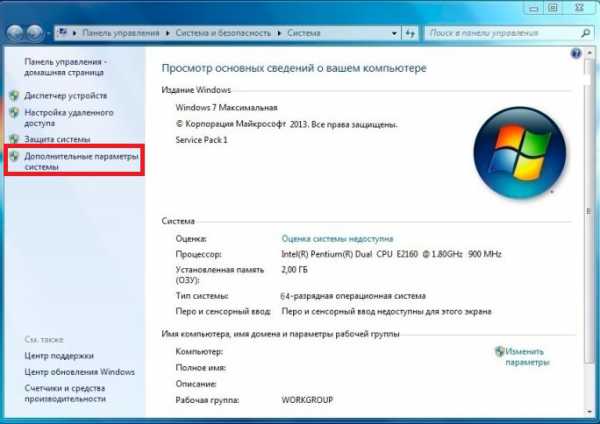
после этого у Вас откроется окно «Свойства системы», в котором необходимо перейти на вкладку «Дополнительно» и нажать на кнопку «Параметры»;
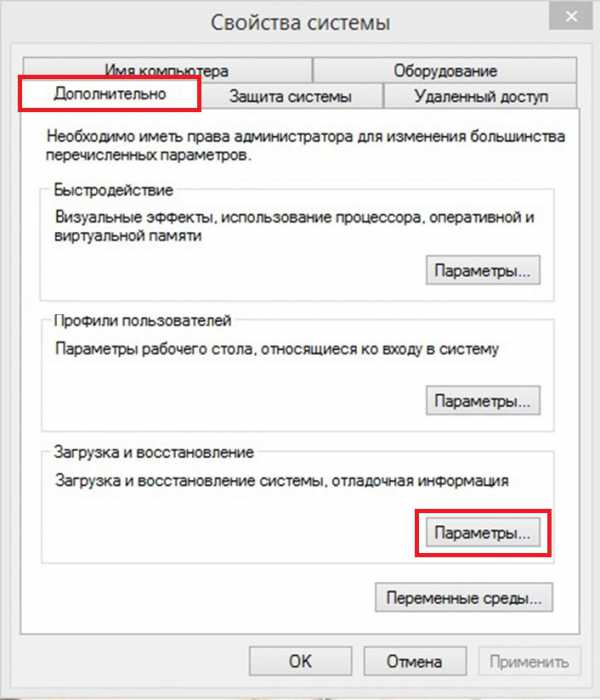
теперь на Вашем компьютере откроется окно «Загрузка и восстановление», в котором Вы можете настроить все нужные Вам параметры (время отображения списка ОС, система по умолчанию, тайм-аут выбора операционной системы или вообще его отключить).
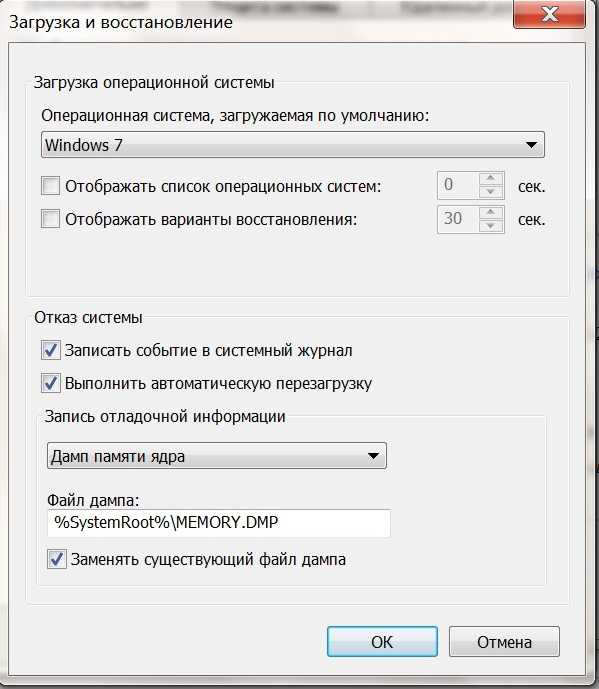
Таким образом на Вашем компьютере будет установлено две операционные системы Windows.
Способ №2 – он является более сложным, ведь в данном случае Вы устанавливаете вторую ОС, когда первая операционная система уже установлена на Винчестере и обе системы должны функционировать.
Начало стандартное: если у Вас уже имеется установленная операционная система, то следует подготовить раздел, на который Вы будете выполнять установку второй ОС. Сделать это можно в процессе установки, в том случае, если Винчестер не имеет информации, либо если имеется информация, то при помощи специальной программы для редактирования и создания разделов – Acronis Disk Director.
Далее необходимо выполнить установку второй ОС по стандартной схеме.
По завершению установки, на Вашем персональном компьютере перестанет грузиться первая операционная система – это нормально. Для того, чтобы система увидела загрузчик первой ОС, следует установить программу MultiBoot.
MultiBoot – это графическая оболочка (GUI), которая позволяет работать с системными файлами BcdBoot, BcdEdit и BootSect, а также восстановить загрузчик Виндовс, который был затерт при установке второй операционной системы. После того, как Вы восстановите загрузчик первой ОС, у Вас появится возможность выбирать ту или иную систему при загрузке компьютера.
Теперь на Вашем персональном компьютере установлено две операционные системы, и Вы можете пользоваться ими обеими.
- Создание сайтов
- Создание баннеров и др.
- Создание логотипов и фирменного стиля
- Продвижение сайтов
Мы создаем не просто «сайт», а инструмент продаж для Вашего бизнеса!
Вы можете добавить сюда свой рекламный баннер
Создание раздела на жестком диске для установки Windows 7
На новых компьютерах, в большинстве случаев, имеется один системный раздел, отображающийся в Проводнике. Другие разделы: один служебный раздел (в MBR) или несколько служебных разделов (в GPT) скрыты. На ноутбуке может быть раздел Recovery, служащий для восстановления, созданный производителем устройства. Этот раздел может быть скрыт или отображаться в Проводнике.
Для установки Windows 7 рядом с Windows 10, необходимо создать дополнительный раздел на жестком диске компьютера. Мы выделим свободное место для создания нового раздела из раздела с установленной Windows, не удаляя систему и данные. В созданный раздел мы установим Windows 7.
Выполните следующие шаги:
- Щелкните правой кнопкой мыши по меню «Пуск».
- В контекстном меню выберите «Управление дисками».
- Откроется окно оснастки «Управления дисками».
На этом компьютере имеется один жесткий диск, который обозначен, как «Диск 0» и оптический CD/DVD привод, под именем «CD-ROM 0». На жестком диске имеется системный раздел: диск «C:» и служебные разделы, необходимые для работы операционной системы, созданные автоматически при установке Windows.
Нам необходимо создать новый раздел на жестком диске, в который будет установлена Windows 7.
- Щелкните правой кнопкой мыши по диску «C:», в контекстном меню выберите «Сжать том…».
- После выполнения запроса места для сжатия диска, откроется окно «Сжать C:», в котором указано доступное место для сжатия в МБ (мегабайтах). Выберите нужный размер в поле «Размер сжимаемого пространства (МБ)», нажмите на кнопку «Сжать».
В данном случае, можно создать новый диск (раздел), размером в 47 ГБ, но на системном диске осталось бы всего 13 ГБ места. Такое соотношение не подойдет, из-за того, что для Windows 10 останется очень мало места на диске, поэтому я сделаю другой диск размером в 25 ГБ (25 600 МБ).
- В оснастке «Управления дисками появится нераспределенное пространство.
- Кликните правой кнопкой мыши по нераспределенному пространству, в контекстном меню выберите «Создать простой том…».
- В окне «Мастер создания простого тома» нажмите на кнопку «Далее».
- В окне «Указание размера тома» нажмите «Далее».
- В окне «Назначение буквы диска или пути» присвойте букву диска для нового раздела. По умолчанию выбирается первая свободная буква, следующая за занятой.
- В окне «Форматирования раздела» согласитесь с настройками по умолчанию.
- В поле «Метка тома» введите название, под которым данный диск будет отображаться в Проводнике и в программе установки Windows. Я выбрал метку «Windows 7», чтобы было понятно, какая система находится в данном разделе.
- В окне «Завершение мастера создания тома» нажмите на кнопку «Готово».
- В окне «Управление дисками» появился новый раздел «Windows 7».
Перед установкой второй операционной системы, запомните или запишите сколько места занимает на жестком диске размер раздела, в который нужно установить другую ОС. Это нужно, чтобы не перепутать разделы и не установить новую систему поверх другой операционной системы.
Настраиваем очередность проверки загрузочных устройств
Заходим в настройки BIOS в раздел Advanced и ищем пункт Boot Device Priority. Здесь необходимо установить первым загрузочным устройством (First Device) привод оптических дисков, а вторым – жесткий диск. Это нужно для того, чтобы при перезагрузке можно было запустить компьютер с загрузочного диска и попасть в его меню. Сохраняем конфигурацию нажатием Save & Exit в основном меню BIOS (либо клавишей F10 с последующим ответом на вопрос клавишей Y).
Если у Вас версия BIOS слегка отличается, то придётся искать нужный раздел по аналогии. Ориентируйтесь при этом на слово «Boot» («Загрузка»).
ВНИМАНИЕ. BIOS категорически НЕ предназначена для «очумелых ручек»
Поэтому не стоит там ничего трогать без четкого понимания того, что делаете! Это как раз тот случай, когда лучше семь раз подумать и один раз сломать.
Первый пункт можно пропустить, если Ваш компьютер при перезагрузке сам может читать диск, давно забытый в приводе. Это обычно можно определить, если при запуске Windows диск в дисководе сам начинает раскручиваться.
Особенности подключения жестких дисков
Если планируется использовать IDE жесткие диски, то перемычки на них должны быть установлены в положение «Master».
IDE шлейфы для подключения жестких дисков должны быть заведомо исправны (у них часты обрывы жил). Желательно шлейфы протестировать с помощью Тестера IDE шлейфов.
Иногда, при подключении заведомо исправного и заведомо отформатированного на другом ПК диска, он может не определятся на нашем ПК. В этом случае, для использования такого диска на нашем ПК, он должен быть отформатирован именно на данном ПК (желательно при помощи установщика Windows).
Для упреждения возможных глюков, операционные системы находящиеся на используемых жестких диска, должны быть (по возможности) ранее установлены именно на данном конкретном ПК (существует привязка ОС к материнской плате).
Я и Диод. yaidiod.ru.

Как установить две операционные системы на один компьютер
Рано или поздно вам может потребоваться установить на компьютер вторую (или третью) операционную систему. Для того, чтобы на вашем компьютере смогли мирно уживаться несколько операционных систем, вам необходимо знать несколько простых правил.
Я не буду в данной статье описывать процесс установки ОС
Так как неважно какой по счету устанавливается операционная система, сам процесс остается всегда одним и тем же
Вместо этого, я заострю выше внимание на важных деталях, которые необходимо знать при установке нескольких ОС на один компьютер
Для начала определитесь, а точно ли вам нужна вторая операционная система? Например, если вы хотите установить еще одну ОС только ради любопытства, или баловства (например многим интересно узнать, что же такое Linux), то в данном случае не стоит заморачиваться с полноценной установкой ОС. Для этих целей вполне подойдет Live CD (для Linux), или более универсальное средство, это использование виртуальной машины (можно установить Linux, Windows, Mac OS X, и другие ОС ).
Если же ваше решение об установке еще одной ОС имеет под собой веские основания, то вам нужно решить следующие вопросы:
Куда ставить ОС?
В идеале, для каждой операционной системы, нужен отдельный жесткий диск. На практике же это выполнить достаточно проблематично (ведь HDD стоят денег, и немалых). Есть другой вариант, более рациональный, это использование одного жесткого диска, разбитого на разделы.
Хорошо, если вы в свое время разбили диск на несколько разделов. Но как обычно это бывает, свободного раздела у вас нету. В этом случае, вам надо создать новый раздел, это можно сделать средствами Windows:
1) Нажмите “Win” + “R”, напишите “diskmgmt.msc”, и нажмите Ok.
2) Выберите раздел (желательно не системный), от которого вы планируете “отобрать” часть свободного пространства, для создания нового раздела. Кликните по этому разделу правой кнопкой мыши, и выберете пункт “Сжать том…”.
Затем введите размер сжимаемого пространства, и нажмите кнопку “Сжать”.
3) После проделанной операции, у вас появится не распределенное пространство, которое можно использовать для установки новой операционной системы.
Последовательность установки
Это довольно важный момент, на котором многие “спотыкаются”. Дело в том, что установка операционных систем должна идти в определенной последовательности. Допустим вы хотите установить на один компьютер три ОС: XP, Семерку и Linux. В этом случае последовательность будет следующей:
- Первой ставится XP.
- Второй устанавливается Windows 7.
- Затем устанавливается Linux.
Это связанно с тем, что каждая ОС устанавливает свой загрузчик. Если вы поставите сначала Семерку, а затем XP, или сначала Linux, а затем Windows, вы потеряете доступ к ранее установленным системам.
Запомнить последовательность установки довольно просто, Windows устанавливается по дате выхода, сначала старая версия (95, XP), а затем новая версия (Windows 7, 8, и так далее). Linux же всегда устанавливается после Windows.
Таким образом, при наличии нужного количества свободных разделов, и правильной последовательности установки, у вас не возникнут проблемы при установки нескольких ОС на один компьютер.
В заключении хотелось бы сказать про безопасность. Самым ответственным моментом при установке ОС, на мой взгляд является подготовка жесткого диска. Начинающему пользователю, при отсутствии опыта, легко совершить ошибку наподобие: “случайно установил не на тот раздел”. Так что будьте предельно внимательны при установке, и своевременно позаботьтесь о резервной копии важных для вас файлов.
Установка двух операционных систем на один винчестер
Итак, у нас есть пустой жёсткий диск или диск, с первым, достаточным объёмом свободного дискового пространства, разделом.
Есть дистрибутивы Windows Xp и Windows 7.
Установить две Windows на один компьютер можно двумя способами:
Первый способ — предпочтительный (устанавливаются две операционные системы, Windows 7 устанавливается после установки XP).Сначала устанавливаем Xp на компьютер.
Порядок действий:
- Выбираем в bios загрузочным устройством cd-rom.Вставляем диск с дистрибутивом XP в привод. Начнётся загрузка программы инсталляции. Операционная система загрузится с установочного диска до момента выбора раздела форматирования и дальнейшей установки.
установки двух операционных систем на один винчестер
В нашем случае имеем два раздела — первый и второй полностью отформатированы и готовы к установке. Для Xp-ишки желательно подготовить раздел размером более 25 гигабайт. Для Windows seven более 35 гигабайт.
В первый раздел устанавливаем XP — процедура стандартная.Затем сразу же устанавливаем Windows 7, но раздел при установке указываем второй.Таким образом, устанавливаются две системы на один жёсткий диск. Выбор системы Xp или 7 будет осуществляться в самом начале загрузки.
В последующем, если необходимо изменить время ожидания в меню bootloaderа при загрузки системы, и саму систему по умолчанию, необходимо загрузиться в Windows 7.Далее правой кнопкой мыши по «Мой компьютер»- Свойства — открывается панель управления: домашняя страница.
Далее следуем — Дополнительные параметры системы — Свойства системы — Дополнительно — Загрузка и восстановление — Параметры. Здесь меняем систему по умолчанию и тайм-аут, модифицируя опцию «Отображать список операционных систем» – выбираем нужное время — я устанавливал значение равное 5 секундам.
установили две системы Windows на один компьютер без дополнительных программ
Второй способ — более трудоёмкий, когда OS Windows 7 уже установлена на компьютер. Нам необходимо на тот же диск. При этом должны работать обе системы.
Начало стандартное: есть уже установленная Windows 7. Готовим раздел для Windows XP размером не менее 15 Gb. Это можно сделать либо в процессе установки, если жёсткий диск без информации, или если информация есть — то специальной программой для создания и редактирования разделов — Acronis DiskDirector.
После этого устанавливаем на созданный раздел Windows XP — всё стандартно.После того, как мы установим XP, на нашем компьютере перестанет загружаться Windows 7- это нормально. Для того, чтобы система вновь увидела загрузчик «Семёрки», необходимо из XP установить программу MultiBoot .
MultiBoot — графическая (GUI) оболочка для работы с системными файлами BootSect, BcdEdit и BcdBoot, позволяющая восстановить загрузчик Windows 7, затертый при установке Windows ХР. И этой программой восстановить загрузчик Windows 7 (разобраться в программе не очень сложно). В самом начале загрузки системы имеется выбор для загрузки той или иной операционной системы.
Вот собственно и всё!Есть нюанс. В таком варианте (Windows 7 — первая, XP- вторая система) могут возникнуть определённые проблемы. Дело в том, что Windows 7 создаёт дополнительный загрузочный раздел System Reserved (Зарезервировано системой) в начале дискового пространства.
Этот раздел является особенностью операционной системы, но эта особенность может создать дополнительные трудности при работе из под Windows XP, при совместном использовании.Проблема может заключаться в том, что раздел System Reserved, размер которого не превышает 150Mb, при работе из «Семёрки» не виден, поэтому не используется ни нами, ни системой (практически).
Но как только мы установим Windows XP второй системой на один жёсткий диск, этот раздел в начале дискового пространства становится видимым диском C:, а это уже проблема.Объясню почему. Дело в том, что многие программы (драйвера и другие) будут пытаться, либо установиться по умолчанию, на диск C:, либо использовать его для хранения временных файлов в процессе установки.
А поскольку размер нашего «хромого» диска C, очень мал, мы будем постоянно получать ошибки в процессе установки. Этого можно избежать, если изначально правильно подготовить разделы на жёстком диске для установки операционной системы без скрытого раздела System Reserved, либо устанавливать XP и 7 по первому варианту, описанному выше.
Узнайте, как настроить и установить двойную загрузку с MacOS и Linux с нуля
Если у тебя есть Компьютер MacOs и вы хотите добавить еще операционная система, как Ubuntus, тогда вы сможете сделать это очень простым способом, для этого вы должны использовать программное обеспечение для виртуализации как есть «Виртуальная коробка». Он сам тебе позволит установить дополнительные ОС в другой ОС.
Таким образом, В этом случае мы собираемся шаг за шагом объяснить, как установить Linux на компьютер с OS X, для этого выполните следующие инструкции:
Первое, что нужно будет скачать программное обеспечение «VirtualBox» на вашем компьютере, после установки вы должны выбрать опцию «Новый».
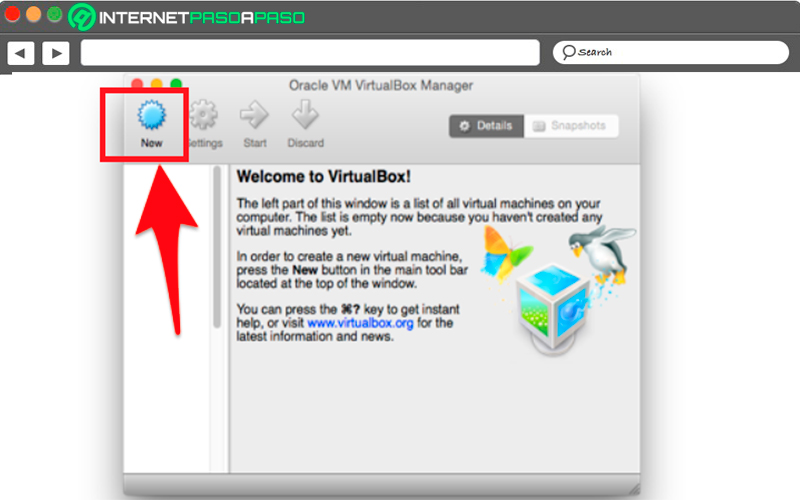
Теперь вы должны положить назовите вашу новую виртуальную машинуВы также должны убедиться, что ваша конфигурация Ubuntu 64 битПосле подтверждения нажмите на «Продолжать».
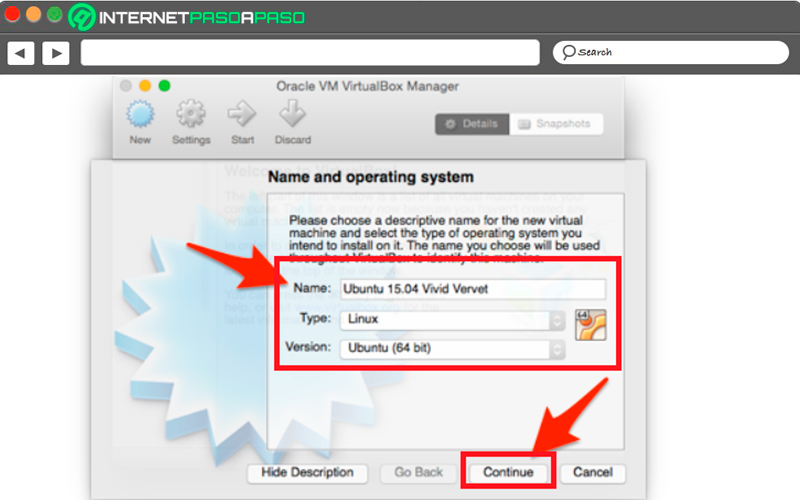
- В новом окне, которое появляется на экране, вы должны выбрать количество ОЗУ что вы хотите назначить Ubuntu вашей новой ОСКак только это будет сделано, выберите «Продолжать» продолжить процедуру.
- Когда экран, который мы показываем вам в образ Вы должны создать виртуальный жесткий диск куда ты собрался установите дистрибутив Linux.
- Здесь вы должны выбрать опцию «Образ диска VirtualBox или VDI»и нажмите «Продолжать».
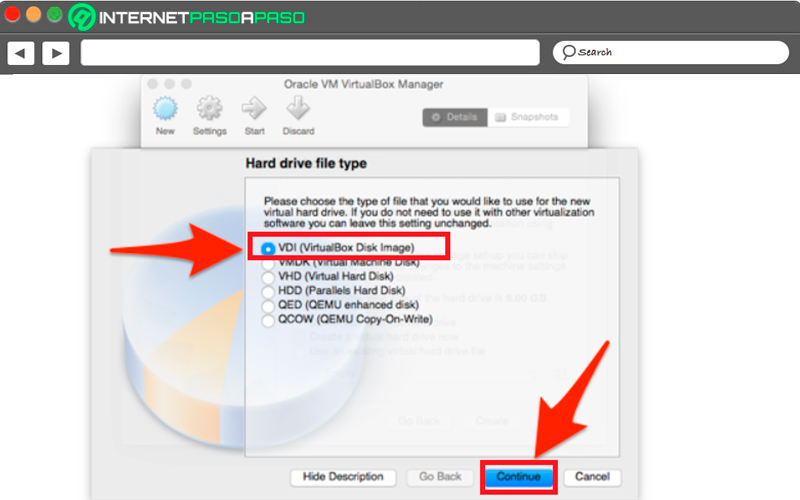
Теперь выбирай «Динамическое распределение» и снова нажмите на «Продолжать».
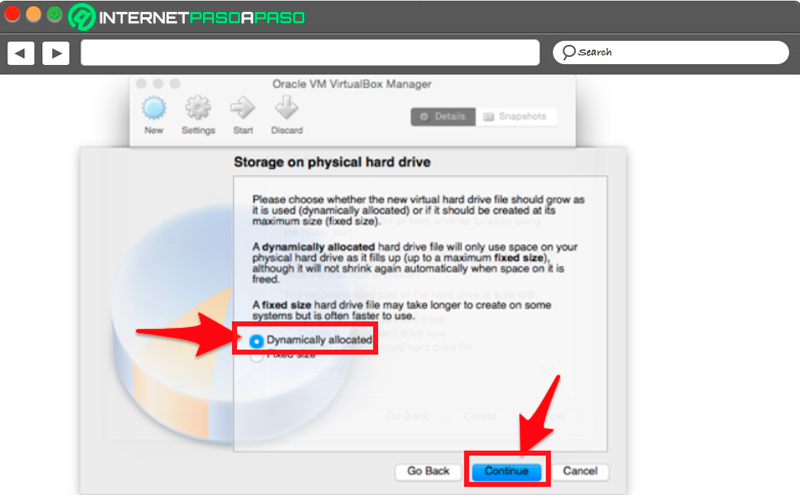
- Здесь вы должны дать имя «Образ диска VirtualBox» Если вы хотите сделать это, эта процедура не является обязательной. Теперь с ползунком, который появляется на экране, вы должны выберите объем жесткого диска, который вы хотите дать дистрибутиву LinuxИмейте в виду, что минимальная сумма, которую вы можете выбрать, будет самой минимальное количество 8GB. Во всяком случае, при выборе варианта «Динамическое распределение» Это позаботится о выборе минимального количества в случае, если вы выберете один меньше, чем рекомендуется.
- В появившемся новом окне вы должны выбрать кнопку «Начало» или «Начало».
- Теперь вы должны выбрать значок папки так что вы можете найти правильный адрес.
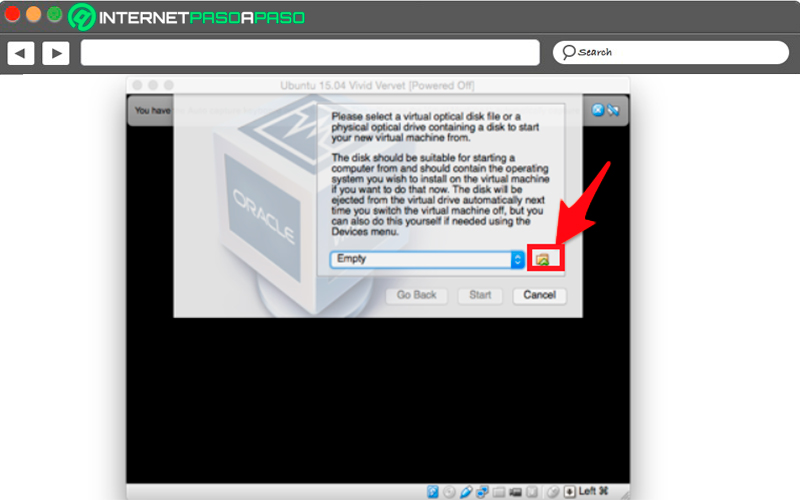
- Здесь вы должны выбрать файл ISO а затем нажмите на кнопку «Открыто».
- Затем нажмите на «Начало».
- Здесь вы получите различные сообщения на экранах, к каждому из которых вы должны закрыть его, нажав на «ИКС».
- Теперь вы должны нажать на «Установить Ubuntu».
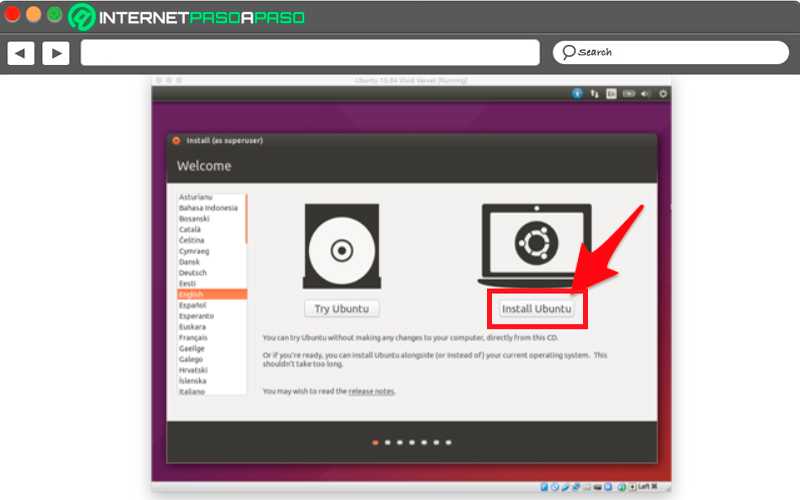
- Вот Ubuntu собираюсь запустить тест, чтобы убедиться, что ваш компьютер способен запустить эту версию правильно, После завершения теста вы должны поставить галочку «Скачать обновления» а затем выберите «Продолжать».
- В следующем окне выберите вариант Msgstr «Стереть диск и установить Ubuntu».
- Откроется новое окно, где вы должны выбрать кнопку «Продолжать».
- При появлении запроса вы должны ввести часовой пояс вашей страны.
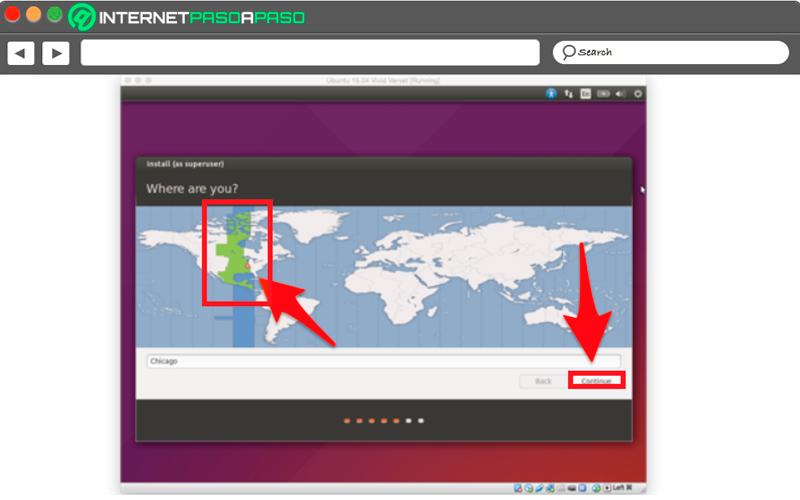
- После того, как вы выбрали язык и клавиатура что вы хотите, нажмите на «Продолжать» продолжить процедуру.
- Заполните форму, которая появляется на экране со всей информацией, которую они запрашивают там.
- На этом этапе вы будете платить система Linux что может занять некоторое время.
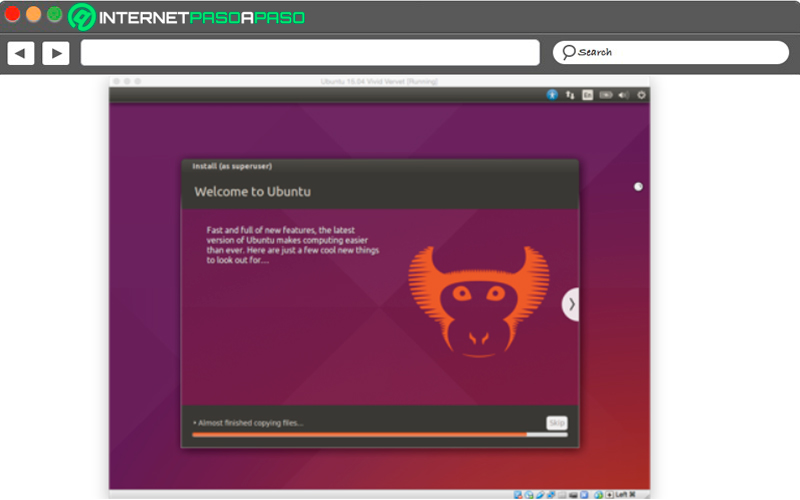
- Как только это будет завершено, появится установка завершена, Здесь вы должны выбрать вариант «Перезагрузить сейчас» для внесения изменений в систему.
- Когда система перезагрузитсяUbuntu Он попросит вас указать некоторые данные, которые вы должны ввести.
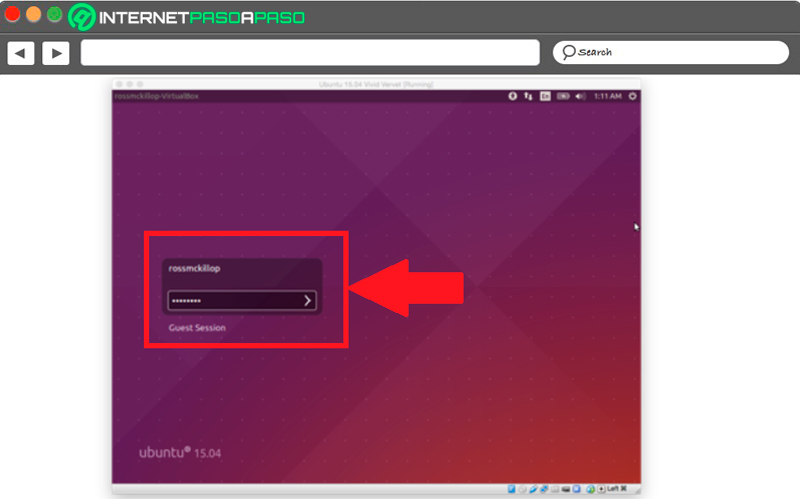
После того, как вы вошли соответствующие данные, вы встретитесь ОС Linux
Важно, чтобы вы встретились интернет-соединение Так что вы можете полностью протестировать систему, Таким образом, вы можете начать наслаждаться обоими Linux как Mac с того же компьютера
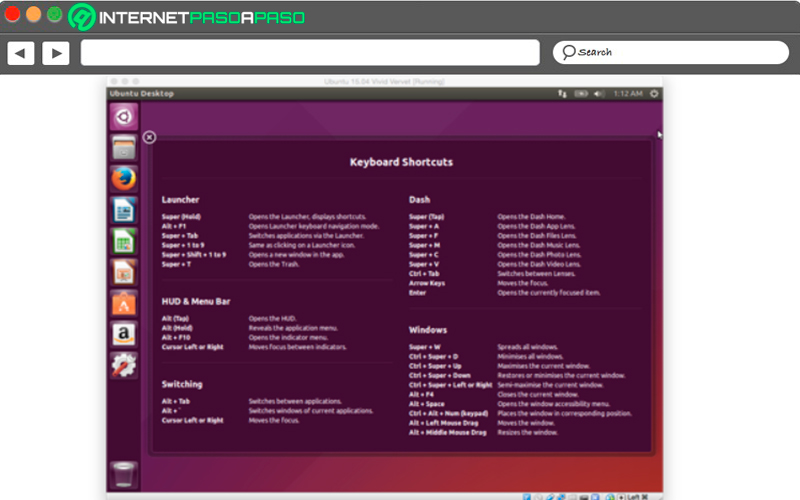
Особенности использования 2 систем
Чтобы расширить возможности своего компьютера пользователи устанавливают сразу несколько операционных систем от разных производителей. Необходимо загружать их на разные виртуальные или физические диски. Процессы имеют свои особенности.
На заметку!
Стоит учитывать, что Windows адекватно работает совместно с аналогичной оболочной другой версии. При необходимости инсталляции Linux первоначально устанавливают ее, а уже затем загружают Виндовс.
Не менее важно проводить установки в определенной очередности. Сначала занимаются загрузкой более старой, а уже затем последней версии
Создание раздела для установки Windows 10
На компьютере нужно найти место для новой операционной системы. Для этого подойдет другой жесткий диск, если на ПК имеется несколько дисков. Можно использовать существующий несистемный раздел жесткого диска. Распространен вариант, когда на HDD есть только один системный раздел.
Рассмотрим последний случай. Нам нужно создать раздел на жестком диске для установки Windows 10 второй системой. Для этого, понадобится войти в оснастку «Управление дисками».
Начиная с версии Windows 10 1903, Майкрософт ужесточила системные требования к размеру диска. Для нормальной работы и выполнения обновлений, на диске, предназначенном для «десятки», должно быть минимум 32 ГБ пространства.
Если на вашем компьютере имеется раздел, куда вы можете установить вторую операционную систему, создавать новый раздел не нужно. Позаботьтесь о копировании важных данных, находящихся на диске (разделе), на который будет установлена Windows 10, чтобы не потерять информацию. В процессе установки системы все данные на этом разделе будут уничтожены.
Если на ПК нет раздела для установки второй ОС, выполните следующие действия:
- Нажмите на клавиши «Win» + «R».
- В диалоговом окне «Выполнить» введите команду: «diskmgmt.msc» (без кавычек), нажмите на клавишу «Enter».
В окне «Управления дисками» отображаются диски компьютера.
- Выделите системный диск «C:», в контекстном меню нажмите на пункт «Сжать том…».
- В открывшемся окне нужно выбрать размер сжимаемого пространства. Введите необходимый размер для создаваемого раздела, нажмите на кнопку «Сжать».
На создаваемом диске должно быть достаточно места для файлов ОС, программ и других данных
На этом примере, для Windows 10 я выбрал все доступное для сжатия пространство, принимая во внимание общий размер локального диска «C:». На вашем ПК будут совсем другие соотношения
- После применения настройки, в окне оснастки «Управление дисками» появится нераспределенное пространство.
Нам потребуется создать новый том (раздел диска) из этого пространства.
- Щелкните правой кнопкой мыши по нераспределенному пространству диска.
- В открывшемся контекстном меню нажмите на «Создать простой том…».
- На компьютере запустится Мастер создания простых томов. В окне «Указание размера тома» нажмите на кнопку «Далее».
- В окне «Назначение буквы диска или пути» необходимо выбрать букву для нового раздела. Операционная система предлагает первую свободную букву алфавита. Если хотите, можете выбрать другую букву для создаваемого диска (раздела).
- В окне «Форматирование раздела», в параметре «Метка тома» я рекомендую набрать «Windows 10». В этом случае, во время установки операционной системы, вам не нужно будет гадать, на какой раздел следует установить «десятку».
- Откроется окно «Завершение мастера создания простого тома», в котором потребуется нажать на кнопку «Готово».
На жестком диске компьютера появился новый раздел «Windows 10», куда мы установим вторую операционную систему.





























![Как установить пароль на компьютер windows – полный гайд [2023]](http://maminmagazinchik.ru/wp-content/uploads/d/d/5/dd595c3b0d3a81ccf1240a2a4a780c59.png)

