FXSound
Приложение FXSound – это два инструмента в одном. Есть эквалайзер (и связанные с ним эффекты) и функция обработки звука в реальном времени.
Во-первых, давайте посмотрим на эквалайзер. Он поставляется с 10 полосами, которые идут от 110 Гц до 15 КГц. Есть также настраиваемые ползунки для точности (чтобы уменьшить приглушенный звук в сжатом аудио), окружения (чтобы добавить дополнительную глубину стерео), объемного звука, динамического усиления (для увеличения громкости с увеличением динамического диапазона) и усиления низких частот. Предустановленные профили включают Rap, Alternative Rock, Dialog Boost, Country, Techno и многие другие.
Обработка в реальном времени превосходна, когда вы слушаете аудио в Интернете. Интернет-звук только 16-битный, но FXSound использует 32-битный процессор. Процессор автоматически настраивает точность, окружение и объемный звук в звуке, а затем изменяет его на 16-битный. Это позволяет приложению значительно улучшить теоретические ограничения 16-битного вывода в Интернете.
FXSound предлагает семидневную бесплатную пробную версию. Полное приложение стоит разовый платеж в размере $ 49,99.
Скачать: FX Sound ($ 39,99, бесплатная пробная версия доступна)
№7. SRS Audio Sandbox
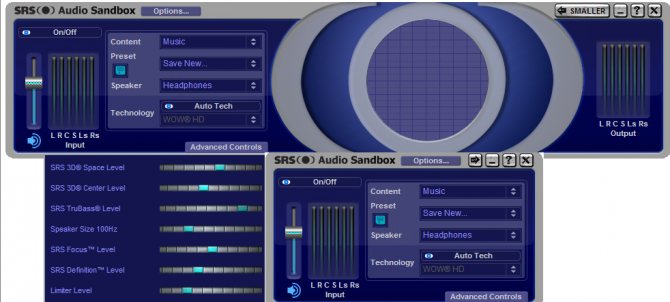
№7. SRS Audio Sandbox Многофункциональная утилита для улучшения качества звука. Включает в себя различные эффекты и VST плагины. Есть и продвинутый графический эквалайзер. Но главный упор делается на различные эффекты (кристаллизация, усиление НЧ, объем и так далее).
Программа отлично справляется с эмуляцией объемного звука и подходит для просмотра фильмов с качественным звуковым сопровождением. Интерфейс у утилиты хоть и перегружен мелкими деталями, но интуитивно понятен.
Русского языка нет. А еще программа не бесплатна. За полную версию придется заплатить кругленькую сумму. Но она того стоит. Есть и не очень веселая новость: разработка утилиты прекращена. Придется довольствоваться старыми версиями.
ПЛЮСЫ:
- Богатый набор функций
- Огромное количество эффектов
- Много «улучшайзеров» звука
- Есть графический эквалайзер
- Интуитивно понятный интерфейс
- Огромное количество модулей
- Идеально подходит для просмотра фильмов
- Работает очень быстро
- Не требует много системных ресурсов
МИНУСЫ:
- Программа платная
- Нет поддержки плагинов VST
- Разработка утилиты прекращена
Viper4Windows
Программа Viper4Windows — это эквалайзер с открытым исходным кодом для ПК. Он предоставляет различные звуковые эффекты для операционной системы. Этот эквалайзер предлагает множество функций, таких как объемный звук, реверберация, компрессор и т. д. Вы также найдете в нем различные пресеты, такие как Super Bass, Rock Music, Jazz Music, Blues Style и многие другие. Это одна из самых популярных программ для изменения звука в среде Windows.
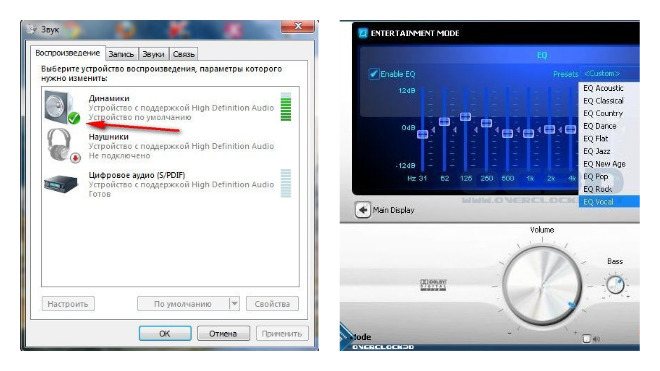
Чтобы изменить настройки эквалайзера нужно выполнить следующие действия:
- Активировать программу, нажав на выключатель в левой панели основного экрана приложения.
- Нажать кнопку «Эквалайзер», чтобы появилась вкладка с ползунками для настройки 18 частот. Можно настроить диапазоны в соответствии со своими предпочтениями. Нажать «OK», чтобы сохранить настройки.
- Можно использовать пресеты. Для этого достаточно выбрать любую готовую настройку эквалайзера и нажать «OK».
После того, как конфигурация будет настроена, программа автоматически перенаправит пользователя на главный экран. После заметны изменения в звуках системы. Настроенные параметры разрешается сохранить, чтобы в дальнейшем можно было активировать их в любой момент. На вкладке настроек расположены такие параметры, как установка задержки, панорама, виртуализация и т. д. Ниже приведены другие важные функции этого бесплатного эквалайзера для Windows:
- Опция «Окружение» служит для настройки звуковых эффектов под окружающие условия. Здесь можно выбрать опции «Маленькая комната», «Средняя комната», «Большая комната», «Самая большая комната» и т. д.
- Эффект ViperXBass позволяет значительно усилить низкие частоты. Благодаря этой опции можно отрегулировать баланс между низкими и высокими частотами.
- Эффект ViperXClarity управляет подавлением шума. Здесь пользователю доступны варианты Natural, Ozone+, X-Hifi и панель регулировки искажения, которое измеряется в децибелах.
- Реверберация предлагает различные эффекты, среди которых есть «Размер комнаты», «Демпфирование», «Плотность», «Предварительная задержка» и т. д.
- Если пользователь хочет, чтобы звук системы был питченый, он может воспользоваться компрессором. При этом нужно иметь в виду, что компрессия может создать звуковые искажения.
Все перечисленные функции настраиваются отдельно для 3 различных режимов: «Музыка», «Видео» и «Фристайл». Это программное обеспечение можно считать одним из лучших бесплатных эквалайзеров, когда-либо созданных.
№2. Viper4Windows
№2. Viper4Windows
Еще один неплохой многофункциональный эквалайзер для операционной системы Windows 10. Программа обладает поддержкой некоторых фильтров и эффектов (усиление низких частот, кристаллизация и так далее). Интерфейс крайне прост и понятен.
Помимо продвинутого параметрического эквалайзера есть еще процессор пост-обработки, опции настройки объемного звука, возможность добавления эха и реверба. Очень полезные эффекты для тех, кто точно знает, зачем они нужны.
Утилита совершенно бесплатная. Скачать ее запросто можно на официальном сайте разработчика. А вот русского языка в интерфейсе нет (и вряд ли появится). Так что придется подтянуть знание английского. Хотя и без этого можно прекрасно обойтись.
ПЛЮСЫ:
- Программа совершенно бесплатна
- Есть простой и понятный интерфейс
- Имеются опции настройки объемного звука
- Можно применить некоторые эффекты
- Настроить эквалайзер очень легко
- При использовании качество звука заметно улучшается
- Есть специальные режимы для просмотра фильмов
- Есть опция усиления басов
МИНУСЫ:
- Нет поддержки плагинов
- Нет русского языка
Программы для бэкапа: сохраняем данные правильно | ТОП-15 Лучших для Windows + Android
Декоративный NeonVisual
Программа «NeonVisual» относится к особому разряду украшений рабочего стола, выполняющих две задачи одновременно: великолепная визуализация проигрываемой мелодии и отображение ее тембра на каждой выделенной частоте. NeonVisual не является полноценным инструментом, но может использоваться как дополнение к описанным выше вариантам.
Для запуска ПО на своем компьютере делаем следующие действия:
Скачиваем установочный файл с сайта https://sounevis.ru или на официальной группе Вконтакте https://vk.com/sounevis.
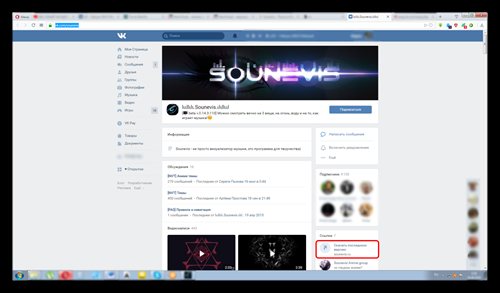
Устанавливаем и запускаем программу.
Главное окно делится на две части. В поле «Визуализации» можно выбрать понравившуюся тему. В «Модули» имеются готовая панель управления плеером, часы и редактируемая консоль, к которой можно привязать любые действия на ПК, включая управление эквалайзером.
После добавления и настройки отдельные элементы выглядят так:
При грамотном оформлении рабочий стол смотрится шедеврально:

Преимущества
- NeonVisual является отличным визуализатором эквалайзера с возможностью комбинировать и настраивать интерактивные элементы без ограничений.
- При должных навыках в использовании программы можно привязать кнопки управления плеером к редактируемой консоли. Другими словами – вы сможете управлять проигрывателем прямо в NeonVisual.
- Бесплатное русскоязычное ПО совместимо с Windows 7 и 10.
PC Equalizer
PC Equalizer — программа-эквалайзер, с помощью которой можно регулировать звук на компьютере. В утилите есть возможность создания персональных эффектов, доступна готовая библиотека пресетов и возможность управления правым и левым каналом воспроизведения по-отдельности.
Утилита работает на операционной системе Windows (32/64 бит), переведена на русский язык и распространяется на бесплатной основе.
Для регулировки звука в приложении используется 10-полосный эквалайзер. Диапазон уровней — от 15 до -15 дБ. Эквалайзер дает возможность регулировать высокие и низкие частоты, можно усилить звук.
Справа от эквалайзера находится ползунок «Preamp». Он используется для настройки предусилителя сигнала. Ползунок «BW Oct» позволяет настроить пропускную способность аудиосигнала в октавах.
В строке «Preset» расположен список готовых шаблонов для настройки эквалайзера. Все доступные варианты разделены по музыкальным направлениям. Пользователи могут сохранить персональные настройки и добавить шаблон в список пресетов.
В правой части интерфейса находится функция «Enable». Она позволяет отключать и включать эквалайзер. Пользователи могут включить режим обработки звука (Process) и задержку (Delay). Установить задержку можно в пределах от 0,1 до 5 000 мc.
Преимущества PC Equalizer:
- возможность пользоваться эквалайзером бесплатно;
- встроенная библиотека готовых пресетов;
- инструмент для настройки задержки;
- регулировка предусилителя аудиосигнала.
- отсутствует русский язык интерфейса:
- нельзя задать количество полос эквалайзера вручную.
Hear — программа, с помощью которой пользователи могут улучшить качество звука на компьютере. В софте есть встроенный эквалайзер, возможность настройки звука в отдельных приложениях и функция установки параметров объемного звука. Также можно использовать готовые пресеты для настройки аудио.
Утилита работает на всех актуальных версиях Windows (32/64 бит) и имеет интерфейс на английском языке. Программа условно-бесплатная, полная версия стоит 20 долларов.
Чтобы начать работу с эквалайзером, нужно перейти в раздел «EQ» в главном окне утилиты. На выбор доступно несколько вариантов эквалайзера: 10, 16, 32, 48 и 96-полосный. Функция «Set» дает возможность пользователям установить любое количество полос.
Диапазон уровней колеблется от +20 до -20 дБ. В нижней части интерфейса расположен инструмент «Preamp (dB)», который позволяет регулировать предусилитель аудиосигнала в децибелах.
В строке «Display As» пользователи могут выбрать формат отображения эквалайзера:
- Curve — в виде кривой линий;
- Sliders — в формате классических ползунков.
Функция «Reset» используется для сброса всех пользовательских параметров.
- удобный интерфейс;
- возможность установки любого количества полос для эквалайзера;
- встроенный инструмент для регулировки предусилителя сигнала;
- несколько вариантов отображения эквалайзера;
- регулировка параметров объемного звука;
- возможность регулирования уровня громкости в отдельных приложениях.
- нет встроенных пресетов для настройки эквалайзера;
- отсутствует официальная поддержка русского языка.
Настройка стандартного эквалайзера Windows 10
Каждая операционная система предлагает встроенный эквалайзер. Чтобы найти и запустить его в Windows 10, нужно нажать правой клавишей мышки на значок «Динамики», который располагается в правом нижнем углу панели задач рядом с показателями даты и времени.
Откроем параметры звука
После этого откроется небольшое меню, где следует выбрать пункт «Открыть параметры звука».
Жмем на Свойства
Это действие открывает полноэкранное окно, в котором, как на скриншоте, нужно нажать строку «Свойства устройства».
За этим действием открываем второе окно «Свойства: Динамики», где необходимо выбрать третью вкладку под названием «Улучшения».
Здесь может быть несколько звуковых эффектов в зависимости от обновления и конфигурации:
- окружение (настройка в зависимости от окружающей обстановки);
- подавление голоса (максимально убирает голос исполнителя музыкальной композиции, создает благоприятные условия для записи собственного голоса);
- изменение высоты тона;
- смена тона;
- объемный звук;
- тонокомпенсация (снижает диапазон звуковых колебаний);
- эквалайзер.
Галочку на эквалайзере
Проверим, стоит ли галочка на подпункте «Эквалайзер», и ставим ее в случае отсутствия. Готово! Можно приступать к настройке.
Делать индивидуальную настройку эквалайзера умеют далеко не все: это хоть и эффективно, но долго и сложно. Разработчики создали возможность выбора стандартных настроек жанра, например: поп, рок, бас, вокал, классика. Чтобы их выбрать, можно нажать пункт «Настройка» внизу окна и выбрать желаемый эффект.
Окно регулировки
Если все-таки требуется индивидуальная настройка – стоит перейти на графический эквалайзер, найти который можно, если нажать троеточие возле поля настроек.
В случае возникновения проблем проверяем факт установки и обновления аудиодрайверов. Для этого следуем простой схеме:
- нажимаем клавиши Windows + Х (или жмем правой клавишей мышки на значок «Пуск»);
- выбираем пункт «Диспетчер устройств»;
- находим и нажимаем на стрелочку, с целью развернуть список «Звук, видео и игровые контроллеры» или «Звуковые, игровые и видеоустройства»;
- правой клавишей нажимаем на название устройства и выбираем пункт «Обновить драйвер»;
- должно появиться окно в том виде, как на картинке ниже;
- нажимаем на «Автоматический поиск обновленных драйверов» и ожидаем окончания обновления. Готово!
Ищем драйвера
После успешного обновления систему следует перезагрузить.
Лучшие программы для усиления звука
Наконец, сделать звучание громче позволяют усилители звука для ноутбука – специальные программы, позволяющие корректировать настройки аудио на системном уровне.
Equalizer APO
Этот продвинутый параметрический эквалайзер работает на уровне операционной системы, позволяя настраивать звук во всех приложениях, в том числе системных. В процессе установки программа попросит указать устройство, с которым будет работать, выбираем динамики. После установки приложения нужно будет перезагрузить компьютер. Настройка параметров звука осуществляется путем перетаскивания точек кривой эквалайзера, подходящего результата добиваемся экспериментально.
Все изменения становятся очевидны в режиме реального времени, настройки сохраняются автоматически, имеется функция сброса параметров к значениям по умолчанию (кнопка «Reset response»). Использование Equalizer APO – отличный способ увеличить громкость на ноутбуке, если уже максимум, кроме того, с помощью этой программы можно очень гибко настраивать тон и модуляцию звука.
Sound Booster
Программа для усиления звука на ноутбуке для тех, кто не желает заморачиваться с ручными настройками эквалайзеров. Позволяет увеличивать громкость звука до 500% в большинстве программ, включая медиаплееры, мессенджеры, браузеры и т.д., отличается простотой использования и удобством управления. В Sound Booster имеется собственная панелька управления громкостью, вызываемая кликом по иконке программы в системном трее. Перетаскивая ползунок на этой панели, можно на несколько порядков увеличить звук на ноутбуке, даже если громкость вроде бы на максимуме по показателям Windows.
Всего доступно несколько режимов работы, если не подходит один, ничто не мешает переключиться на другой. Немаловажным достоинством приложения является наличие встроенных фильтров, благодаря которым нет грубого искажения звука, как это нередко имеет место в подобных, но не очень качественных программах. К сожалению, Sound Booster платный продукт, в пробном режиме работает 14 дней.
ViPER4Windows
Похожая на Equalizer APO программа, но обладающая еще большим количеством настроек. Позволяет изменять параметры звука на уровне ОС, поддерживает добавление различных эффектов, компрессию, цифровую реверберацию, создание объемного звучания и так далее. Увеличение громкости в ViPER4Windows достигается путем настройки эквалайзера, опять же экспериментально. В процессе установки программа попросит указать устройства, с которыми ей предстоит работать, по завершении настройки потребуется перезагрузка компьютера.
Заключение
Ну вот, теперь вы знаете, как увеличить громкость на ноутбуке с Windows 7/10. Дополнительно есть смысл установить пакет кодеков K-Lite Codec Pack, он хоть и не имеет настроек, в целом может улучшить качество звучания аудио в разных программах
Что касается таких инструментов как Equalizer APO или Sound Booster, имейте ввиду, что пользоваться ими нужно с некоторой долей осторожности. Выжимая максимум громкости, вы вынуждаете динамики работать на пределе возможностей, что не самым лучшим образом сказывается на их физическом состоянии
Почему не стандартный эквалайзер Виндовс
Как вы поняли, мы решили не использовать тот эквалайзер, который есть в Windows 10.
Такое решение было принято по нескольким причинам.
Первая из них заключается в том, что далеко не всегда можно найти эту программу.
Скажем так, насколько просто и легко у вас все получиться, зависит прежде всего от вашего железа. Насколько актуальны ваши спецификации? А именно, важны драйвера для звуковой карты. Совместимы ли они с новенькой Windows 10? Если да, то вам повезло! Вы сможете отыскать эквалайзер в меню «Пуск».
Если же драйвера устаревшие, придется немного ковыряться. Но, все равно, расстраиваться не стоит, ведь и эта проблема вполне решаема. Драйвера можно обновить.
Рассмотрим сначала простой путь — когда аудио-драйвера совместимы с новенькой Виндой 10-кой.
Вот что нужно сделать:
- выбираем режим просмотра «Мелкие значки»;
- открываем меню «Пуск» на «Панели управления»;
- отыскиваем вкладку «Звук»;
- выбираем пункт «Диспетчер Realtek HD»;
Рис. 6. Пункт «Диспетчер Realtek HD»
выпадет новое окошко, в котором нужно выбрать вкладку «Звуковые эффекты», там и находятся различные звуковые режимы.
Рис. 7. Надпись «Звуковой эффект»
Да, все не так близко и доступно, как на предыдущих системах, это факт.
Тем не менее, найти эквалайзер не сложно и это займет секунды, если знать, где и что искать.
Теперь нужно просто выбрать подходящий режим. Тут все зависит от ваших привычек и вкусов и от того, какую музыку вы любите.
Лучше всего настраивать звучание прямо при воспроизведении. Вот, как выглядит интерфейс эквалайзера.
Рис. 8. Интерфейс эквалайзера в Виндовс 10
Но, это если у вас все совместимо. Если ваши драйвера устарели для новой операционной системы, то нужного пункта в меню не окажется. Что делать в таком случае?
Как говорилось выше, следует обновить драйвера аудиокарты.
Делается это так:
- щелкните правой кнопкой мышки по команде «Пуск»;
- в контекстном меню кликните пункт «Диспетчер устройств»
- можно вместо этого воспользоваться комбинацией горячих клавиш «Win+R»;
- нужно набрать команду «devmgmt.msc» в командной строке;
Рис. 9. Команда «devmgmt.msc» в командной строке
в окне диспетчера найдите пункт «Звуковые, игровые и видеоустройства», подпункт «Устройство с поддержкой High Definition Audio» и кликните эту команду правой кнопкой мышки;
Рис. 10. Подпункт «Устройство с поддержкой High Definition Audio»
- в контекстом меню щелкните команду «Обновить драйвер»;
- в следующем меню выберите «Автоматический поиск обновленных драйверов».
Рис. 11. Окно обновления драйверов
После того, как обновленные драйвера установятся, нужно выполнить перезагрузку системы.
Теперь отправляйтесь в меню «Пуск» и проверьте, появился ли эквалайзер. Должен быть.
Вторая причина, почему не следует выбирать стандартный эквалайзер заключается в том, что он попросту не так функционален, как программы из нашего ТОП-5.
Набор функций, мягко говоря, скуден.
Из всего сказанного в рамках данного подзаголовка можно сделать вывод, что если вам нужно настроить звук в системе или свести музыку в DAW, лучше скачивайте дополнительную программу!
https://youtube.com/watch?v=xdOZEqwJQ0I
Шаг 1. Обновите драйвер звуковой карты
Устаревшие или поврежденные драйверы имеют ограниченные функции, поэтому они могут не обеспечить вам наилучшее качество звука или привести ваши устройства вывода звука в идеальное состояние. Если вы хотите максимально использовать возможности своих устройств (например, колонок или наушников), обновляйте их драйверы.
У вас есть 3 варианта обновления аудиодрайверов:
— Вам потребуются навыки работы с компьютером и терпение, чтобы обновить драйвер таким образом, потому что вам нужно найти именно тот драйвер в Интернете, загрузить его и установить шаг за шагом. — Это наиболее распространенный метод обновления драйвера, но иногда Windows может не предоставить вам последние (и даже необходимые) драйверы устройств.
— Это самый быстрый и простой вариант. Все это делается парой щелчков мышью — легко, даже если вы компьютерный новичок.
Вариант 1. Загрузите и установите драйверы от производителей.
Обычно драйверы звуковой карты можно получить у производителя материнской платы (например, Dell, Lenovo, HP). Для этого просто посетите его официальный веб-сайт, найдите драйверы, соответствующие вашей конкретной версии Windows (например, Windows 10, 64-разрядная версия), и загрузите драйверы вручную. Если вы используете Realtek HD Audio Driver, вы также можете загрузить драйвер с Realtek . (Однако, если вы хотите получить последнюю версию Realtek HD Audio Driver, вам все равно следует перейти на веб-сайт производителя вашей материнской платы.)
После того, как вы загрузили правильный драйвер для своей системы, дважды щелкните загруженный файл и следуйте инструкциям на экране, чтобы установить драйвер. По завершении перезагрузите компьютер, чтобы изменения вступили в силу.
Вариант 2 — Обновите драйвер через диспетчер устройств
Чтобы обновить аудиодрайвер через диспетчер устройств, выполните следующие действия:
- На клавиатуре нажмите Windows logo key и р в то же время, чтобы вызвать диалоговое окно «Выполнить». Затем введите devmgmt.msc и нажмите Хорошо .
- В окне диспетчера устройств дважды щелкните Звуковые, видео и игровые контроллеры чтобы развернуть его раскрывающийся список. Затем щелкните правой кнопкой мыши звуковую карту и выберите Обновить драйвер .
- Нажмите Автоматический поиск обновленного программного обеспечения драйвера . Затем следуйте инструкциям на экране, чтобы обновить драйвер.
- Если вы получили уведомление с надписью «Лучший драйвер для вашего устройства уже установлен», это означает, что ваш аудиодрайвер, вероятно, обновлен. Но если вы не уверены в этом, обратитесь к или же чтобы найти последнюю версию аудиодрайвера.
- Перезагрузите компьютер, чтобы изменения вступили в силу.
Вариант 3 — обновить драйвер автоматически (рекомендуется)
Некоторым людям трудно найти нужный драйвер в Интернете. И даже если вы его найдете, установка драйвера все равно займет много времени и может привести к ошибкам. Поэтому, если у вас нет времени, терпения или навыков работы с компьютером для обновления аудиодрайверов вручную, вы можете сделать это автоматически с Водитель Easy .
Driver Easy автоматически распознает вашу систему и найдет для нее подходящие драйверы. Вам не нужно точно знать, в какой системе работает ваш компьютер, вам не нужно рисковать, загружая и устанавливая неправильный драйвер, и вам не нужно беспокоиться о том, что вы ошиблись при установке. Driver Easy позаботится обо всем.
Вы можете автоматически обновлять драйверы с помощью БЕСПЛАТНОЙ или Pro версии Driver Easy. Но с версией Pro требуется всего 2 клика (и вы получаете полную поддержку и 30-дневную гарантию возврата денег):
- Скачать и установите Driver Easy.
- Запустите Driver Easy и щелкните Сканировать сейчас кнопка. Затем Driver Easy просканирует ваш компьютер и обнаружит проблемы с драйверами.
- Нажмите Обновить все для автоматической загрузки и установки правильной версии всех драйверов, которые отсутствуют или устарели в вашей системе (для этого требуется Pro версия — вам будет предложено выполнить обновление, когда вы нажмете «Обновить все»). Или, если вы просто хотите обновить драйвер звуковой карты прямо сейчас, просто нажмите кнопку Обновить рядом с ним.
Заметка: вы можете сделать это бесплатно, если хотите, но отчасти это делается вручную.
Driver Easy использует только оригинальные драйверы, предоставленные производителем оборудования. И все они проверены и сертифицированы — либо самой Microsoft, либо самой компанией. Или оба.
Pushtec EQ VST
Весьма интересный образец, у которого 6 полос и огромное количество функций.
Те, кто профессионально занимаются музыкой, будут в восторге от того, сколько интересных настроек они здесь найдут.
Звучание у Pushtec EQ VST прекрасное и, опять же, радует профессионалов.
Есть большое количество эффектов. К примеру, из обычной записи вы можете сделать такую, которая будто звучит из радио или телефона.
Для всего этого есть собственные наборы настроек.
Интересно, что за основу взяты классические эквалайзеры, но их функционал был сильно расширен разработчиками данного продукта.
Pushtec EQ VST существует уже достаточно долгое время.
Только представьте – в далеком 2006 году эта программа заняла призовое место на конкурсе KVR Developer Challenge.
И по сей день ее очень сильно ценят многие начинающие композиторы.
Хотя, конечно же, с годами популярность постепенно улетучивается и на смену приходят новые эквалайзеры, такие, как Voxengo Marvel GEQ.
Вот еще несколько особенностей Pushtec EQ VST:
- плавная работа переключателей;
- тонкая настройка ручек;
- есть функция инверсии выбранного параметра.

Рис. 1. Pushtec EQ VST
Какой выбрать эквалайзер для Windows 10
Эквалайзер для Windows 10 — это программное обеспечение, позволяющее настраивать звуковые эффекты вашего компьютера. Его используют в основном для регулировки баланса между различными звуковыми частотами. Любой звук, который воспроизводится в вашей системе, будь то медиаплеер, видеоигра или что-либо другое, может быть настроен за счет внесения изменений в параметры частот. Некоторые звуковые эквалайзеры являются бесплатными, но при этом обладают достаточным набором функций. С их помощью можно регулировать такие параметры, как усиление низких частот, объемный звук и т. д.
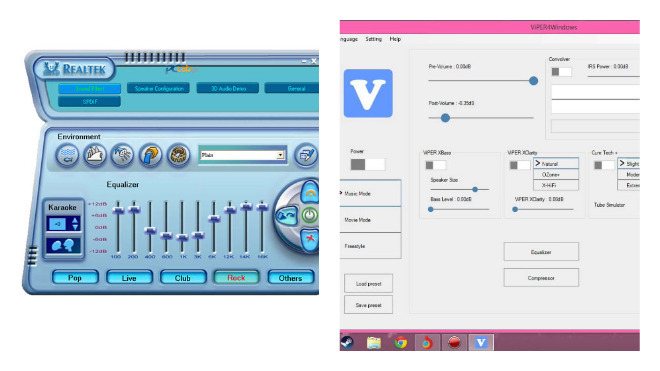
Существует лишь ограниченное количество системных эквалайзеров для Виндовс, доступных в интернете. На сегодняшний день среди бесплатных приложений этого типа можно выделить 3 лучшие программы.
Можно найти и другие эквалайзеры, которые интегрированы с медиаплеерами, но перечисленные ниже инструменты позволяют применять эффекты абсолютно для всех звуков системы. Многие пользователи считают Viper4Windows лучшим звуковым эквалайзером. Он позволяет регулировать 18 частот (от -120 до 13 дБ). Приложение также предлагает несколько уникальных звуковых эффектов, таких как ViperXBass и ViperXClarity.
Профессиональный Voxengo Marvel
От простых решений мы плавно переходим к профессиональным программам-эквалайзерам для Windows, одной из которых является «Voxengo Marvel GEQ». В его основе лежит фазово-линейный 16-полосный графический компенсатор, настраиваемый под конкретную аудиосистему и пользователя. Его можно адаптировать как для новичка, так и для меломана «со стажем».
Процесс обработки звука фильтрами занимает всего 9 миллисекунд, что исключает искажения и посторонние шумы при воспроизведении мелодии. Программа способна работать сразу с 8 входными/выходными каналами.
Для использования Voxengo Marvel GEQ на своем ПК делаем следующее:
Вот так выглядит его окно при раздельной настройке каждого канала:
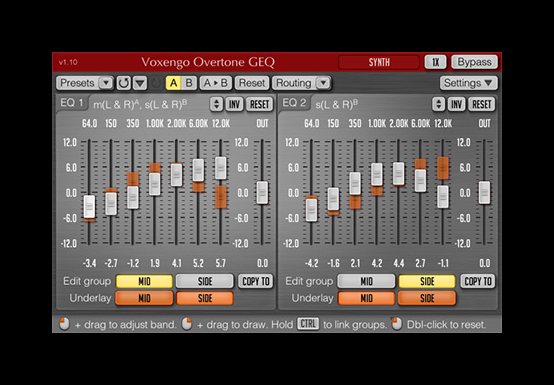
Преимущества
- Запускается на практически любом компьютере.
- Маленькие размеры не стесняют работу с другими элементами Windows.
- 16 градаций частот с регулировкой громкости ±12Дб.
- Поддержка 8 входных и выходных каналов.
- Может дополняться улучшенными скинами с графическими элементами.
- Полностью бесплатный софт.
Настраиваем эквалайзер
Эквалайзер позволяет производить корректировку амплитуды сигнала в зависимости от частоты звука, то есть регулировать тембры звучания. В качестве эквалайзера можно использовать как встроенный инструмент звуковой карты через графическую оболочку Windows, так и специальные сторонние программы. Далее мы рассмотрим оба этих способа настройки аудио.
Способ 1: Сторонние программы
Прежде всего, рассмотрим, как настроить эквалайзер на сторонних программах, предназначенных для регулировки звука в Виндовс 7. Сделаем это на примере популярного приложения Hear.
- Щелкните по значку Hear на «Панели уведомлений».
После запуска интерфейса Hear переместитесь во вторую слева вкладку под названием «EQ». Это и есть эквалайзер данной программы.
В открывшемся окне в блоке «Display As» переставьте переключатель из положения «Curve» в положение «Sliders».
После этого откроется интерфейс эквалайзера.
С помощью перетаскивания бегунков подберите оптимальный баланс звука для той мелодии, которая воспроизводится на компьютере в данный момент. При необходимости для сброса к настройкам по умолчанию используйте кнопку «Reset».
Таким образом, настройка эквалайзера в программе Hear будет завершена.
Урок: Программы для настройки звука на ПК
Способ 2: Встроенный инструмент звуковой карты
Как уже говорилось выше, настройку звука можно также произвести через встроенный эквалайзер звуковой карты компьютера.
- Щелкайте «Пуск» и переместитесь в «Панель управления».
В новом окне выберите пункт «Оборудование и звук».
Переходите в раздел «Звук».
Откроется небольшое окошко «Звук» во вкладке «Воспроизведение». Щелкните дважды левой кнопкой мышки по наименованию того элемента, который назначен устройством по умолчанию.
Откроется окно свойств звуковой карты. Его интерфейс будет зависеть от конкретного производителя. Далее следует перейти во вкладку, которая носит наименование «Enhancements» либо «Улучшения».
В открывшейся вкладке производимые действия также зависят от наименования производителя звуковой карты. Чаще всего нужно установить галочку в чекбокс «Enable Sound Equalizer» или просто «Эквалайзер». Во втором случае после этого нужно нажать кнопку «OK».
Для того чтобы перейти к регулировке эквалайзера, следует щелкнуть по кнопке «More settings» или по значку звуковой карты в трее.
Открывается окошко эквалайзера, где вы вручную можете перестроить бегунки, отвечающие за баланс звука по тому же принципу, как это делалось в программе Hear. После того как настройки завершены, щелкайте «EXIT» или «OK».
Если вы хотите сбросить все изменения к настройкам по умолчанию, то в этом случае жмите «Default».
Если вы затрудняетесь самостоятельно правильно выставить бегунки, можно воспользоваться предустановленными настройками из выпадающего списка в этом же окне.
При выборе определенного музыкального направления бегунки автоматически примут наиболее оптимальное положение по версии разработчиков.
Отрегулировать звук в Виндовс 7 можно как при помощи сторонних программ, так и применив встроенных эквалайзер звуковой карты. Более удобный для себя способ регулирования каждый пользователь может выбрать самостоятельно. Никакой принципиальной разницы между ними нет.
Опишите, что у вас не получилось.
Наши специалисты постараются ответить максимально быстро.














![7 лучших аудио / звуковых эквалайзеров для пк с windows 10 [free/paid] 2021 г. - toxl](http://maminmagazinchik.ru/wp-content/uploads/a/4/c/a4cf7a9bc52e91ca1843776ba8ea3f4f.jpeg)
















![Как установить пароль на компьютер windows – полный гайд [2023]](http://maminmagazinchik.ru/wp-content/uploads/d/d/5/dd595c3b0d3a81ccf1240a2a4a780c59.png)

