Почему не воспроизводится музыка Вконтакте на компьютере?
Если вы входите в ВК через персональный компьютер, это означает, что вы используете браузер для просмотра дополнительных сайтов и программ, обеспечивающих правильную работу с мультимедийным контентом. Как вы понимаете, проблемы могут возникнуть с каждым из этих компонентов.
Чтобы диагностировать проблему, нужно проверить все точки.
Работает ли звуковое устройство на вашем компьютере?
Если вы не можете воспроизвести музыку Вконтакте, попробуйте воспроизвести аудиофайл из любого другого места. Самый простой вариант — открыть «Мой компьютер», затем раздел «Музыка» и там находится папка «Образцы музыки». Здесь находим и открываем любой файл.
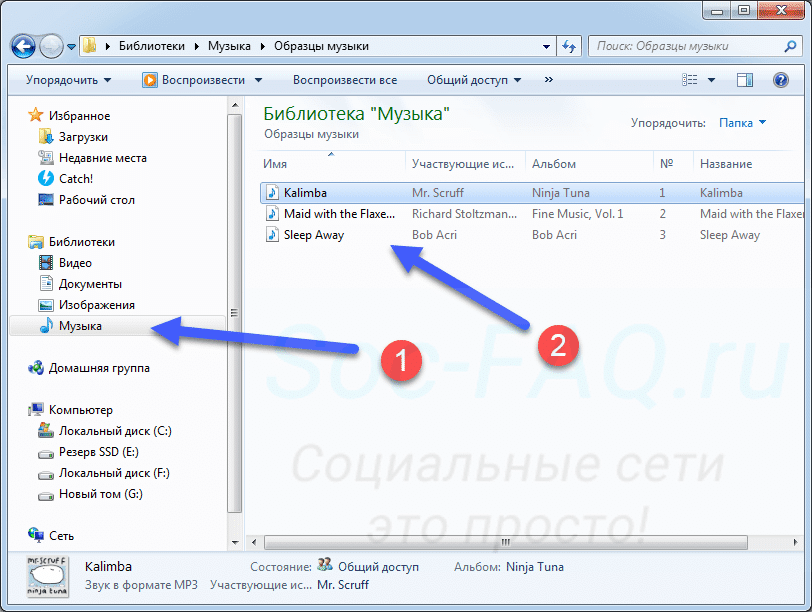 Попытка воспроизвести аудиофайл
Попытка воспроизвести аудиофайл
Если звук начал воспроизводиться в наушниках, динамиках или встроенном динамике, мы исключили проблему с ними. Противоположная ситуация, когда нет звука, сигнализирует о проблеме с устройством вывода.
Здесь нужно принять ряд профилактических мер:
- Проверяем подключение устройств, вплоть до правильной установки вилки в розетку.
- Убедитесь, что ваше аудиоустройство и его драйвер установлены правильно. В списке устройств должна отображаться звуковая карта и состояние драйвера должно быть безошибочным. Для проверки щелкните правой кнопкой мыши значок «Мой компьютер», затем щелкните «Диспетчер устройств». Вот запись «Аудио, видео и игровые устройства “.
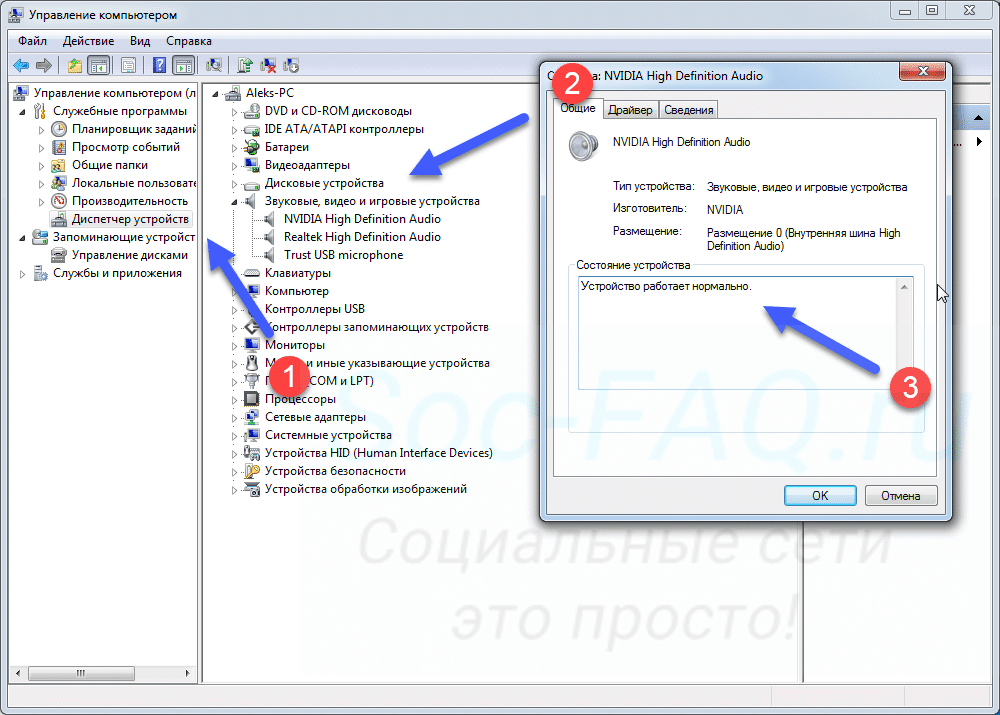 Проверить работу аудиоустройств Windows Уровень громкости должен быть больше нуля. Это тоже частая проблема — играет музыка, но мы ее не слышим из-за неправильной настройки уровня.
Проверить работу аудиоустройств Windows Уровень громкости должен быть больше нуля. Это тоже частая проблема — играет музыка, но мы ее не слышим из-за неправильной настройки уровня.
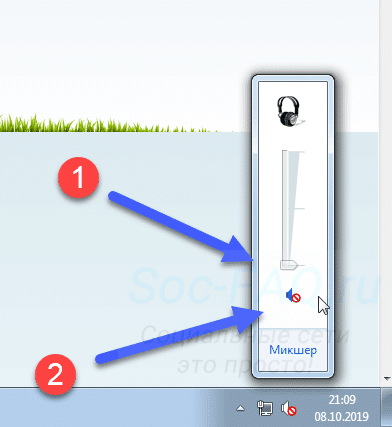 Регулятор уровня громкости
Регулятор уровня громкости
На этом этапе нам необходимо убедиться, что устройства воспроизведения звука работают исправно или определить проблему с ними. И исправь.
Если с компьютером и аудиоустройствами проблем нет, давайте проверим браузер.
Исключаем проблемы с браузером, которые могут препятствовать проигрыванию звуковых файлов
Если вы посмотрите на это, на этом этапе может быть всего 4 основных проблемы:
- Прерывание интернет-соединения.
- Устаревший кеш.
- Необходимость обновления Flash Player.
- Вирус.
Разберем каждый из пунктов.
Проблемы с подключением к сети
Эту проблему очень легко диагностировать. Просто откройте браузер и попробуйте получить доступ к гарантированно работающему сайту. Поисковая система Яндекс или Google — хороший выбор .
Вбиваем URL в браузере и пытаемся открыть. Если вы можете войти в систему, Интернет работает, и нет проблем с подключением к сети.
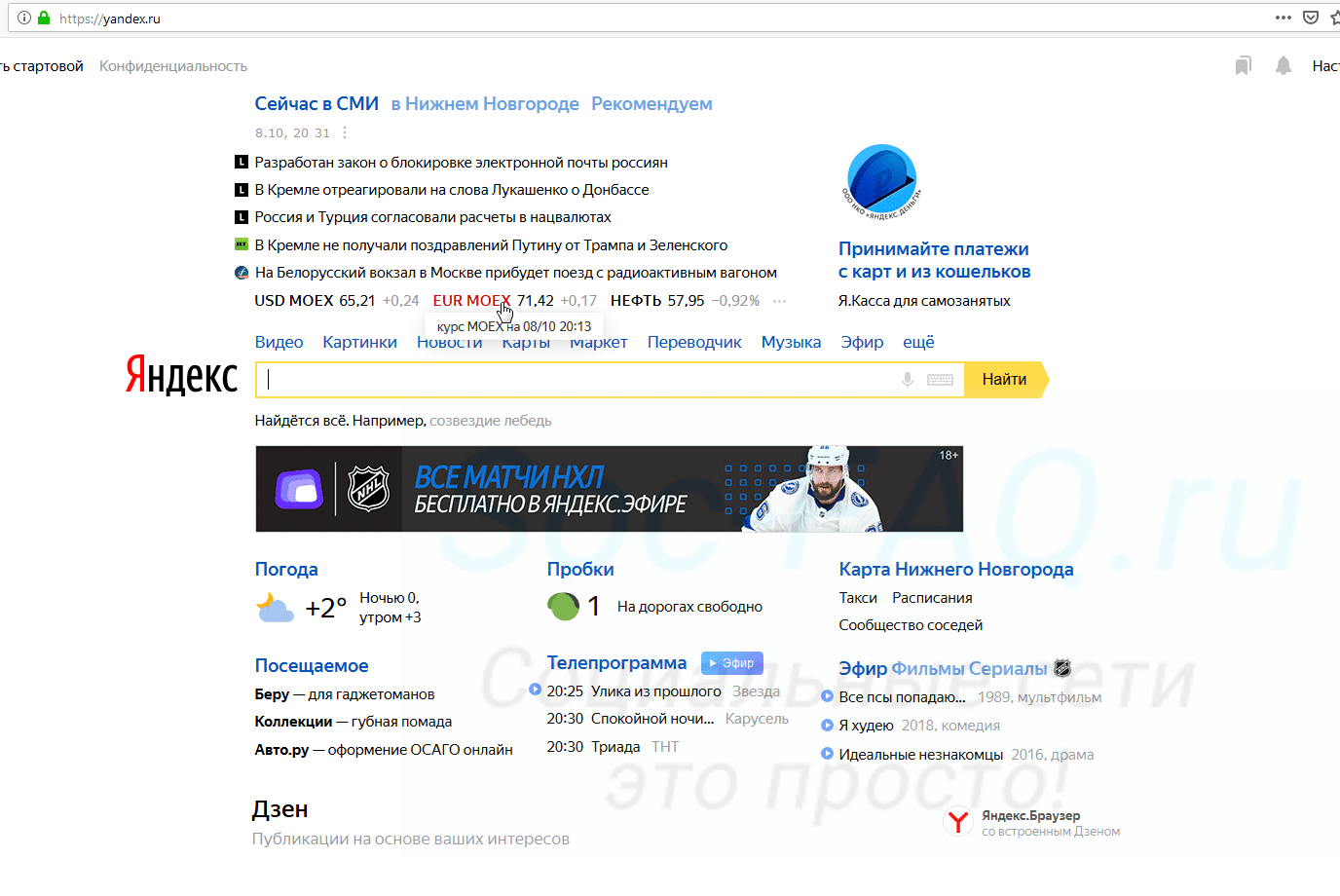 Проверяем работоспособность интернет-соединения: если сайты открываются, все нормально
Проверяем работоспособность интернет-соединения: если сайты открываются, все нормально
Противоположная ситуация свидетельствует о проблемах с подключением. Пытаемся перезагрузить роутер, проверяем настройки сети. Если не поможет, не лишним будет позвонить провайдеру, чтобы уточнить наличие проблем.
Сбрасываем кэш браузера
Очень полезная операция. Ускоряет работу программы и иногда решает проблему с воспроизведением музыкальных файлов Вконтакте.
Процесс будет проанализирован на примере браузера Mozilla Firefox. Для других это делается по аналогии.
Откройте меню в правом верхнем углу окна программы. Там выбираем пункт «Настройки». Затем вкладка «Конфиденциальность и безопасность». Здесь находим блок «Файлы cookie и данные сайта» и нажимаем кнопку «Удалить данные». Следующим шагом будет выбор того, что вы хотите удалить. И удаляем контент, нажав кнопку «Удалить “.
Не забудьте подтвердить операцию и попробовать включить музыку на своей странице ВКонтакте.
Установим новый Flash Player
Это программный продукт, который предоставляет различные функции для работы с мультимедийными данными. Он должен быть установлен всегда. И желательно иметь обновленную версию.
И нажмите там кнопку «Установить сейчас “.
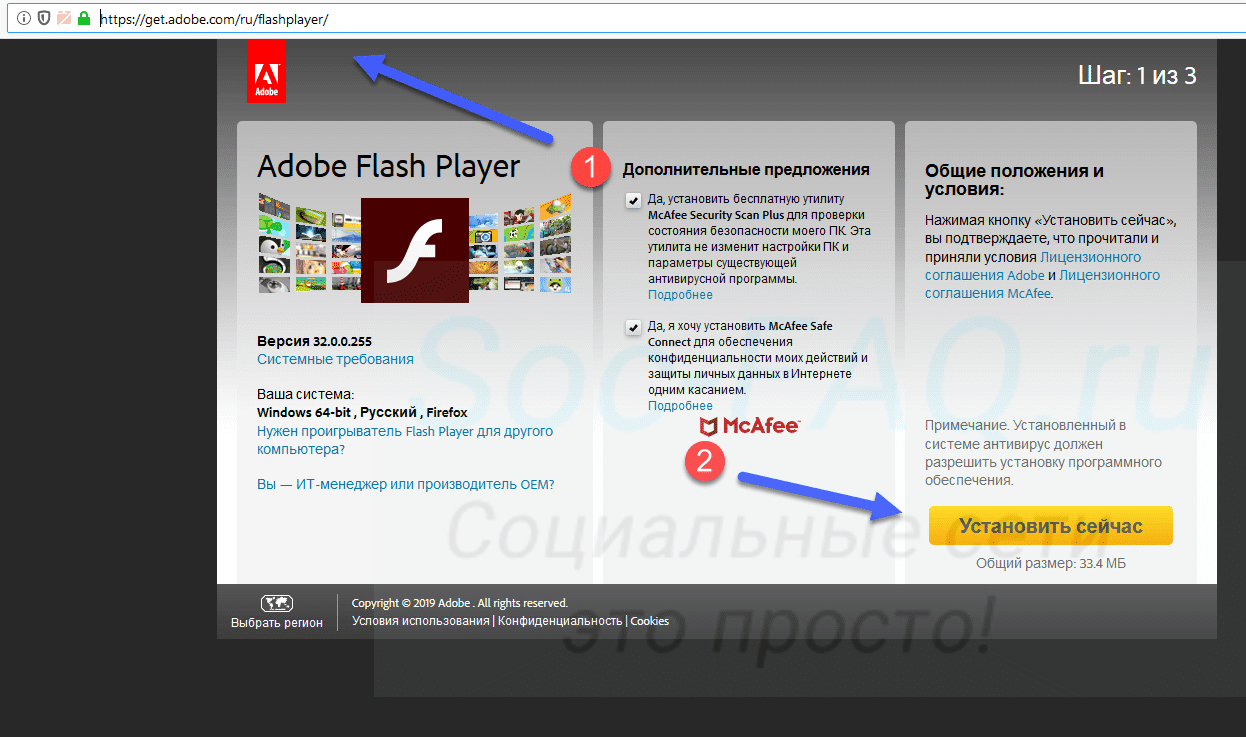 Обновление Flash Player с официального сайта Adobe
Обновление Flash Player с официального сайта Adobe
Затем завершите установку программного обеспечения, перезапустите браузер и проверьте воспроизведение звука.
Вирусы
Мой вам совет. Если вы наблюдаете некорректное поведение в работе вашего компьютера или ваших программ, не поленитесь, скачайте антивирусную утилиту и проверьте на наличие вредоносных файлов. Чаще всего у ВК проблемы с вводом, картинки и видео, музыкальные файлы не работают, именно из-за вирусного заражения.
Скачал, запустил и проверил.
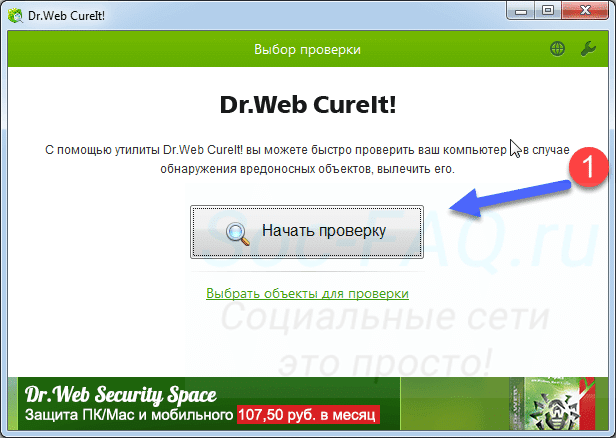 Проверьте свой компьютер на вирусы
Проверьте свой компьютер на вирусы
Если угрозы были обнаружены, мы их устраним. Так что пошли послушать музыку Вконтакте без интернета. Это тоже возможно.
Почему выключается музыка ВКонтакте, видео на Ютубе при блокировке экрана на Android
Куда Яндекс.Музыка сохраняет файлы на андроид — папка хранения
Согласно статистике, пользователи чаще всего прослушивают музыку в социальной сети ВКонтакте или на видео-хостинге YouTube. Что касается мобильной версии ВК, то при прослушивании аудио через установленный браузер лимита по времени воспроизведения нет. Поэтому будет рассматриваться только мобильное приложение ВК, в котором часто прерывается музыка при прослушивании на андроид-смартфоне.
Ограничений при заходе на сайт через компьютер также не существует
Отключение ограничений на фоновое прослушивание музыки ВК
Самый действенный способ — это обновить версию приложения до последней версии. Однако если проблема сохранилась, можно очистить память программы, для чего необходимо найти его в списке приложений, установленных на смартфон, и нажать на кнопку «Очистить кэш» или просто «Очистить» — всё зависит от версии андроида.
Обратите внимание! В качестве альтернативы можно загружать полюбившиеся треки прямо на свой смартфон и прослушивать их офлайн. Для этого необходимо установить специальное приложение, например, VKMusic, которое позволяет качать аудиофайлы в память гаджета
Есть еще один способ, как обойти ограничение, чтобы проигрывалась музыка в ВК без ограничений, андроид требует гарнитуру с возможностью включения воспроизведения нажатием на кнопку. Итак нужно:
- Открыть приложение и включить песню.
- Нажать на кнопку паузы и заблокировать экран.
- Нажать на кнопку на гарнитуре и наслаждаться музыкой VK без ограничений на Android.
Можно также, чтобы прослушивать аудиоконтент в ВК без ограничений на музыку, скачать андроид-приложение, которых очень много в том числе и на Google Play Market. Большинство из них обладает минимальным набором функций и возможностью воспроизведения в режиме «Картинка в картинке».
Отключение ограничений на фоновое воспроизведение Ютуб на андроиде
Существенным недостатком прослушивания музыки через этот видео-портал является то, что система автоматически останавливает воспроизведение видео при блокировании экрана или переключении на другое приложение.
На YouTube можно прослушивать аудиокниги и записи лекций
Самый действенный способ обхода блокировки требует установки мессенджера Telegram. В интересующем видео на YouTube нажать на кнопку «Поделиться» и из предложенного списка выбрать вышеназванное приложение. Затем сохранить видео в списке «Избранное» и начать его воспроизведение в режиме «Картинка в картинке». Теперь можно перевести свое устройство в режим ожидания без риска остановки воспроизведения.
Важно! Данный способ работает только с текущим видео. Для прослушивания аудио со следующего видео необходимо проделать все манипуляции заново или выбирать видео-подборки с большой длительностью
Причина 5: недостатки системы
После того, как были опробованы все упомянутые выше решения, а проблема все еще существует, есть вероятность, что причина проблемы был бы твой система телефона.
Решение 1. Перезагрузите телефон
Может быть, в вашем телефоне Android есть все Удалось из чрезмерное использование и просто требуется перезагрузка. Удерживайте и нажмите кнопку питания и выберите перезапуск / перезагрузка. Ваш Android автоматически выключится и снова включится через несколько секунд. Затем запустите музыкальное приложение, чтобы узнать, решит ли это проблему.
Решение 2. Восстановление заводских настроек телефона
Если потоковая передача музыки по-прежнему останавливается случайным образом после перезагрузки телефона, вы можете попробовать Сброс фабрики ваш Android. Это может удалять что собой представляет поврежденные файлы и ошибки это испортит систему вашего телефона.
Если ни одно из вышеперечисленных решений не помогло, есть вероятность, что ваш Система Android заражена с ошибки и вирусы что вызвало случайные паузы в вашем музыкальном приложении. В этом случае вы можете попробовать инструмент для восстановления системы Android, например echoshare ReiBoot.
Владельцы смартфонов нередко сталкиваются с ситуацией, когда выключается музыка при блокировке экрана Андроид Самсунг. Причина может скрываться в особенностях работы приложения, сбоях прошивки или неправильных настройках телефона. Ниже рассмотрим несколько распространенных случаев, с которыми сталкиваются пользователи, и приведем решение.
Решаем проблему с заиканием звука в Windows 10
Прерывистое воспроизведение, появление шумов, треска иногда вызывается выходом из строя каких-нибудь элементов динамика, колонок или наушников. Колонки и наушники проверяются подключением к другому оборудованию, а в случае нахождения проблемы происходит их замена, дальнейшая диагностика вручную либо в сервисном центре. Динамики ноутбука же так просто не протестировать, поэтому сначала придется убедиться в том, что проблема не системного характера. Сегодня мы рассмотрим основные программные методы решения возникшей неполадки.
Способ 1: Изменение конфигурации звука
Частой причиной заикания чаще всего служит некорректная работа некоторых функций в ОС Виндовс 10. Проверить и изменить их можно буквально за пару простых действий
Обратите внимание на следующие рекомендации:
- Сначала осуществляется переход непосредственно в само меню настроек проигрывания. Внизу экрана вы видите «Панель задач», нажмите ПКМ на значок звука и выберите пункт «Устройства воспроизведения».
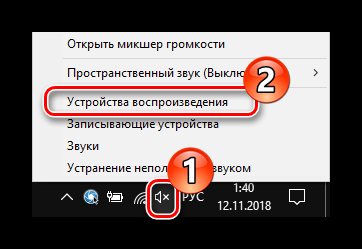
Во вкладке «Воспроизведение» кликните один раз ЛКМ на активном устройстве и нажмите на «Свойства».
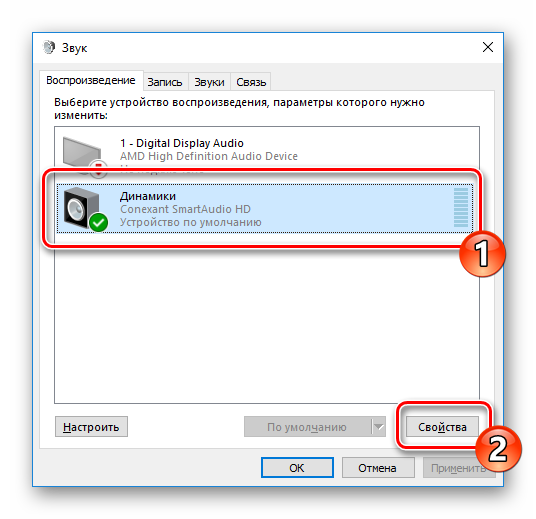
Переместитесь в раздел «Улучшения», где потребуется отключить все эффекты аудио. Перед выходом не забудьте применить изменения. Запустите любую музыку или видео и проверьте, поменялось ли качество звучания, если нет, следуйте далее.
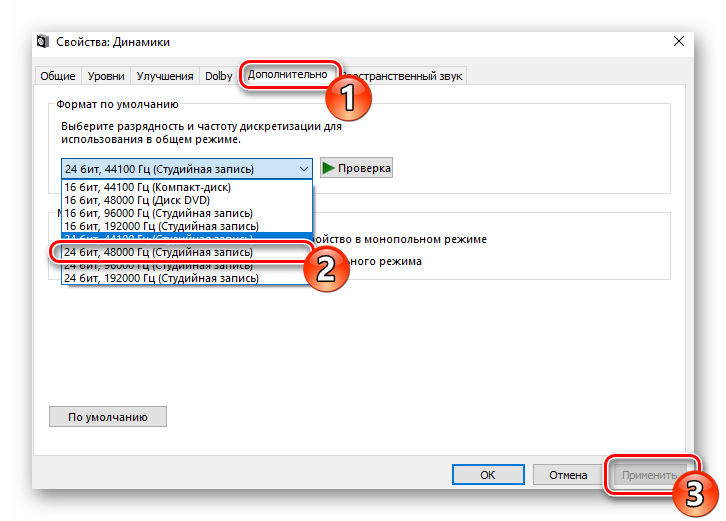
В этом же меню присутствует функция под названием «Разрешить приложениям использовать устройство в монопольном режиме». Снимите галочку с этого пункта и сохраните изменения, после чего протестируйте проигрывание.
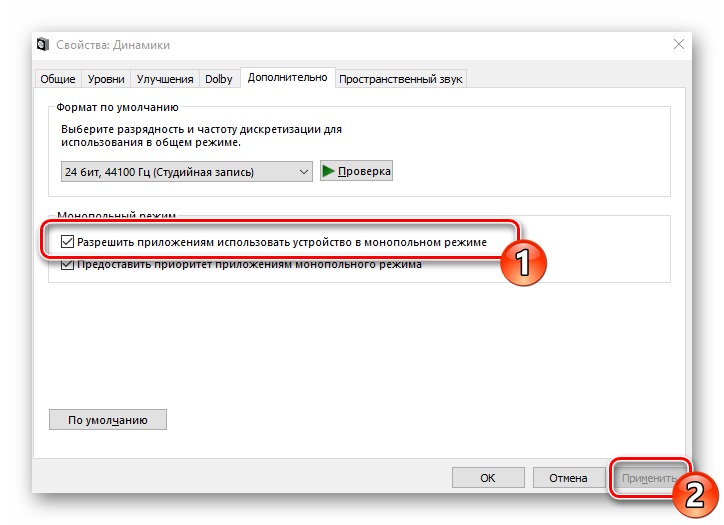
Напоследок затронем еще одну настройку, связанную с проигрыванием аудио. Выйдите из меню свойств динамика, чтобы снова оказаться в окне «Звук», где перейдите во вкладку «Связь».
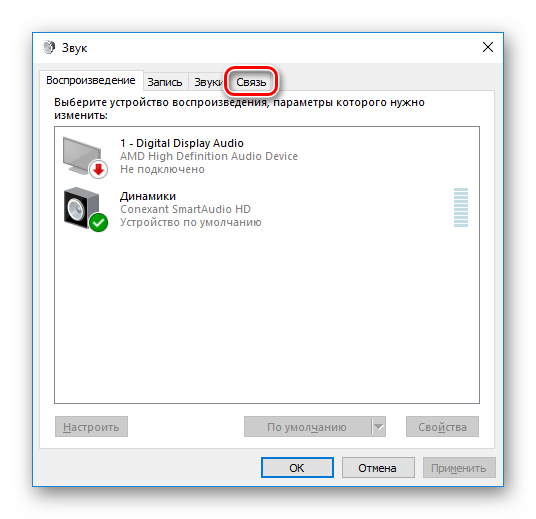
Отметьте маркером пункт «Действие не требуется» и примените его. Таким образом, вы не только отказываетесь от отключения звуков или уменьшения громкости при звонках, но и можете избежать появления шумов и заиканий в штатном режиме использования компьютера.

На этом способ с конфигурацией опций воспроизведения завершен. Как видите, всего семь простых шагов могут помочь справиться с возникшей проблемой. Однако не всегда они являются эффективными и неполадка заключается именно в них, поэтому советуем к ознакомлению альтернативные методы.
Способ 3: Переустановка драйвера звуковой карты
Звуковая карта, как и большинство компьютерных комплектующих, для корректной работы требует наличия на компьютере установленного подходящего драйвера. При его отсутствии либо неправильной инсталляции может возникать проблема с воспроизведением. Поэтому если предыдущие два метода не принесли никакого эффекта, попробуйте выполнить следующие действия:
- Откройте «Пуск»и поиске напечатайте «Панель управления». Запустите это классическое приложение.

В списке элементов найдите «Диспетчер устройств».
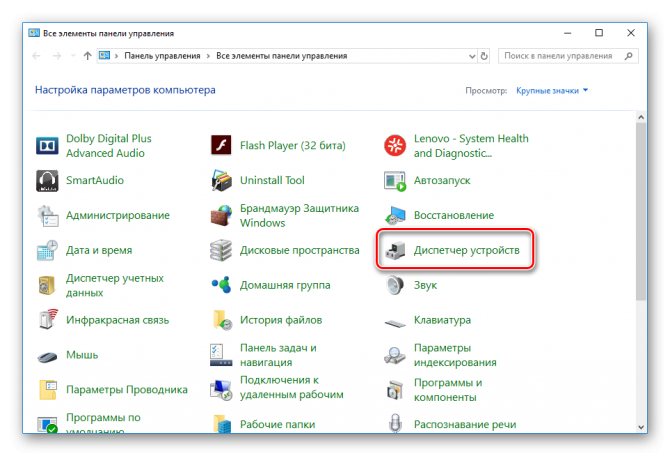
Разверните раздел «Звуковые, игровые и видеоустройства» и удалите звуковые драйверы.
Что делать, если отключается плеер при блокировке экрана на Xiaomi линейке Redmi Note
Китайский производитель отличается тем, что живет по своим собственным правилам, в частности, разработав свою операционную систему MIUI. Однако и здесь существует проблема остановки аудиовоспроизведения при выключенном экране.
Музыка ВК офлайн на андроиде — как слушать без Интернета
Возможной причиной может быть то, что смартфон сам отключает это приложение. Чтобы этого не происходило, необходимо установить на него замок, в этом случае приложение будет работать всегда. Порядок действий:
- Свернуть приложение.
- Вызвать все недавно использовавшиеся приложения нажатием специальной кнопки.
- Перетащить интересующую программу вниз, при этом откроется небольшое меню.
- Нажать на значок замка.
- Теперь виджет приложения на главном экране будет отображен с небольшим замком сбоку.
Обратите внимание! Еще одна причина — MIUI останавливает все процессы в режиме ожидания. Чтобы исправить это, необходимо зайти в настройки батареи и отключить ограничение фоновой активности либо перевести свое приложение в список избранных

Интерфейс MIUI сильно отличается от андроид
Установка подходящих кодеков
Если треки не воспроизводятся непосредственно на локальном компьютере, соответствующие кодеки могут отсутствовать. Это специальные программы, позволяющие обрабатывать мультимедийные файлы разных форматов для последующего воспроизведения. Могут использоваться кодеки от разных разработчиков. Однако самым простым и надежным вариантом является K-Lite Codec Pack, который поддерживает множество форматов мультимедийных файлов.
Последовательность действий:
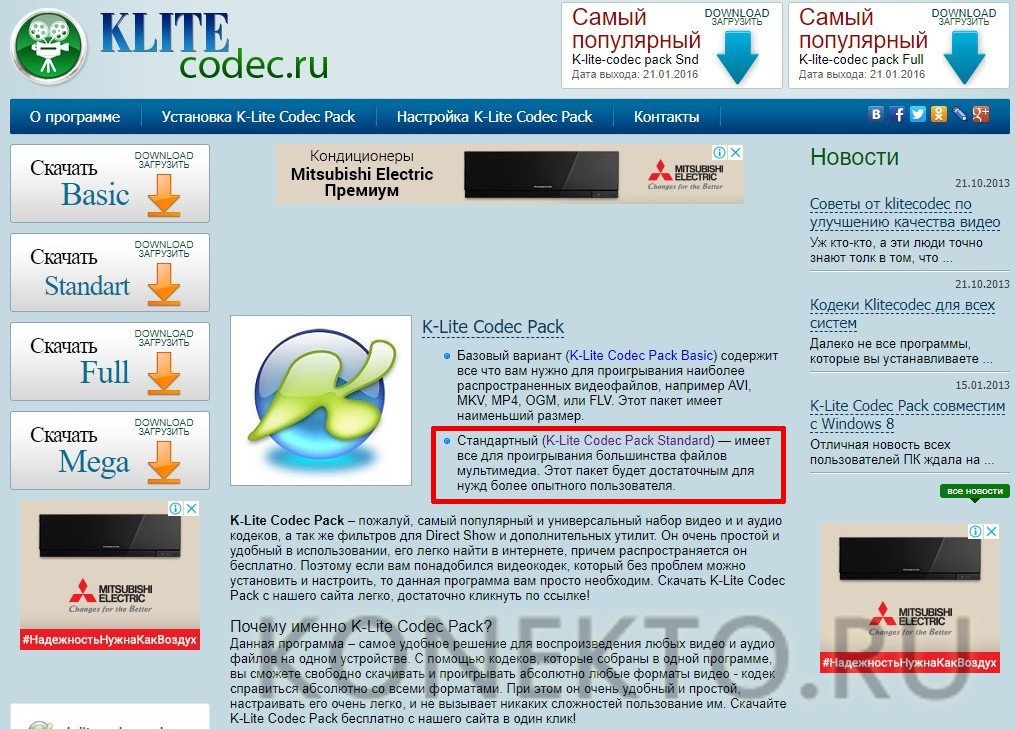
На странице представлена информация о пакете. Для загрузки нажмите кнопку со стрелкой внизу.

Щелкните загруженный файл правой кнопкой мыши и выберите «Запуск от имени администратора».

В появившемся окне установите режим установки. Лучше всего оставить галочку напротив «Нормально». Нажмите кнопку «Далее».
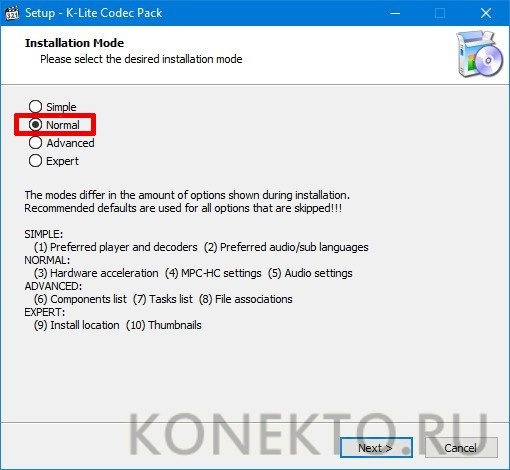
Затем выберите предпочитаемый проигрыватель для просмотра видео и воспроизведения аудиозаписей, а затем продолжите установку.
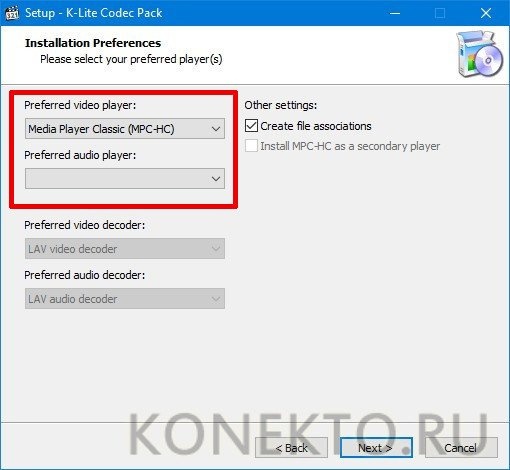
В следующем окне вы можете выбрать метод декодирования. Оставьте значение по умолчанию.
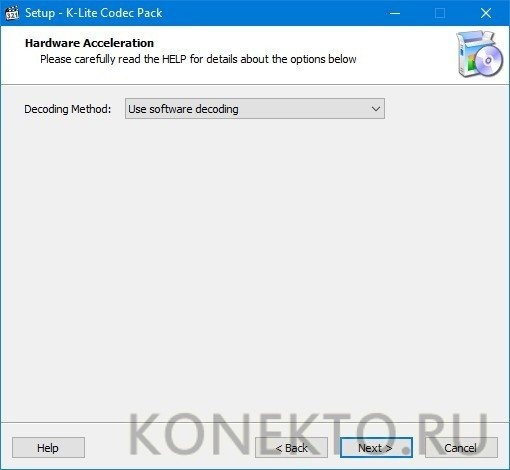
Затем вы можете настроить основной плеер. Вы можете оставить настройки без изменений.

В первом окне выберите русский в качестве основного языка и перейдите к следующему шагу установки.

При необходимости измените настройки аудиодекодера. Или оставляем все в той же форме.
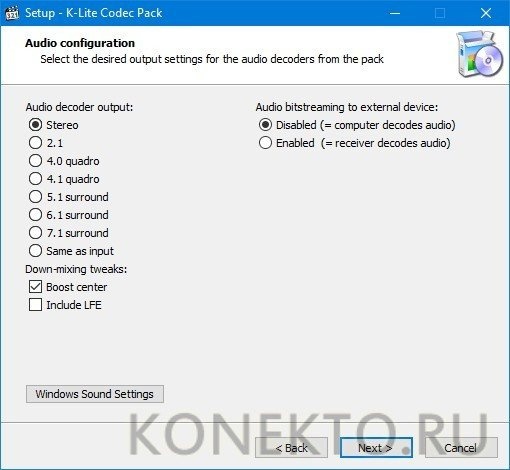
В окне с информацией о подготовке к следующей установке нажмите кнопку «Установить».
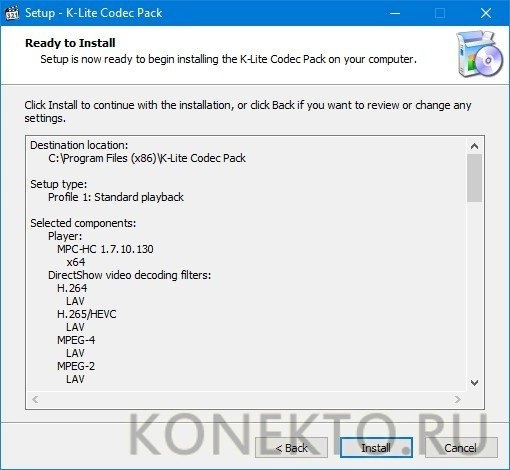
Когда установка будет завершена, нажмите кнопку «Готово».
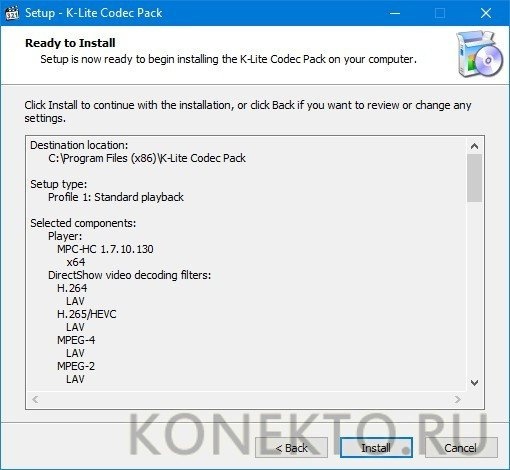
Исправление обновления января 2020 года:
Мы рекомендуем вам попробовать этот новый инструмент. Он исправляет множество компьютерных ошибок, а также защищает от таких вещей, как потеря файлов, вредоносное ПО, сбои оборудования и оптимизирует ваш компьютер для максимальной производительности. Это исправило наш компьютер быстрее, чем делать это вручную:
- Шаг 1: Скачать PC Repair & Optimizer Tool (Windows 10, 8, 7, XP, Vista — Microsoft Gold Certified).
- Шаг 2: Нажмите «Начать сканирование”, Чтобы найти проблемы реестра Windows, которые могут вызывать проблемы с ПК.
- Шаг 3: Нажмите «Починить все», Чтобы исправить все проблемы.
(дополнительное предложение для Advanced System Repair Pro -> Cайт | Лицензионное соглашение | Политика Kонфиденциальности | Удалить)
Запустить устранение неполадок воспроизведения звука
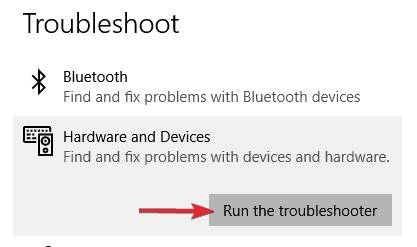
Начнем с выполнения интегрированного поиска проблем со звуком. Windows 10 поставляется с рядом специальных решателей проблем, один из которых касается проблемы со звуком, К ним относятся проблемы с чтением, с которыми сталкиваются многие пользователи, такие как искажение звука, задержки или даже полное отсутствие системы.
После его выполнения средство устранения неполадок должно либо решить проблему, либо хотя бы показать, что вызывает задержку звука.
Для устранения неполадок воспроизведения звука в Windows 10:
- Щелкните правой кнопкой мыши Пуск, затем откройте Настройки.
- Выберите «Обновление и безопасность».
- На левой панели выберите Устранение неполадок.
- Разверните магазин для воспроизведения аудио, затем нажмите «Запустить магазин».
Перезапустите аудио сервис Windows

Одной из причин задержки звука является проблема с аудиослужбой Windows. Вы можете попробовать перезапустить его, чтобы решить проблему. Для этого выполните следующие действия:
- Нажмите Windows + R на клавиатуре. Это должно открыть диалоговое окно Run.
- Теперь введите «services.msc» (без кавычек). Нажмите на ОК.
- Когда будет предложено разрешить приложение, нажмите Да.
- Прокрутите вниз, пока не найдете Windows Audio. Щелкните правой кнопкой мыши и выберите Свойства из вариантов.
- Перейдите на вкладку Общие.
- Если вы заметили, что служба не запущена, нажмите кнопку «Пуск», чтобы активировать ее.
- Затем щелкните раскрывающийся список рядом с «Тип запуска» и выберите «Автоматически» из списка.
- Нажмите на вкладку Восстановление.
- Выберите Restart Service из выпадающего списка рядом с First Failure.
- Сохраните изменения, нажав OK.
- В окне «Службы» найдите создателя аудиоустройств Windows. Повторяйте те же шаги, пока не дойдете до этой записи.
- Перезагрузите компьютер.
Изменить аудио свойства

- Прокрутите вниз и найдите Windows Audio в списке.
- Дважды щелкните, чтобы отобразить диалоговое окно Windows Audio Properties.
- Выберите вкладку General.
- Если служба отключена, нажмите кнопку «Пуск», чтобы активировать ее.
- В списке типов запуска выберите Автоматически.
- Выберите вкладку «Восстановить».
- Выберите Restart service из списка первых ошибок. То же самое относится к следующим двум спискам.
- Нажмите кнопку OK.
Причина 2: сбой музыкального приложения
Если вы уже проверили свое интернет-соединение и все в порядке, есть вероятность, что само музыкальное приложение как-то связано с проблемой.
Решение 2. Обновите или перезапустите приложение
После проверки подписки и все в порядке, возможно, ваше приложение получает устаревший или поврежденный из-за чрезмерное использование вызывая случайную остановку потоковой передачи музыки.
Вот как проверить актуальность вашего приложения.
- Презентация Google Play Маркет а в строке поиска введите нужное музыкальное приложение и выполните поиск.
- На странице приложения, когда вы видите Обновить кнопку, нажмите на нее, чтобы начать обновление.
- После обновления приложения запустите его и посмотрите, сохраняется ли проблема.
Вот как перезапустить музыкальное приложение.
- Чтобы перезапустить приложение, перейдите в Настройки и нажмите Управление приложениями .
- Прокрутите вниз и коснитесь целевого приложения, нажмите Использование хранилища , Затем нажмите Очистить данные затем запустите приложение и посмотрите, решит ли оно проблему.
Что делать, если выключается музыка при блокировке экрана на андроиде
Часто при прослушивании музыки на смартфоне в фоновом режиме можно столкнуться с тем, что аудио-треки перестают проигрываться через некоторое время. Не стоит расстраиваться из-за этого, скорее всего, дело в настройках самого устройства или приложения, через которое идет воспроизведение песен. Вот основные причины, по которым нельзя наслаждаться любимой музыкой при заблокированном экране смартфона:

Со смартфона можно прослушивать музыку из приложений и закаченную в память телефона
Включен режим энергосбережения
При его активации система не поддерживает работу всех приложений, исключая телефонные звонки и прием СМС-сообщений. Чтобы проверить так ли это, в настройках смартфона нужно перейти в раздел «Батарея» и найти пункт «Режим энергосбережения». Нажав на него, откроется меню этого режима. Нужно убедиться, что на нем стоит «Выкл.».
К сведению! Режим энергосбережения может включаться автоматически при низком уровне заряда батареи.
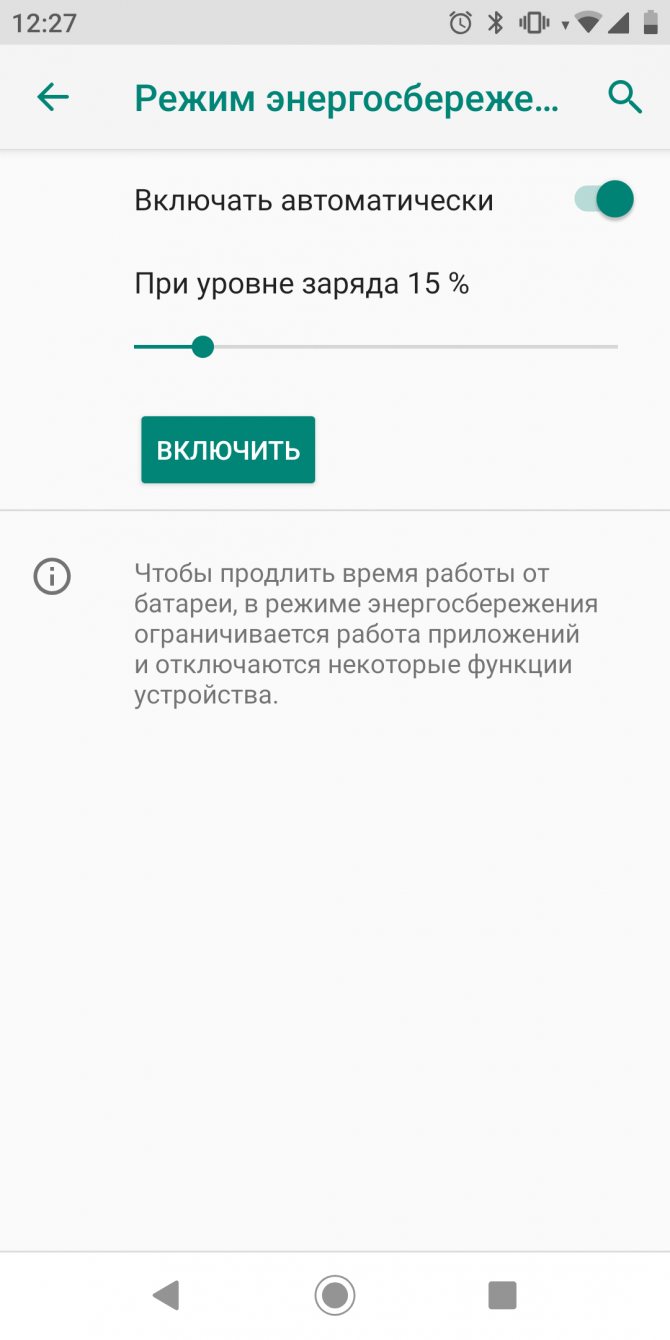
Режим энергосбережения на некоторых смартфонах включается автоматически
Ограничения разработчика
В «Параметрах разработчика» стоит ограничение на количество работающих одновременно приложений в фоновом режиме. Если этот пункт не отображается в разделе «Система», то его необходимо включить. Для этого:
- Открыть настройки телефона и прокрутить до пункта «Система».
- Найти в открывшемся меню раздел «О телефоне» и зайти в него.
- В самом конце списка будет отображена информация о номере сборки. Нажать на него несколько раз, система сама оповестит о том, что включен режим разработчика.
Ограничение приложения
Еще одной причиной того, что отключается музыка при блокировке экрана на андроид, может быть ограничение работы в фоновом режиме конкретного приложения. Чтобы проверить это, необходимо найти программу, через которую осуществляется прослушивание аудио, в списке приложений и зайти в ее настройки. Здесь находится пункт «Расход заряда батареи». Если нажать на него, то откроется меню настроек батареи для этого приложения. Нужно убедиться, что нет ограничений на его работу в фоновом режиме.
Ограничивающий режим
Нелишним будет проверить, не находится ли смартфон в режиме «Не беспокоить». Если он активен, то при блокировке экрана все приложения, в том числе «Яндекс.Музыка» и Google Play Music, также перестают работать. Отключается он в разделе «Звук» в настройках устройства.
Обратите внимание! Если музыка ставится на паузу, андроид блокирует экран, все это делает программа, через которую осуществляется прослушивание треков. В этом случае стоит покопаться в настройках используемого приложения
Решение проблем со звуком с помощью DPC Latency Checker
Для начала нам нужно скачать утилиту DPC Latency Checker
(скачать / скачать). Эта утилита с определенным интервалом времени измеряет задержку выполнения отложенных процедур. Иными словами насколько быстро будет обработаны данные. Если задержка большая, то при воспроизведении музыки или видео нужные данные просто не обрабатываются вовремя. Из-за этого и возникают заедания и хрипы.
И так, запустили программу и видим примерно такую картину:
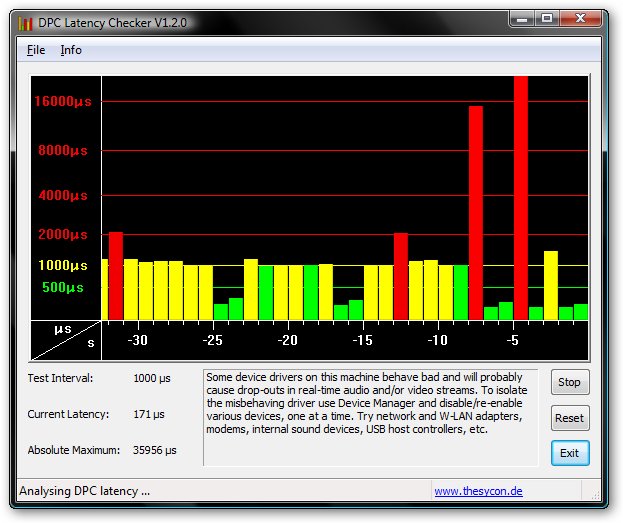
Если включить музыку или видео, то можно заметить, что заедания, щелчки и хрипы возникают, когда столбики красные. Красные столбики означают большую задержку обработки данных. Это значит, что некоторые звуки или кадры видео просто не успевают вовремя обработаться процессором. В результате получаются различные ошибки воспроизведения звука и видео. Наша задача состоит в том, чтобы избавиться от красных столбиков.
В большинстве случаев большая задержка отложенного вызова процедур связана с неправильно работающими драйверами. В первую очередь это драйверы для сетевых карт, Wi-Fi-адаптеров и, собственно, драйверы на звук. Далее идут драйверы на Intel Turbo Memory (если такой адаптер есть), драйверы для видеокарты и чипсета.
Важное замечание:
сама величина задержки (высота столбика) напрямую зависит от мощности и загруженности процессора. Наличие большого числа красных столбиков может быть вполне нормальным явлением при сильной загрузке процессора
Как же определить какой драйвер неправильно работает? Все просто: открываете Диспетчер устройств
и по очереди отключаете устройства:
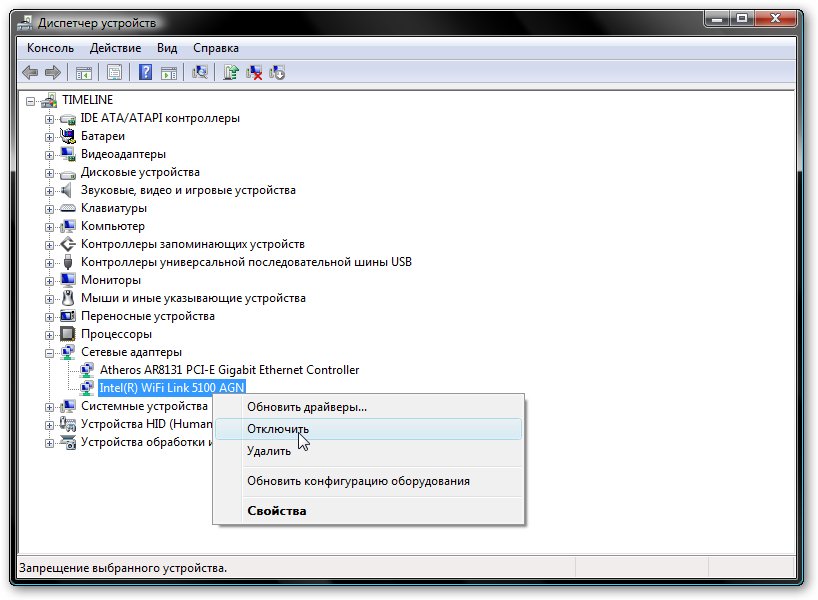
Принцип простой: отключили устройство — посмотрели есть ли красные столбики в утилите DPC Latency Checker
. Если есть, то обратно включаете устройство и отключаете следующее. Включить устройство можно аналогично через меню:
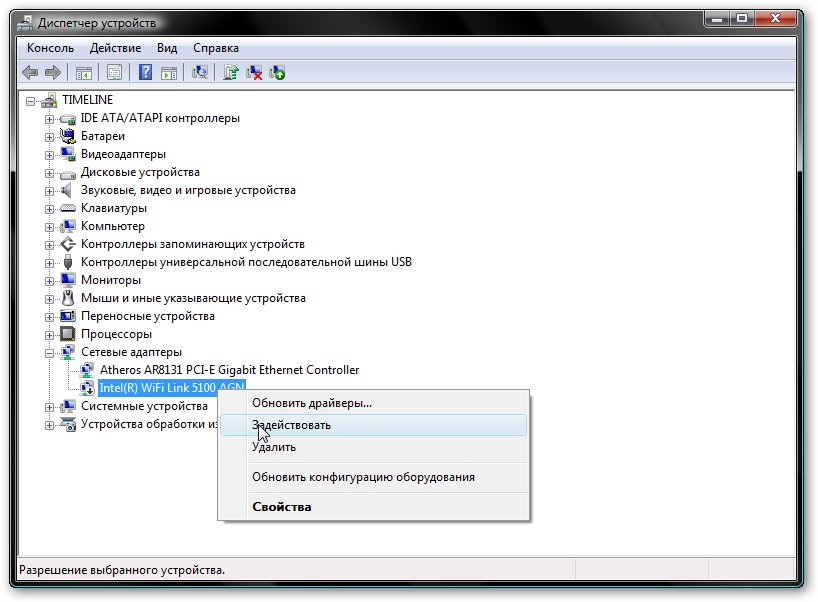
Вот, например, как выглядит главное окно утилиты DPC Latency Checker
после отключения Wi-Fi адаптера (на картинке выше):
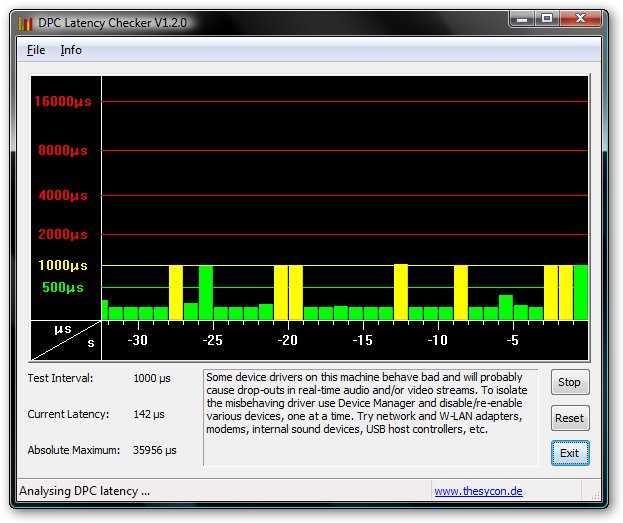
Разница на лицо. Очевидно, что большие задержки (красные столбики) вызывал драйвер для Wi-Fi адаптера. Чтобы избавиться от красных столбиков и как следствие проблем со звуком, стоит в моем случае обновить драйвера для Wi-Fi-адаптера. В вашем случае виноватым может быть другой драйвер. Его вы должны определить по методике выше.
И так. Драйвер, который вызывает проблему, найден. За помощью в поиске и обновлении нужного драйвера прошу обращаться в одну из данных тем форума: , . Подобного рода электронные письма будут проигнорированы.
Охлаждение ноутбука .
Как правильно эксплуатировать ноутбук
Решение проблем с ноутбуком
У вас проблема с ноутбуком? Вы не знаете что делать? Тогда этот материал для вас. Решение проблемы стоит начинать именно отсюда.
Здесь собраны решения типичных проблем с ноутбуком.
Охлаждение ноутбука
Если у вас просто так отключается ноутбук, зависает или просто иногда подтормаживает в играх, тогда эта статья для вас. В данной статье описано как выявить не перегревается ли ноутбук, а также как бороться с перегревом.
Сбросить настройки «Android» устройства

Как говорится, тоже вариант. Достаточно часто, когда музыка не воспроизводится на гаджетах, причиной может служить достаточно простая несложная проблема. В большинстве случаев нет необходимости звать специалистов, долго копаться в телефоне и предпринимать прочие радикальные методы.
Как мы уже выясняли выше, для решения проблемы хватает перезагрузки устройства или смены названия трека на более короткое. В данном случае попробуйте просто сбросить настройки гаджета до заводских, но наверняка вы знаете, что при этом ваш гаджет (его программное обеспечение) вернется в то состояние, в котором вы его купили.
Правда, нет стопроцентной гарантии, что это поможет. Иногда приходится применять и более радикальные меры. Но не стоит отчаиваться, в любом случае мы сможем решить проблему, если только ваш гаджет не имеет реальных физических повреждений.































