Способ 1 — Разрешить приложению открывать поддерживаемые ссылки напрямую
- Откройте приложение «Настройки» на устройстве Android.
- Нажмите Приложения > Просмотреть все приложения.
- Выберите приложение, для которого ссылки должны открываться в приложении, а не в браузере.
- Прокрутите вниз и нажмите Открыть по умолчанию на экране Информация о приложении.
- Включите переключатель Открывать поддерживаемые ссылки.
С этого момента при любом доступе к URL-адресу он будет открываться в совместимом приложении, а не в браузере. Если он по-прежнему открывается в браузере приложения, необходимо отключить внутренний браузер в приложениях — подробнее об этом ниже.
Используем Google Image
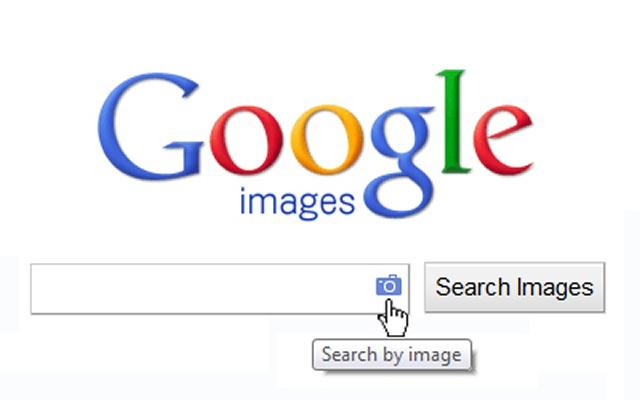
Является альтернативой применения браузера от Гугла. Способ подходит в двух случаях: на телефоне отсутствует Google Chrome, интересует снимок с внутренней памяти смартфона.
Сайт для получения данных об изображениях использует тот же алгоритм, что и Гугл Хром. Из-за этого пользователь может столкнуться с проблемой при работе с фотографиями низкого качества и с поиском людей, не появляющихся в медийном пространстве.
Последовательность действий:
- Перейти по адресу.
- Тапнуть на пункт «Загрузить фото».
- Откроется опция по выбору файла на устройстве.
- После выбора фото, браузер запустит поиск в автоматическом режиме.
Плюсы и минусы
Не требует установки софта
Быстрая выдача результатов
Лучший вариант, если на устройстве мало свободной памяти
Использование сайта менее удобно, чем работа с программой
Аналогичные проблемы поискового алгоритма, как в случае с Google Chrome
Удобство
6
Поисковой алгоритм
7
Функциональность
6
Итого
6.3
Рекомендуется при малом объеме свободной памяти, работа через сайт, а не приложение.
Приложения для поиска
Для телефона и планшета существуют различные приложения для поиска картинок. Это удобно, если искать приходится часто. Рассмотрим популярные бесплатные программы.
Умеет искать:
- Достопримечательности
- Флору и фауну
- Блюда в кафе и ресторанах
- Товары
А также отлично работает с текстом: умеет распознавать, переводить и даже читать вслух.
Поиск объекта:
Товара:
Блюда в кафе:
Работа с текстом:
Как пользоваться:
1. Запускаем голосовой помощник. Для этого нажимаем на иконку микрофона.
2. Нажимаем на иконку фотоаппарата внизу.
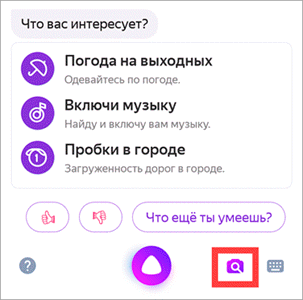
3. Активируется камера телефона. Делаем снимок объекта или нажимаем на иконку галереи для выбора из памяти.
4. После загрузки Яндекс покажет результаты.
После запуска нажмите на значок фотоаппарата вверху справа.
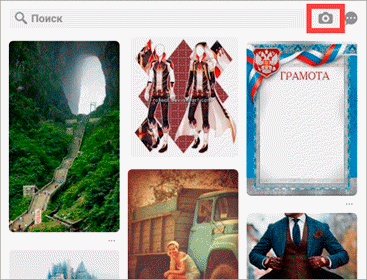
Активируется камера:
- Если нажать на большую круглую кнопку внизу, программа сделает снимок и найдет по нему информацию.
- Если нажать на значок галереи слева – загрузит изображение из памяти устройства.
Результат:
Photo Sherlock – ищет по картинке в Google. Ссылки для установки приложения:
Принцип работы такой же, как в других программах:
- Делаем снимок или выбираем файл из галереи.
- Получаем результаты.
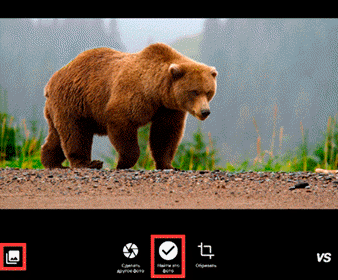
Как пользоваться:
1. После запуска нажимаем на кнопку +.
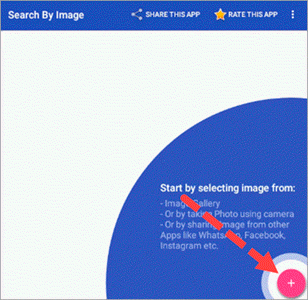
2. Выбираем один из двух вариантов:
- Take photo – снимок с камеры.
- Image Gallery – выбор их галереи.
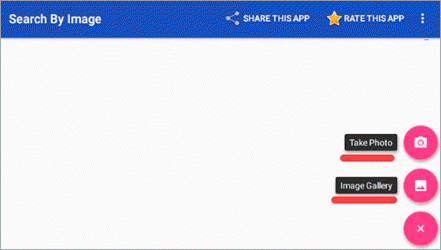
3. После загрузки программа покажет результаты. Снизу будет несколько иконок, через которые можно открыть результаты в других поисковиках.
CamFind
После запуска CamFind автоматически задействует камеру:
- Если нажать на круглую кнопку в центре, программа сделает снимок.
- А если на значок галереи слева – откроет память телефона для выбора изображения.
После загрузки CamFind покажет результаты.
По фото с компьютера
Через Google
2. Нажмите на значок фотоаппарата.
3. Перейдите в раздел «Загрузить файл».
4. Нажмите на кнопку «Выберите файл». Выберите изображение на компьютере.
5. После загрузки Google откроет результаты.
На заметку. Можно ограничить поиск определенным сайтом, добавив строчку site:адрес. Например, site:ru.aliexpress.com
Через Яндекс
2. Нажмите на значок фотоаппарата.
3. Нажмите на кнопку «Выберите файл».
4. Выберите изображение на компьютере.
5. Яндекс отобразит результаты.
Через TinEye
1. Перейдите по адресу tineye.com.
2. Нажмите на значок «Стрелка вверх».
3. Откроется окно загрузки изображения. Выберите картинку и нажмите кнопку «Открыть».
4. Сервис отобразит результаты.
Выбрав «Filter by domain/collection», вы сможете просмотреть, на каких сайтах было найдено изображение.
Через расширение для браузера
Помимо сайтов и сервисов, которые ищут изображения в интернете, существуют еще и расширения. Это небольшие программы, они добавляются в браузер и помогают быстрее искать по картинке.
Рассмотрим несколько дополнений для браузера Google Chrome.
PhotoTracker Lite. Выполняет поиск в сервисах Google и Яндекс Картинки, Bing и TinEye.
После установки появится значок зеленой лупы в правом верхнем углу экрана.
Теперь откройте сайт, где вам понравился какой-то товар. Нажмите правой кнопкой мыши по его изображению. В меню будет новый пункт «Искать это изображение» – нажмите на него.
Откроются сразу четыре новые вкладки с результатами.
На заметку. Можно отключить лишние сервисы. Для этого щелкните по иконке «PhotoTracker Lite» в правом углу экрана и выключите их.
Search by Image. Данное расширение ищет по сайтам Google, Bing, Yandex, Baidu, TinEye плюс имеет дополнительные полезные инструменты.
После установки появится значок красного фотоаппарата в верхнем правом углу Хрома.
Перейдите на страницу с товаром, нажмите правой клавишей мышки по изображению и выберите пункт «Search by Image». Откроется дополнительное меню, где вы сможете указать, на каких сайтах искать.
Пункт «All search engines» покажет результат во всех поисковиках.
После обработки откроются новые вкладки с результатами.
Дополнительные инструменты:
- Щелкните левой кнопкой мышки по иконке расширения в правом углу экрана.
- Нажмите на значок «Палец».
Поиск по картинке. Этот плагин похож на PhotoTracker Lite, но в нем больше поисковых сервисов.
После установки в правом углу браузера появится значок красной лупы. Нажав на него, можно выбрать, в каких сервисах искать.
Чтобы через расширение найти снимок, нужно щелкнуть по нему правой кнопкой мыши и выбрать пункт «Найти похожую картинку».
Поиск по картинке на Aliexpress. Расширение поможет найти товар по картинке непосредственно на Aliexpress. Подробнее о нем читайте далее.
Идентификация картинок при помощи поисковой системы Яндекс
Российский поисковик Yandex предоставляет удобные инструменты. В нашем случае он полезен своим поиском по картинкам. При этом процесс будет производиться сразу на всех сайтах, которые индексирует поисковик. А это значит, что наши шансы найти название нужной вещи или одежды многократно повышаются. Найти в Яндексе можно и с телефона, прочитайте подробности. Вам нужно, как и прежде — качественное и четкое изображение нужного товара для поиска. Теперь остается посетить главную страницу — https://yandex.ru/.
- Откроется всем привычное окно поиска. Но в этот раз нужно выбрать в разделах «Картинки»;
 Яндекс. Раздел «Картинки»
Яндекс. Раздел «Картинки»
Затем возле строки поиска выберите изображение фотоаппарата;
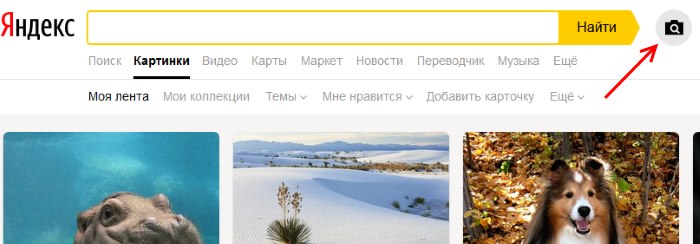 Кнопка для перехода к загрузке картинки для поиска в Яндекс
Кнопка для перехода к загрузке картинки для поиска в Яндекс
Откроется окно поиска по картинкам. Здесь слева вы можете нажать кнопку «Выберите файл» и загрузить нужное изображение. Или справа ввести ссылку на него. Как копировать ссылку, вы уже знаете;
В результатах вы увидите все подобные картинки, а также ссылки на сайт, где они расположены.
Использование Google Chrome
В мобильной версии браузера Google Chrome есть встроенная функция поиска изображений.
Если вы используете это приложение, вам не придется загружать дополнительные программы для распознавания изображений.
Алгоритм ищет изображения с высокой точностью распознавания объектов.
Используя Google, вы можете узнать:
- Все размеры фотографий доступны в Google.
- Что изображено на изображении (место, название отдельного объекта и его описание);
- Ссылки на веб-страницы, на которых используется изображение;
Имейте в виду, что поиск фотографий людей в Google работает не очень хорошо.
Чтобы найти фотографию в Google Chrome для мобильных устройств, следуйте инструкциям:
Откройте нужный снимок в новой вкладке браузера;
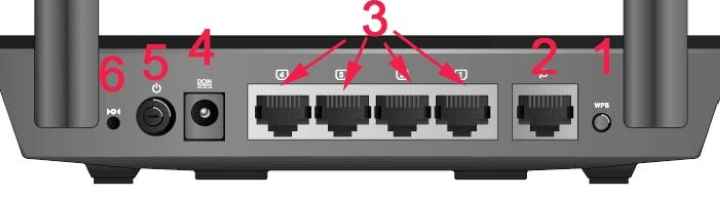
Рис. 2 — Открытие изображения в новой вкладке
Затем нажмите на изображение и в появившемся списке действий выберите «Найти это изображение в Google»;
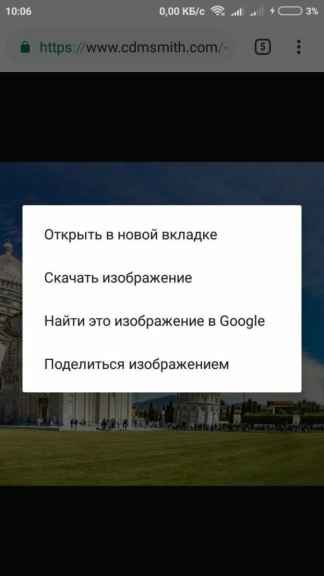
Рис. 3 — Выбор действия
После этого вы будете автоматически перенаправлены на страницу результатов поиска. Google покажет название свойства на изображении, все доступные расширения для фотографий и наиболее релевантные веб-сайты для данной темы.
Рис.4 — Результат
Как искать по фотографии в Яндексе с телефона
Постоянно у новых пользователей Яндекс.Браузера и простого Яндекса возникают различные вопросы по поводу использования и назначения различных функций, например, режима энергосбережения или, в особенности, поиска по фотографии. Вот несколько наиболее распространенных вопросов о фотопоиске, которыми задаются пользователи Yandex, а также ответы на них.
На самом деле, использование Яндекс.Браузера не является чем-то сверхъестественным, поскольку сразу же после установки или первого захода в него система объясняет пользователю что и как работает и помогает освоиться с новым интерфейсом путем текстовых подсказок.
Алгоритм поиска по фотографии в Яндексе с телефона:
- Запускаем браузер. Под строкой поиска ищем раздел “Картинки” и кликаем на него.
- В «Картинках» в поисковой строке есть изображение фотоаппарата, нажав на которое перейдете на сайт в режим поиска по картинкам.
- Далее следует выбрать источник, откуда брать изображение – из памяти смартфона (Галерее и т.п.) или сделать новое фото.
- Результаты поиска по фото или картинке появятся в браузере и выглядят почти также как в приложении. С помощью функции “Выбрать фрагмент” можно выделить важную часть изображения и Яндекс проведет поиск только по ней.
Способ 3 — Отключение встроенных браузеров приложений
Есть еще один параметр, который необходимо учитывать при определении поведения ссылки по умолчанию. Некоторые известные приложения, такие как Gmail и Telegram, а также Twitter и Slack, имеют собственные встроенные браузеры. Веб-сайты, которые вы запускаете из этих приложений, будут загружаться в собственном окне браузера, а не в соответствующем приложении или обычном браузере.
Использование встроенного браузера для открытия страницы, когда вы не авторизованы на каком-либо сайте, обычно доставляет неудобства, поэтому мы рекомендуем отключить их для достижения наилучших результатов. Вы можете найти эту опцию в разных местах в зависимости от используемого приложения, но обычно она находится в настройках, обозначенных как «Использовать встроенный браузер» или «Открывать внешние ссылки».
Например, в приложении Twitter опцию использования встроенного браузера можно найти в разделе Настройки и конфиденциальность > Отображение и звук > Использовать встроенный браузер.
Через поисковик Yandex
Разработчики Яндекса не отстают от Google. В самой популярной поисковой системе Рунета есть функция распознавания объектов на фотографии, которая отлично работает как с телефона, так и с компьютера.
Рекомендуем использовать Яндекс, если вы хотите найти русскоязычный контент.
Следуй инструкциям:
- В открывшемся окне вы можете распечатать заявку и получить выпуск соответствующих фотографий. Чтобы отменить поиск существующего изображения, щелкните значок камеры;
- Перейдите на страницу https://yandex.ru/images;
Рис.12 — Яндекс изображения
Далее введите адрес изображения или загрузите его из памяти устройства;
Рис.13 — Сервисный функционал
В новом окне пользователи увидят систематизированную информацию об изображении, от всех доступных размеров до похожих изображений и конкретный поисковый запрос с содержанием изображения.
Рис.14 — Результат исследования Яндекса
Способ 6 – Через поисковик Yandex
Разработчики Yandex не отстают от Google. В самом популярном поисковике Рунета есть функция распознавания объектов на фото, которая отлично работает как с телефона, так и с компьютера.
Yandex рекомендуется использовать в том случае, если вы хотите найти какой-либо русскоязычный контент.
Следуйте инструкции:
- Перейдите на страницу https://yandex.ru/images;
- В открывшемся окне вы можете напечатать запрос и получить выдачу релевантных фото. Для реверсивного поиска по существующей картинке нажмите на значок фотоаппарата;
Рис.12 – Изображения Yandex
Далее введите адрес изображения или загрузите его из памяти устройства;
Рис.13 – Функционал сервиса
В новом окне пользователи увидят систематизированную информацию о картинке – от всех доступных размеров до похожих изображений и конкретного поискового запроса с содержанием снимка.
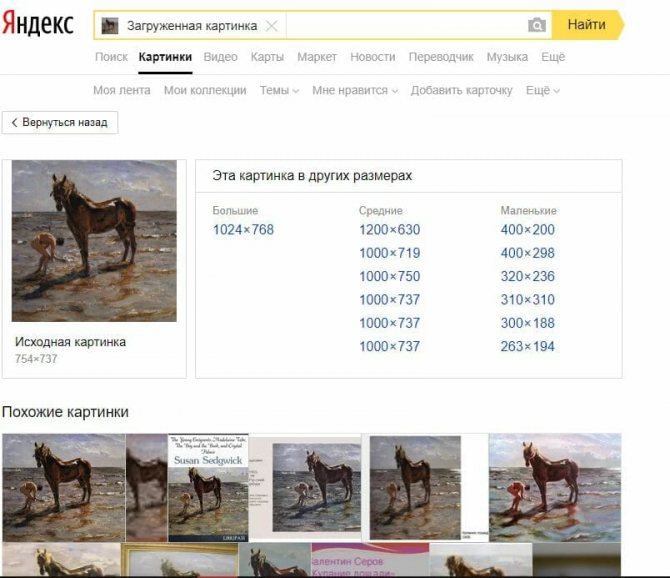
Рис.14 – Результат выдачи Yandex
Голосовой поиск на компьютере через Яндекс
Здесь принцип поиска голосом такой же, как описан выше для Гугл Хрома. В Яндексе голосовой поиск называется Алиса и он встроен в Яндекс.Браузер.
Понадобится
- микрофон и
- Яндекс.Браузер.
Напомню, что на компьютере может быть установлено несколько браузеров, но только один из них может быть назначен браузером по умолчанию. Например, если нужно перейти по какой-то ссылке, то она открывается именно с помощью браузера по умолчанию.
Чтобы приступить к поиску голосом, кликаем левой кнопкой мыши по значку микрофона в поисковой строке Яндекс.Браузера:
Рис. 7. Значок микрофона в Яндекс.Браузере для голосового поиска
Кликнув по значку микрофона в Яндекс.Браузере (рис. 7), увидим запрос на разрешение для того, чтобы использовать микрофон:
Рис. 8. Запрос в Яндекс.Браузере на разрешение использовать микрофон
Нажав «Разрешить» (рис. 8), увидим прыгающий призыв «Говорите», поэтому произносим свой запрос:
Рис. 9. Говорите, чтобы начать голосовой поиск в Яндекс.Браузере
1 на рис. 9 – произносим голосом свой запрос; 2 на рис. 9 – если передумали что-то спрашивать, можно нажать на крестик и таким образом закончить (закрыть) беседу с Яндексом.
Мой запрос Яндексу был такой: «Я к вам пишу — чего же боле? Что я могу еще сказать?»
Яндекс мгновенно определил, откуда эти строки, кто автор строк и где почитать оригинал:
Рис. 10. Проверка Яндекса на знание строк Пушкина А.С. при помощи голосового поиска
Справка с официального сайта Яндекс
В справке приведена информация про голосовой поиск. Также есть инструкция о том, как включить голосовой поиск после блокировки микрофона:
Видеоуроки по поиску голосом в Яндекс.Браузере
Голосовой поиск в Яндексе назвали именем Алиса. Ниже приведены короткие видеоуроки (кстати, сейчас употреблять в своем запросе слово «Алиса» уже не требуется):
Получить быстрый ответ, например: А сколько будет?
Управлять Навигатором:
Какой курс:
Вызвать такси:
Как пройти, например, в библиотеку:
Какой сегодня день:
Какая погода:
Дополнительные материалы:
1. Голосовой ввод в Гугл Документах для перевода речи в текст
2. Как правильно чистить кэш браузера
3. Поиск по картинке – Гугл в помощь
4. Что такое cookie (куки) и стоит ли пользователям их бояться
5. Как передать файлы с Андроида на компьютер и наоборот
Распечатать статью
Получайте актуальные статьи по компьютерной грамотности прямо на ваш почтовый ящик. Уже более 3.000 подписчиков
.
Важно: необходимо подтвердить свою подписку! В своей почте откройте письмо для активации и кликните по указанной там ссылке. Если письма нет, проверьте папку Спам
Используем приложение CamFind
Утилита схожа с Google Googles по алгоритмам и возможностям. Но софт специализируется на товарах и продуктах.
Функции полезны при шопинге. Можно оперативно узнать цены в разных торговых точках или определить полный состав пищевой продукции.
Как свои аналоги, CamFind прост в обращении. Руководство:
- Сделать фотографию.
- Дождаться завершение анализа.
- Просмотреть результаты.
При необходимости продукцию и выдачу по ней можно сохранить в избранные. Для этого следует тапнуть по опции «Favorites».
Плюсы и минусы
Удобное решение для шопинга
Точное распознавание объектов, информативность
Создание избранного списка
Плохо справляется со всеми типами объектов, не относящихся к потребительским товарам
Удобство
9
Поисковый алгоритм
8
Функциональность
8
Итого
8.3
Подходит исключительно при шопинге, когда нужно быстро получить данные о продукции.
Как найти игру по картинке на андроид
Еще один способ использования сервисов для поиска изображений — это загрузка скриншотов из игр для того чтобы понять, что эта за игра. Для теста были сделаны три скриншота. Один меню игры торчлайт 2, игровой процесс игры торчлайт 2 и игровой процесс игры Heroes 3.
Файлы были загружены через поиск изображений Яндекс и результат отличный. Все игры были найдены.
В случае с поиском игры по картинке в google, то не все так просто. Гугл не выдает сразу название игры, нужно переходить на вкладку Похожие изображения и там искать описание игры, что не очень удобно. Рекомендую для поиска игры по скриншоту на Андроид или компьютере использовать сервис Яндекса.
Способ 3 – Онлайн-сервис TinEye
TinEye – это специальный сервис для реверсивного поиска по картинкам.
В отличии от описанных выше способов использования алгоритмов Google Image Search, TinEye выдает более точные результаты.
Независимо от типа фотографии и ее качества, вы всегда найдете нужную информацию.
Для начала работы с сервисом выполните такие действия:
Рис.8 – Главная страница сервиса TinEye
В базе TinEye есть боле 38 миллиардов изображений, которые получены путем отслеживания поисковиков, всех социальных сетей и сайтов, которые не индексируются в Google. В результатах поиска отображаются прямые ссылки на похожие картинки, точные совпадения и адреса тематических страниц.
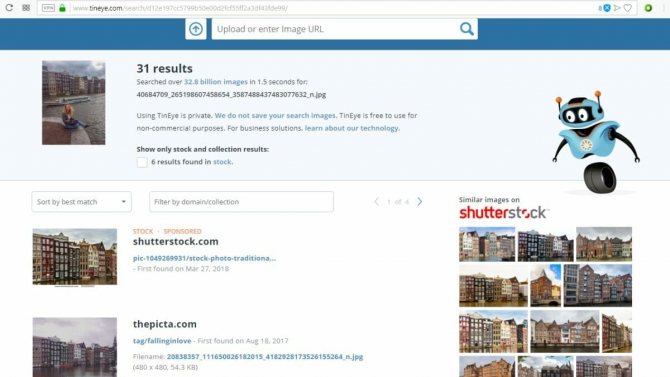
Рис.9 – Результат работы TinEye
Способ 4 — Используйте лучшее открытие с помощью
Эта программа позволяет вам создать список предпочитаемых приложений, который вы можете изменить в любой момент. Когда вы впервые откроете программу, вы увидите ряд категорий, таких как «Аудиофайлы», «Браузер», «Дозвон», «Электронная почта» и другие.
После выбора категории выберите выбранное приложение, нажав на звездочку рядом с ним. Скройте приложения, которые вы не хотите использовать, нажав на символ глаза. Специальные настройки для таких веб-сайтов, как YouTube и Twitter, можно выбрать в поле выбора в верхней части раздела «Браузер».
Теперь перейдите по подходящей ссылке. Когда появится запрос на выбор приложения, в выпадающем меню выберите Better Open With и Always. Better Open With отобразит панель в нижней части экрана с таймером обратного отсчета и списком совместимых приложений. Именно ваше любимое приложение будет запущено, если вы не выберете его до истечения таймера.
Better Open With имеет некоторые недостатки, несмотря на свое удобство. Оно не имело обновления с июня 2018 года, по данным на момент написания статьи. При первом запуске приложения на Android 10 появляется предупреждение о том, что оно не было разработано для последней версии операционной системы. В результате этого в нижней части приложения появляется неприглядный черный квадрат.
Помимо того, что приложение не совместимо со всеми версиями, оно также не способно обрабатывать все виды действий — SMS является заметным упущением. Несмотря на это, приложение совершенно бесплатно, поэтому стоит попробовать, если вам нравится его концепция.
Поиск изображений с использованием Яндекса
В последнее время мобильные устройства стали использоваться чуть-ли не чаще, чем ноутбуки и стационарные ПК. Поэтому мы разделим наш краткий обзор на две части. В первой части мы расскажем, как осуществляется поиск по фото в Яндексе с помощью компьютера, а во второй части перейдём к смартфонам и планшетам.
Поиск по фото с компьютера
Для того чтобы приступить , нам понадобится браузер – абсолютно любой. Заходим на главную страницу Яндекса, нажимаем на вкладку «Картинки», переходим к поисковой системе по изображениям. Здесь для нас доступны три варианта поиска:
- По ключевым словам;
- По адресу изображения;
- По загружаемому изображению.
Для того чтобы загрузить фото в поиск по фото в Яндекс, необходимо нажать на иконку с изображением фотоаппарата. Перед нами откроется двойная форма – в её правой половине указывается URL изображения, по которому будут осуществляться поиски, а в левой загружаются фото с жёсткого диска. После указания URL или загрузки фото, система найдёт нам похожие изображения.
Поиск по фото с телефона
Для того чтобы выполнить поиск в Яндексе по фото с телефона, следует воспользоваться любым мобильным браузером, способным открывать полные версии сайтов, а не их мобильные версии. Например, это может быть браузер Google Chrome. Ставим галочку в настройках, заходим на главную страницу Яндекса, переходим на вкладку «Картинки». Здесь мы увидим всё тот же интерфейс, что был виден с компьютера. Щёлкаем мышью по иконке с фотоаппаратом, указываем в форме URL фото или загружаем изображение с телефона, дожидаемся отображения результатов поиска.
Но есть ещё один способ, более простой – он заключается в использовании оригинального браузера от Яндекса. Скачайте его с магазина приложений и запустите – на экране отобразится главная страница поисковой системы. Снизу, под поисковой строкой, вы увидите знакомый символ фотоаппарата. Нажимаем на него и видим окошко с запустившейся камерой. Теперь вы сможете сфотографировать любой объект и провести по нему поиск.
В окошке с камерой вы увидите символ перехода в галерею. Нажав на него, вы попадёте в список недавних документов. Здесь можно выбрать любое фото или изображение, сохранённое во внутренней памяти телефона и провести по нему поиск. Таким образом, пользоваться приложениями от Яндекса гораздо удобнее, нежели использовать для поиска какие-то сторонние браузеры.
В наше время найти фото в интернете по другому фото вовсе не проблема. Каждый день пользователи сети интернет вводят в поисковую строку браузера определенный текстовый запрос. Исходя из этого, поисковая система выдает релевантный результат, отвечающий на запрос человека. Однако интересующие сведения не обязательно искать при помощи текста. Поиск можно осуществить и по фотографии.
Порой поиск по изображению даже удобнее. Например, в наличии имеется фотокарточка бытового предмета, который необходимо купить, только названия его у вас нет. Или же имея фотоснимок публичного человека, и при этом не обладая никакой информацией о нем самом, нужно добыть как можно больше данных о нем. Поиск по фото в сети интернет в последнее время очень пользуется популярностью среди пользователей. Существуют и другие причины, вынуждающие воспользоваться таким поиском.
Google Chrome
Это тот самый браузер, который по умолчанию есть на всех смартфонах и планшетах, работающих на платформе Android.
Что касается iOS, то пользователи этой операционной системы в любой момент могут скачать такое приложение и установить его на свои аппараты.
Для этого есть ссылка внизу данного раздела.
Чтобы воспользоваться данным браузером, выполните ряд действий:
- Сделать длинный тап по фотографии, то есть, если сказать простым языком, нажать и держать палец на изображении.
- После этого появится новое окно с несколькими пунктами. Там выбрать «Найти это изображение в Google».
- Собственно, после этого вам останется только выбрать тот результат, который нужен в данном случае.
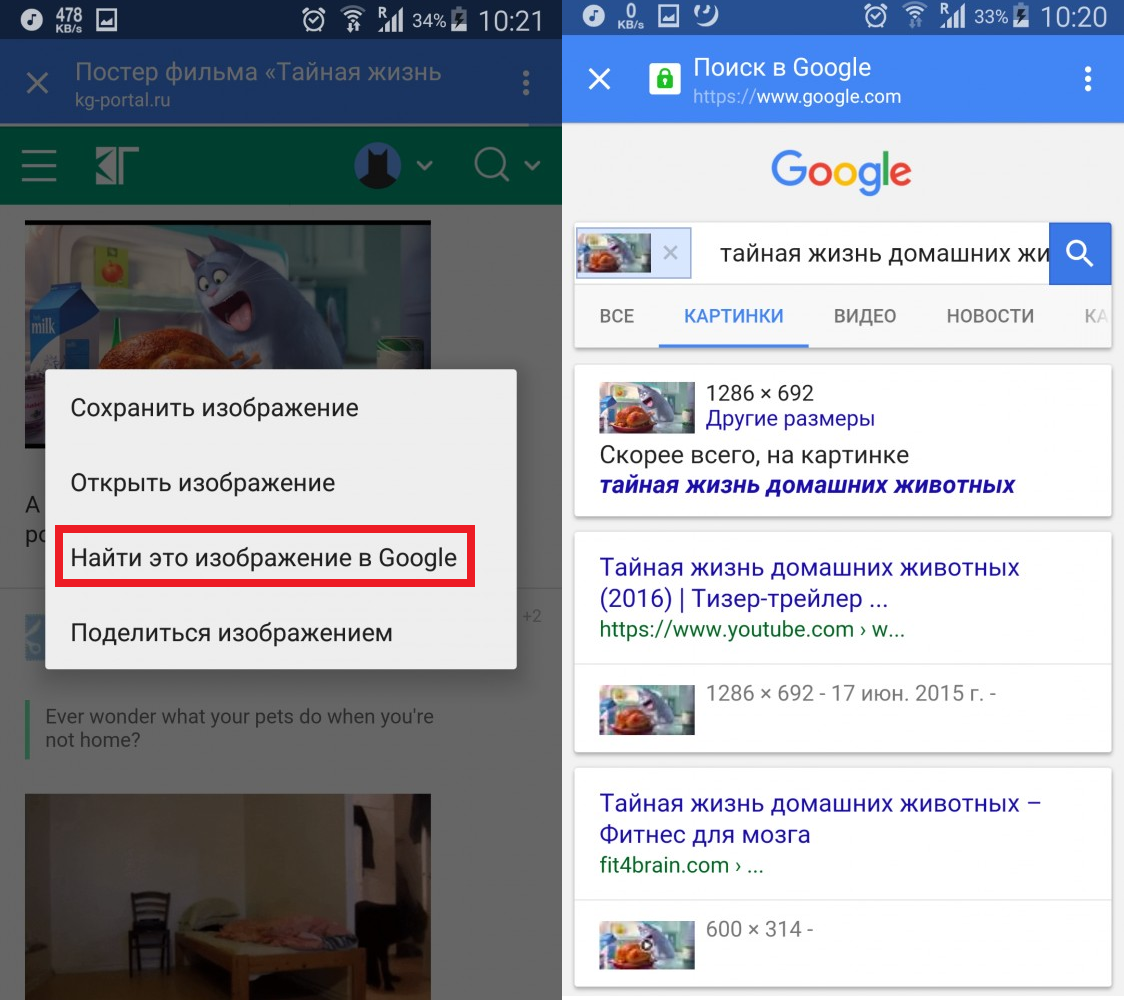
Процесс использования изображения в качестве запроса в Chrome
Как видим, процесс достаточно незамысловатый. Если снимок находится во внутренней памяти устройства, его тоже можно использовать. Для этого достаточно загрузить его на страницу.
Пошагово это выглядит следующим образом:
- Сначала зайти на
- Там необходимо выбрать вкладку «Загрузить фото».
- После этого появится кнопка «Выбрать файл».
- Дальше останется указать, где находится фото в памяти устройства. Вот и все – дальше начнется анализ.
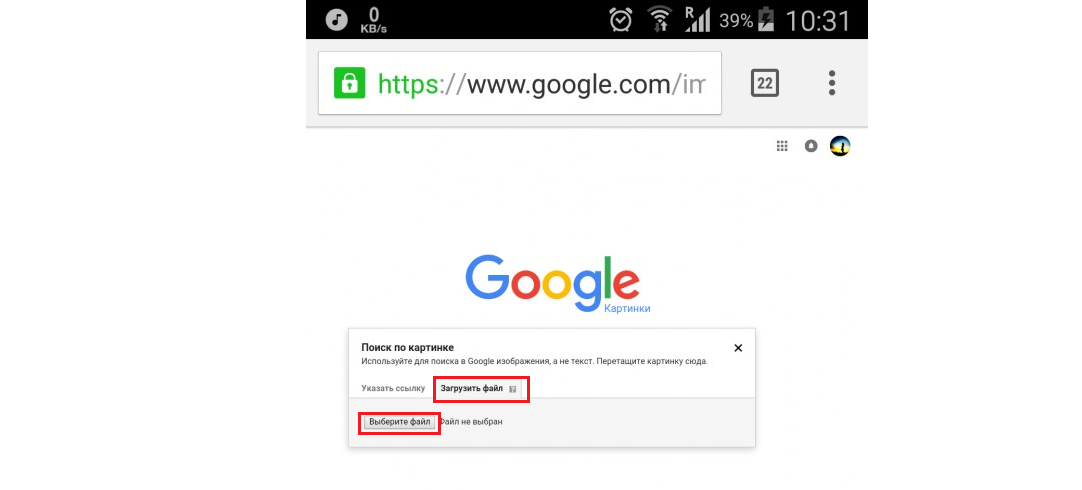
google.com/imghp
Кстати, здесь же можно находить какие-либо материалы по ссылкам на фотографии. Для этого есть первая вкладка на странице google.com/imghp – «Указать ссылку».
В любом случае, осуществить рассматриваемую операцию будет достаточно несложно.
Как искать на компьютере
Google Images
По файлу. Перейдите на сайт images.google.ru и щелкните по значку фотоаппарата в конце строки.
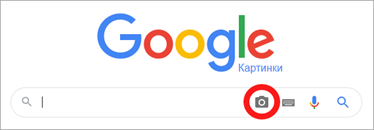
Перетяните снимок в окошко.
Или перейдите на вкладку «Загрузить файл», кликните по кнопке «Выберите файл» и откройте изображение с ПК.
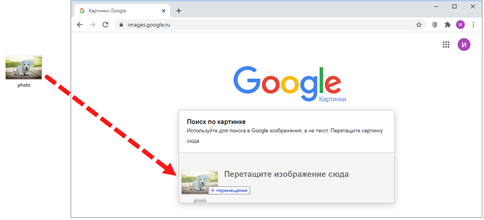
Сервис покажет копии снимка в разных размерах, на каких сайтах они встречаются, а также похожие кадры.
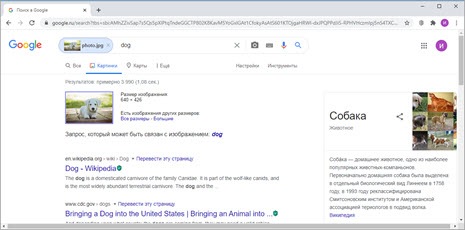
1. Щелкните по снимку правой кнопкой мыши, выберите «Копировать URL картинки» или похожий пункт.
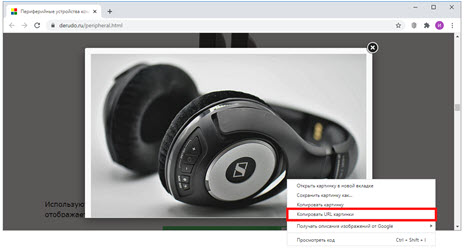
2. Перейдите в сервис images.google.ru. Кликните по значку фотоаппарата.
3. На вкладке «Указать ссылку» щелкните по строке правой кнопкой мыши и выберите «Вставить». Добавится адрес файла в сети – длинный код, состоящий из букв и цифр. Нажмите «Поиск по картинке».
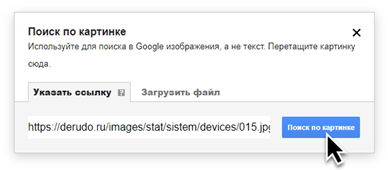
Гугл покажет результаты: копии изображения, на каких сайтах оно размещено и похожие снимки.
На заметку. В программе Google Chrome эта функция встроена в меню. Достаточно кликнуть правой кнопкой мыши по снимку и выбрать из списка пункт «Найти картинку». Сразу после этого автоматически откроется новая вкладка с результатом.
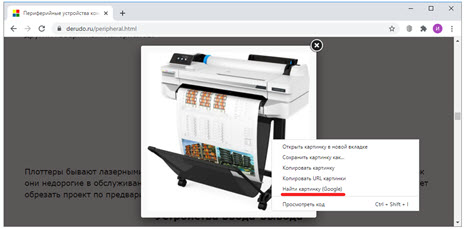
Яндекс Картинки и TinEye
Яндекс.Картинки и TinEye – это популярные онлайн сервисы поиска изображений. Работают по тому же принципу, что Google Images. Но база данных и алгоритм у них несколько отличается, поэтому могут быть другие результаты.
Яндекс Картинки. Переходим на сайт yandex.ru/images и нажимаем на иконку с фотоаппаратом в конце строки.
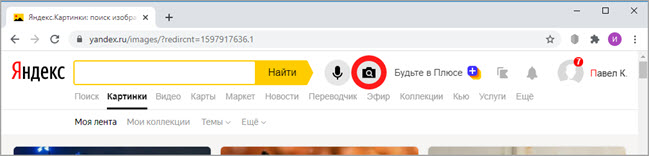
Перетягиваем снимок с компьютера в верхнее поле.
Или щелкаем по кнопке «Выберите файл» и через окошко открываем нужное изображение.
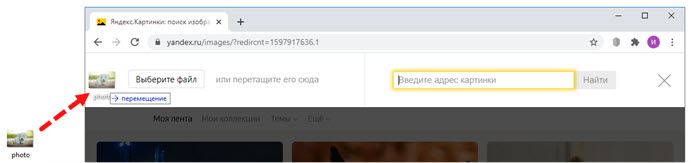
После загрузки Яндекс покажет результаты: копии картинки в разных размерах, сайты, где она встречается, и похожие кадры.
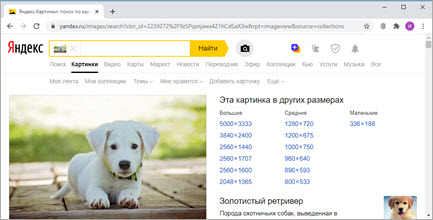
- Кликаем по кадру правой кнопкой мыши, выбираем «Копировать URL картинки».
- Переходим на yandex.ru/images, нажимаем на значок фотоаппарата.
- Вставляем ссылку в строку «Введите адрес картинки» и нажимаем «Найти».
А в браузере Яндекс эта функция встроена в меню. Нужно просто кликнуть по снимку правой кнопкой мыши и выбрать «Найти это изображение в Яндексе».
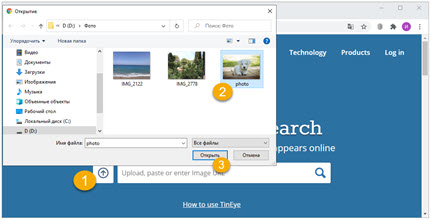
Сразу после загрузки появятся результаты: на каких сайтах встречается данный кадр. Их можно отсортировать по размеру через пункт «Sort by» и по сайтам через «Filter by domain/collection».
Например, выбрать только большого размера или только по товарам Алиэкспресс, Таобао.
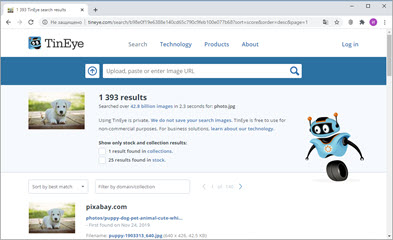
Также через Тинай можно искать изображения, размещенные на сайтах, в соц сетях. Принцип тот же, что : щелкаем по снимку правой кнопкой мыши, выбираем «Копировать URL», вставляем в TinEye и нажимаем Enter.





















![Поиск по картинке с телефона – 3 способа [2020]](http://maminmagazinchik.ru/wp-content/uploads/3/f/1/3f1bc5f46eed202ec8518f6af67cff4a.png)












