Неисправен жесткий диск
Именно на жестком диске хранятся все ваши данные, это значит, что при малейших повреждениях, часть информации может быть недоступна для чтения. Проще говоря при запуске какой-либо игры или приложения происходит обращение к файлам программы, не найдя которые, Windows вызовет сбой.
Как ее исправить:
- Проверьте подключение накопителя. Все SATA кабеля должны быть плотно подключены.
- Прислушайтесь к издаваемым винчестером звуками. Если слышны стуки, сильные шумы, писки, скрипы, то все это говорит либо о недостаточном питании, либо о неисправности HDD.
- Проверьте винчестер на бэды и устраните их.
- Не помешает выполнить проверку файловой системы. Для этого запускаем командную консоль и выполняем команду — chkdsk C: /f /r и нажимаем «Enter». В данном примере буква «С» обозначает системный раздел с установленной Виндовс, если в вашем случае он другой, то укажите соответствующую букву. Лучше всего пройтись по всем разделам, начав с главного.
Скорее всего после устранения всех неполадок, игру придется переустановить.
Как исправить ошибку 0xc0000142 при запуске приложений
Как отмечалось выше, однозначно определить причину, из-за которой возникает ошибка 0xc0000142, невозможно. Именно поэтому ниже будет приведен список рекомендаций как ее устранить, которые необходимо выполнять последовательно. После выполнения каждого пункта, пробуйте запустить программу или игру, которая сигнализирует об ошибке 0xc0000142. Если запуск произошел без проблем, следующие советы можно не выполнять, в ином случае продолжайте экспериментировать.
Чтобы исправить ошибку 0xc0000142 проделайте следующее:
- Первым делом нужно попробовать выполнить восстановление системы, которое помогает в большинстве случаев. Проблема в том, что не все пользователи компьютеров на Windows создают точки восстановления. Если восстановить операционную систему невозможно или это ни к чему не привело, переходите к следующему шагу;
- Обновите драйвера DirectX и NET Framework на компьютере до актуальных версий. Часто ошибка 0xc0000142 возникает при запуске современной игры, которая требует новые версии драйверов. Их можно загрузить бесплатно с сайта Microsoft. Также попробуйте обновить драйвера видеокарты, скачав их с официального сайта производителя;
- Не исключено, что при установке приложения или игры произошли сбои, которые привели к повреждению файлов, что вызывает ошибку 0xc0000142. Чтобы это исключить, попробуйте переустановить программу, которая не работает и сигнализирует о неисправности;
- Нельзя исключать вирусы, которые могли удалить важные файлы или заблокировать доступ к определенным библиотекам со стороны приложений. Чтобы исправить 0xc0000142, попробуйте проверить компьютер любым антивирусом, рекомендуем использовать бесплатную утилиту Dr.Web CureIt;
Важно: Если в ходе проверки антивирусом действительно были найдены подозрительные файлы, нельзя исключать вероятность, что они повредили важные системные библиотеки. Восстановить их можно без переустановки Windows, для этого достаточно запустить операционную систему в безопасном режиме с поддержкой командной строки и ввести к ней sfc /scannow
Данная команда служит для проверки целостности файлов операционной системы. Если системная утилита обнаружит проблемы, они будут устранены, а недостающие файлы восстановлены.
- Запустите приложение или игру от имени администратора. Также можно попробовать настроить у них совместимость. Для этого нажмите правой кнопкой мыши на ярлыке, перейдите во вкладку «Совместимость» и выберите режим совместимости с более ранней версией операционной системы. Например, если ошибка 0xc0000142 проявляет себя на Windows 10, попробуйте запустить программу в режиме совместимости с Windows 7 или Windows XP SP3. Желательно опробовать все варианты совместимости прежде чем переходить к следующему шагу;
- Исправить ошибку 0xc0000142 может помочь очистка компьютера от временных файлов. Для этого включите в «Панели управления» или непосредственно в папке режим просмотра скрытых файлов и найдите папку Temp по адресу: Системный_Диск/Windows/Temp. Удалите все элементы из данной папки;
- Попробуйте выключить компьютер и отключить силовой кабель от блока питания. Пусть компьютер простоит в подобном состоянии в течение суток, а после вновь подключите элемент питания и загрузите систему. Имеются случаи, когда подобная «разрядка» для блока питания помогала решить проблему.
Если исправить ошибку 0xc0000142 не получилось ни одним из перечисленных выше способов, вероятно, виновата несовместимость программы или игры с конкретными компонентами системы или их неисправная работа. Если сразу несколько приложений на компьютере сообщают об ошибке 0xc0000142, попробуйте обновить BIOS, а после поэкспериментируйте с подключением и отключением компонентов компьютера.
Ошибка 0xe06d7363
Чтобы ее устранить, сначала убедитесь, что название компьютера в профиле системы написано латиницей: это важно. Потом, как описано выше, закрепите совместимость игры с Windows 97
Если не помогло, хотя этот способ рабочий, тогда поочередно:
- поставьте новейший DirectX, а старый полностью сотрите;
- обновите NetFramework до версии 4.5.1;
- исправьте драйвера утилитой Driver Pack Solution.
Если и после этого игра не идет, переустановите ее. Нет? Тогда используем крайнее средство — исправляем повреждения в реестре, который вообще лучше поменьше трогать. Сделать это можно программой Total System Care, получившей официальное одобрение Microsoft. Указываете в ней тип ошибок и — утилита разбирается с причиной.
Ошибка приложения 0xc0000142: основные причины возникновения
Независимо от опыта работы в Windows 10 совершенно любой пользователь имеет большую вероятность столкнуться с такой ошибкой, т.к. варианты ее появления в системе достаточно велики. Очень часто подобная ошибка вида 0xc0000142 появляется при запуске различных игр или всевозможных приложений из-за отсутствия в системе нужных библиотек, а также возможности к ним обратиться по различным причинам.
Возникшая в системе ошибка 0xc0000142 с большой вероятностью может быть вызвана по одной из множества причин в данном списке:
- В операционную систему проник вирус, который не дает программам и приложениям обращаться к нужным библиотекам.
- Нужные для полноценного запуска игры файлы, действующие драйвера, необходимые библиотеки и различные компоненты системы имеют повреждения.
- Запущенная игра или приложение несовместимы с вашей версией Windows.
- Есть критические проблемы в оперативной памяти, а также в напряжении, которое выдает ваш блок питания на все компоненты в системном блоке.
- BIOS материнской платы имеет неверные настройки, что приводит к неминуемому конфликту всех компонентов в вашем компьютере и соответственно возникает ошибка 0xc0000142.
- Жесткий диск приходит в упадок, и начинает возникать все больше «битых» секторов.
Выше перечислен небольшой список самых частых проблем, которые вызывают ошибку 0xc0000142. На самом деле в реальной действительности подобная ошибка может возникнуть по причине множества факторов, даже после очередного обновления Windows возможны конфликты в системе, которые приведут к этой ошибке.
Дополнительные инструкции
Ошибка может появляться и по другим причинам, более того, она не обязательно возникает при запуске iTunes. Расскажу о других возможных сложностях, мешающих корректной работе приложений и вариантах их устранения:
запускается приложение или игра под аккаунтом пользователя с недостаточным уровнем доступа – необходимо запустить приложение с правами администратора:
в реестре системы указано неверное значение – следует нажать сочетание кнопок Win + R , в открывшемся окне набрать regedit и кликнуть ОК.
В специальном разделе меняете «LoadAppInit_DLL» с единицы на ноль, соглашаетесь с выполненными изменениями и перезагружаете оборудование:
файлы повредило вирусное ПО – разнообразные вредоносные продукты могут оказывать отрицательное влияние на работу контента системы, часто повреждается общая структура, изменяется реестр. Что делать в этом случае? Для начала придется проверить систему надежным антивирусом или использовать онлайн проверку;
были повреждения в файлах, поэтому возможна ошибка 0xc0000142 – перезагружаете компьютер в безопасный режим и от имени админа запускаете командную строку, в чёрном окне консоли вводите команду: sfc /scannow.
Эти действия помогут все проверить и устранить большинство неполадок;
- проблемы с временными файлами – следует почистить папку по пути С:\Windows\Temp;
- поврежденные драйвера графической карты – необходимо будет закачать или сделать обновление драйверов в зависимости от типа установленной карты;
- неправильная распаковка или работа скачанного приложения – удаляете и опять делаете запуск необходимой утилиты;
- файлы системы повреждены – в результате некорректной перезагрузки или неожиданного выключения может произойти повреждение. Нужно будет попробовать осуществить возврат к старым настройкам (восстановление), когда ошибки 0xc0000142 не было;
- проблемы с аппаратной частью – нехватка оперативной памяти, проблемы с жестким диском, напряжение в блоке питания приводят часто к сложностям с работой системы. Можно попробовать установить еще один модуль памяти, проверить ее работоспособность специализированным софтом;
- Сделайте сканирование жесткого диска встроенными средствами. Для этого выбираете свойства диска C, далее вкладка «Сервис» и выполнение проверки:
Все вышеперечисленные причины могут также влиять на появление ошибки в iTunes.exe. Каждую следует рассматривать индивидуально. Для стабильной и надежной работы компьютера, беспроблемного запуска приложений, необходимо своевременно распознавать и устранять возникающие неполадки и сбои. Если самостоятельно решить проблему не получается, лучше обратиться к профессионалу.
Есть еще один способ, который многие считают универсальным – приложение Wise Care 365. Согласитесь, вручную устранять сбой 0xc0000142 можно достаточно долго, тем более, если не знать причину его возникновения. Разработчики создали специальные инструменты, позволяющие сократить время на исправление ошибок. Эта утилита является одной из наиболее популярных. С ее помощью вы сможете очистить свой ПК от всего лишнего и выполните операции по устранению проблем.
Программа может:
- анализировать и исправлять записи в реестре и на жестком диске;
- очищать ненужные файлы системы;
- восстанавливать поврежденные параметры;
- обновлять драйвера подключенного оборудования и установленного софта.
Вы можете установить режим регулярной автоматической проверки системной работы на наличие сбоев.

Я поделился с вами всеми способами, с помощью которых ошибка при запуске приложения 0xc0000142 iTunes будет устранена, вам нужно только выбрать наиболее подходящий для себя.
Удалить обновления
В Windows 10 обновления устанавливаются автоматически в фоновом режиме для повышения стабильности и безопасности системы. Но иногда Microsoft выпускает «плохие» обновления, которые вызывают много проблем, включая ошибки с кодом 0xc0000142.
Чтобы удалить обновления через параметры системы, необходимо:
- Используя клавиши Win I, открыть раздел «Обновление и безопасность».
- Перейти во вкладку «Центр обновления». Теперь нужно просмотреть историю, кликнув по соответствующей кнопке.
- Выбрать пункт «Удалить обновления». В новом окне выделить проблемный компонент и удалить его.
Восстановление системы и Microsoft Office
Попробуйте восстановить набор Office: Откройте Панель управления > Программы > Удаление программы. Найдите и выберите свою версию Microsoft Office на компьютере. В строке вверху нажмите кнопку Изменить. Выберите Быстрое восстановление > Восстановить. Если это не помогло, повторите действия, но теперь выберите Восстановление по сети. Если по-прежнему не удается открыть приложения, удалите и переустановите Office.
Если ошибка произошла после какого-то системно сбоя, то можно попробовать восстановить систему для этого зажимаем Windows +R в водим rstrui.exe нажимаем ОК выбираем далее выбираем нужную дату, когда все было хорошо и нажимаем далее и компьютер начнет восстановление систем после восстановления появится окошко о успешном окончании процесса.
Исправление ошибки 0xc0000142
Способ 1. Удаление Unknown Programs (Неизвестных программ)
Удалите Search Protect, SW Booster или Performance Optimizer».
Шаг 1. Зайдите в Панель управления и нажмите «Программы», как на изображении ниже.
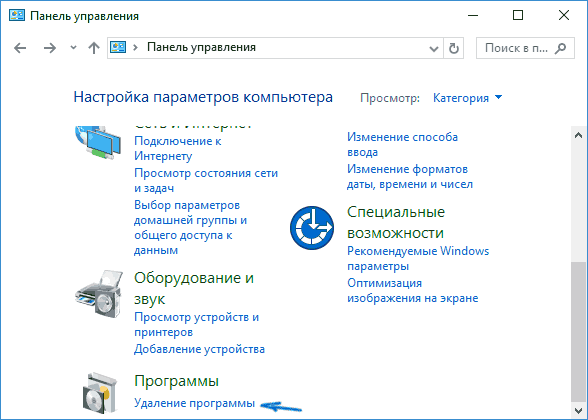 В «Панели управления» нажмите «Программы»
В «Панели управления» нажмите «Программы»
Шаг 2. Выберите и удалите «Search Protect».
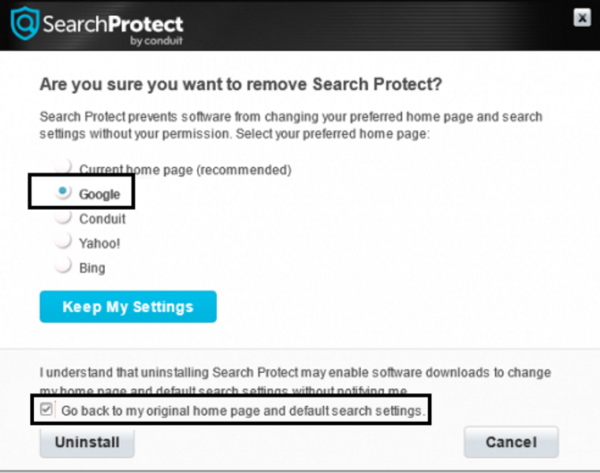 Выберите и удалите «Search Protect»
Выберите и удалите «Search Protect»
Дважды проверьте, не удалось ли вам исправить ошибку приложения 0xc0000142. Если ошибка не исчезнет, попробуйте следующий метод.
Способ 2. Замена DLL файлов
Шаг 1. Перейдите по этой ссылке и загрузите файлы: https://drive.google.com/file/d/0B2hLpRz5Um58emtSbG1iYi1aajQ/view
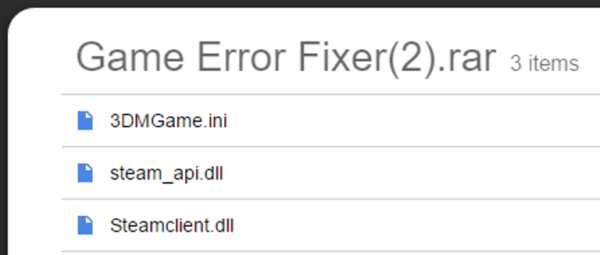 Скачать
Скачать
Шаг 2. После скачивания распакуйте файлы и поместите их в папку с игрой. После этого ваша игра должна быть запущена как можно скорее.
Способ 3. Измените значение LoadAppInit_DLLs
Шаг 1. Нажмите Win + R и введите «regedit», как показано на изображении ниже.
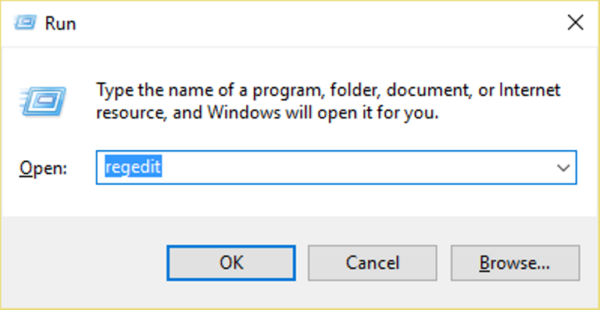 Введите «regedit»
Введите «regedit»
Шаг 2. Следуйте по следующему пути:
HKEY_LOCAL_MACHINE SOFTWARE Microsoft WindowsNT CurrentVersion Windows LoadAppInit_DLLs
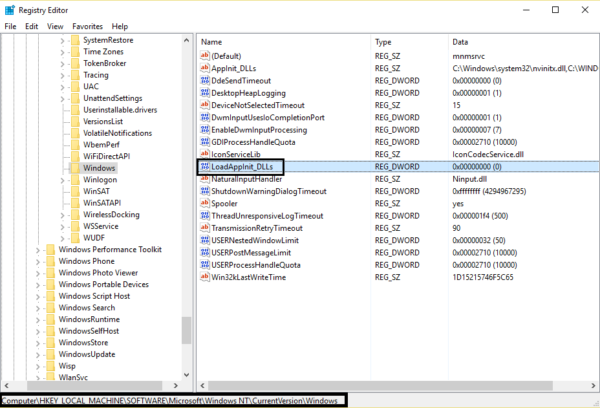 Найдите строку LoadAppInit_DLLs
Найдите строку LoadAppInit_DLLs
Шаг 3. Дважды щелкните «LoadAppInit_DLLs» и измените значение с 1 на 0.
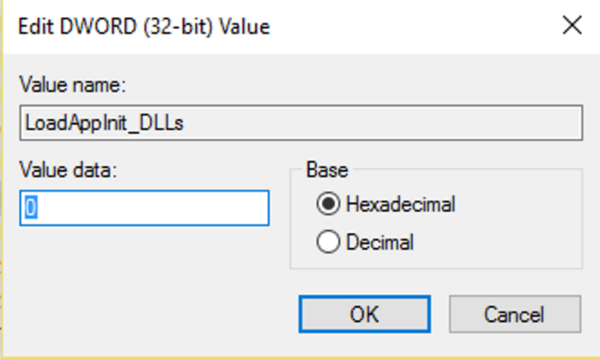 Измените значение в открывшемся окне
Измените значение в открывшемся окне
Шаг 4. Нажмите «ОК» и выйдите. Теперь запустите ваше дополнение или игру.
Способ 4. Обновление драйверов видеокарты
Обновите драйверы для своей видеокарты с сайта NVIDIA (или сайта производителя).
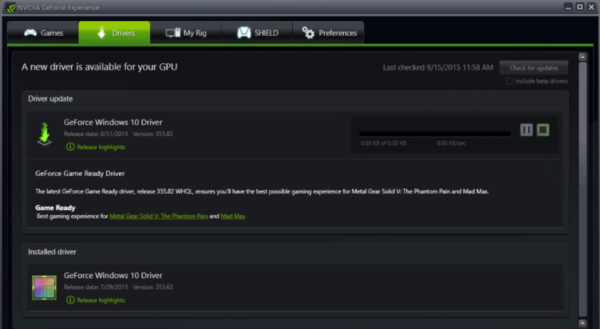 Обновите драйвер видеокарты с веб-сайта NVIDIA
Обновите драйвер видеокарты с веб-сайта NVIDIA
вы можете обновить свою видеокарту, нажав «Пуск / Диспетчер устройств / Видеокарты / Выбрать видеокарту / Двойной щелчок / Драйвер / Обновить драйвер». Иногда обновление драйверов видеокарты может решить проблему 0xc0000142, но если нет, переходите к следующему шагу.
Способ 5. Запуск приложения в режиме совместимости
Этот метод состоит из запуска приложения в режиме совместимости, а затем его запуска от имени администратора.
Шаг 1. Используйте правую кнопку мыши и щелкните файл «.exe», надстройку, которая отображает сообщение об ошибке 0xc0000142. Щелкните «Свойства».
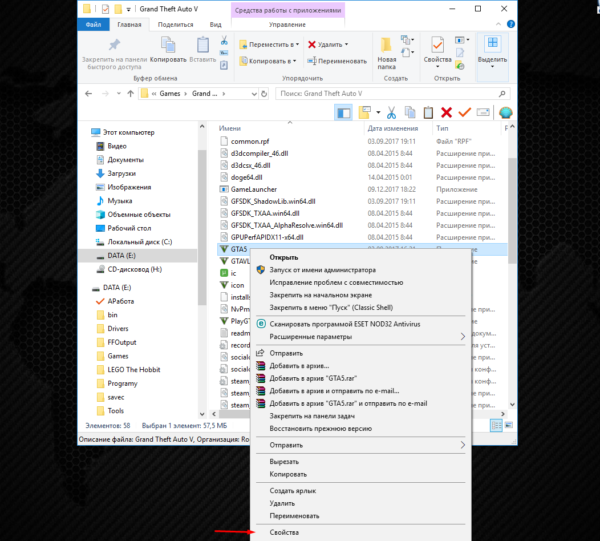 Выберите ссылку «GTA5 .exe» и нажмите «Свойства»
Выберите ссылку «GTA5 .exe» и нажмите «Свойства»
Шаг 2. Щелкните там, где написано «Совместимость».
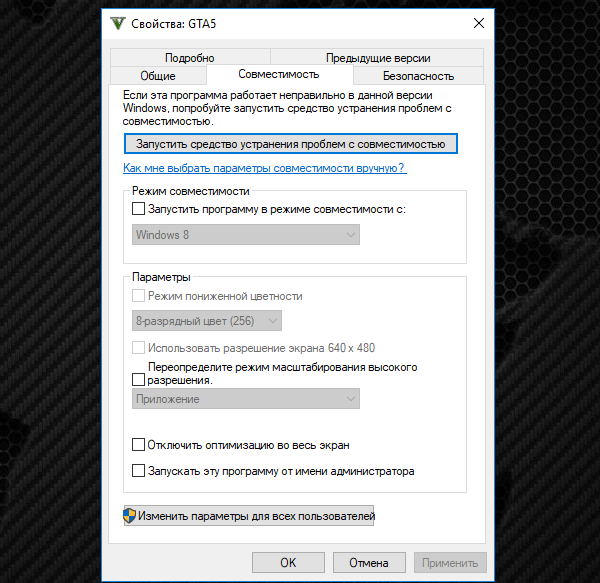 Выбираем пункт «Совместимость»
Выбираем пункт «Совместимость»
Шаг 3. Щелкните там, где написано «Совместимость», и нажмите «Запустить средство устранения неполадок совместимости».
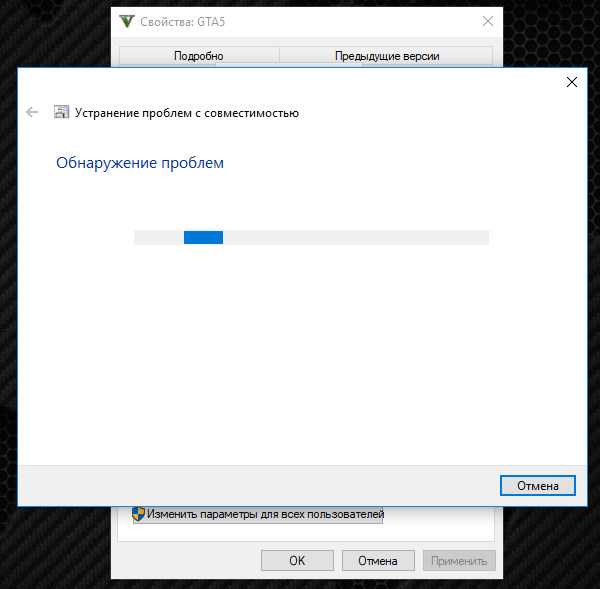 Нажмите «Запустить исправление совместимости»
Нажмите «Запустить исправление совместимости»
Если позже игры заработают, сохраните настройки, если нет, продолжайте следовать приведенным ниже инструкциям.
Шаг 4. Установите флажок «Запустить эту программу в режиме совместимости для:» и установите операционную систему, для которой была создана программа.
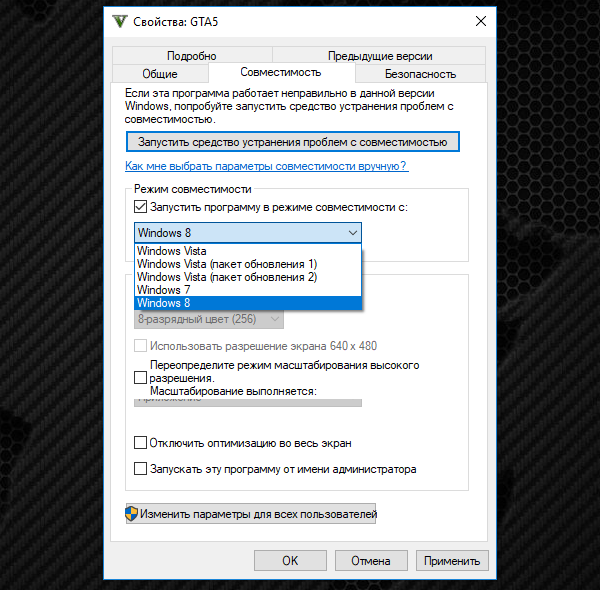 Установите флажок «Запустить эту программу в режиме совместимости для» и установите операционную систему
Установите флажок «Запустить эту программу в режиме совместимости для» и установите операционную систему
Шаг 5. Установите флажок, как на изображении ниже.
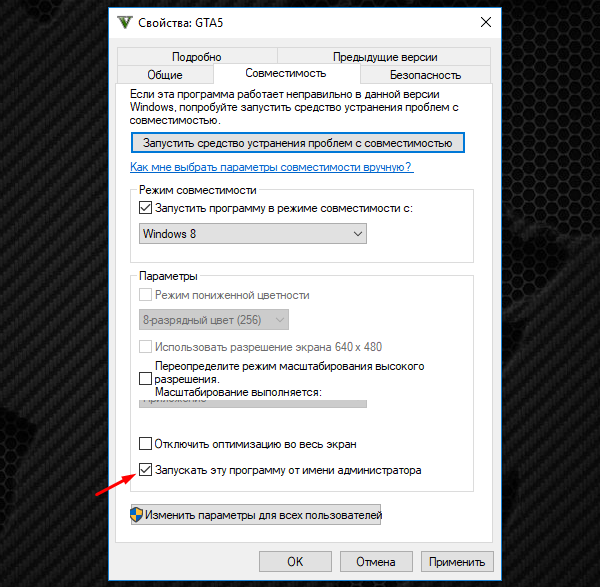 Ставим галочку “Запускать эту программу от имени администратора»
Ставим галочку “Запускать эту программу от имени администратора»
Шаг 6. Нажмите «Применить» и выйдите.
Способ 6. Загрузите последние версии C ++, DirectX и .NET Framework
Если вы получаете сообщение об ошибке при установке C ++, удалите модули C ++ и переустановите их. Установите DirectX 11 и последнюю версию Microsoft .NET Framework.
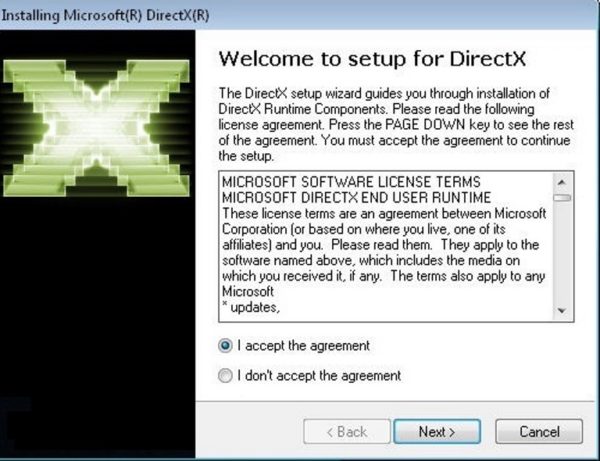 Обновим модули до последней версии
Обновим модули до последней версии
- скачать C ++: https://goo.gl/BFQzc7;
- скачать DirectX 11: https://goo.gl/14TAkh;
- скачать NET Framework: https://goo.gl/NJMEmc;
- загрузите установщик среды выполнения DirectX для конечных пользователей: https://goo.gl/YNP4Kh.
Способ 7: Сканирование на наличие ошибок
Шаг 1. Нажмите «Пуск», затем щелкните правой кнопкой мыши, чтобы открыть окно, в котором нужно выбрать «Windows PowerShell (администратор)».
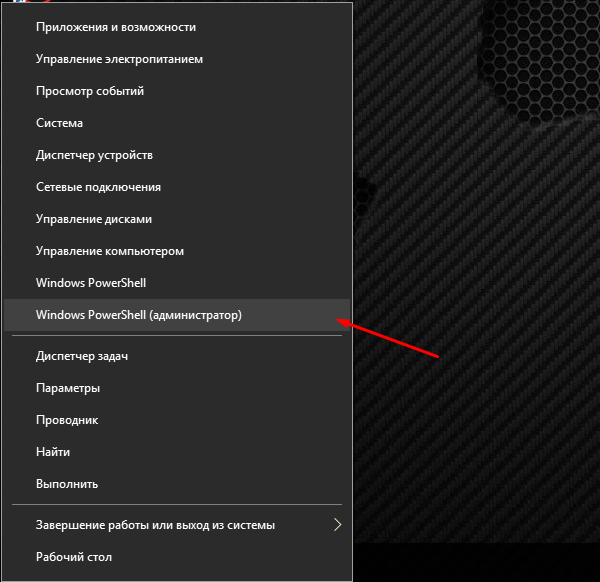 Выбираем «Windows PowerShell (администратор)»
Выбираем «Windows PowerShell (администратор)»
Шаг 2. Нажмите «Да», когда появится окно, подобное изображенному ниже.
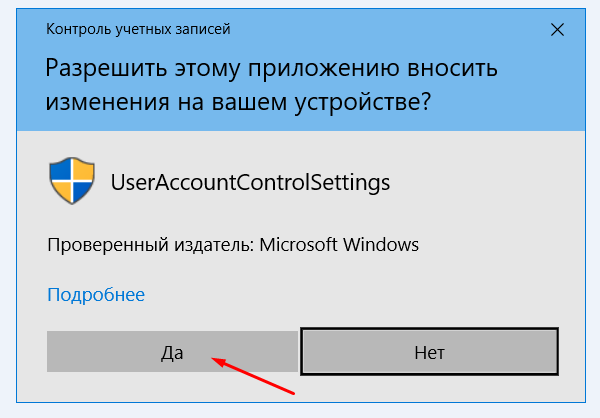 Нажмите “Да»
Нажмите “Да»
Шаг 3. Введите «sfc / scannow» и нажмите «Enter».
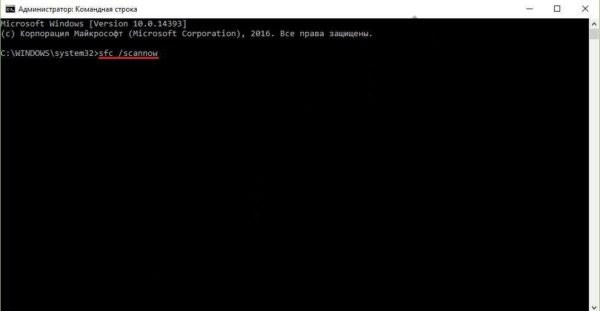 Введите “sfc scannow” и нажмите “Enter»
Введите “sfc scannow” и нажмите “Enter»
Далее система проверит файлы на наличие ошибок и исправит их, если они будут обнаружены. Перезагрузите компьютер.
Способ 8. Обновление ОС
Официальный форум Microsoft предлагает обновить операционную систему, а затем исправить ошибку 0xc0000142 в Windows 10.
Чтобы обновить операционную систему, сделайте следующее:
Шаг 1. Откройте «Параметры».
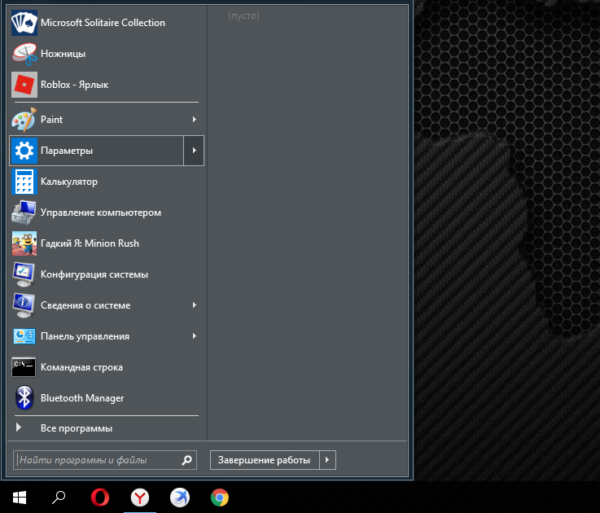 В меню «Пуск» откройте «Параметры»
В меню «Пуск» откройте «Параметры»
Шаг 2. Выберите обновления.
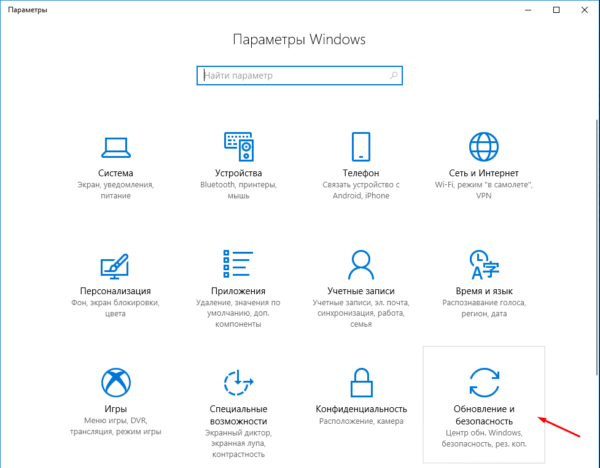 Выберите «Обновление и безопасность»
Выберите «Обновление и безопасность»
Шаг 3. Затем проделайте все как на картинке ниже.
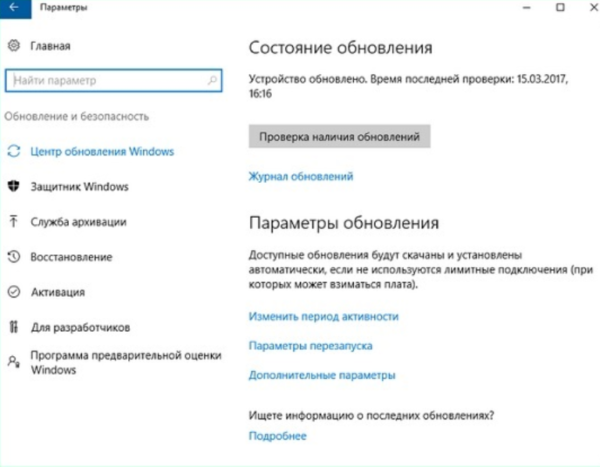 Нажмите “Проверить наличие обновлений»
Нажмите “Проверить наличие обновлений»
Если какие-то обновления отсутствуют, служба обновлений обязательно их установит. После их установки вам необходимо перезагрузить компьютер.
Ошибка при входе и запуске в систему
Иногда сбой появляется сразу же после загрузки операционной системы. В этом случае практически на 100 % виновата та или иная программа, сидящая в автозагрузке ОС. Необходимо перейти в «Диспетчер задач» и найти вкладку «Автозагрузка», отключив все ненужные или сомнительные процессы, стартующие вместе с запуском виндовс.
Важно! После очистки этого списка желательно выполнить полную перезагрузку компьютера и проверить, появляется ли ошибка 0xc0000142. Если ничего из вышеперечисленного не помогло, то следует приступить к ознакомлению с другими способами решения проблемы, которые находятся в следующих разделах статьи
Если ничего из вышеперечисленного не помогло, то следует приступить к ознакомлению с другими способами решения проблемы, которые находятся в следующих разделах статьи.
Выполнить чистый запуск windows
Если запустить ОС в состоянии чистой загрузки, можно исправить проблемы с системой, вызванные неправильной работой драйверов, служб, ПО и их конфликтами. Необходимо сделать следующее:
- В поисковую строку окна «Выполнить» вписать команду msconfig, нажать «Enter».
- Откроется средство настройки системы.
- Перейти во вкладку «Службы». Отметить галочкой пункт «Не отображать службы…».
- Кликнуть по кнопке «Отключить все», чтобы запретить запуск всех сервисов, отличных от Microsoft, при включении ПК.
- Перейти во вкладку «Автозагрузка». В версиях Windows 10 и 8 необходимо дополнительно открыть «Диспетчер», клацнув по соответствующей кнопке.
- Отключить автозапуск всех программ.
- Выйти из «Диспетчера», нажать по очереди кнопки «Применить» и «Ок».
- Перезагрузить компьютер.
После того как ПК включится, нужно попробовать запустить приложение, которое отображает ошибку 0xC0000142. Если проблема устранена, снова запустить инструмент настройки системы и включать один за другим все отключенные элементы (и перезагружать систему), пока не найдется тот, который вызывает проблему.
Важно! Чтобы выйти из состояния чистой загрузки, следует запустить утилиту настройки системы, на вкладке «Общие» отметить пункт «Обычный запуск»
Причины возникновения ошибки 0xc0000142 на Windows 10
Ошибка с кодом 00000142 зачастую возникает при попытке запустить приложение на операционной системе Windows 10 (и ниже). Причиной такой неполадки выступают:
- Вирусы и вредоносные приложения, которые вносят изменения в настройки системы;
- Повреждение исполнительного файла программы или библиотек софта;
- Отсутствие NetFramework и DirectX;
- Отсутствие нужных драйверов видеокарты;
- Подключение к ПК несовместимого оборудования (при установке программ для принтеров и сканеров);
- Наличие битых секторов на жестком диске;
- Повреждение модулей ОЗУ;
- Неправильно выставленные настройки BIOSа;
- Слабый блок питания, наличие вздутых конденсаторов на материнской плате и в самом блоке питания.
Кроме того, программа может не запускаться по причине несовместимости с самой версией операционной системы. Поэтому, если после обновления до Windows 10 вы пытаетесь запустить старый софт, стоит выполнить данную операцию в режиме совместимости.
Как исправить ошибку 0xc0000142 на Windows 10?
Способов, как исправить ошибку 0xc0000142, достаточно много. Поэтому рассмотрим их подробнее.
Способ №1. Проверка системы на вирусы
Если программа на вашем ПК ранее запускалась, а затем, по неизвестной причине, начала появляться ошибка 0xc0000142, стоит проверить систему на вирусы. Для этого можно воспользоваться штатным антивирусом. Однако, если защитник пропустил вирус, он уже может его не найти. Рекомендуем для проверки воспользоваться лечащей утилитой Dr.Web, которая имеет актуальные базы и всегда находит вредоносные объекты. Исправленный файл программы будет запускаться. Если же полечить его не удастся, придется программу переустановить.
Способ №2. Запуск софта в режиме совместимости
Устранить проблему можно путем запуска софта в режиме совместимости. Для этого нужно нажать на .exe файле программы правой кнопкой мыши и выбирать «Свойства». Откроется новое окно. Переходим во вкладку «Совместимость» и выбираем версию Windows, на которой данная программа 100% работала.
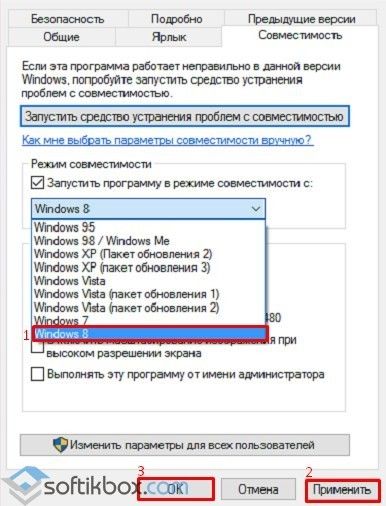
Жмём «Применить» и «Ок». Проверяем софт на работоспособность.
Способ №3. Переустановка библиотек
Часто отсутствие нужных библиотек делает невозможным запуск игры или программы. Такие современные игры как Mad Max самостоятельно устанавливают нужные версии библиотек. Однако, если софт не запускается, стоит переустановить NET Framework и DirectX.
Способ №4. Установка обновлений
На форуме Microsoft чтобы решить данную проблемы предлагают обновить операционную систему Windows 10. Для этого стоит перейти в «Параметры», «Обновление и безопасность».
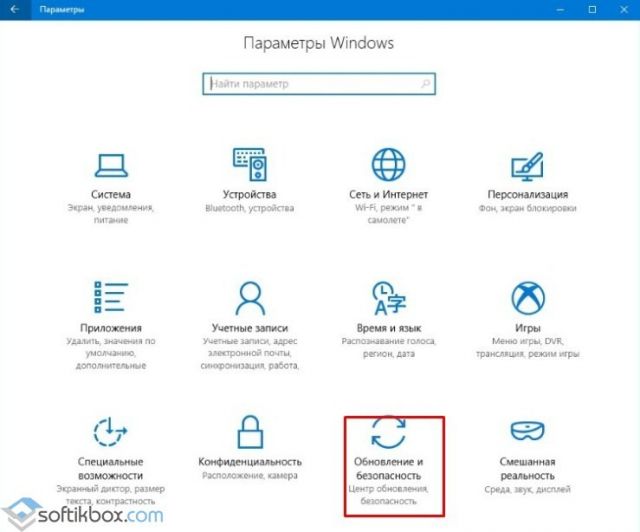
В новом окне в меню слева нужно выбрать «Центр обновлений», кликнуть «Поиск обновлений» и дождаться установки новых компонентов.
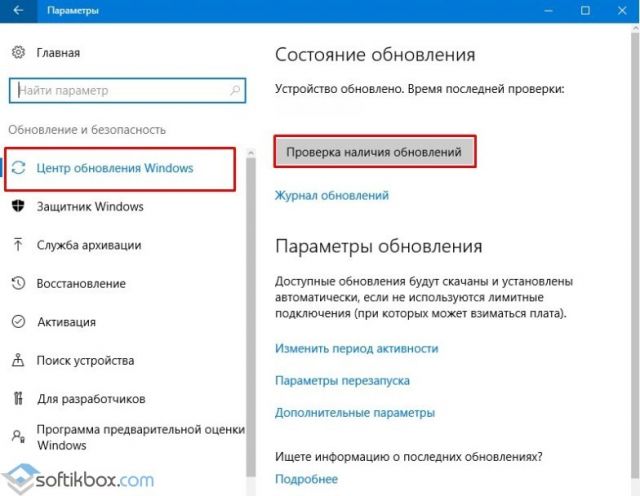
После обновления системы стоит перезагрузить ПК.
Способ №5. Очистка папки Temp
Папку Temp, которая расположена по адресу диск С, папка Windows можно очистить вручную или с помощью программы CCleaner.
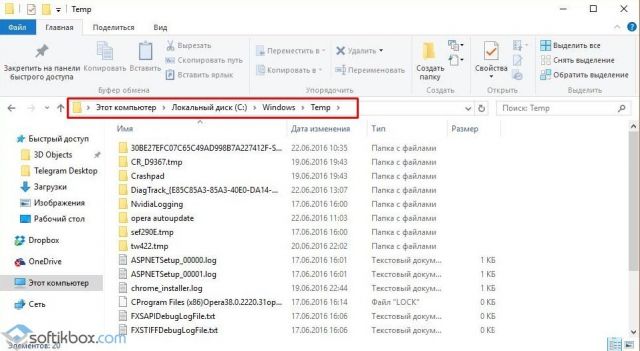
Способ №6. Переустановка графического драйвера
Если в игре появляются лаги или возникает ошибка 0xc0000142, стоит обновить драйвер видеокарты. О том, как это сделать читайте далее.
Способ №7. Проверка системы на наличие повреждённых файлов и диска
Если вы проверили систему на вирусы и антивирус обнаружит и удалил вредоносные объекты, стоит выполнить проверку Windows 10 на наличие поврежденных файлов. Для этого стоит запустить командную строку с правами Администратора и ввести «sfc /scannow».
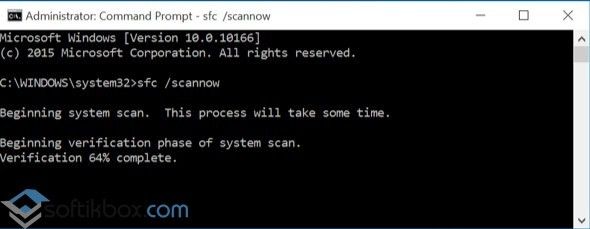
Также не мешало бы проверить сам диск на ошибки. Для этого стоит использовать команду chkdsk I: /f /r, где I – буква диска, r – проверка поврежденных секторов и их восстановление, f – проверка на ошибки и их автоматическое исправление.

После выполнения команды необходимо перезагрузить ПК.
Способ №8. Редактирование реестра
Вирусы могут менять значения параметров Windows 10. Поэтому стоит проверить и отредактировать некоторые параметры в реестре. Для этого выполняем следующее:
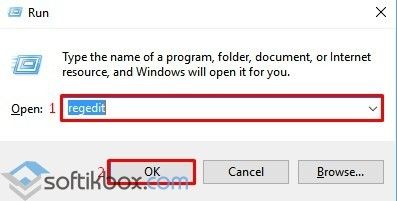
Переходим по ветке «HKEY_LOCAL_MACHINESOFTWAREMicrosoftWindows NTCurrentVersionWindows». Находим параметр «LoadAppInit_DLLs». Его значение должно быть равным «0». Меняем значения в случае другой цифры.
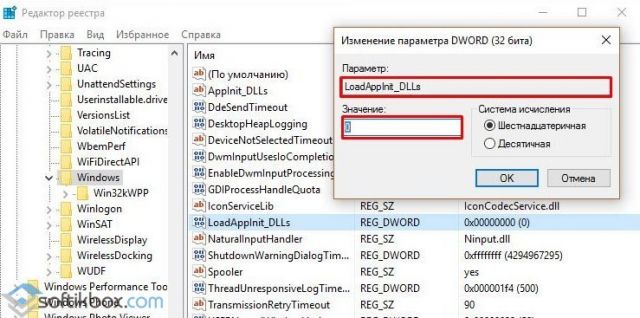
После редактирования реестра перезагружаем систему.
Важно отметить, что если вышеописанные способы не помогли избавиться от неполадки, стоит запустить восстановления системы или переустановить программу (желательно попробовать другой установочный файл)
Что за ошибка и почему возникает
Если возникает такая ошибка, то это говорит о том, что программа или приложение не может работать в данной ОС. На это имеется несколько причин, а именно конфликт системы, повреждение файла, неисправленные ошибки. Чаще всего такое окно всплывает, когда файл поврежден. Особенно это касается тех приложений, которые имеют расширение .dll или .exe.
Наиболее часто данное окно с ошибкой появляется в таких случаях:
- операционная система Виндовс в очередной раз обновилась;
- пользователь установил игру или ПО на РС;
- юзером были установлен или обновлен набор драйверов.
В данном случае можно справиться с ошибкой самостоятельно и не относить компьютер в сервисный центр. Стоит рассмотреть самые популярные и эффективные способы для возвращения своего ПК в рабочее состояние.
Как исправить ошибку 0xc0000142? Другие способы решения проблемы
Windows ошибка 0xc0000142 часто проявляется из-за несовместимости или устаревшего состояния драйверов на видеокарту и это не удивительно. Необходимо проверить имеет ли место данная проблема:
- Клик по Пуск и ПКМ на «Компьютер», затем «Свойства»;
- Далее «Диспетчер устройств»;
- Разверните список «Видеоадаптеры»;
- Двойной клик на элемент и следуйте в раздел «Драйвер»;
- Нажмите на «Обновить».
Также видеокарты имеют приложения для контроля за состоянием драйвера, найти их можно в панели уведомлений, нажав на стрелочку вверх. Зачастую свидетельствует о наличии новой версии отображение желтого восклицательного знака возле иконки, но следует проверить обновления вручную.
Если ошибка появилась после того, как ранее уже запускалось приложение, то вероятно причина в битом кэше. Его необходимо очистить с помощью программы CCleaner, затем снова запустить игру.
Иногда диск содержит какие-либо ошибки или битые сектора, которые препятствуют корректной работе. Чтобы удостовериться в догадке следует:
- Клик по Пуск, а далее «Компьютер»;
- ПКМ по системному разделу и «Свойства»;
- Перейдите на вкладку «Сервис»;
- Клик по кнопке «Проверить диск на ошибки»;
- Повторите процедуру с разделом, на котором находится игра.
Когда проявление ошибки не исчезло, можно выполнить откат всей системы. Для этого следует ввести фразу «Восстановление системы» и перейти в одноименный инструмент, где выполнить откат к прежнему месту.
Ошибка при запуске приложения 0xc0000142: как исправить?
Пользователи Windows 10 и более ранних версий ОС могут столкнуться с различными неполадками во время запуска программ. Одной из таких проблем является всплывающее стоп-окно с ошибкой 0xc0000142.
Что означает неполадка с кодом 0xc0000142?
Если сразу после запуска ярлыка в системе возникло окно с кодом 0xc0000142, это означает, что программа не может начать работу из-за поврежденных или отсутствующих файлов. Также окно может возникать сразу после загрузки операционной системы – в таком случае поврежденное приложение находится в режиме автозагрузки диспетчера задач. Внешний вид стоп-окна приведен на рисунке ниже:
Экран ошибки 0xc0000142
Причины возникновения ошибки
Ошибка при запуске приложения 0xc0000142 может возникать из-за целого ряда различных причин. Наиболее распространенные:
- файлы софта повреждены;
- отсутствуют или повреждены файлы системных библиотек dll, которые использует запускаемая программа;
- нехватка оперативной памяти для инициализации приложения. Недостаточный объем временной памяти также является основной причиной, почему зависает компьютер и периодически выключается;
- неправильное функционирование драйверов приложения;
- несовместимость подключенного оборудования;
- «битые» сектора жесткого диска системы;
- ОС заражена вирусом;
- неисправность в структуре некоторых файлов DirectX и NetFramework.
Теперь рассмотрим все способы устранения неполадки при инициализации приложений и игр.
Способ 1. Запуск программы в режиме совместимости
Появившееся стоп-окно может быть причиной несовместимости программного продукта и операционной системы. Чтобы устранить эту проблему, нужно настроить другой режим совместимости.
Следуйте инструкции:
- нажмите правой клавишей мышки на ярлыке той программы или игры, которую не можете запустить;
- выберите «Свойства»;
- в открывшемся системном окне найдите вкладку «Совместимость» и кликните на нее;
- теперь поставьте флажок в области «Режим совместимости» выберите более раннюю версию ОС Виндоус;
- перезагрузите ПК и попробуйте запустить программу повторно.
Настройка режима совместимости
Способ 2. Поиск и удаление вирусов
Вирусы и трояны могут быть причиной ошибки 0xc0000142, поэтому обязательно нужно провести сканирование Windows 10 на наличие вредоносных программ. Сделать это можно с помощью стандартного Защитника или антивирусного ПО.
Cканирование Windows на наличие вредоносных программ
Способ 3. Проверка реестра
Исправление ошибок реестра — еще один эффективный способ, как исправить ошибку при запуске приложения 0xc0000142. Откройте окно «Выполнить» с помощью сочетания кнопок Win+R. В текстовом поле пропишите команду regedit.
Далее, в открывшемся окне реестра, откройте директорию Windows (путь: HKEY_LOCAL_MACHINE\SOFTWARE\Microsoft\Windows NT\CurrentVersion\Windows).
Справа в окне найдите строку под названием «LoadAppInitDLLs» и установите ее значение как 0.
Исправление ошибок реестра/p>
Совет! Если вы не являетесь продвинутым пользователем, лучше не пытаться самостоятельно изменять настройки реестра. Воспользуйтесь сторонними программами для оптимизации системы.
Способ 4. Обновление драйверов компьютера
Обновление драйверов вручную – еще один способ устранить неполадку. Откройте Диспетчер устройств Windows. Кликните на названии своего ПК правой кнопкой мышки и выберите пункт «Обновить конфигурацию».
Таким образом все драйвера подключенных устройств, датчиков, адаптеров и дисков будут обновлены. Перезагрузите устройство и попробуйте запустить программу еще раз.
Обновление драйверов
Универсальный способ. Использование программы «Ускоритель компьютера»
Устранение неполадки 0xc0000142 вручную может занять продолжительное время. Чтобы не искать причину появления ошибки самостоятельно, можно воспользоваться специализированными программными инструментами. «Ускоритель компьютера» — одна из наиболее популярных утилит для исправления всех типов неполадок, возникающих в ОС.
Интерфейс программы «Ускоритель компьютера»
Благодаря Ускорителю вы узнаете, как почистить компьютер от мусора и сможете выполнить все операции по исправлению ошибок всего за несколько кликов. Программа способна:
- провести анализ и исправление записей в реестре, а также на жестком диске;
- очистить лишние и ошибочные системные файлы;
- восстановить поврежденные библиотеки;
- обновить драйвера подключенных устройств и установленных программ.
Также пользователи могут настроить режим регулярного проведения оптимизации работы системы.
2018. Идеальный компьютер. Все права защищены.
Причина 12. Аппаратные проблемы
Недостаток оперативной памяти, её аппаратная неисправность, неправильная настройка БИОСа, повреждение кластеров жёсткого диска и неверное напряжение от блока питания могут вызывать возникновение ошибки 0xc0000142.
Решение: Установите дополнительную планку памяти, проверьте работоспособность памяти с помощью специальных тест программ (напр., Memtest). Проверьте кластера своего винчестера с помощью системных средств сканирования жёсткого диска (кликните правой клавишей мыши на диск, затем выберите Свойства – Сервис — Выполнить проверку). Проверьте выходящее напряжение вашего БП тестером или обратитесь за этим к компетентному специалисту.














![Ошибка 0xc0000142 в windows 10 [pc-assistent.ru / пк-ассистент.ру]](http://maminmagazinchik.ru/wp-content/uploads/4/8/8/4886a1860cf3912ac7eb073e70f0ce02.jpeg)

















