Причины проблемы и способы решения
Проблема встречается преимущественно на пиратских версиях ОС Windows 7 и может быть вызвана целым рядом причин. Рассмотрим все возможные методы ликвидации ошибки.
Обновление видеодрайвера
Графический адаптер отвечает за все визуальные интерфейсы, отображающиеся на компьютере. Не стал исключением и Проводник – это основное приложение, для работы которого нужно корректно функционирующее видеоустройство.
В некоторых случаях обновление драйвера не решает проблему, поэтому рассмотрим полную переустановку видеопакета:
Внимание! Скачивайте файлы только из официальных источников! В противном случае рискуете заразить ПК опасным программным обеспечением
Заражение вирусами
Работа на компьютере опасного или нежелательного ПО вызывает проблемы в работе системных приложений. Проводник – не исключение. Для сканирования Windows нужно:
Проверка и восстановление системных файлов
Повреждение системных файлов, отвечающих за запуск и работу Проводника, также приводят к возникновению подобных ошибок. Для исправления повреждений выполните следующее:
Нехватка аппаратных ресурсов
Когда загруженность процессора, ОЗУ и жесткого диска достигает 90-95%, компьютер начинает работать нестабильно и аварийно завершает любой из процессов, который посчитает нужным. Среди них может оказаться и Проводник. Для решения проблемы выполните следующее:
Это разгрузит ПК и обеспечит стабильную работу Windows.
Поврежденные медиафайлы
Во время загрузки фотографий или видеороликов из интернета или портативного устройства, некоторые медиафайлы могут повредиться, что приведет к неверному отображению миниатюры файла (эскизу). Неизвестно почему, но данный факт является причиной возникновения сбоев в Проводнике.
Для устранения ошибки нужно:
Если проблема в эскизах, больше ошибка Проводника вас не потревожит.
Использование облачных хранилищ
Большинство современных облачных сервисов предлагают установить специальные менеджеры для удобного обмена и синхронизации файлов. Но вместе с этим приложения вносят изменения в стандартный Проводник. Они добавляют в него папки, ссылающиеся на хранилище в интернете. Это может привести к возникновению ошибок в Проводнике.
Для решения нужно отключить все клиенты облачных менеджеров и понаблюдать за поведением Проводника. Если утилита начала работать стабильно, удалите софт от Google Drive, Dropbox, Облако Mail.ru и т.д.
Совет! Для определения «виновника» попробуйте по одному отключать «облачные приложения». При обнаружении конфликтного ПО удалите его, сохранив при этом остальные.
Данный пакет советов должен полностью избавить вас от назойливых системных ошибок. Теперь вы знаете, как исправить ошибку «проводник не отвечает» в Windows 7.
Здравствуйте. Сталкивались с подобной картиной, когда после загрузки ПК вместо рабочего стола с ярлыками и прочими элементами отображался только фон? Подобная ситуация указывает на то, что процесс Проводник не отвечает Windows 7. Как исправить это?
Такой дефект характерен для неофициальных версий Виндовс, которые были взломаны или активированы пиратскими утилитами. Но могут быть и другие причины, предусматривающие следующие способы устранения.
Сначала необходимо запустить отображение интерфейса. Нажимаем на клавиатуре Win + R и вводим команду:
Рабочий стол должен загрузиться. Переходим к конкретным решениям.
Проверка целостности системных файлов
В том случае, если проблема наблюдается даже в безопасном режиме, скорее всего причина заключается в повреждении некоторых системных файлов. Желательно проверить и восстановить их целостность с помощью специальной утилиты sfc.exe (System File Checker). Для этого, откройте консоль командной строки с повышенными привилегиями и выполните команду:
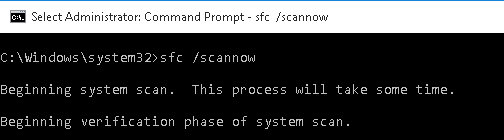
Запустите процесс сканирования системных файлов и все найденные ошибки будут автоматически исправлены (возможно понадобится установочный диск с вашей версией Windows). Если запустить утилиту с параметром «/verifyonly», будет выполнен только тест, без автоматического исправления найденных ошибок.
Проверка на вирусы
Прежде всего, необходимо запустить проверку на наличие вирусов и вредоносного ПО
Обратите внимание, сканер, установленный в системе по умолчанию, лучше не использовать. Судя по всему, он уже пропустил угрозу

В данном случае пригодятся портативные версии антивирусных сканеров типа Dr.Web, Eset NOD32, Kaspersky, Norton и т. д. Но запускаемая программа должна отличаться от той, которая присутствует в системе. То есть если в системе установлен Eset NOD 32, то от портативной версии NOD толку не будет никакого. Инсталлировать второй антивирус в систему не рекомендуется, поскольку может возникнуть конфликт между самими антивирусными пакетами. В народе говорят: это то же самое, что закрыть в одной комнате Сталина и Гитлера.
Если вирус будет обнаружен и удален, потребуется перезапуск системы, после чего можно будет посмотреть, осталась ли проблема. Если ошибка возникает снова и снова, переходим к следующему шагу.
Остановите COM Surrogate Process
Майкрософт Component Object Model (или сокращённо COM) – это платформонезависимая объектно-ориентированная система для создания двоичных программных компонентов. COM определяет объектную модель и требования к программированию, которые позволяют COM-объектам взаимодействовать с другими объектами. Эти объекты могут находиться в одном процессе, в разных процессах, в том числе и на удаленных компьютерах. Иногда завершение процесса COM Surrogate помогает исправить ошибку «Действие не может быть выполнено».
Для завершения процесса выполните следующее:
- Перейдите в Диспетчер Задач, как было описано выше;
- Во вкладке процессы отыщите процесс «COM Surrogate»;
Что делать, когда появляется ошибка «Часы спешат» или «Часы отстают»?
- Если интернет-ресурс принадлежит вам, в такой ситуации необходимо написать хостеру и попросить службу поддержки вручную обновить просроченный сертификат, после чего сайт будет работать нормально.
- Если вы просто посетитель и вам именно в этот момент нужно зайти на сайт – воспользуйтесь анонимайзером, который позволит зайти по старому протоколу HTTP и без шифрования. Во избежание кражи паролей и логинов не вводите свои данные, если вы зашли на сайт таким образом. Анонимайзер можно установить в браузер в виде расширения или найти в интернете соответствующий онлайн-сервис.
Мой проект посвящен партнеркам. Если вы ищете дополнительный заработок в интернете, честный и стабильный, начните с этой бесплатной книги-инструкции.
Отключение контекстного меню
Иногда проблема в программе «Проводник» Windows может возникать именно из-за несовместимости некоторых программ, которые встраивают собственные команды в основное или контекстное меню файлового менеджера. Их нужно будет отключить. Для этого потребуется небольшая утилита под названием ShellExView. Она распространяется совершенно бесплатно. К тому же в сети Интернет для этого приложения можно найти и русификатор. Правда, для него потребуется установка на жесткий диск, поскольку портативной версии для этой программы нет.
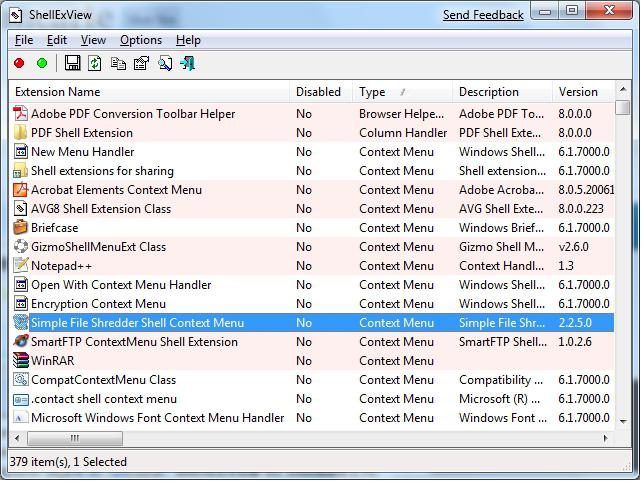
После установки при первом запуске появится главное окно, в котором будут отображены все элементы команд. Необходимо произвести сортировку элементов по типу, нажав на соответствующем поле «Тип» сверху. Теперь нужно посмотреть на команды, которым присвоен тип «Контекстное меню». Теперь потребуется деактивация абсолютно всех элементов, производителем которых не является корпорация Microsoft. Не удивляйтесь, иногда придется отключать службы Intel, команды архиваторов и т. д. Ничего страшного в этом нет. В принципе, можно использовать и быстрое отключение с помощью функциональной клавиши F7.
После выполнения этих действий опять же потребуется перезагрузка системы с последующим тестированием проблемы. В некоторых случаях такой метод оказывается довольно действенным.
Перезапустите Проводник
Проводник (File Explorer) отображает иерархическую файловую структуру в вашей системе. Перезапуск Проводника может помочь в решении проблемы с невозможностью удаления (перемещения) файла на диске в связи с открытием файла.
Для перезапуска Проводника вам понадобится «Диспетчер Задач» – инструмент системного мониторинга, использующийся для предоставления информации о процессах и программах, запущенных на компьютере. Его функционал можно также задействовать для завершения процессов и программ, что нам и понадобится.
Выполните следующее:
Если после перезапуска проблема повторилась, идём дальше.
Причины, по которым мышь зависает на экране, и способы их устранения
Курсор мыши — это важный и удобный инструмент ввода команд в компьютер. Его зависание может причинять большие неудобства при работе с ПК. Условно причины зависания можно поделить на две категории:
- программные — нестабильность драйверов или программного обеспечения. Также случайно или нарочно могли быть сброшены настройки мыши в одном из апплетов «Панели управления». Это не является зависанием, но может осложнить использование курсора;
- аппаратные — это механические повреждения мыши, провода или порта, к которому крепится адаптер.
При диагностике зависаний при работе мыши первым делом пробуем подключить мышь к другому порту, если такое возможно. Вероятно, курсор заработает нормально, а в негодность пришёл разъем. Если проблема не исчезла, двигаемся дальше.
Необходимо проверить программные причины, в том числе драйвер устройства. Возможно, он повреждён или обновился неудачно. В этом случае необходимо провести обновление ещё раз:
- Открываем «Диспетчер устройств». Для этого нажимаем комбинацию клавиш Win + R и вводим команду devmgmt.msc, нажимаем «OK».
- В окне диспетчера открываем вкладку «Мыши и иные указывающие устройства», щёлкаем правой кнопкой по интересующему девайсу и кликаем по «Обновить драйверы».
Через «Диспетчер устройств» обновляем драйвер зависающего девайса
- Откроется окно мастера обновления драйвера, щёлкаем на «Автоматический поиск драйвера», тем самым запуская процесс. Ожидаем, когда программа закончит работу, и перезагружаем компьютер.
Некоторые компьютерные мыши не могут работать корректно только со стандартным драйвером из библиотек Microsoft. Вполне возможно, что вам нужно скачать особое программное обеспечение на сайте производителя, установить его и настроить под собственное пользование.
Некоторым мышам необходимо особое программное обеспечение для тонкой настройки устройства
Проверяем настройки мыши в «Панели управления».
- Нажимаем комбинацию клавиш Win + R, прописываем команду control и нажимаем «OK».
- Переключаем фильтр «Просмотр» на значки и выбираем элемент «Мышь».
В «Панели управления» выбираем апплет «Мышь»
- В открывшемся окне свойств переходим во вкладку «Параметры указателя», в графе «Перемещение» задаём скорость на более высокую и сохраняем изменения кнопкой «OK».
В свойствах указателя настраиваем скорость перемещения курсора по экрану
Если все описанные выше манипуляции не помогли, скорее всего, причина зависания аппаратная, заключается в проводе или микросхеме устройства. Рекомендуется обратиться к мастеру для ремонта или заменить устройство.
Зависания ОС Windows любой версии — это обыденное дело. Каждый механизм подвержен небольшим повреждениям и «заеданиям». Но если определить причину неполадки, то устранить её сейчас и не допустить в будущем очень просто.
Пользователи все ещё встречаются с проблемами в работе проводника Windows 10. На первый взгляд может показаться что в некорректной работе проводника не может быть виноват пользователь. В большинстве случаев это мнение является ошибочным, так как после чистой установки операционной системы все прекрасно работает.
Данная статья расскажет как исправить ошибку проводник не отвечает в Windows 10. Если не работает проводник, бывает достаточно выполнить перезапуск его процесса, или же запустить средство восстановления целостности системных файлов. Можно предположить почему не отвечает проводник, часто ошибки появляются после установки несовместимых приложений или вовсе драйверов.
Проверка сторонних служб, блокирующих работу проводника на Windows 7
Возможно, все приведенные выше мероприятия не помогли, и пользователь продолжает думать над вопросом: если постоянно перезапускается проводник Windows 7, что делать. В этом случае можно попробовать проверить работу сторонних служб, которые мешают правильному функционированию программы. Чтобы сделать это, необходимо загрузить компьютер в безопасном режиме. Для этого на большинстве устройств применяется горячая клавиша F8.
Однако установить комбинацию горячих клавиш можно самостоятельно:
- Нажать сочетание Win и R.
- В появившейся строке напечатать латинскими буквами misconfig и подтвердить выполнение действия.
- Выбрать вкладку Службы в открывшемся окне системных конфигураций.
- Поставить флажок возле соответствующего пункта, чтобы службы Майкрософт не отражались в поиске.
Теперь будет видна неправильная работа только сторонних приложений, которые не имеют отношения к разработчику софта Майкрософт и были загружены в систему извне. Их нужно восстановить или просто удалить. Для того чтобы удалить такие программы, предусмотрен соответствующий пункт в меню.
Процесс не займет много времени. Нужно выполнить сортировку по двум параметрам, чтобы службы были распределены в две группы: «Работает» и «Остановлена». После этого будет видно, какие из служб работают бесперебойно, а какие прекратили функционировать. Далее следует выбрать отключение всех сторонних приложений, нажать ОК и подтвердить получившиеся изменения.
Затем необходимо выполнить перезагрузку. Пока компьютер будет перезагружаться, произойдут необходимые обновления системы; они нужны, чтобы устранить проблемы. В большинстве случаев, проводник и Explorer после этого начинает работать нормально.
На будущее необходимо запомнить службы, вызвавшие сбой, и по возможности не выполнять их активацию в ближайшее время. После выявления всех проблемных служб они просто удаляются из памяти компьютера. Таким образом, они больше не будут препятствовать правильной и эффективной работе операционной системы.
Сбои проводника — частое явление.
Использование сторонних приложений является одной из самых распространенных причин сбоев в работе проводника. Это вызвано тем, что сторонние приложения не всегда совместимы с операционной системой, а иногда они могут быть устаревшими. Поэтому они могут остановить не только работу проводника, но и выполнение других важных операций (например, значительно затруднить копирование).
В некоторых случаях сбои и серьезные ошибки в работе проводника могут возникать также из-за того, что пользователь хранит большое количество файлов и ярлыков для приложений на рабочем столе, что неизбежно дает большую нагрузку на память устройства, поэтому программа будет медленно отвечать на запросы.
В случае возникновения сбоев файлы с рабочего стола могут безвозвратно пропасть. Поэтому для профилактики возникновения проблем рекомендуется хранить все файлы на специально отведенном для этой цели диске.
К сведению! Удобнее всего использовать для этой цели стандартные папки «Документы», «Изображения», «Музыка», изначально предусмотренные системой на любом компьютере.
Если работа проводника Виндовс неожиданно прекратилась, прежде чем предпринимать какие-либо действия для решения проблемы, необходимо точно выяснить причину сбоев. Самая частая причина — использование программ и приложений, не совместимых с используемой версией операционной системы.
Как правило, разовые прекращения работы легко устраняются и не повторяются в дальнейшем. Компьютер больше не будет выдавать ошибку при запуске проводника. Если же проводник постоянно функционирует не так, как положено, возможно, придется переустановить операционную систему или почистить компьютер от вирусов. Тогда все программы начнут запускаться и работать в обычном режиме.
Итак, ищем причину
Чтобы найти преступника, нужно мыслить, как преступник. Поэтому если у вас возникла ситуация, в ходе которой как справиться с ошибкой, может подсказать она сама. Так что, перед тем как в сотый раз нажимать на значок закрытия, прочитайте все, что выдает сообщение. Во-первых, вы можете проверить код ошибки и получить ответ от самой компании Windows о том, что послужило причиной ее возникновения. Это не всегда дает полную картину происходящего, но попытаться все же стоит.
К тому же всегда можно проверить этот код и при помощи поисковых систем, поскольку есть масса форумов, которые разъясняют каждую из них
Помимо этого, обратите внимание и на предложение, размещенное в сигнальном окне: здесь есть тоже некоторая информация, которая поможет разобраться с сутью проблемы. Именно понимание того, почему программа «Проводник» постоянно перезапускается, помогает выбрать правильный подход к решению задачи
Запустить сканирование на вредоносное ПО
Вредоносные программы могут вызывать всевозможные проблемы и препятствовать правильной работе важных компонентов Windows, таких как проводник. Если у вас нет стороннее антивирусное решение на вашем компьютере вы можете использовать Windows Security для удаления вредоносных программ.
- Выберите Безопасность Windows на панели задач.
- Перейдите в раздел Защита от вирусов и угроз> Проверить наличие обновлений, чтобы установить последние определения защиты от вредоносных программ.
- Выберите Быстрое сканирование.
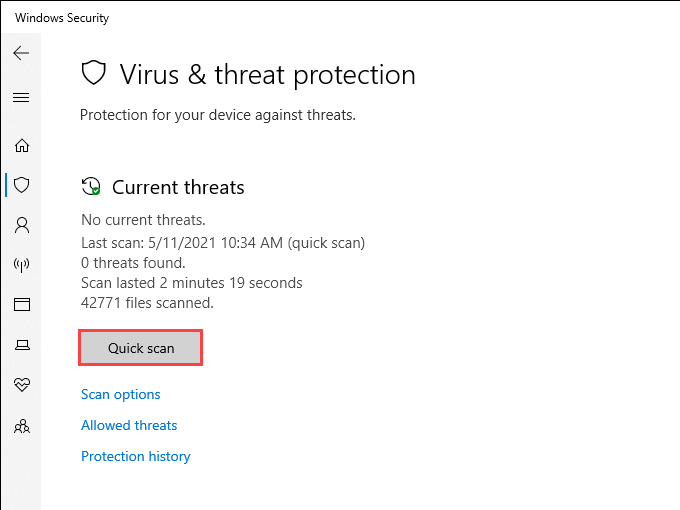
Если Службе безопасности Windows не удается обнаружить вредоносное ПО, выберите Параметры сканирования и выполните полное сканирование или автономное сканирование Защитника Microsoft.
«Облачные» сервисы
Одно дело, когда Вы используете «облако» в интернете, но совсем другое – установка дополнительных файловых менеджеров на ПК. Они удобны, согласен, но также такой софт вносит изменения в Проводник, вызывая возникновение ошибок. Такое случается нечасто, но данный вариант решения исключать не стоит.
Просто деактивируйте все установленные сервисы, наподобие , Dropbox. Яндекс Диск и т.д. Чтобы найти «виновника», следует отключать поочередно. Так Вы сможете определить, какой софт приводит к неисправности.
Технологический прогресс все время движется вперед, и теперь лозунг «Компьютер в каждом доме!» давно уже не в новинку. Сегодня это, скорее, потребность, поскольку все данные уже давно перешли на новый цифровой уровень. Это позволило решить массу проблем и избавиться от неимоверного количества бумажной работы, облегчить поиск и расширить доступность информационного пространства. При этом, как и следовало ожидать, появились другие препятствия, с которыми приходится сталкиваться и сражаться каждый день. К примеру, в июле 2009 года на платформах Windows 7 возникла ошибка, когда программа «Проводник» перезапускается постоянно. Такая незадачливая ситуация создает массу дискомфорта, ведь работать за компьютером становится невозможно.
Как исправить зависший Проводник windows
Операционная система windows хорошо зарекомендовала себя в самых разных ролях. Это и мощная игровая платформа, и опора офисного работника, который ценит скорость и надёжность. При повседневной работе от ОС такого уровня не ждёшь проблем. Но они возникают с заметной периодичностью, и к ним нужно быть готовым. Речь о ситуации, когда Проводник не отвечает в windows 7, как исправить это недоразумение? Попробуем разобраться.

Алгоритм действий для решения проблемы зависания Проводника windows.
Что вызвало проблему?
Ситуаций, которые вызывают ошибку, может быть достаточно много. Когда не работает проводник в windows 10, система пытается сама исправить неполадку. В более ранних версиях такой продуктивной самодеятельности не всегда можно дождаться. Сообщение о том, что прекращена работа программы «Проводник», пользователь может получить в следующих случаях:
- Сказывается нехватка оперативной памяти. Компьютер устарел, и новые программы потребляют всё больше ресурсов RAM. Чтобы навсегда избавиться от подобной ошибки, придётся докупить планку памяти, а то и две.
- Тормозит проводник windows Что делать? Ответ прост. Проверьте системные требования установленных программ. Если они не соответствуют конфигурации компьютера — лучше обновить компоненты системного блока.
- Когда при нажатии правой кнопкой мыши зависает Проводник, причина может быть следующий: в контекстном меню переизбыток компонентов. И некоторые из них неправильно реагируют на вызов. Чтобы самостоятельно редактировать контекстное меню, должна быть установлена программа наподобие windows 7 Manager. Такое ПО имеет ещё уйму полезных возможностей — не ошибётесь.
- Опытный специалист подскажет, если не отвечает проводник windows 7, что делать в таком случае? Конечно, вы можете закрыть окно. Это будет простым и эффективным решением, когда нет риска потери важных документов.
Неисправна видеокарта
Видеокарта задействована во всех процессах внутри ПК. В том числе, она косвенно влияет на работу windows Explorer. Почему не работает проводник на windows 7, можно выяснить, выполнив простую диагностику подсистемы видео. Для начала попробуйте обновить драйверы вашей платы видео. Это можно сделать такими способами:
- Скачать их с официального сайта производителя.
- Применить программу, которая поставляется в комплекте с картой.
- Зайти в программу Центр обновления windows.
Есть проблемы с системными файлами windows
Иногда бывает, что важные для системы файлы оказались повреждены вмешательством вируса, неграмотными действиями пользователя или другими способами. Если «Проводник» не отвечает в операционной системе windows 7, то как исправить эту проблему? «Семёрка» имеет особую программу, которая помогает решить все подобные нюансы.
- Нажмите клавишу Виндовс (со значком ОС), потом клавишу R.
- После этого в появившемся окне напечатайте «cmd» и нажмите Enter.
- В появившемся окне наберите «sfc /scannow». После этого снова нажмите Enter.
- Подождите, пока процесс завершится.
- После этого перезагрузите компьютер и откройте Explorer снова.
- Если это не помогло, смотрите, как восстановить проводник в windows 7 другим способом.
Если имеет место эта проблема, то в Диспетчере задач (его можно запустить с помощью Ctrl + Alt + Del) вы увидите высокие показатели загрузки процессора. Цифра может составлять 90–95%. Тут рекомендаций можно дать немало. Давно не чистили систему охлаждения? Попробуйте почистить. Компьютер тормозит постоянно и не работает достаточно быстро? Обновите конфигурацию оборудования.
ВАЖНО. В любом случае проведите глубокую диагностику всего оборудования. Далее рассмотрим, как вернуть в нормальное состояние Explorer именно в windows 10.
Далее рассмотрим, как вернуть в нормальное состояние Explorer именно в windows 10.
Что делать, если не работает программа Проводник в windows 7, мы уже решили. Проводник «семёрки» в целом похож на более ранние и более поздние его версии в других системах от Майкрософта. Но если проводник не отвечает в windows 10, как исправить сложившуюся ситуацию?
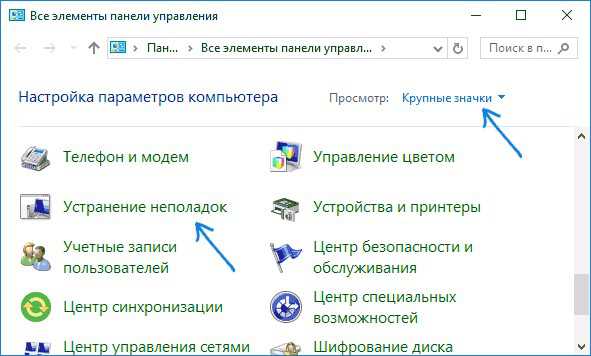
Почему прекращена работа программы проводник?
Проводник Windows прекращает работу по нескольким причинам, в основном такую реакцию провоцирует отдельная программа. В момент обращения к ней проводником, она не доступна и выступает корнем проблемы. Неисправность может выражаться в одноразовых сбоях, так выбивает проводник нечасто, тогда определить источник довольно сложно. В других случаях каждый раз, когда открывается приложение, возникает и ошибка.
Прекращает работу проводник Windows 7 и других версий такие неисправности:
- Интегрированные элементы контекстного меню;
- Неисправные кодеки, в основном видео кодек;
- Элементы, входящие в состав панели управления;
- Редко, но причина кроется в видеоадаптере;
- Иногда из-за вирусов повреждается процесс проводника.
Любая причина актуальна и может существенно навредить проводнику. Проводить диагностику поломки и устранить её следует поочередно.
Итог
В общем и целом, здесь описаны наиболее распространенные методы восстановления работоспособности «Проводника» Windows. Как правило, в большинстве случаев все эти методы (по одному или в сочетании друг с другом) оказываются весьма действенными.
Если же ничего не помогает, можно обратиться на форумы Microsoft и там поискать описание проблемы и способы ее устранения. На крайний случай, можно попробовать заново установить «операционку», но только не поверх старой версии, а после полного форматирования жесткого диска. Это объясняется только тем, что при повторной установке новая ОС может унаследовать ошибки старой, и вы не добьетесь желаемого результата.
Впрочем, как уже говорилось, использовать такой подход можно лишь в крайнем случае, ведь понятно, что у каждого пользователя на жестком диске хранится масса информации, установлено множество программ и т. д. Перед переустановкой необходимые файлы придется скопировать на какой-либо съемный носитель, чтобы избежать потери информации. Но вот программы придется устанавливать заново вручную.
Недавно столкнулся со странной проблемой на моем компьютере с Windows 10 . При попытке открыть с помощью правой клавиши контекстного меню любого ярлыка на рабочем столе, появляется ошибка “Прекращена работа программы Проводник
/ Windows Explorer has stopped working
”. После этого все ярлыки на рабочем столе на некоторое время исчезают, и через несколько секунд появляются опять. К моему удивлению, гугл подсказал, что эта проблем свойственна для всех версий (начиная с Windows XP и вплоть до Windows 10). В этой статье я постарался собрать все методы, которые могут помочь исправить эту проблему.
Окно с ошибкой выглядит таким образом:
Windows Explorer has stopped working
Windows can check online for a solution to the problem and try to restart program
В том случае если Windows Explorer (или, File Explorer, как его стали называть в Windows 8 / Windows 10) вылетает при попытке открыть папку или контекстное меню любого элемента рабочего стола или файловой системы, скорее всего проблема связана с некорректной работой стороннего приложения. Как правило, причиной падения Проводника бывают:
- Некорректные сторонние элементы контекстного меню (если Explorer падает при попытке показать такое меню)
- Сторонние кодеки (если Explorer закрывается при открытии папок с видеофайлами)
- Элементы Панели управления


































