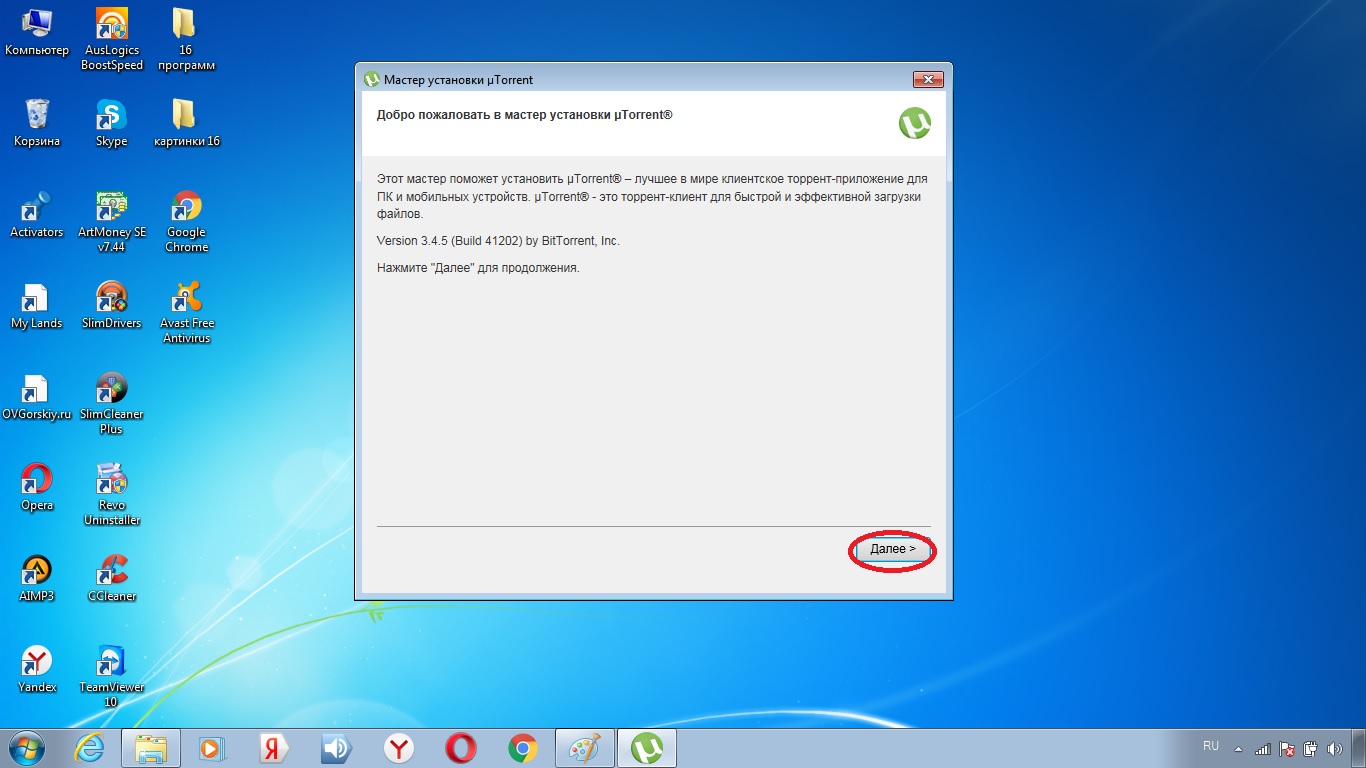Как установить игру скачанную с торрента
Итак, допустим, мы скачали игру с интернета с помощью программы торрент. Теперь нам нужно открыть папку со скачанной игрой, для этого выполняем следующие действие:
- В торренте наводим курсор мыши на файл игры, и один раз нажимаем правую кнопку мыши.
- В раскрывшемся меню нажимаем на строчку «Открыть папку».
Установка игры
Далее на вашем пк откроется папка с игрой, теперь мы начнем установку. Для примера я расскажу как установить футбольный симулятор «FIFA 19». Аналогичным способом устанавливаются все игры.
В каждой установочной игре присутствует файл «Setup», вот этот файл и отвечает за запуск установки игры.
Итак, для установки наводим курсор мыши на файл «setup.exe» и дважды нажимаем левую кнопку мыши.
В первом шаге установки, откроется мастер установки игры. В первом шаге вы увидите описание игры. Чтобы начать установку нажимаем кнопку «Далее».
Когда вы нажмете кнопочку «Далее», на вашем компьютере откроется следующий шаг установки игры, в котором вам нужно будет изменить некоторые настройки.
По умолчанию игры устанавливаются в диск C:\Program Files Ни в коем случае игры в диск C: не устанавливаем, так как локальный диск «C» системный. Желательно игры устанавливать в локальный диск D, локальный диск G, локальный диск H, локальный диск F, смотря какая буква, присвоена к вашему диску. Путь устанавливаемой игры должен выглядеть вот так: D:\Games\название вашей игры, или вот так G:\Games\название вашей игры. Итак, в специальном окошке изменяем путь установки нашей игры и нажимаем на кнопочку «Далее».
Когда вы нажмете на кнопочку «Далее» на вашем компьютере откроется окошко дополнительных настроек. В окошке дополнительных настроек, обычно предлагается выбрать язык игры и озвучки, установить дополнительно программное обеспечение — Directx и microsoft visual c++. Дополнительное «ПО» служит стабильным запуском игры после установки игры. Если Directx и microsoft visual c++ уже установлены на вашем компьютере, то галочку с пункта «Дополнительное ПО» можно убрать.
В основном на данном шаге можно усе оставить по умолчанию и нажать на кнопку «Установить».
После того как вы нажмете кнопку «Установить», на вашем компьютере начнётся процесс установки игры. Процесс установки игры может занять от 5мин – 20мин, и от и одного часа и более, все будет зависеть от самой игры и производительности вашего компьютера.
Во многих играх во время установки вы увидите на сколько установилась игра. Также в левой части окошка, можно увидеть сколько времени устанавливается игра, а также сколько времени осталось до конца установки.
Установка DrectX
После завершения установки игры на вашем компьютере откроется мастер установки DrectX, в этом окошке ставим галочку «Я принимаю условия данного соглашения» и нажимаем кнопку «Далее».
Когда вы нажмете кнопочку «Далее», на ваш компьютер начнется установка или обновление DrectX, перед установкой DrectX, у вас должен быть включен интернет.
Если на вашем компьютере установлен последний DrectX, то на вашем компьютере откроется окошко, в котором будет написано, что на вашем компьютере установлена последняя версия и выполнять установку не следует и вам остается нажать на кнопочку «Готово».
Если на вашем компьютере не установлен DrectX или DrectX необходима обновить, то в этом случае на вашем компьютере начнется процесс установки DrectX, после заверения установки откроется оповещающее окошко, о том, что DrectX успешно установлен и вам остается нажать на кнопку «Готово».
Установка microsoft visual c++
После установки DrectX, у вас откроется установка пакетных утилит microsoft visual c++. Если на вашем компьютере не установлены пакеты microsoft visual c++, то игра может не запуститься.
- Для установки данного «ПО» устанавливаем галочку напротив строки «Я принимаю условие лицензии».
- После чего нажимаем кнопку «Установить».
Завершение установки игры
После того как вы установите DrectX и microsoft visual c++, на вашем компьютере откроется окошко, в котором будет сказано, что устанавливаемая игра успешно установлена, чтобы завершить установку, нажмите на кнопочку «Завершить».
Вот и все… Теперь вы знаете, как установить скаченную игру.
На этом у меня все, всем пока, удачи! До новых встреч на сайте computerhom.ru.
Также вас может заинтересовать — как и где скачивать игры на компьютер — читать инструкцию.
Как установить скайп на компьютере пошагово Как установить daemon tools lite Как скачивать игры с интернета Как установить игру из архива
Как скачать игру и установить на компьютер
Итак, мы переходим с вами в цифровой век, а поэтому и игры в большинстве случаев загружаются из сети. Если упростить, то существует два способа скачать игру и установить на компьютер: легальный и нелегальный(пиратские копии игр). Для начала давайте рассмотрим, с откуда и как вы можете установить игру легальным путем.
Установка игры из магазинов цифровой дистрибуции
Установка игры из магазинов цифровой дистрибуции
Существует несколько магазинов цифровой дистрибуции, с помощью которых вы можете купить, скачать и установить игры на компьютер. Steam, GOG, Origin, Uplay – все это магазины, в которых все этом можно делать. Пример скачивания и установки игры мы будет рассматривать в самом популярном из них – Steam.
Для начала вам нужно загрузить клиент и создать учетную запись. Установка Steam на компьютер происходит по той же схеме, что была описана нами выше. Как только вы скачаете, установите и запустите Steam-клиент, то пора двигаться далее – покупка и загрузка игры Steam.
![]()
Чтобы вам было легче разобраться в процессе, давайте пройдемся по всем шагам. Запустив клиент Steam, перейдите во вкладку «Магазин», а затем выберите нужную вам игру. У нас это будет Call of Duty 4: Modern Warfare.
![]()
Нажмите на кнопку «В корзину», чтобы добавить ее в список своих покупок.
Заметка: если вы не хотите ничего приобретать, а, так сказать, хотите просто «поиграть», то такой тип скачивания и установки игры на компьютер мы будем рассматривать сразу же после этого пункта.
После нажатия на кнопку «В корзину», вас перенесет на экран вашей Корзины, на котором вы должны выбрать для кого приобретается игра. Нажмите на кнопку «Купить для себя»

Далее вам потребуется оплатить покупку и положить ее к себе в библиотеку. Ничего сложного в этом нет – просто следуйте указаниям на экране. Скриншота с этим этапом мы не будем предоставлять в связи с тем, что вы можете воспользоваться любым средством оплаты покупки, коих огромное множество. Когда оплатите игру, обязательно нажмите на кнопку «Добавить в библиотеку», чтобы та, соответственно, появилась в вашей библиотеке. Итак, у вас получилось купить игру, но теперь ее нужно скачать и установить на компьютер.
![]()
Нажмите на вкладку «Библиотека», чтобы пройти к списку купленных на вашу учетную запись игр. Найдите с списке новую игру и кликните на нее один раз, чтобы перейти на ее страничку в библиотеке. Затем нажмите на кнопку «Установить», после чего перед вами появится следующее окно:

Выберите директорию для установки игры на компьютер, нажмите на кнопку «Далее», а затем на кнопку «Я согласен», чтобы принять лицензионное соглашение и начать загрузку игры.
Вот, собственно, и все, что от вас требуется, если захотите установить игру в Steam или любом другом магазине цифровой дистрибуции(в других магазинах практически все идентично). А как же установка? Все дело в том, что скачивание одновременно и является установкой, так что как только оно закончится – вы можете спокойно нажимать на кнопку «Играть» и запустить игру.
Помимо покупки в магазине ресурса, вы также можете активировать ключ от игры. Давайте рассмотрим еще один небольшой пример, а затем перейдем к следующему пункту статьи. Итак, вы купили ключ от игры и вам нужно ее установить.
![]()
Нажмите на пункт «Игры» в строке меню клиента, а затем выберите опцию «Активировать в Steam…». Нажмите пару раз на кнопку «Далее», введите в строку ввода купленный ключ от игры, а затем снова нажмите «Далее», чтобы добавить игру в вашу библиотеку. После чего просто повторите шаги, которые были показаны выше.
Как скачать игры с интернета на компьютер
Когда загрузка будет полностью завершена, вам необходимо будет распаковать файл. Он запустится, и на рабочем столе появится значок вашего торрент-клиента. После этого вы можете войти в него, во всех подобных программах есть как предустановленный каталог разнообразного медийного контента, так и поисковая строка, при помощи которой можно самостоятельно искать необходимую вам игру. Торрент-клиент выдаст все похожие по названию игры и ранжирует их по размеру. Как только вы определитесь с конкретным жанром и названием, можно нажимать кнопку «Загрузка». Программа закачает файл-ссылку на ваш компьютер, вам необходимо будет ее найти и запустить — и ваша игра начнет скачиваться. Прогресс закачки и оставшееся время до завершения можно наблюдать на главном экране программы, а можно и на значке в панели задач. Время скачивания любой игры зависит от ее фактического размера и скорости вашего интернет-соединения. Еще одним плюсом торрент-клиентов является то, что они работают в фоновом режиме и не отвлекают значительные ресурсы ПК, а это значит, что вы можете поставить файл на закачку и продолжать пользоваться своим компьютером.
Как установить игры с помощью DaemonTools
Покажу, то делать после того, как вы скачали игру с торрент-трекера. Вначале понадобится виртуальный привод.
Данный урок попросил сделать один из подписчиков на канале smotrisoft.ru.
1. Создаём виртуальный привод
Прокручиваем вниз и ищем программу Daemon Tools Lite 4. Наиболее популярный продукт, предлагающий удобные инструменты для создания простых образов дисков и эмуляции виртуальных CD/DVD приводов.
Нажимаем на неё.
Программа Daemon Tools Lite 4 имеет следующие необходимые функции для нас:
— Монтирование *.mdx, *.mds/*.mdf, *.iso, *.b5t, *.b6t, *.bwt, *.ccd, *.cdi, *.bin/*.cue, *.ape/*.cue, *.flac/*.cue, *.nrg, *.isz образов дисков в виртуальный привод
Простой интерфейс с возможностью встраивания в Проводник Windows
— Получение быстрого доступа ко всем функциям через иконку программы в системном трее— Использование ассоциации файлов для монтирования образов прямо из Проводника Windows
Нажимаем Загрузить, чтобы перейти на страницу скачивания программы Daemon Tools Lite 4.
Теперь нажимаем Dowmload, чтобы начать загрузку Daemon Tools Lite 4.
Загрузка началась.
После того, как программа скачалась, нажимаем на стрелочку справа им выбираем показать в папке, чтобы увидеть куда она скачалась, либо просто нажмите на неё чтобы запустить установку Daemon Tools Lite 4.
Запускаем установку программу дважды кликнув по неё левой кнопкой мыши.
Вас приветствует мастер установки Daemon Tools Lite 4, нажимаем Далее, чтобы начать установку программы.
Принимаем условия соглашения и обязуемся не делать ядерную бомбу с помощью этой программы, нажав Принимаю.
Выбираем Бесплатная лицензия.
Активировать лицензию для персонального и некоммерческого использования. Полная техническая поддержка не гарантируется пользователям с бесплатной лицензией.
Да нам ваша тех. поддержка и не нужна.
Нажимаем Далее.
Еще раз нажимаем Далее.
Нажимаем установить.
Началась установка программы Daemon Tools Lite 4, обновление виртуальных приводов.
После того как программа установилась, нам предлагают установить также Яндекс браузер, пользоваться только яндексом и сделать татуировку яндекс на лбу.
Оставляем галочку только на пункте Запустить Daemon Tools Lite, чтобы запустить программу, сразу после того как закроем это окно.
Возможно появится такое окно. Устанавливается устройство. Это устанавливается виртуальный привод, с помощью которого мы будем монтировать образы дисков с играми.
Также откроется в интернет браузера страница с уведомлением о том, что установка Daemon Tools Lite успешно завершена. Закрываем страницу.
Теперь в программе нажимаем Настройки.
Снимаем галочку с пункта Проверять обновления.
Ставим галочку на Использовать агент в области уведомлений панели задач.
Также ставим галочку автозапуск, если вы хотите, чтобы программа Daemon Tools Lite запускалась автоматически при запуске Windows, либо можете сами запускать её вручную, когда вам она нужна будет.
Нажимаем применить.
Теперь нажимаем закрыть.
Также закрываем окно программы, так как мы будем пользоваться агентом в области уведомлений панели задач.
2. Монтируем образ диска с игрой на компьютер
Появилась иконка программы в панеле задач справа.
Она также может быть спрятана в скрытых значках, чтобы её увидеть нажмите на стрелочку, там отображены все скрытые значки.
Нажимаем на значке программы в панеле задач правой кнопкой мыши.
Выбираем виртуальные приводы — Нет данных.
Выбираем Монтировать образ.
Теперь выбираем образ диска с игрой, которую мы хотим установить и нажимаем на него два раза левой кнопкой мыши, чтобы открыть.
Ждем пока диск смонтируется в виртуальный привод и появится в компьютере.
Теперь открываем диск нажав на него правой кнопкой мыши и выбираем открыть.
Запускаем setup.exe, чтобы запустить установку игры. Учтите, что в основном образы дисков с игрой требуют отключение антивируса. Но также учтите что в этом время вы можете подхватить вместе с игрой какую-нибудь заразу или вредоносную программу. Поэтому я рекомендую также отключится от интернета на время установки игры.
Выбираем язык установки и дальше устанавливаем игру как обычно.
Нажимаем далее.
Чтобы потом размонтировать образ диска с игрой из компьютера выбираем Размонтировать образ.
Уроки по Windows
Как открыть файл формата iso на компьютере
В обычной ситуации, пользователь записывает ISO файл на оптический CD/DVD диск, затем запускает этот диск для установки операционной системы, программы, запуска или установки компьютерной игры, воспроизведения мультимедиа файлов и т. д.
Подобный способ не всегда оправдан, потому что для его применения необходимо иметь в наличии на компьютере дисковод для воспроизведения оптических дисков, кроме того, потребуется сам оптический диск для записи на него файла образа ISO. Некоторые оптические диски имеют защиту от несанкционированного использования.
Что делать, если на компьютере нет дисковода для запуска CD/DVD дисков? На современных ноутбуках все чаще отказываются от этого устройства, потому что в последнее время оптические диски стали не очень востребованы пользователями. Как открыть ISO файл без диска на компьютере?
Для того, чтобы открыть файл формата ISO можно воспользоваться несколькими способами:
использование загрузочной флешки;
монтирование образа на виртуальном приводе с помощью программы или встроенного средства операционной системы;
открытие ISO образа с помощью программы.
Применение загрузочной флешки необходимо для записи ISO образа операционной системы Windows, антивирусного лечащего диска, диска восстановления системы от специализированной программы, или в других подобных случаях. Сначала пользователь записывает на загрузочную флешку образ диска, а затем загружается на компьютере с USB накопителя, для выполнения тех или иных действий, например, для установки Windows.
Самый распространенный способ: монтирование файла образа в формате ISO с помощью виртуального CD/DVD привода. Специализированная программа создает в Windows виртуальный привод. Система работает с ним, как с обычным физическим приводом, образ диска используется, как обычный компакт-диск.
В операционных системах Windows 10, Windows 8.1, Windows 8 появилось встроенное средство для создания виртуального привода, поэтому там нет необходимости в использовании стороннего софта для открытия ISO файлов.
Если возникает вопрос, как открыть файл ISO на Windows 7, то в этом случае, придется воспользоваться услугами сторонних программ, которые помогут смонтировать ISO образ на компьютере.
Третий способ: открытие файла ISO в программе для работы с образами или в архиваторе. Какой программой открыть ISO файл? Например, подойдут программы UltraISO, Alcohol 120%, Alcohol 52%, или Daemon Tools Lite (имеются другие подобные программы), или программы-архиваторы, например, WinRAR или 7-Zip.
Скачивание игр на компьютер
Долгое время на рынке распространения игр через интернет доминировал сервис Steam разработки Valve Software, но постепенно многие крупные издатели выпустили собственные решения: Origin от Electronic Arts, GOG от CD Project RED, UPlay от Ubisoft, Battle.net от Activision Blizzard, а также многообещающий новичок от Epic Games. Рассмотрим методы загрузки игр с этих сервисов.
Steam
Сервис Стим является старейшим и самым крупным магазином из ныне действующих, и отличается максимально простым интерфейсом, во многом напоминающем браузер, а также частыми скидками даже на ААА-игры.
Загрузка игр в Steam не представляет собой ничего сложного.
GOG
Сервис Galaxy of Gamers, более известный как GOG, не так давно обзавёлся отдельным клиентом, известным как GOG Galaxy. Пользоваться им не сложнее, чем решением от Valve, а во многом даже значительно проще.
- Как и в случае со Стимом, загрузите и установите клиент ГОГ. Откройте его и войдите в свою учётную запись.
- Воспользуйтесь пунктом «Библиотека», в котором выберите «Windows» (или ту ОС, под управлением которой работает ваш ПК).
- Выберите купленный ранее продукт и нажмите на кнопку «Установить».
- Должно запуститься отдельное окно, в котором можно выбрать некоторые параметры скачиваемой игры (язык, диск и папка для установки). Для перехода к следующему этапу нажмите «Продолжить».
Прогресс загрузки можно отслеживать по заполняющейся шкале, расположенной в нижнем левом углу клиента.

Как видим, тоже ничего сложного нет.
Origin
Отношение к компании EA спорное, однако без клиента разработанного ими сервиса Origin не обойтись, если хочется поиграть в игры серий Mass Effect, Dragon Age, BattleField и многие другие.
- Запустите клиент и войдите в свою учётную запись.
- Используйте боковое меню для перехода в библиотеку игр.
- Для загрузки игры наведите курсор на её значок и кликните правой кнопкой мыши, затем выберите соответствующий пункт контекстного меню.
- Подождите, пока игра скачается, после чего её можно запустить либо из клиента, либо с ярлыка на «Рабочем столе».
Ориджин печально известен нестабильной работой, поэтому порой действия потребуется повторить, если загрузка не была успешной.
UPlay
Французский разработчик и издатель Ubisoft уже довольно давно выпустил на рынок собственный сервис, через который распространяет свои продукты.
- Откройте приложение и залогиньтесь, если не сделали этого ранее.
- Переключитесь на вкладку «Игры» в верхней части окна программы.
- Кликните по названию приобретённой игры для вызова подробностей по ней.
- Для начала скачивания кликните по кнопке «Загрузить».
- После загрузки станет доступна кнопка «Играть».
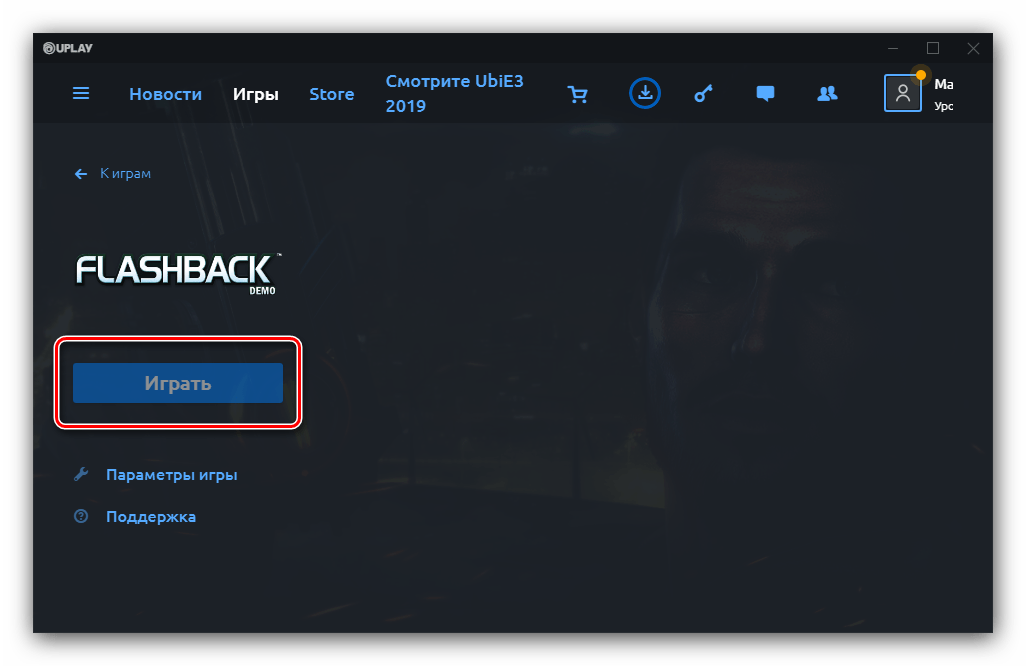
Долгое время UPlay считался не самым лучшим решением, но разработчики привели приложение в порядок, и пользоваться им сейчас намного удобнее, чем всего несколько лет назад.
Battle.net
Продукты Blizzard, такие как Heroes of the Storm и StarCraft II, доступны исключительно через фирменный сервис компании.
- Запустите клиент Баттл.нет и войдите в свою учётную запись.
- Перейдите к категории «Игры».
- Найдите в списке игру, которую желаете скачать, и кликните по кнопке «Установить».
- Выберите местоположение ресурсов игры и предпочитаемый язык, после чего нажимайте «Установить» для начала загрузки.
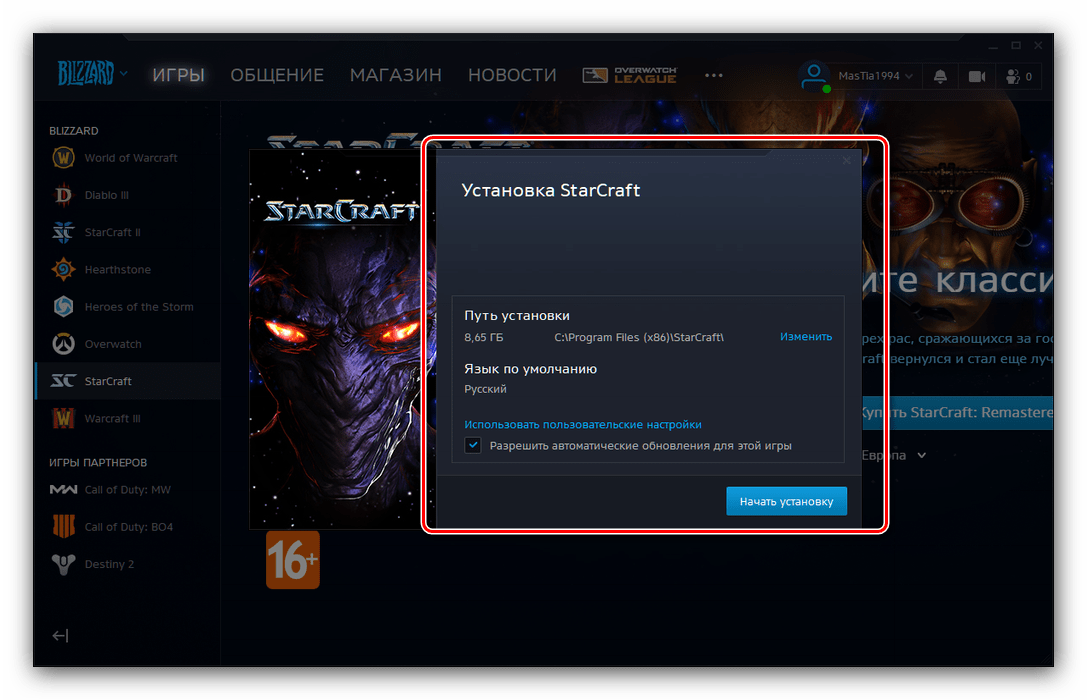
Epic Games Launcher
Новичок на рынке цифровой дистрибуции, магазин от Epic Games успел привлечь к себе внимание привлекательной ценовой политикой и покупкой прав на эксклюзивную продажу тех или иных продуктов
- Откройте клиент и войдите в свою учётную запись.
- Используйте главное меню программы, чтобы открыть раздел «Библиотека».
- Найдите игру, которую желаете скачать, и нажмите на кнопку «Установить» под её иконкой.
- Начнётся загрузка выбранного продукта. После того как игра загрузиться, её можно запустить с ярлыка на «Рабочем столе».
Microsoft Store
В новейших Windows компания Microsoft представила свой собственный магазин приложений, в котором продаются в том числе и игры, а многие из них и вовсе доступны бесплатно.
- Откройте приложение – сделать это можно через «Пуск».
- Перейдите на вкладку «Игры».
- Выберите игру, которую желаете скачать (или сначала найдите ее через поиск), после чего просто кликните по её иконке.
- Для скачивания игры нажмите на кнопку «Получить».
- Процесс загрузки можно проследить из страницы игры.
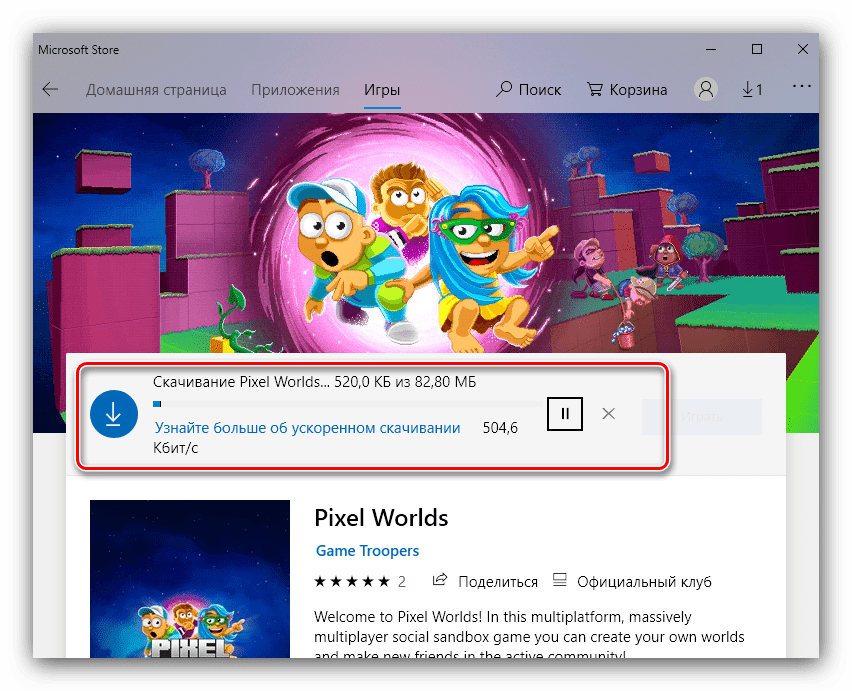
Заключение
Мы рассмотрели основные и, главное, легальные, способы, которыми можно загрузить игру на компьютер. Как видим, всё довольно просто.
Как скачивать игры на телефон через компьютер
Во многих случаях пользователи предпочитают скачивать игры на телефон именно через компьютер – это позволяет сэкономить трафик и существенно ускоряет сам процесс загрузки, так как скорость мобильного интернета зачастую оставляет желать лучшего. Кроме того многие телефоны не имеют доступа к официальным магазинам. Да, такое случается и довольно часто.
Шаг 1. Файлы.
Мы уже подробно говорили о загрузке игр в инструкции «. Если вы загружаете мобильную игру, то у вас будет один или два файла: установочный файл с расширением APK (обязательно!) и архив с кешем.
Обратите внимание, что если кеш скачан в виде архива с расширением RAR или ZIP, то его необходимо разархивировать. На телефон необходимо загружать кеш в формате OBB!
Шаг 2. Подключение телефона
Для передачи файлов на смартфон лучше всего подойдет USB кабель. Подключите ваше устройство к компьютеру. В большинстве случаев телефон сразу определится как внешнее устройство для хранения данных. В некоторых случаях система может запросить у пользователя разрешение на подключение к ПК. В таких случаях нужно подключать смартфон как «USB-накопитель» или «Медиа-устройство (МТР)» .
Шаг 3. Перенос файлов
После предыдущего шага у вас в системе должен появиться новое устройство хранения данных. Теперь просто копируем файлы и переносим в любую удобную для вас папку на смартфоне. Рекомендуем для этих целей создавать отдельную папку Games, которую можно будет с легкостью отыскать любым файловым менеджером.
О том, как устанавливать мобильные игры или игры с кешом вы можете прочитать в статье: «Как устанавливать игры с кешем»
Завершающие штрихи
Вам осталось лишь запустить процесс установки и дождаться его окончания.
После этого вы сможете перейти к работе с программой.
Поздравляем!
Теперь вы точно знаете, как установить программу на Windows быстро и правильно и сможете «обустроить» свой компьютер нужным вам софтом.
Программы – это неотъемлемая часть работы за ПК. С их помощью выполняются различные задачи, от простых, например, получение информации о системе, до самых сложных, таких как обработка графики и видео. В этой статье мы расскажем, как искать нужные программы и скачивать их из глобальной сети.
Для того чтобы загрузить программу к себе на компьютер, ее сначала нужно найти на просторах сети. Далее мы обсудим два варианта поиска, а также разберем способы непосредственного скачивания.
На нашем сайте собрано огромное количество обзоров различных программ, большинство из которых содержат ссылки на официальные страницы разработчиков. Преимущество этого способа заключается в том, что вы можете не только скачать программу, но и ознакомиться с ее функционалом..
Как установить скачанную игру
Начинающие пользователи могут задаваться вопросом, как установить скачанную игру? Это предельно просто, если у вас имеется стабильное подключение к интернету и набор необходимых программ.
Загрузка «пиратских» игр давно уже является популярной альтернативой трате большого количества денег на лицензионные версии. Если вы хотите протестировать новинку, многие из которых выходят в последнее время настолько сырыми, что покупать их не всегда хочется, то пиратство – для вас.
Для того, чтобы установить на компьютер игру, необходимо, в первую очередь, скачать ее из интернета. От способа скачивания зависит и сам процесс установки.
Как скачать игру из интернета
Торрент-файлы – проверенный и удобный метод обмена файлами в интернете. Суть заключается в том, что необходимые файлы хранятся на компьютерах у разных пользователей, которые с помощью торрент-файла и специальной программы «раздают» эти файлы другим. Торрент-файлы можно найти на множестве торрент-трекеров, самыми популярными из которых в рунете являются RuTracker и RuTor.
Для того, чтобы скачать игру через торрент, вам необходимо:
- скачать и установить торрент-клиент (uTorrent, BitTorrent и т.д.);
- открыть с его помощью скачанный с трекера файл с расширением *.torrent;
- указать путь, куда будет скачиваться игра. Убедитесь, что на указанном диске достаточно места!
- дождаться завершения загрузки и открыть папку со скачанными файлами.
Игры так же можно скачивать из интернета с помощью различных файлообменников, но скорость закачки на них часто ограничена, а для ее начала нужно переходить по ссылкам с рекламой, которые часто содержат вирусы.
Дополнительные программы для закачки через файлообменник не нужны. Вам просто следует указать в браузере место, куда скачаются файлы (опять же, следите за тем, чтобы на диске было достаточно места!), а затем дождаться завершения загрузки.
Итак, вы скачали необходимые файлы, но не знаете, как установить скачанную игру? Способ будет отличаться, в зависимости от того, какие именно файлы вы скачали на компьютер. Игры могут распространяться в виде файлов с расширением ISO – это образы дисков, для работы с которыми на операционных системах ниже, чем windows 8 понадобятся дополнительные программы; в виде архивов с расширениями ZIP или RAR, которые нужно распаковать, прежде чем работать с их содержимым; а также, в качестве так называемых «репаков» — готовых для установки EXE файлов, которые и являются программами установки.
Как установить игру из ISO-файла
- Смонтируйте образ с помощью сторонней программы или нажав ПКМ на файле образа и выбрав «Подключить» в windows 8.
- После этого может открыться окно автозагрузки, или же вам необходимо будет открыть диск в «Мой компьютер» и самостоятельно найти там файл с расширением ЕХЕ.
- Следуйте инструкциям мастера установки. Не забывайте следить за тем, чтобы на жестком диске, на который вы устанавливаете игру, было достаточно места.
Как установить игру из архива
Существует несколько типов архивов, но большинство программ-архиваторов, необходимых для их извлечения, работают со всеми из них.
- Скачайте и установите одну из программ для работы с архивами. Например, 7-zip, WinRAR или WinZIP.
- Откройте архив в программе и выберите «Извлечь», укажите диск и папку, куда необходимо будет распаковать файлы. Следите за тем, чтобы там хватало места.
- Когда распаковка завершится, откройте папку и найдите в ней файл с расширением ЕХЕ. Запустите его.
- Следуйте инструкциям программы установки.
Как установить репак
Самой популярной на сегодня формой распространения пиратских игр являются репаки (сборки). Это набор файлов, которые уже готовы к установке и не требуют скачивания дополнительных программ для взлома и установки их отдельно от игры. На торрент-трекерах репаки распространяются с соответствующей пометкой «RePack».
Для того, чтобы установить репак на компьютер, нужно всего лишь открыть папку, в которой лежат скачанные файлы, найти там файл «setup.exe» и запустить его, а затем – следовать инструкциям программы установки.
Самыми доверенными на сегодня авторами репаков являются группы «Механики» и «Catalyst».
Не советуем устанавливать непроверенные репаки, поскольку они могут нанести вред компьютеру. Перед скачиванием – просматривайте комментарии на торрент-трекере.
Теперь вы знаете, как установить скачанную игру. Это очень легко и не требует особых знаний.
Если вы сделали все, следуя нашим инструкциям, а игра не работает – стоит поискать решение проблемы в других статьях на нашем сайте.
Нашли опечатку? Выделите текст и нажмите Ctrl + Enter




![Как скачать игру на компьютер – 2 способа на выбор [2020]](http://maminmagazinchik.ru/wp-content/uploads/0/4/0/0407c03e6ee77455e6fca5246c959622.png)