Базовые сведения
Чтобы понять разницу, нужно посмотреть на основу. Семерка вышла в 2009 году, когда десятка появилась на 6 лет позже. Между этим мир увидел 8.0 и 8.1, которые стали чем-то средним между семеркой и десяткой.
Вокруг продуктов Microsoft ходят много шуток, что компания выпускает хорошие вещи через поколение. Так было например в случае с Windows XP, который стал первой успешной ОС после долгого перерыва. Также было и в случае с пакетами Microsoft Office. Если следовать этой логике, то и седьмая и десятая версия хороши, так как спорной считаются именно все поколения восьмой сборки.
Оба продукта выпускаются как в версии 32 бита, так и 64 бита, в том числе для ARM процессоров в случае с десяткой. В этом существенных отличий нет, но они начинаются если мы посмотрим на ориентацию продуктов.
В чем разница между Windows 11 Home и Pro?
Почти каждая операционная система Windows существует в двух (или более) версиях, основными из которых являются Домашняя и Профессиональная (или Профессиональная). Эти две версии Windows существуют, потому что они предназначены для разных пользователей с разными наборами функций.
Проще говоря, домашняя версия предназначена для обычных пользователей и содержит все функции, которые понадобятся среднему пользователю Windows. Версия Pro, с другой стороны, ориентирована на бизнес или корпоративные системы и имеет дополнительные функции для удовлетворения требований в этой области.
С учетом этого, вот функции, включенные в Windows 11 Pro:
Функции безопасности

Windows 11 Pro предлагает несколько дополнительных функций безопасности, не включенных в Windows 11 Home. Они специально разработаны для предприятий, которым необходимо защитить свои данные от утечек и хакеров.
- Шифрование устройства BitLocker . Служба, которая шифрует ваши данные (используя 128-битное или 256-битное шифрование AES и TPM 2.0), если устройство потеряно или украдено, что означает, что другие не могут получить доступ к вашей информации.
- Защита информации Windows (WIP ). Сервис, который защищает ваши данные от случайных утечек данных на любых устройствах, принадлежащих компании или сотрудникам.
Бизнес-функции

Windows 11 Pro в первую очередь ориентирована на пользователей корпоративного масштаба, поэтому многие ее уникальные функции предназначены для этого варианта использования.
- Назначенный доступ . Эта функция позволяет разным пользователям получать доступ к одному и тому же устройству под разными учетными записями, чтобы их цифровые удостоверения и данные были разделены.
- Dynamic Provisioning : это упрощает настройку новых устройств Windows 11 без необходимости проходить процесс создания образа.
- Enterprise State Roaming: если в вашей организации есть Azure Premium, эта функция позволяет пользователям получать доступ к своим учетным записям с нескольких устройств (например, ПК и ноутбуков) без необходимости настраивать каждое новое устройство.
- Групповая политика : эта служба позволяет вам управлять ПК, учетными записями, группами, сетями и принтерами через Windows Server.
- Настройка режима киоска. Режим киоска позволяет настраивать специальные возможности для определенных устройств, таких как банкоматы.

- Магазин Microsoft для бизнеса: доступ к магазину Microsoft для бизнеса, который содержит дополнительные приложения для устройств с Windows 11 Pro.
- Управление мобильными устройствами (MDM): обеспечивает облачное управление вашими ПК и другими устройствами.
- Поддержка Active Directory : Active Directory позволяет ИТ-персоналу управлять ПК, политиками и учетными записями пользователей путем сопряжения Windows 11 с Windows Server.
- Поддержка Azure Active Directory : это позволяет пользователям использовать одну и ту же учетную запись Microsoft для доступа к Windows 11, Microsoft 365 и другим службам Microsoft.
- Центр обновления Windows для бизнеса. Это позволяет ИТ-персоналу определять, когда выполняются обновления, тестировать их на предварительно определенных устройствах и выполнять обновления в зависимости от времени для более эффективного управления.
Дополнительные возможности

В Windows 11 Pro также есть несколько других полезных функций, которых нет в Windows 11 Домашняя:
- Редактор групповой политики. Редактор групповой политики — это удобный инструмент для включения и отключения функций Windows 11 без изменения реестра.
- Hyper-V : инструмент, который помогает пользователям создавать виртуальные машины в Windows 11.
- Песочница Windows . Подобно Hyper-V, песочница предлагает пользователям возможность запуска облегченного экземпляра Windows 11 в изолированной оболочке. Это полезно для пользователей, которые хотели бы протестировать приложения перед их установкой на свой ПК.
- Подключение к удаленному рабочему столу: Windows 11 Pro позволяет вашему ПК действовать как хост и клиент для удаленного подключения, тогда как домашняя версия позволяет ему действовать только как клиент.
- Локальные учетные записи . Одно разочаровывающее изменение в Windows 11 связано с первой настройкой нового ПК. Как пользователь версии Pro, вы можете настроить Windows 11 с локальной учетной записью, но в Windows 11 Home вам необходимо подключение к Интернету для настройки ПК».
Интерфейс
Оболочка системы Windows 10 достаточна красива и имеет ряд преимуществ перед «семёркой». Взгляните сами на скриншоты.
Перед вами рабочий стол, меню «Пуск» и панель задач Windows 10, которая вышла официально 29 июля 2015 года. Цвет можно выбирать какой вам захочется, а что касается тем, то они тоже присутствуют:
Как мы видим, панель управления приобрела новый вид и название. Она стала более строгой и лаконичной, имеет деление на самые необходимые категории, а каждая из категорий делится на свои подкатегории. К примеру категория «Система» делится на много подкатегорий или параметров:
Что касается других составляющих, то теперь календарь, панель бокового меню и настройки интернета выглядят по-другому:
Календарь:
Панель бокового меню:
Настройки интернета:
Пуск вообще потерпел много изменений и теперь в нём есть плиточки, которые можно делать «живыми». Создавать свои группы плиток и работать с ними:
Теперь вернёмся к Windows 7. Видим перед собой более «вялый» пуск, простую панель задач и рабочий стол. Вялый он не потому, что приложения простые, а из-за того, что не содержит плиточек, которые впервые появились в Windows 8. Хотя, если бы они не появились, никто бы и не подумал о том, насколько разнообразным может быть «Пуск».
Панель управления, в сравнении с «Параметрами» Windows 10 – имеет совершенно простой интерфейс, который можно поделать на категории или просто на пункты меню.
Простота «Календаря» семёрки, не сравнится с новеньким от десятки. Всё-таки в десятке он обновленный, а в Windows 7 лишь перенятый от Vista.
Ну а настройки подключения сети совсем простенькие и не сравнятся с теми, которые в Windows 10 по эстетичности.
Сравнение ОС для ноутбуков
| Версия ОС | Поддержка | Наличие недоработок | Стабильность | Интерфейс |
| Windows XP | Низкие | Практически не осталось | Высокая | Привычный |
| Windows 7 | Умеренные | Практически не осталось | Высокая | Привычный |
| Windows 8, 8.1 | Умеренные | Не все исправлены | Средняя | Изменённый, с возможностью перехода к классическому |
| Windows 10 | Умеренные | Значительное количество, как у большинства новых программных продуктов | Недостаточная | В значительной степени новый |
Выбор операционной системы делается с учётом задач пользователя, аппаратных возможностей, предполагаемого использования ноутбука. Если есть возможность, то лучше выбрать наиболее совершенную версию — Windows 10.
Для профессионального использования предназначена версия Pro. Он содержит много дополнительных возможностей по сравнению с Home. Если они необходимы пользователю, то этот вариант подойдёт ему больше.
Предоставляется также версия с максимальными возможностями. Она включает в себя все опции, которые может предоставить операционная система. При выборе нужно учитывать, что чем больше возможностей, тем сложнее работать с операционной системой и тем дороже она стоит.
Windows XP
Плюсы и минусы
Слабые системные требования.
Высокая надёжность.
Привычный и удобный интерфейс.
Многолетняя практика использования.
Система устарела и не поддерживается.
Некоторые современные приложения здесь не будут работать.
Надёжность работы
10
Системные требования
10
Совместимость с другими версиями операционных систем
7
Наличие необходимых функций
7
Доступность драйверов
7
Итого
8.2
Подойдёт пользователям со слабым ноутбуком.
По сравнению с другими эта версия является наиболее старой. В своё время она приобрела большую популярность, но постепенно её превзошла седьмая версия. Сейчас Windows XP уже считается устаревшей. Несмотря на то. Что это качественная операционная система, не все приложения и игры предназначены для работы с ней.
Её красивый и привычный интерфейс нравится многим. Однако из рассматриваемого ряда вариантов Windows она имеет минимальные возможности. В остальных случаях лучше рассмотреть использование Windows 7 или более поздних выпусков.
Системные требования для её установки предусматривают следующее. Достаточно иметь процессор Pentium, работающий с частотой 300 МГц, 1,5 ГБ свободного места на жёстком диске и 64 МБ оперативной памяти. Для слабых ноутбуков этот вариант является наиболее привлекательным.
Windows 7
Плюсы и минусы
Умеренные системные требования.
Высокая надёжность.
Привычный и удобный интерфейс.
Многолетняя практика использования.
Система стала устаревать и не поддерживается.
Некоторые современные приложения здесь не будут работать.
Надёжность работы
10
Системные требования
8
Совместимость с другими версиями операционных систем
8
Наличие необходимых функций
8
Доступность драйверов
8
Итого
8.4
Надёжная ОС может быть установлена большинством пользователей.
Между Windows XP и 7 была выпущена Vista. Эта версия была промежуточной. Из-за того, что она была очень сложной для пользователей и содержала много недочётов, популярности среди пользователей она не завоевала. По своему устройству она была близка к семёрке, в которой было исправлено большинство её недостатков.
Эта Windows не самая новая, но она поддерживает как новые, так и большинство старых программ. Она подойдёт тем, кто предпочитает использовать те и другие.
Windows 8
Выпуск данной версии был неудачным для корпорации Microsoft, поскольку она не стала популярной у юзеров. Многие пользователи, которые решили попробовать «восьмерку», спустя непродолжительное время возвращались на «семерку». Здесь был переработан рабочий стол, что основной массе юзеров показалось неудобным.
Она создавалась как ОС и для десктопа, и для гаджетов. Но совместить данные функции в одной ОС оказалось неподъемным делом даже для такого гиганта, как Microsoft, который продолжает доминировать в области систем для стационарных компьютеров и ноутбуков, но практически полностью вытеснен из области мобильных устройств.
Позднее была выпущена Windows 8.1, которая позволила вернуть в некоторой степени старый рабочий стол, стала несколько отзывчивее. Однако тех продаж, на которую рассчитывал изготовитель, она не принесла.
Как определить, какая версия Windows 7 установлена
Узнать свою версию Windows 7 можно несколькими способами.
Определение версии через «Свойства компьютера»
-
Чтобы определить, какая версия Windows 7 стоит на вашем компьютере, откройте меню «Пуск» и найдите «Компьютер» с помощью поиска или вручную.
-
Щёлкните на найденный пункт правой кнопкой мышки и откройте «Свойства».
-
Вы увидите системное окно, где в разделе «Издание Windows» будет написана версия вашей системы.
Видео: как узнать версию своей операционной системы
Как узнать версию дистрибутива Windows 7
- Чтобы узнать версию дистрибутива Windows, вставьте диск. Если начнётся установка — закройте окно.
- Откройте диск через стандартный проводник, чтобы посмотреть на его файлы.
-
В папке sources находится файл ei.cfg, который нужно открыть с помощью WordPad или Notepad++.
-
В пункте вы увидите свою версию Windows.
- Чтобы определить, к какой архитектуре относится образ, в той же папке откройте файл idwbinfo.txt.
-
Надпись BuildArch=x86 означает, что у вас 32-битная система, BuildArch=amd64 – 64-битная.
Как узнать номер сборки и Service Pack Windows 7
-
Чтобы узнать номер сборки, откройте меню «Пуск» и в поле поиска наберите winver.
-
Перед вами появится окно, где отобразится вся информация о текущей версии Windows, в том числе о номере сборки и Service Pack.
Видео: как узнать версию Windows 7 с помощью winver
Какая сборка лучше
Что такое сборка Windows? Опытные программисты скачивают операционную систему после её релиза, активируют её, добавляют свои улучшения, и у них получается своя сборка. Эту версию они уже продают или распространяют бесплатно. Например, раньше была очень популярна сборка Windows XP Zwer.
За основу этих сборок берётся оригинальный дистрибутив, плюс есть различные дополнительные программы, которые вы можете добавить в процессе установки. Но в плане стабильности эти сборки значительно проигрывают официальной версии. Практически все вопросы на форумах касаются именно сторонних сборок. Поэтому официальная версия всегда лучше.
Какой service pack лучше для Windows 7
Service Pack — это пакет обновлений и улучшений для операционной системы. Обычно они имеют номера SP1, SP2 и т. д. Microsoft распространяет обновления совершенно бесплатно. Если у вас включён Windows Server Update Service с настройками по умолчанию, то Service Pack загрузится автоматически. Для Windows 7 существует только Service Pack 1, поэтому выбирать лучший для Windows 7 просто не из чего. Для других версий Windows рекомендуется устанавливать последний, так как он содержит самые свежие обновления.
Windows 7 KN и N в чем разница
Выпуски Windows KN и N разработаны для жителей определённых регионов. Функционально они полностью соответствуют всем требованиям современной операционной системы, но у них вместо привычного программного обеспечения содержатся ссылки на альтернативы, характерные для определённых регионов. Элементы, отличающиеся в этих сборках:
- элемент управления ActiveX;
- проигрыватель Windows Media и всё, что с ним связано;
- инфраструктура переносных устройств;
- DVD-студия Windows.
Особенности региональных версий:
- N: для Европы — отсутствует Windows Media Player и Internet Explorer;
- K: для Кореи — отсутствует Windows Live Messenger и Windows Media Player;
- KN: для Кореи и Европы — отсутствует Windows Media Player и Windows Live Messenger.
Windows 7 или Winodows 10 для слабого ПК
Часто пользователи интересуются, какую операционную систему лучше выбрать для слабого ноутбука или ПК. Конечно же, они выбирают между хорошо себя зарекомендовавшими Windows 7 или Winodows 10. Какую ОС систему установить всё же стоит разобраться. Как ни крути, очень старые компьютеры не могут работать с Windows 10.
- Минимальные требования. В первую очередь стоит посмотреть минимальные требования. Лучше смотреть возможность установки актуальной версии ОС. Например, требования Windows 10 версии 1607 и 1909 немного отличаются. Смотрим характеристики компьютера и сравниваем их с требованиями.
- Поддержка комплектующих. На сайте производителя ноутбука или материнской платы можно найти драйвера для правильной работы устройств. Для каждой ОС драйвера стоит загружать отдельно. Если есть раздел драйверов для Windows 10, тогда разработчик уже протестировал её на Вашем устройства.
Важно! Windows 10 самостоятельно загружает и устанавливает все необходимые драйвера. Они загружаются с каталога центра обновлений
Вопрос заключается в том, как будет работать система, если же нет драйверов под ОС Windows 10? Работать будет, но не идеально.
Бывают ситуации, когда старые драйвера становятся на новую версию ОС. И, как ни странно, работают идеально. Без тестирования предугадать это просто невозможно. Хотя не стоит надеяться, что все драйвера подойдут.
Стабильность — Windows 10 против Windows 8.1
Двумя наиболее распространенными вариантами Windows, которые были запущены и использовались несколькими пользователями, являются Windows 8.1 Business и Windows 10 Professional.
Переходя к фактору стабильности, позвольте мне вытащить слона из комнаты как лучшую стабильность для Windows до сих пор. Operating System для Windows 8.1.
Да я сказал это Windows 8.1 предлагал несколько функций, и до сих пор вы не почувствуете, что окна работают нестабильно и не работают должным образом.
Даже мы использовали эти окна в течение 6 месяцев до выпуска, а затем Windows 8.1 не было никаких признаков ошибок, сбоев, ошибок и других последствий, которые могут вас раздражать.
Итак, я скажу, что Windows 8.1 был более стабильным, чем ОС Windows 10.
Это не так, поскольку Windows 10 не полностью стабильна. Да, это стабильно и достаточно стабильно, чтобы вы могли свободно запускать эту ОС.
Но дело в том Windows 10 неоднократно отмечал несколько ошибок и сбоев, которые могут раздражать пользователей, например, случайное удаление файлов, сбои, неудобства в работе и многое другое.
Нет серьезных причин, по которым вам следует перейти на Windows 8.1, но нестабильность долгое время раздражала пользователей.
победитель
Прочитав описание, вы догадались, что победителем этого прямого сравнения является Windows 8.1.
Поскольку в этой операционной системе не было обнаружено нестабильности, и я думаю, что фактор стабильности не является оплотом для Windows 10 и никогда не будет.
Какая версия лучше – Windows 7 или 10
Чтобы ответить на этот вопрос, нужно понять, для чего вы хотите использовать систему. Вот перечень моментов, которые если совпадают, то вам лучше выбрать десятку:
- У вас компьютер, выпущенный после 2012 года;
- У вас ARM процессор;
- Экран вашего устройства сенсорный;
- Разрешение экрана 1920 на 1080 или больше;
- Вам необходимо подключать более 2 внешних мониторов;
Во всем этом семерка существенно уступает конкуренту. Ведь она никак не предназначена для планшетов или для ноутбуков с сенсорным экраном. Когда она вышла, такие портативные устройства еще не были популярны. Их популярность совпала вместе с выходом восьмерке, в которой как раз в первые в истории компании Майкрософт появилась поддержка удобного управления жестами или пером.
Справедливости ради стоит сравнивать именно последние версии. Ведь MS до сих пор обновляет и тот, и другой продукт. Но поддержке семерки удивляться не стоит, ведь XP перестали поддерживать всего год назад. С обновлениями улучшаются функции, повышается стабильность, но никак не меняется глобальный набор возможностей.
Из минусов десятой версии отметим, что в ней отсутствуют стандартные игры. Если вам захочется поиграть например в Сапера, то вам придется скачивать продукт, изначально в ОС он не входит. Но все это легко восстанавливается.
Более подробный обзор и сравнение представлены на видео:
Сравнение и выбор версии Windows 10
Вчера, 29 июля, новая операционная система Microsoft Windows 10 официально вышла в свет. Для настольных компьютеров предлагается четыре версии Windows 10:
• Home (Домашняя) — для домашнего использования; • Pro (Профессиональная) — для малого бизнеса; • Enterprise (Корпоративная) — для среднего и крупного бизнеса; • Education (для образовательных учреждений) — та же версия Enterprise, только предназначенная для использования в учебных заведениях в образовательных целях.
Тем, кто подумывает о переходе на новую ОС и стоит перед выбором, предлагаю список различий между этими версиями.
| Базовые компоненты | Window 10 Home | Window 10 Pro | Window 10 Enterprise | Window 10 Education |
| Настраиваемое меню «Пуск» | √ | √ | √ | √ |
| Защитник Windows и Брандмауэр Windows | √ | √ | √ | √ |
| Быстрый запуск с помощью Hyberboot и InstantGo | √ | √ | √ | √ |
| Поддержка TPM | √ | √ | √ | √ |
| Экономия заряда аккумулятора | √ | √ | √ | √ |
| Центр обновления Windows | √ | √ | √ | √ |
| Персональный помощник Кортана | ||||
| Возможность говорить или набирать текст естественным образом | √ | √ | √ | √ |
| Личные и инициативные предложения | √ | √ | √ | √ |
| Напоминания | √ | √ | √ | √ |
| Поиск в Интернете, на устройстве и в облаке | √ | √ | √ | √ |
| Активация без помощи рук «Привет, Кортана» | √ | √ | √ | √ |
| Система аутентификации Windows Hello | ||||
| Естественное распознавание отпечатков пальцев | √ | √ | √ | √ |
| Естественное распознавание лица и радужной оболочки глаза | √ | √ | √ | √ |
| Безопасность корпоративного уровня | √ | √ | √ | √ |
| Многозадачность | ||||
| Snap Assist (до четырех приложений на одном экране) | √ | √ | √ | √ |
| Закрепление приложений на разных экранах и мониторах | √ | √ | √ | √ |
| Виртуальные рабочие столы | √ | √ | √ | √ |
| Continuum | ||||
| Переключение из режима ПК в режим планшета | √ | √ | √ | √ |
| Браузер Microsoft Edge | ||||
| Представление для чтения | √ | √ | √ | √ |
| Встроенная поддержка рукописного ввода | √ | √ | √ | √ |
| Интеграция с Кортаной | √ | √ | √ | √ |
| Бизнес-компоненты | ||||
| Шифрование устройства | √ | √ | √ | √ |
| Присоединение к домену | √ | √ | √ | |
| Управление групповой политикой | √ | √ | √ | |
| BitLocker | √ | √ | √ | |
| Internet Explorer в режиме предприятия (EMIE) | √ | √ | √ | |
| Режим ограниченного доступа (Assigned Access) | √ | √ | √ | |
| Удаленный рабочий стол | √ | √ | √ | |
| Hyper-V | √ | √ | √ | |
| Direct Access | √ | √ | ||
| Windows To Go Creator | √ | √ | ||
| AppLocker | √ | √ | ||
| BranchCache | √ | √ | ||
| Управление начальным экраном с помощью групповой политики | √ | √ | ||
| Управление и развертывание | ||||
| Загрузка неопубликованных бизнес-приложений | √ | √ | √ | √ |
| Управление мобильными устройствами | √ | √ | √ | √ |
| Присоединение к Azure Active Directory с единым входом в облачные приложения | √ | √ | √ | |
| Windows Store для организаций | √ | √ | √ | |
| Детальное управление пользовательским интерфейсом (Granular UX control) | √ | √ | ||
| Удобное обновление с версии Pro до версии Enterprise | √ | √ | ||
| Удобное обновление с версии Home до версии Education | √ | √ | ||
| Безопасность (расширенные функции) | ||||
| Microsoft Passport | √ | √ | √ | √ |
| Защита корпоративных данных (Enterprise Data Protection) | √ | √ | √ | |
| Защита учетных данных (Credential Guard) | √ | √ | ||
| Защита устройств (Device Guard) | √ | √ | ||
| Windows как услуга (Windows as a service) | ||||
| Центр обновления Windows | √ | √ | √ | √ |
| Центр обновления Windows для бизнеса | √ | √ | √ | |
| Current Branch для бизнеса | √ | √ | √ | |
| Долгосрочное обслуживание (Long Term Servicing Branch) | √ |
Как видите, базовые функции у всех версий одинаковы, различия только в бизнес-компонентах. Также при сравнении функций надо учитывать, что некоторые из них (напр. Continuum) должны поддерживаться устройством, для других требуется специальное оборудование, например для Windows Hello нужен сканер отпечатков пальцев, ИК-датчик с подсветкой и прочее биометрическое оборудование.
И немного о том, как заполучить новую ОС. Напомню, что у владельцев лицензионной версии Windows 7 или Windows 8.1 есть возможность бесплатного обновления, остальные могут просто приобрести одну из версий. Только Windows 10 Home и Pro доступны для приобретения в розничной продаже. Windows 10 Enterprise доступна по корпоративным лицензиям, а Windows 10 Education — по программам корпоративного лицензирования для учебных заведений.
На данный момент цены на Windows 10 не очень гуманны (на мой взгляд), например домашняя версия Windows 10 стоит 5790 руб, а версия Pro аж 9900 руб. Однако можно немного сэкономить, купив Windows 8.1 с возможностью бесплатного апгрейда до Windows 10.
Ну и конечно можно загрузить 90-дневную ознакомительную версию Windows 10 и попробовать все ее возможности, либо присоединиться к программе Windows Insider и получить Windows 10 бесплатно
Что выбрать
Если у вас современное устройство и вы устанавливаете с нуля, то мы рекомендуем начинать сразу с Windows 10. Это практически беспроигрышный вариант, и вам не придется переучиваться на новую систему, так как десятка еще долго останется очень актуальной.
Если у вас старое устройство, то изучите требования и возможности, после этого выберите подходящее решение. Если у вас есть шанс использовать новую версию, то сделайте это.
Для тех, кто уже давно работает на семерке, существует процедура обновления до десятки, так называемая миграция. Эта процедура подразумевает, что вам не потребуется ничего делать самостоятельно, ваша нынешняя ОС сама обновится. Далее у вас будет 30 дней, чтобы принять решение – остаться или вернуться обратно. Процесс возвращения мы уже рассматривали на сайте. В этом случае, главное, не удаляйте папку Windows.old, так как она используется для безопасного возвращения.
В последнем случае вы сможете попробовать обе ОС и самостоятельно решить, какая из них лучше, и увидеть, чем они отличаются между собой. В этом случае вам, в большинстве случаев, даже не потребуется вводить ключ, так как теперь он переносится из версии в версию или используется из информации, которая зашита в BIOS. Что такое БИОС мы также писали, если вы не в курсе, то рекомендуем освежить знания по этой ссылке.
Пожалуйста, Оцените:
Наши РЕКОМЕНДАЦИИ
 Низкоуровневое форматирование SD карты
Низкоуровневое форматирование SD карты  Ошибка в FireFix при установке защищенного соединения Респост в Инстаграме на Андроиде
Ошибка в FireFix при установке защищенного соединения Респост в Инстаграме на Андроиде 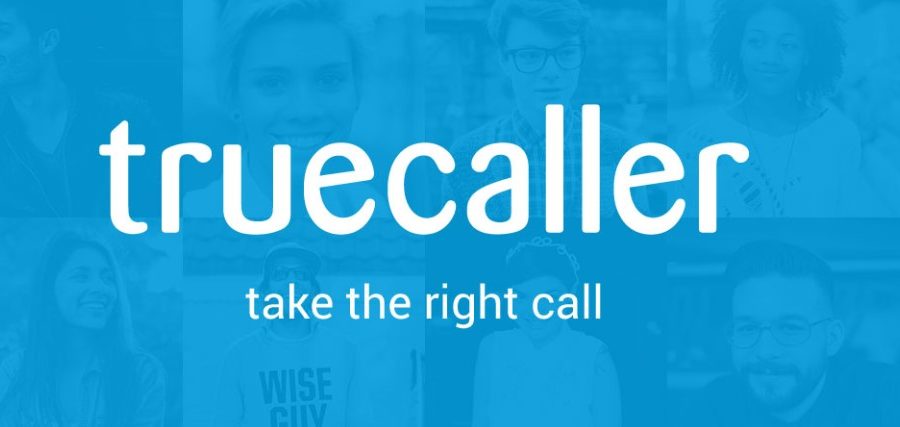 TrueCaller – что это за программа
TrueCaller – что это за программа
Зачем пользователи отключают обновление
В подавляющем большинстве случаев пользователи виндовс 10 заметили неприятную особенность новой системы — большое количество фоновых процессов (их намного больше, чем когда-то было у «семерки»). Естественно, этот фактор влияет на быстродействие системы.
Но самым большим «пожирателем» ресурсов является система автоматической загрузки и установки обновлений системы и приложений из «Магазина». В итоге даже самые стабильные, лучшие сборки Windows 10 подвешивают компьютер средней комплектации во время процесса автоматического «апгрейда». Однако стоит понимать, что в любом случае лучше использовать «официальные сборки», так как они оптимизированы и позволяют работать на более-менее приемлемом уровне. Тогда как пиратские версии, модифицированные неизвестными лицами, могут представлять собой потенциальную опасность для владельцев компьютерной техники, на которую будет инсталлироваться данное ПО. По этой причине не рекомендуется использовать сборку неизвестного происхождения даже в ознакомительных целях.
Когда выбор невелик
Если имеется слабая приставка под телевизор или нетбук, которому 8 лет, лучше выбрать систему полегче, как минимум Win 10 32-разрядную. Но следует помнить, что работать на таких устройствах система будет кое-кактолько на твердотельных накопителях (по типу eMMC). В последней версии ОС есть множество утилит для сокращения места на диске (позволит не переживать о его быстром заполнении).
Важно помнить, что любые варианты оптимизации имеют конечные возможности. Невозможно бесконечно отключать службы и функции операционной системы, какими бы «ненужными» они не казались, их исключение из процесса делает компьютер уязвимым, слабым, нестабильным
Корпоративные функции — Windows 10 против Windows 8.1
Вариант Enterprise был для бизнес-пользователей и в этом отделе Винда, 8.1 сослужили им свою службу.
Windows 8.1 предоставляемые функции, такие как безопасная загрузка, Windows To Go (при этом вы USB для вашей Windows, когда вы в пути) и Hyper-V, виртуализация другого гостя Операционки.
Эти функции были отменены функцией устройств с сенсорным экраном и совместимостью.
Когда Windows 10 была перенесена на новую версию, все эти функции присутствовали и в этой ОС, но преимуществом было то, что она также включала некоторые новые функции, которые могут быть полезны для улучшения вашего бизнеса.
Эти особенности Windows 10 оказали сильное влияние на выручку бизнеса.
Поскольку обновление на месте было более плавным, чем в предыдущей версии, теперь ИТ-менеджеры не нужно протирать окна и обновлять их изображение для обновления, как это было в предыдущем окна.
Когда мы обновили этот вариант Windows 10 до Professional, в то время ноутбук был загружен Предприятие программные обеспечения и приложения, и когда мы обновили, тогда все настройки и программное обеспечение были такими, какими они были.
Настройки, размещение и направление программного обеспечения были сохранены из Предприятие вариант. И все это произошло в промежутке между 40 минут.
Теперь с Windows 10 Enterprise разрешено Microsoft ИТ-менеджеры внедрять готовое оборудование в свой бизнес.
Поскольку они представили новый инструмент настройки среды выполнения, который вы можете реализовать в различных настройках для VPN, различные профили электронной почты, установки приложений и несколько политик безопасности.
Все это можно обновить и без удаления каких-либо предустановленных настроек или настройки оборудования и начать с нуля. Вы можете сохранить настройки оборудования, а также интеграции программного обеспечения.
Microsoft теперь форсирует те же обновления, которые они сделали обязательными для других пользователей.
Это может быть невыгодно для бизнеса, но с этими обязательными обновлениями Предприятие, Microsoft развернул некоторые дополнительные функции только для предприятий, которых не было в предыдущем корпоративном обновлении.
Предприятие также предлагает возможность долгосрочного обслуживания.
Эта идея была представлена в На базе Linux системы и что он делает, так это то, что он оптимизирует окна до той точки, в которой вы можете легко запускать Windows 10 Enterprise в некоторых критически управляемых системах.
Это также позволяет вам установить все стабильные версии Windows 10 Enterprise в этих системах, и вы также можете получать обновления каждый раз, когда они будут выпущены Microsoft.
Когда дело доходит до обновлений, Windows 10 Корпоративная всегда первой получает последние обновления функций, поэтому Windows 10 Pro пользователям всегда приходится ждать месяц или около того, чтобы получить это обновление.
победитель
По описанию вы могли заметить, что Windows 10 Корпоративная преобладает над функциями Windows 8.1 Корпоративная.
Но с Windows 8.1 была несправедливость, так как все функции были одинаковыми, но эти окна ушли в тень под разными новыми технологиями.
Таким образом, Windows 10 занимает достойное место в этом.
Пользовательские симпатии
Для большинства пользователей 1607 это самая лучшая сборка Windows 10, в ней появилось множество полезных в том числе и профессиональным разработчикам функций, включая даже наличие встроенной консоли как на Linux системах.
Если говорить о Windows 10 x64 бит, в плане «геймерской» системы, то в Steam она набрала более 50%, и рост продолжается. В абсолютных цифрах «десятка» на втором месте и установлена на 35% всех компьютеров мира (50% у Windows 7). И тут легко предположить, что успехов удалось достичь и благодаря первой в истории корпорация Microsoft программе внешних тестировщиков (за предоставление лицензии они тестируют операционную систему и офисные пакеты).
Однако часто они нестабильны, хотя в некоторых случаях могут работать даже лучше, чем любая «релизная», стабильная сборка новейшей «операционки». В любом случае ветка тестирования только для тех, кто использует компьютер для игр и веб-серфинга и не применяет в профессиональной деятельности. Для последних корпоративная или даже домашняя «релизная» версия Windows 10 лучше и надежней.
Что обозначают буквы n kn и ltsb в названии образа
Многим пользователям интересно, что могут значить различные латинские литеры, которые присутствуют в названии. Итак, буква N в Windows 10 означает то, что редакция операционной системы предназначается для использования в странах Европейского Союза. Именно с этой литерой будут выпускаться модификации для дома, предприятия или профессионального использования. Согласно требованиям правительства ЕС, в них отсутствуют некоторые приложения, преимущественно мультимедийного назначения. Их пользователи добавляют самостоятельно.
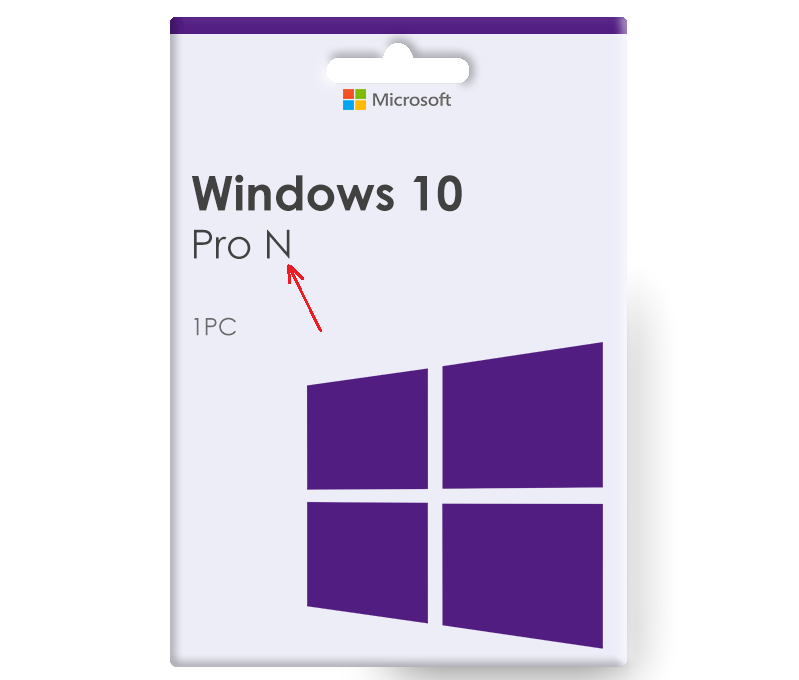
Версия Windows 10 KN выпускается для южнокорейского потребителя. Для неё характерны те же ограничения, как и для государств Евросоюза. В тех же редакциях она подразделяется на ОС для дома, предприятия, профессионального использования. Интересно узнать, что такое Windows 10 ltsb. Эта версия рассчитана на предприятия, которым нужна ОС с длительным ресурсом и поддержкой, стабильной работой. В ней позволяются только наиболее значимые обновления, а также отключены некоторые приложения, которые мешают потребителю. Интересно, что интерфейс предлагается на английском языке, а ещё есть возможность бесплатно тестировать эту ОС в течение 90 дней.
Сравнение производительности Windows 7 и Windows 10
Ресурс TechSpot приблизительно в одинаковых условиях протестировал производительность Windows 7, Windows 8.1 и Windows 10. В плюс-минус одинаковых условиях значит, что установлена одна версия драйвера графической карты, отключённый игровой режим и, конечно же, без использования DirectX 12.
Стоит понимать, использовалась далеко не последняя на сегодняшний день версия ОС Windows 10. Технические характеристики компьютера:
| Процессор | Intel Core i5-4670K (до 3,8 ГГц) |
| Материнская плата | ASRock Z97 Extreme6 |
| Оперативная память | 8 Гб DDR3-2400 МГц |
| Видеокарта | NVIDIA GeForce GTX 980 |
| Накопитель | Crucial MX200 1 Тб |
| Блок питания | SilverStone Essential Gold 750 Вт |
В итоге получились немного смешанные результаты. Синтетические тесты Cinebench R15 и Futuremark PCMark 7, показывают, что Windows 10 немного быстрее, за Windows 8.1, которая в свою очередь, превосходит Windows 7.
Общий итог:
Мы с вами обсудили по пунктам, какими являются семёрка и десятка. Давайте теперь разберёмся, что же лучше Windows 7 или Windows 10.
Плюсики в таблице означают, что по этому критерию какая-то из двух систем лучше, но в «Работе с программами» и «Поддержки игр» лучшего не выявлено, потому что каждая ОС по-своему хорошо работает исходя из своих возможностей
Если взять во внимание, что один «+» равен 1 баллу, то в результате получим, что у Windows 7 – 3 бала из 5, а у Windows 10 – 4. В данном обзоре выигрывают с отрывом в один балл Windows 10, но недооценивать семёрку нельзя, т.к. она пока остается наиболее привычной ОС для пользователей Windows во всём мире
она пока остается наиболее привычной ОС для пользователей Windows во всём мире.




![Что лучше windows 7 или windows 10 – сравниваем популярные ос [2020]](http://maminmagazinchik.ru/wp-content/uploads/f/6/f/f6f741b6b44403fbd74faec080b10218.png)




























