4.3 Описание основных процедур и функции
Основу грамотного функционирования приложения составляют процедуры и
функции, реализующие работу с реестром и отображающие результаты этой работы.
Основные функции, используемые при создании данного программного
обеспечения:
— private void FillNodes(RegistryKey reg, string[]
s, TreeNode tn) — процедура, выводящая на экран все директории реестра.
Блок-схема алгоритма работы данной процедуры приведен на листе 1 графической
части приложения Б;
— private RegistryKey FindReg(TreeNode tnC, RegistryKey rg, TreeNode tnS) — метод выполняющий поиск ключа. Данная функция
возвращает экземпляр класса RegistryKey. Блок-схема алгоритма работы данной функции приведен на листе 2
графической части приложения Б;
— private RegistryKey Findreg_by_path(TreeNode te) —
функция, выполняющая поиск ключа по пути;
private void FillGrid(string[] str, RegistryKey rg) — процедура,
которая заполняет таблицу именами и значениями ключей. Блок-схема алгоритма
работы данной процедуры приведен на листе 3 графической части приложения Б.
5.
ТЕСТИРОВАНИЕ ПРОГРАММНОГО ОБЕСПЕЧЕНИЯ
Произведем тестирование разработанного программного обеспечения с целью
выявления ошибок и неполадок. Тестирование программы будет выполняется на
ноутбуке со следующей конфигурацией: Intel Core i7 2,2GHz, 4Gb DDR3, Windows Seven Ultimate.
Данное приложение разработано для операционных систем Windows XP/Vista/Seven. Для полного функционирования
данного программного обеспечения необходимо определенное программное окружение,
а именно, установленная программная платформа .NET Framework версии 4.0.
Для подтверждения работоспособности программы необходимо протестировать
использование все функции программы.
План тестирования:
1) создание нового раздела;
2) добавление новых ключей со значениями разного типа;
) изменение ключа;
) удаление раздела со всеми ключами.
На каждом этапе тестирования результаты программного обеспечения будут
сравниваться с результатами стандартной утилиты редактирования реестра Regedit, поставляемой с операционной
системой Windows Seven Ultimate.
Что выбрать?
Итак, что такое очистка реестра Windows 10 и зачем она нужна, мы немного разобрались. Что выбрать из всего того, что предлагается сегодня в Интернете? Конечно, можно использовать программы, предназначенные исключительно для работы с реестром, однако большинству пользователей, не знакомых с тонкостями таких процессов, можно посоветовать простейшие утилиты-оптимизаторы. В большинстве своем они содержат все необходимые модули. Зато параллельно с реестром можно исправить еще огромное множество всевозможных ошибок (к примеру, тот же пакет Advanced System Care имеет встроенный антивирусный модуль и латает дыры в системе безопасности Windows). Впрочем, что именно использовать, каждый юзер решает для себя сам.
Источник
-
CCleaner
Софт для ПК, предоставляющий возможность очистки жесткого диска от мусора и повышения производительности операционки. Содержит средства для сканирования реестра и исправления проблем, позволяет ускорить запуск системы.
-
Auslogics BoostSpeed
Набор программных инструментов для компьютера, ориентированных на оптимизацию операционной системы. Позволяет выполнить удаление любых приложений, дефрагментацию диска, проверку и восстановление системных записей, ключей.
-
Revo Uninstaller
Бесплатная программа, благодаря которой можно существенно упростить процедуру деинсталляции любых приложений и их папок на диске. Эффективно удаляет все данные софта, неверные пути, ярлыки. Требует запуска от имени администратора.
-
Reg Organizer
Специализированный программный чистильщик для ноутбука, позволяющий автоматизировать процесс проверки реестра на ошибки и удаления неисправных элементов. Дополнительно позволяет вносить изменения в конфигурационные файлы.
-
Your Uninstaller
Усовершенствованная альтернатива стандартному для Windows инструменту, предназначенному для удаления программ. Позволяет не только деинсталлировать любой софт, но и очистить диск и системный реестр от мусорных файлов и записей.
-
Revo Uninstaller Pro
Мощный деинсталлятор без вирусов, предоставляющий возможность полного удаления любого ПО. Непосредственно после удаления запускает тест системы и накопителя, в ходе которого стирает остаточные данные программного обеспечения.
-
RegClean Pro
Про-версия программы, с помощью которой можно выполнить поиск ошибок и очистить системный реестр от устаревших, неиспользуемых записей. Есть возможность создания резервных копий, проделанные действия записываются в журнал.
-
Advanced SystemCare
Многофункциональное программное обеспечение, позволяющее повысить скорость работы и улучшить стабильность ОС. В своем арсенале содержит инструменты для чистки реестра и винчестера, удаления мусора и истории посещений в браузере.
-
Wise Registry Cleaner
Приложение без вирусов, благодаря которому система перестанет тормозить. Умеет сканировать системный реестр и исправлять ошибки, пользователь может сделать это и вручную, сначала создав резервную копию.
-
Wise Disk Cleaner
Бесплатный оптимизатор жесткого диска поможет удалить ненужные, временные данные, кэш и прочий программный и файловый хлам. Может выполнять анализ накопителя по расписанию, работая в фоновом режиме.
Для обеспечения быстродействия ОС и повышения ее безопасности необходимо своевременно удалять ненужные и временные файлы, проверять реестр на ошибки, оптимизировать оперативную память. Сделать это можно только благодаря специальным программным чистильщикам. Предлагаем скачать программы для очистки реестра для Windows 10 на русском языке без регистрации и смс. Представлены последние версии 2020 года (32/64 bit).
- https://viarum.ru/ochistka-reestra-windows-10/
- https://pomogaemkompu.temaretik.com/899766272791415441/ochistka-reestra-windows-10-luchshie-programmy-i-rekomendatsii/
- http://win10programs.com/chistka-reestra-windows-10/
Как чистить реестр Windows?
В связи с разветвлённостью и сложной структурой, чистить реестр в ручном режиме – не самая лучшая затея. Даже при наличии обширных знаний и понимания принципов работы Windows, ни один человек не сможет проанализировать все записи и правильно выбрать те, которые нужно удалить.
Но иногда возникает потребность в удалении некоторых значений в определённых ветках. Для этого используется специальный редактор. Чтобы его запустить, откройте меню «Пуск» и в поиске введите название «regedit» (без кавычек). Кликните по найденной строке и подтвердите запуск от имени администратора.
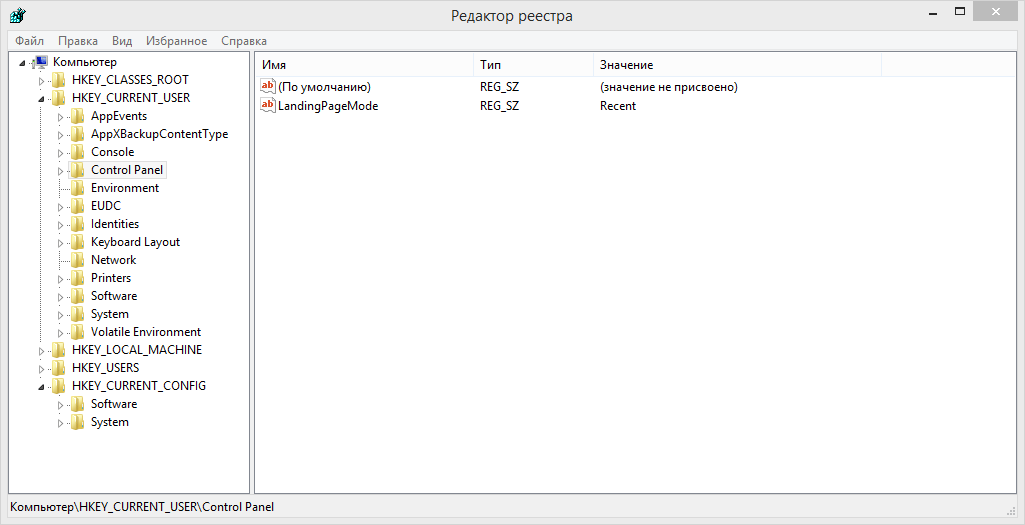
Важный совет! При внесении любых изменений руководствуйтесь готовыми инструкциями. Не удаляйте параметры наугад, чтобы не нарушить работоспособность Windows или программ, для которых редактируются значения.
При необходимости комплексной очистки применяются отдельные приложения. Большинство из них требует установки на компьютер, но некоторые также имеют портативные версии. Данные программы отличаются наличием дополнительных функций, таких как удаление временных файлов Windows, очистка жёстких дисков, активный мониторинг системы.
Наиболее популярны следующие утилиты:
- CCleaner – оптимизирует систему, позволяет чистить реестр Windows и временные файлы;
- Wise Registry Cleaner;
- Reg Organizer;
- Registry Recycler;
- Easy Cleaner;
- Auslogics Registry Cleaner.
Как почистить реестр на windows 10
Поскольку большинство из нас редко погружаются в редактор реестра, многие не имеют ни малейшего представления о том, нужно ли что-то чистить или нет. Однако со временем в вашем реестре собираются сломанные, устаревшие и даже отсутствующие ключи реестра, что снижает производительность вашего компьютера. Вы даже можете иногда получать сообщение об ошибке. С помощью инструментов Windows и некоторых сторонних программ вы можете быстро очистить реестр Windows 10.
Причины ошибок реестра
Если сейчас у вас нет проблем, возможно, вы не думаете, что очистка реестра важна. Но по мере установки и удаления приложений и оборудования создаются новые записи в реестре. Сюда входят обновления Windows. Однако они не всегда полностью удаляются при удалении приложений или внесении других изменений в систему.
Это заставляет ваш компьютер искать оборудование и приложения, которые работают с этими ключами. Чем больше их накапливается, тем выше вероятность возникновения проблем. Очистка реестра каждые несколько месяцев помогает предотвратить это.
1. Используйте очистку диска
Самый простой способ очистить реестр Windows 10 — использовать программу очистки диска, которая также отлично подходит для очистки лишних файлов с жесткого диска. Очистка диска не предназначена для реестра, но с помощью этого можно завершить удаление остатков приложений и драйверов. Когда инструмент удаляет эти файлы, часто удаляются и соответствующие записи реестра.
Откройте «Поиск» в Windows 10 и введите «Очистка диска». Выберите появившийся результат.
Инструмент автоматически запускает сканирование. Когда все будет готово, нажмите «Очистить системные файлы». Это добавляет инструменту еще несколько параметров для поиска. Инструмент запускается во второй раз, предоставляя вам дополнительные возможности.
Отметьте любые варианты, которые вам не нужны. Вы можете отметить их все. Просто убедитесь, что в вашей корзине нет ничего, что вы хотели бы сохранить. Нажмите ОК, чтобы очистить вашу систему.
2. Использование DISM
DISM, что означает «Обслуживание образов развертывания и управление ими» — это встроенный инструмент Windows, используемый для исправления обновлений и системных ошибок. Это также может помочь устранить проблемы, связанные с поврежденными записями реестра. Хотя это не полный очиститель реестра, он может улучшить его состояние.
Откройте «Поиск» в Windows 10 и введите «cmd». Затем выберите «Командная строка» и «Запуск от имени администратора».
Введите в командной строке DISM /Online /Cleanup-Image /ScanHealth и нажмите Enter.
Сканирование находит и устраняет ошибки. Не все они будут связаны с вашим реестром. Также это может помочь вашему компьютеру работать лучше, устраняя проблемы, о которых вы даже не подозревали.
3. Используйте CCleaner
CCleaner уже много лет является популярным средством для очистки ПК. От удаления файлов cookie и временных файлов до помощи в управлении параметрами запуска, он выполняет все понемногу, включая очистку реестра. Что еще лучше, вы можете сделать резервную копию реестра перед его очисткой, и это очень хорошая идея.
Хотя доступны премиум-опции, вам достаточно бесплатной версии. Вы можете запустить инструмент, щелкнув правой кнопкой мыши корзину или открыть его через меню «Пуск».
4. Очистите с помощью Wise Registry Cleaner
Wise Registry Cleaner — это бесплатный легкий инструмент для очистки реестра Windows. Он предлагает три режима, хотя быстрое сканирование обычно лучше всего подходит для большинства пользователей.
Доступна премиум-версия, но бесплатная версия обрабатывает почти все, что вам нужно. Премиум-версия предлагает очистку по расписанию. В противном случае просто сделайте заметку, чтобы использовать Wise Registry Cleaner раз в несколько месяцев.
5. Используйте средство очистки реестра Auslogics
Auslogics Registry Cleaner уже давно помогает поддерживать чистоту реестров. Бесплатная версия обеспечивает базовое сканирование, которого часто бывает достаточно для большинства пользователей. Однако вы можете перейти на премиум-версию для получения уведомлений и более глубокого сканирования и очистки.
Вы можете просмотреть все записи, прежде чем что-либо удалять. Благодаря этому вы получаете полный контроль. Также стоит отметить, что инструмент выбирает для удаления только безопасные записи.
Заключение
Хотя описанные выше методы обычно безопасны, всегда рекомендуется сделать резервную копию реестра перед его очисткой. В дополнение к регулярной очистке вы также можете оптимизировать систему, чтобы ваш компьютер работал быстрее.
Параметры
Этот раздел включает основные настройки программы. Мы дадим некоторые рекомендации, касающиеся отдельных пунктов этого раздела.
Включать пункт «Выполнять очистку при старте системы» не рекомендуется. Это не то действие, которое стоит делать каждый день. Лучше чистить ПК вручную по мере необходимости.
Пункт «Надёжное удаление» – здесь смело можно оставить «Обычное удаление». Большинству пользователей функция надёжного удаления с гарантированным уничтожением файлов за 35 проходов будет, как минимум, бесполезна. Если не говорить о вреде такого действия, которое сказывается на сроке службы жесткого диска.
Cookie-файлы – небольшие файлы с данными, передаваемые браузером веб-серверу и обратно обозревателю при последующих посещениях этого ресурса. Данные файлы используются для аутентификации пользователя, для хранения персональных настроек и сбора статистики. Для быстродействия и удобства работы эти файлы очень нужны, но они также могут стать причиной взлома.
По умолчанию все cookie удаляются при стандартной очистке, но здесь вы можете включить интеллектуальное сканирование, чтобы отсортировать часто посещаемые ресурсы и сохранить их.
Небольшая инструкция для сохранения файлов cookie на часто посещаемых ресурсах:
- В поле справа мы видим, вообще, все сохранённые на ПК файлы cookie – выполняем в свободном месте этой части окна правый клик мыши и выбираем «Интеллектуальное сканирование».
- В окне справа отобразится список часто посещаемых ресурсов, файлы cookie, которых удалены не будут.
- Также их можно перемещать вручную, при выделении одного файла кнопка вперёд или назад становится активной
Разделы «Включить», «Исключить» позволяют добавить или исключить из обязательной проверки файлы или папки.
Следующие пункты «Планирование» «Интеллектуальная очистка» и «Пользователи» доступны в версии Pro, хотя особой пользы от них нет.Очистку можно проводить вручную один раз в месяц, или даже реже. Если, конечно, компьютер ведёт себя адекватно
Стоит обратить особое внимание на пункт «Сообщать мне, когда имеются файлы для очистки» и отключить его, если он включен. По сути, для того чтобы сообщить вам, что на ПК скопилось пара сотен мегабайт мусора постоянно будет работать фоновый процесс и отъедать часть системных ресурсов – нам это не нужно, поэтому смело отключим этот пункт
В разделе «Дополнительно» пункты можно отмечать по своему усмотрению.
Разделы реестра Windows
Реестр Windows 10, 8, 7, XP состоит из пяти стандартных разделов – корневых ключей:
- HKEY_CLASSES_ROOT – информация о зарегистрированных в Windows типах файлов
- HKEY_CURRENT_USER – настройки пользователя, вошедшего в Windows
- HKEY_LOCAL_MACHINE – настройки, относящиеся к компьютеру
- HKEY_USERS – настройки для всех пользователей
- HKEY_CURRENT_CONFIG – сведения о настройках оборудования
Для простоты, их часто указывают в сокращенном обозначении (аббревиатура из первых букв): HKCR, HKCU, HKLM, HKU, HKCC.
Назначение разделов реестра
Разберемся с разделами реестра Windows 10 немного подробнее (если покажется сложным, переходите сразу к параметрам реестра):
| Раздел реестра | Описание |
|---|---|
| HKEY_CLASSES_ROOT(HKCR) | Раздел хранит информацию о всех типах файлов, о которых должна знать Windows (avi, doc, jpg и все остальные). Для каждого типа указана программа, связанная с ним, закреплен значок, который отображается в проводнике, приведены команды, которые можно использовать для данных файлов (открыть, печать и т.д.) После установки различных программ, здесь регистрируются новые типы файлов (например, после установки архиватора 7-Zip появляется тип файла .7z)Раздел является копией подраздела HKEY_LOCAL_MACHINE\Software\Classes |
| HKEY_CURRENT_USER(HKCU) | Этот раздел содержит настройки пользователя, вошедшего в систему в данный момент. Здесь хранятся настройки экрана, раскладка клавиатуры, сетевые подключения, настройки программ и многое другое.Большинство рекомендаций по настройке реестра относятся к этому разделу. |
| HKEY_USERS(HKU) | Здесь находятся настройки всех пользователей операционной системы, а также настройки по умолчанию. На самом деле раздел HKEY_CURRENT_USER – это один из подразделов раздела HKEY_USERS и все изменения настроек, совершенные пользователем, сохраняются в выделенном для него подразделе. |
| HKEY_LOCAL_MACHINE(HKLM) | В этом разделе хранится информация о настройках компьютера (программной и аппаратной конфигурации). Всё, что вы измените в этом разделе, будет влиять на всех пользователей ПК.Этот раздел второй по популярности вносимых изменений. |
| HKEY_CURRENT_CONFIG(HKCC) | Раздел содержит информацию о настройке оборудования для текущего сеанса (профиль оборудования). Этот раздел является копией подраздела «HKEY_LOCAL_MACHINE\SYSTEM\CurrentControlSet\Hardware Profiles» и практически не используется при ручных изменениях. |
Поздравляю, мы уже разобрались с половиной урока, и вы знаете о пяти корневых разделах реестра!
Чтобы изучить устройство реестра, осталось познакомиться с параметрами и их значениями.
Чистильщик реестра Auslogic Registry Cleaner
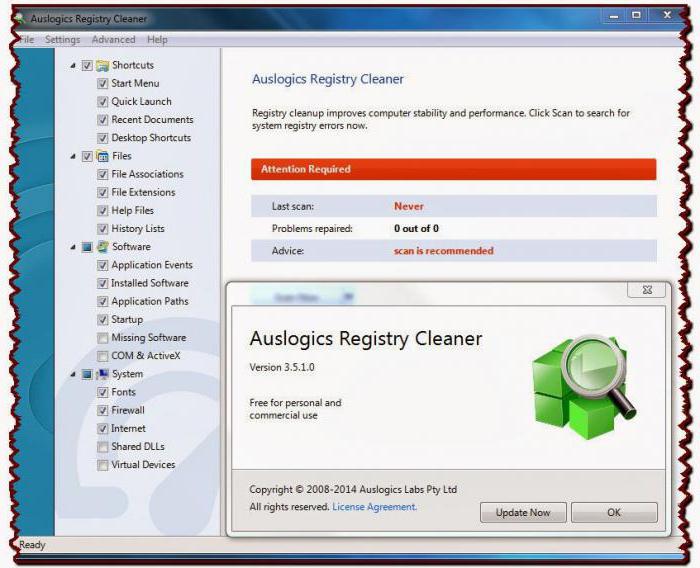
Правда, по скорости работы она несколько уступает утилите CCleaner, зато осуществляет более глубокое сканирование. Кроме того, программа рассчитана большей частью не на рядового пользователя, а на человека, имеющего хорошие знания в этом вопросе. Так, например, кроме полностью автоматического режима, в ней имеется специальная система фильтрации и поиска, в которой можно находить данные исходя из одного или нескольких критериев (расширения файлов, элементы ActiveX, DLL-библиотеки, остатки удаленных приложений, история, Интернет, ярлыки и многое другое). Для профессионала инструмент незаменимый. Кстати сказать, жалобы на то, что пакет в «десятке» не работает или работает со сбоями, абсолютная чушь. Это касалось только Windows 10 Preview. Сейчас он функционирует как часы.
Вручную
Несмотря на распространённое мнение, действия, производимые пользователем вручную, не всегда дают наилучший эффект. Таким образом можно устранить проблему, из-за которой не загружается Windows 7, выбрать тему рабочего стола или избавиться от лишних программ; однако очистка системного реестра с использованием сторонних приложений будет не в пример эффективнее, да и времени отнимет меньше.
Но если требуется срочно очистить реестр от следов конкретного ПО, а обычно применяемый продукт упорно не замечает «мусорных» записей, стоит попробовать удалить замедляющие работу Виндовс 7 данные вручную. Делается это в несколько этапов:
Пользователю нужно открыть меню «Пуск», щёлкнув по логотипу Windows 7 в левом нижнем углу экрана.
Развернуть список «Все программы».
Перейти в «Стандартные».
Запустить утилиту «Выполнить», кликнув по соответствующей иконке.
В новом окошке ввести команду regedit и нажать на кнопку «ОК» — или воспользоваться клавишей Enter.
Дождавшись запуска «Редактора реестра», прежде всего следует создать резервную копию — в противном случае в результате неосторожных манипуляций владелец компьютера на Виндовс 7, решившийся чистить реестр вручную, получит неработающую систему. Вызвав меню «Файл».
Необходимо выбрать опцию «Экспорт».
И, задав место сохранения и имя файла резервной копии, нажать на кнопку «Сохранить». Как можно видеть на примере, записи экспортируются в формат REG — других вариантов в диалоговом окошке быть не должно.
В целом перед тем, как почистить системный реестр Windows 7, пользователю достаточно сохранить таким образом только ветку HKEY_LOCAL_MACHINE. Тем не менее во избежание возможных проблем рекомендуется выбрать для создания резервной копии весь реестр — благо много места на жёстком диске он не займёт.
Получив «запасной» файл, юзер должен удостовериться, что его размер отличен от нулевого.
А при двойном щелчке появляется предложение внести данные в реестр Windows 7, а не уведомление об ошибке — лучше потратить несколько секунд на проверку, чем впоследствии мучиться от невозможности восстановить работоспособность системы.
Отлично! Теперь очистить реестр будет проще, чем поменять пароль на компьютере. Владельцу следует последовательно развернуть ветки HKEY_LOCAL_MACHINE.
И SOFTWARE.
После чего найти во вложенном списке каталоги «лишних», удалённых или вредоносных приложений.
Каждую такую папку следует выделить щелчком правой клавишей мыши, а затем выбрать в меню опцию «Удалить».
Подтвердив своё решение, пользователь получит актуальную версию реестра Виндовс 7 без «мусорных» записей.
Если уверенности в правильности очистки каталога нет, имеет смысл сделать его отдельную резервную копию, вызвав в том же контекстном меню опцию «Экспортировать». В этом случае, как показано на примере, на жёстком диске сохраняется только отмеченная папка с записями.
Удостоверившись, что лишние данные больше не представлены в общем списке, можно приступать к следующему этапу очистки.
Если отыскать папку той или иной программы вручную не получается, следует открыть меню «Правка».
И перейти к пункту «Найти».
Введя в текстовом поле название приложения и кликнув по кнопке «Найти далее», юзер легко сможет справиться с поставленной задачей.
Следующий шаг — очистка раздела «Автозагрузка». Вернувшись в раздел SOFTWARE, пользователь должен последовательно открывать подкаталоги Microsoft.
Windows.
CurrentVersion.
И Run.
Остаётся найти в правой панели ненужные записи, относящиеся к удалённым программам.
И удалить их стандартным способом.
Владелец компьютера под управлением Windows 7, испытывающий сложности с полным удалением гаджетов рабочего стола, может, оставаясь в каталоге CurrentVersion, открыть подпапки Component Based Servicing.
PackageDetect.
И, наконец, подкаталог с названием, начинающимся с Microsoft-Windows-Gadget-Platform-Package.
В правой панели указанной папки следует очистить все содержащиеся записи; далее — закрыть «Редактор реестра» и перезагрузить компьютер.
Создание и удаление разделов и параметров через файл с расширением reg
Все reg файлы обладают строго установленным синтаксисом, который должен в обязательном порядке соблюдаться. Это является особенностью документов подобного типа. REG файлы допускается применять в качестве средства для создания или удаления подразделов, а также параметров.
Создание подразделов или изменение параметров
- Осуществляем доступ к редактору реестра
- Выбирается тот подраздел, изменения для которого должны быть проведены
- Происходит нажатие на вкладку «Файл», где надо нажать «Экспорт»
- В поле «Имя файла» прописывается название документа для сохранения REG-файла с изначальными элементами реестра и нажимается кнопку «Сохранить»
Удаление разделов реестра или параметров
Для выполнения поставленной задачи требуется поместить дефис перед путем реестра. Следует рассмотреть это на простом примере. Имеем:
HKEY_LOCAL_MACHINE\Software
Из него необходимо выполнить удаление раздела Program. Это будет выглядеть следующим образом:
Удаление значения имеет схожий способ. В данном случае, дефис должен располагаться непосредственно перед знаком равенства. Расширим прошлый пример – теперь нужно удалить параметр ProgramValue. Это выполняется следующим образом:
» ProgramValue»=-
Создаем bat-файл для очистки всего
Теперь попытаемся автоматизировать некоторые описанные ранее операции. Начнем с удаления файлов из каталога Recent. Удалять командой del, как было показано выше, можно, но лучше сразу использовать CCleaner для безопасного удаления.
К сожалению, CCleaner нельзя вызвать так, чтобы он почистил в режиме командной строки все свободное пространство, поэтому придется удалять файлы через него, а не командой del или же использовать команду del, а потом вручную запустить его и вызвать очистку свободного пространства. Последний параметр (1) означает удаление с тремя проходами. Это оптимальный режим, поскольку с одним проходом (0) — слишком просто, а все остальные — слишком долго. С полным перечнем параметров командной строки CCleaner можно ознакомиться на сайте разработчиков.
Из командной строки можно чистить и список USB-накопителей при помощи USB Oblivion:
Первый параметр запускает реальную очистку, а не симуляцию. Второй — работу в автоматическом режиме (тебе не придется нажимать кнопку), файлы .reg сохраняться не будут (), а параметр означает работу в тихом режиме — как раз для командной строки.
Далее нужно запустить CCleaner с параметром для автоматической очистки по умолчанию. Это не очистит кеш DNS, так что придется сделать это вручную:
В итоге у нас получился вот такой сценарий:
Как часто нужно чистить реестр?
Универсального ответа на данный вопрос не существует. Все зависит от того, какими темпами системный реестр заполняется всевозможными мусорными данными. Если пользователь использует компьютер только для выполнения узкого спектра задач (например, работает с офисными документами в рамках профессиональной деятельности), то чистить реестр, скорее всего, не придется никогда.
Если же на компьютере постоянно работает большое количество программ, осуществляется их установка и удаление, на жесткий диск постоянно записываются и удаляются файлы, подключаются новые устройства с последующей установкой драйверов и т.д., то и реестр будет заполняться мусором стремительно.
В каких случаях нужна чистка реестра Windows 10 после удаления программы — все за и против
Итак, предположим, у вас начал тормозить компьютер. Одной из распространенных рекомендаций для таких случаев является очистка реестра. Однако стоит ли это делать? В компании Microsoft утверждают, что нет, как минимум, со времён внедрения Windows XP.
Что такое реестр Windows 10 и нуждается ли он в очистке
Сторонники чистки реестра утверждают, что со временем база данных растёт, а если не удалять из неё устаревшие записи, то это замедляет работу ПК. Отчасти это действительно так, но замедление может быть заметно разве что на старых жёстких дисках, тогда как современные SSD работают намного быстрее.
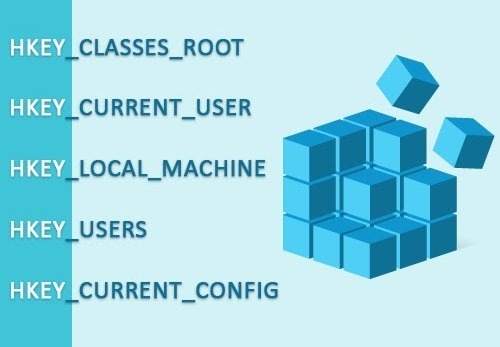 Чистка реестра Windows OS является одним из способов оптимизации системы. Конечно, в этом случае ждать каких-то чудес не приходится, но определенный эффект все-таки будет иметь место
Чистка реестра Windows OS является одним из способов оптимизации системы. Конечно, в этом случае ждать каких-то чудес не приходится, но определенный эффект все-таки будет иметь место
В то же время стоит признать, что существует одна-две ситуации, когда реестр все-таки нужно чистить. Дело в том, что в своё время многие программы записывали туда метку времени, чтобы пользователь мог запускать такие приложения бесплатно только в течение определенного времени (неделю, месяц или какой-нибудь другой срок).
То есть выходит, что и в этом случае нет особой необходимости в чистке реестра, тем более что качественные программы для удаления установленного ПО давно умеют «чистить хвосты». Впрочем, если у вас старый компьютер, то пару процентов быстродействия это может дать.
Как проверить состояние реестра
Есть несколько способов проверки состояния реестра, но официально признаётся только один — через встроенный редактор. Он есть во всех версиях Windows.
Его применение подразумевает выполнение следующих действий:
- Открываем поиск и вводим команду regedit.
- Выбираем в результатах «Редактор реестра».
- Переходим по пути «Пуск» — «Выполнить» — regedit — Enter.
- Используем универсальную комбинацию горячих клавиш Win + R.
- Вновь вводим regedit и подтверждаем это действие с помощью Enter.
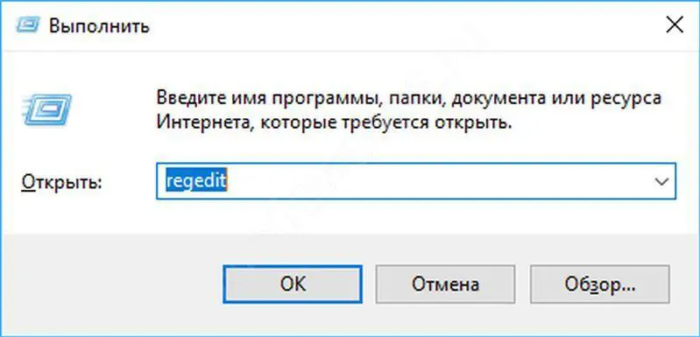
Отметим, что два последних пункта актуальны для любой Windows OS, будь то XP или 11-я версия. А вот первый шаг применяется исключительно для двух последних версий: десятой и одиннадцатой.
Какими способами осуществляется удаление файлов
Записи из реестра можно удалять вручную или с помощью специального программного обеспечения. О них и поговорим.
Ручное удаление производится с помощью редактора реестра. Делаем это так:
- Используем Win + R и в окне вводим команду regedit. Нажимаем Enter или OK.
- После запуска редактора нужно создать резервную копию, чтобы было куда вернуться в случае ошибки. Выбираем меню «Файл» — «Экспорт», а затем меню места хранения (лучше отдельный диск, флешка и так далее). На выходе получится файл с расширением .reg.
- Переходим в реестр. Ветка HKEY_CURRENT_USER касается нашего пользователя, под которым мы работаем в системе. Открываем её и выбираем раздел Software. Здесь находятся все записи, относящиеся к установленным когда-либо программам на компьютере. Удалять их можно с помощью клавиши Delete.
 Редактировать реестр можно вручную, однако это долго и утомительно., особенно, если учесть, что существуют способы автоматизировать процесс
Редактировать реестр можно вручную, однако это долго и утомительно., особенно, если учесть, что существуют способы автоматизировать процесс
Но будьте осторожны — таким образом можно легко спровоцировать серьезный сбой в системе! Преимущества этого подхода заключаются в его гибкости. Так, вы можете удалять любые ветки сами
Но здесь важно знать, что именно вы делаете. Иначе предстоит увлекательный квест по восстановлению
Для этого было создано множество ПО, подробнее о которых — в следующем разделе. Они позволяют автоматизировать процесс, однако снижают его гибкость. Иначе говоря, таким образом можно удалить только то, что считается «сбойным» самой программой.
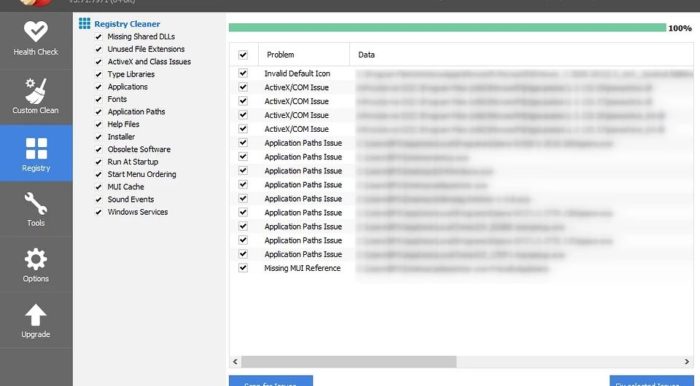
Среди возможных последствий такой чистки – проблемы с работой того или иного приложения, нестандартных ярлыков и пр. Зато для системы в целом гораздо меньше рисков, что является существенным преимуществом использования стороннего ПО.
Пошаговое руководство по ручной чистке реестра
Приступая к самостоятельному очищению нужно чётко придерживаться приведённой ниже схемы:
- В стартовом меню «Пуск» выбрать команду «Выполнить». Написать слово «regedit» в открывшейся строке, затем нажать клавишу «Enter» для ввода. После этих манипуляций станет доступным реестр.
- Открыть папку «Мой компьютер», в которой найти папку HKEY_CURRENT_USER, после чего открыть Software. Для успешной очистки иерархического списка следует поискать сведения о предыдущем ПО. Если система обновлялась, а записи сохранились, то это может стать причиной замедления и неполадок в работе виндовс 7. Удалить лишние пометки.
- Далее найти подраздел HKEY_LOCAL_MACHINE также выбрать Software, где также следует удалить ненужные пометки ранее использовавшихся программ.
В результате скорость работы Window’s значительно увеличится, что обусловлено удалением прошлого программного обеспечения. Завершив очистку необходимо подтвердить свои действия, отменить работу редактора и перезагрузить компьютер.
Посмотреть видео о ручной очистке реестра можно ниже.
Ручная чистка реестра
Этот раздел предназначен для опытных пользователей. Без понимания механизма работы реестра, осознания последствий собственных действий ручную очистку лучше не выполнять, а воспользоваться специализированной программой. Настоятельно рекомендуется перед вмешательством в записи создать резервные копии Windows и реестра.
Чтобы сохранить бэкап, потребуется перейти к редактору реестра, ввести команду regedit в меню Пуск, затем нажать по появившейся надписи, запустив программу.
Далее нужно найти кнопку «Файл» вверху слева, там будут строчки «Импорт» и «Экспорт». Выбираем вторую, нажимаем, сохраняем копию. Можно сохранить как отдельную ветку, так и все записи. Нужно дождаться окончания процесса.
До начала работы с записями в реестре проводится удаление ненужного ПО. Для этого запускается меню Пуск, далее – «Параметры», «Приложения». Выбираются подлежащие удалению программы, нажимается кнопка «Удалить». Запуск ПК для работы с реестровыми записями производится в безопасном режиме.
Следует выбрать в главном меню (Пуск) режим перезагрузки. В нижнем левом углу должна быть кнопка «Выключение», при нажатии на нее нужно удерживать клавишу «Shift», затем выбрать «Перезагрузка» в открывшемся списке. Не отпуская «Shift», нажимаем клавишу.
Должен появиться синий экран. Теперь можно отпустить «Shift». Посредине экрана будет надпись «Поиск и устранение неисправностей».
Нажимаем, затем кликаем по «Дополнительным параметрам».
Далее переходим к «Параметрам запуска», нажимаем. Перезагрузку нужно подтвердить.
Затем выбирается режим с загрузкой сетевых драйверов. Когда ОС запустится, можно будет приступать к обслуживанию компьютера.
Записи об удаленных программах
В безопасном режиме запускаем редактор реестра (команда regedit). Затем переходим к каталогу «HKEY_LOCAL_MACHINE». Щелкнув по нему, открываем ветку, в которой будет запись «SOFTWARE». Это установленное на компьютере ПО. Находим по названию папку удаленной программы.
Кликом ПКМ по записи открываем контекстное меню, там выбираем «Удалить», нажимаем. Подтверждаем действие (кнопка «Да»), избавляемся от ненужной записи.
Автозагрузка
Входим в режим редактора реестра. Из представленного перечня ключей будут нужны следующие:
- HKEY_CURRENT_USER\Software\Microsoft\Windows\CurrentVersion\Run;
- HKEY_LOCAL_MACHINE\Software\Microsoft\Windows\CurrentVersion\Run.
Чтобы добраться до них, потребуется последовательно раскрыть каждый элемент дерева. Это «HKEY_CURRENT_USER», «Software», «Microsoft», «Windows», «Current Version», «Run». В правой панели появятся программы, которые загружаются при старте ОС. Если щелкнуть ПКМ по требуемому ПО, появится контекстное меню. Выбираем требуемую позицию («Удалить»), нажимаем. Действие проделывается столько раз, сколько необходимо.
Ищем и удаляем записи вредоносных программ
Входим в редактор реестра.
В разделе «HKEY_LOCAL_MACHINE» переходим по ветке «Software\Microsoft\WindowsNT\CurrentVersion». Откроется категория «Winlogon» (слева).
На правой панели может быть не одна позиция. Нужна та, которая обозначена «Shell». Записи должна соответствовать строка «explorer.exe». Остальные относятся к подозрительным, удаляются. Строке «Usernit» соответствует запись «Расположение/userinit.exe», никакие другие недопустимы.


































