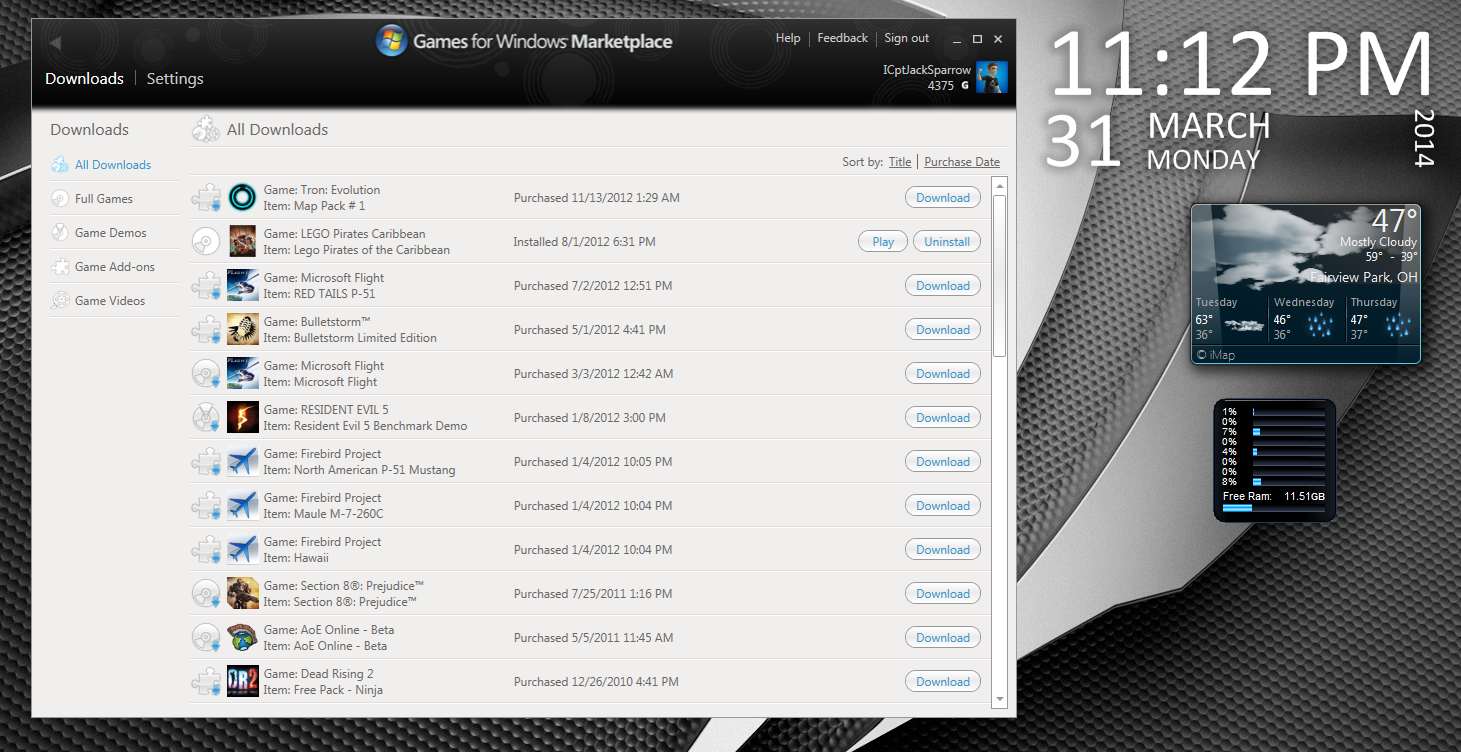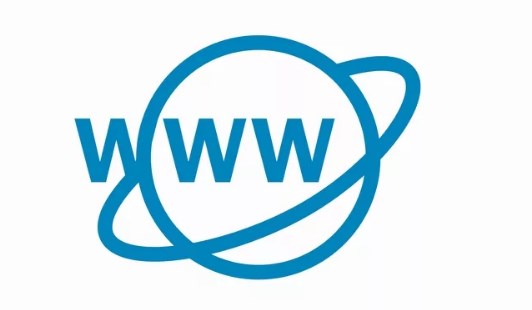Топ причин долгого запуска Виндовс 11
Операционная система может тормозить из-за аппаратных и программных проблем. К аппаратным относят такие проблемы.
- Проблемы с материнской платой. Они в основном кроются в конденсаторах, находящихся по периметру материнки. Их задача – стабилизация тока от блока питания. Если ПК более 10 лет, то материнская плата, по-видимому, морально устарела и не подлежит апгрейду. Ее можно заменить или установить более мощные комплектующие.
- Моральное устаревание процессора. Это означает, что он исчерпал свой ресурс и его мощностей банально не хватает для поддержания нормальной работы. Установив Виндовс 11 вместе с антивирусами, мессенджерами и проч., пользователь замечает, что мощностей банально не хватает.
- Нехватка оперативной памяти.
- Устаревание жесткого диска. В нем используются компоненты, которые в процессе работы изнашиваются. Магнитная поверхность винчестера теряет свойства, и оперативная система медленно загружается или не грузится вовсе. Загрузка ОС будет тормозить, если свободного диска на ОС остается меньше, чем 10 – 15 процентов, или когда в загрузочной части есть много битых секторов. Это же происходит, если винчестер наработал более 50 тыс. часов.
- Проблемы с блоком питания. У него могут быть вздутые конденсаторы. Часто старые БП плохо охлаждаются или им не хватает мощности. Все это создает дополнительные проблемы при загрузке.
- Неправильные настройки BIOS, точнее, неправильный выбор очередности запуска девайсов.
Причины программного характера напрямую влияют на скорость загрузки ОС. Даже самый мощный компьютер будет медленно грузиться при халатном и неправильном использовании программ. Самые частые программные проблемы такие.
- Включенная автозагрузка, а также лишние службы. Больше всего тормозят систему Яндекс браузер, службы Mail.Ru, игры Zyngа, ссылки на казино, банеры, ссылки, антивирусы и защитники. Все это постоянно загружается в момент включения. Нагрузка на процессор при этом – колоссальная.
- Неправильная установка операционной системы. Это значит, что пользователь не учел характеристики железа, разрядность. Бывает, что на одном диске установлены две копии операционной системы.
- Пиратская копия Windows. Фактически ее установка – это лотерея.
- Установленные неактуальные драйвера, контроллеры.
- Наличие программного «мусора», а также программ для украшения системы. Они загрязняют кэш, реестр. Такие программы, как XWidget, Rainmeter и подобные выводят на рабочий стол информацию о погоде, загрузке файлов, показывают красивые часы. Может, это информативно и даже кому-то полезно, однако весь этот мусор серьезно тормозит работу ОС.
- Фрагментация жесткого диска.
- Вирусное ПО. Они замедляют работу компьютера, поглощают ресурсы и приводят к стопроцентной нагрузке на процессор.
Перегрев комплектующих компьютера
Перегрев ПК или некоторых его компонентов вызывает сбои в работе Windows. Она медленно загружается, начинает тормозить, зависать. В некоторых случаях появляется «экран смерти».
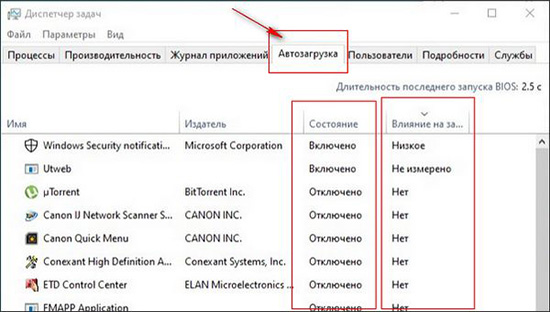
Перегрев – одна из причин снижения срока службы персонального компьютера и выхода из строя комплектующих. Среди причин этого выделяют следующие.
- Накопление пыли и грязи в системном блоке. Охлаждающие системы – это настоящий магнит для пыли. Она оседает на них толстым слоем, отчего тепло не может нормально отводиться.
- Высыхание термопасты или неправильное ее нанесение.
- Малая мощность кулера.
- Неправильные настройки BIOS, а также разгон комплектующих.
- Неправильный выбор комплектующих.
Выключаем службы, которые грузят систему «без дела»
Разработчики не могут предсказать, какие именно службы вам понадобятся. Поэтому весь массив автоматически запускается вместе с ОС. Чтобы ускорить работу Windows 10 на ноутбуке или компьютере, полезно найти лишние службы, которые лично вам не нужны, и выключить их.
- «Пуск» правой кнопкой / «Управление компьютером».
- В левом меню находим раздел «Службы».
- Во вкладе «Расширенный» можно почитать, чем занимается каждая из служб.
Что отключить, а что лучше не трогать? В сети гуляет много списков, но мы остановимся на тех службах, которые можно выключить практически без риска. Начнем с самых «прожорливых».
- Центр обновления — лучше периодически обновляйте систему вручную.
- Windows Search — если вы редко что-то ищете на компьютере.
Эти службы можно смело убирать, если компьютер не подключен к общей сети:
- KtmRm для координатора распределенных транзакций.
- Автономные файлы.
- Агент политики IPSec.
- Браузер компьютеров.
- Модуль поддержки NetBIOS.
- Сервер Сетевая служба.
Задачу этих служб уже взял на себя антивирус:
- Брандмауэр.
- Защитник Windows.
Эти в 99% случаев бесполезны, а вот тормозить Windows 10 из-за них может прилично:
- Адаптивная регулировка яркости.
- Вспомогательная служба IP.
- Вторичный вход в систему.
- Клиент отслеживания изменившихся связей.
- Модули ключей IPsec для обмена ключами в Интернете и протокола IP с проверкой подлинности.
- Обнаружение SSDP.
- Родительский контроль (Parental Control).
- Служба регистрации ошибок.
- Удалённый реестр.
Эти оставляйте только, если вы используете соответствующие им устройства:
- Смарт-карта.
- Факс.
- Диспетчер печати — для принтера.
- Служба загрузки изображений(WIA) — для сканеров и фотоаппаратуры.
- Служба поддержки Bluetooth — вряд ли кто-то еще пользуется блютузом.
- Служба ввода планшетного ПК — если вы не пользуетесь рукописным вводом.
- Основные службы доверенного платформенного модуля — если нет контролирующих устройств на базе BitLocker или TMP.
Как отключить службу?
Два раза нажимаем по ней и в появившемся окне в строке «Тип запуска» задаем «Отключена» / потом «Применить» или «ОК».
Почему новый ноутбук долго загружается с Windows 10 при включении?
Как уже видно из представленного списка, большинство проблем в основном относится только к тем ситуациям, когда ноутбук или стационарный компьютер уже использовался. Но ведь достаточно часто такое может наблюдаться и с абсолютно новыми компьютерными устройствами. Почему ноут с Windows 10 долго загружается при включении, если его только что купили в магазине? Тут вариантов не так уж много, и с большой долей вероятности можно выделить слишком больше количество загружаемых вместе с системой служб, а также неполное соответствие «железа» требованиям самой ОС.
А что, если проблема со стационарными терминалами? Очень часто такая ситуация может наблюдаться в случае замены какого-то оборудования. Так, например, достаточно часто можно заметить, что при включении долго загружается Windows 10 на SSD-диске, если сразу после его установки инициализация была проведена неправильно или даже не выполнена вообще (когда сам носитель используется в качестве второго в RAID-массиве). Наконец, как только вы принесли устройство домой и сразу же подключились к интернету, система автоматически начинает поиск и установку обновлений, поскольку «Центр обновления» включен изначально и по умолчанию. Кроме того, особо стоит сказать, что и скорость самих встроенных в десятую модификацию браузеров IE и Edge тоже особо не впечатляет, а других в «чистой» Windows 10 попросту нет.
Способ 5: Отключение Superfetch
Технология Superfetch хоть и направлена на ускорение быстродействия, на не слишком производительных сборках только ухудшает работу компьютера. И хотя во многих статьях советуется оставлять эту службу включенной, по комментариям пользователей несложно сделать вывод, что далеко не всегда она работает во благо. Иногда именно ее отключение позволяет возобновить нормальную скорость включения. Узнайте больше об этой службе, чтобы понять, что мы вообще предлагаем деактивировать.
Подробнее: За что отвечает служба Superfetch в Windows 10
Попробуйте отключить ее на 1-2 сеанса, выключив и включив ПК для проверки. При отсутствии прироста в скорости загрузки можете включить ее обратно, конечно, если посчитаете это нужным.
Подробнее: Отключение Superfetch в Windows 10
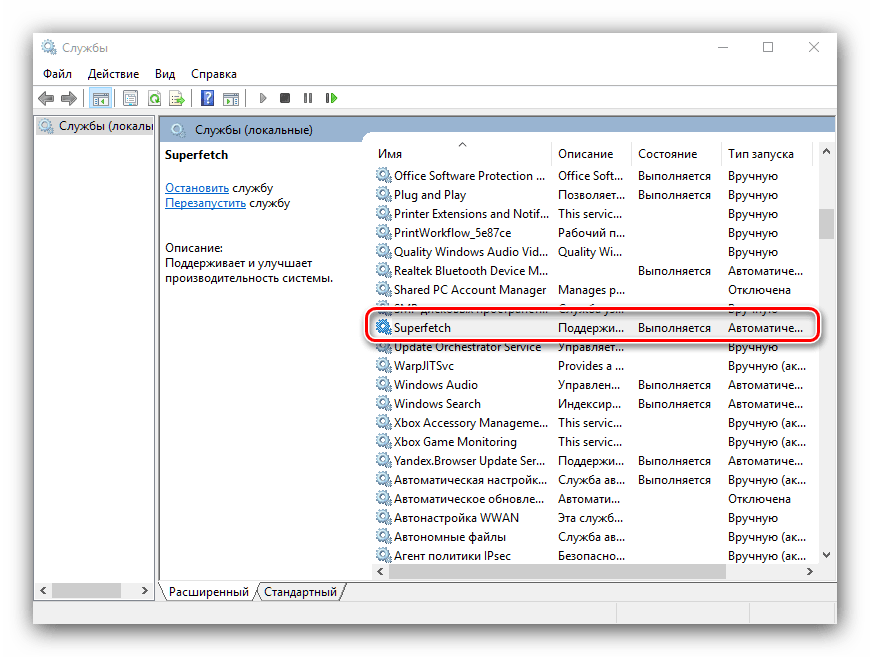
Ускоряем загрузку
Настройка ReadyBoot, SuperFetch и Prefetcher
Функции ReadyBoot и SuperFetch в Windows 7 позволяют сократить время запуска системы за счет кэширования в оперативной памяти компьютера загрузочных файлов и автозапускаемых программ. Задействование этих технологии ускоряет загрузку на 10-20%. Будущий кэш формируется во время бездействия системы и не мешает пользователю, поэтому ReadyBoot и SuperFetch целесообразно держать включенными.
За работу обоих этих компонентов отвечают служба SuperFetch. Оптимальный для нее тип запуска – автоматический.
Prefetcher тоже активно участвует в ускорении загрузки. Он помещает в оперативную память файлы, к которым система во время запуска часто обращается. Когда prefetcher отключен, такие файлы каждый раз считываются с жесткого диска и Windows грузится очень медленно.
Включить технологии SuperFetch и Prefetcher можно через реестр – нужные опции находятся в разделе HKLMSYSTEMCurrentControlSetControlSession ManagerMemory ManagementPrefetchParameters
Здесь значение параметров EnablePrefetcher и EnableSuperfetch нужно изменить на (3), что означает “Задействовать полностью”.
Дефрагментация диска
Дефрагментация жесткого диска ускоряет не только работу Windows 7. Еще она положительно влияет на скорость запуска системы, поскольку собирает вместе части файлов загрузочного сектора.
Чтобы эффект дефрагментации был заметен, ее стоит делать регулярно и лучше – по расписанию. Расписание можно создать прямо в окне приложения, нажав кнопку “Настроить расписание”.
Сам дефрагментатор находится в Пуске ->> Всех программах ->> Стандартных – >> Служебных.
Можно пользоваться и методом запуска дефрагментатора через командную строку (не забудьте про административные права). Команда: defrag C: /B. Недокументированный параметр /B означает “дефрагментировать только загрузочные файлы”.
Важно учитывать, что такой возможностью обладает только встроенный в систему дефрагментатор Windows 7. Если вы используете сторонний – эта функция будет вам недоступной
Задействование технологий ReadyBoot, SuperFetch, Prefetcher и дефрагментации загрузочного сектора актуально тогда, когда система установлена на HDD (жесткий диск). Если Windows стоит на SSD – эти функции можно отключить.
Разгрузка автозапуска приложений
Скопление нужных и ненужных программ в автозапуске Windows 7 также существенно замедляют загрузку. Поэтому лишнее – то, что можно запускать вручную, стоит оттуда убрать.
Как это сделать:
вбейте в поисковую строку Пуска команду msconfig и откройте найденный файл msconfig.exe (Конфигурация системы);
разверните вкладку “Автозагрузка” и снимите метки с программ, автоматический старт которых вам не нужен (элементы неизвестного назначения не трогайте).
Изменения будут применены после перезагрузки.
Опытным юзерам для отключения автозапуска неиспользуемых программ Microsoft рекомендует утилиту Autoruns для Windows. Она дает возможность изменить больше параметров автозагрузки, чем стандартная “Конфигурация системы”.
Файл Autoruns.exe нужно запускать с правами администратора, предварительно распаковав утилиту в папку.
Пустые команды автозапуска (файла нет, а ключ в реестре остался) в Autoruns отмечены желтым. Большое количество таких строк – одна из причин медленного запуска Windows 7.
Для отключения автозагрузки элемента нужно снять с него флажок. Здесь действует тот же принцип: то, что вы не знаете – не трогайте. Команды запуска отсутствующих файлов (желтые строки) можно удалить: откройте правым кликом контекстное меню строки и нажмите Delete.
Антивирусное сканирование
Иногда Windows 7 не удается подолгу загрузить из-за присутствия на диске вирусов. Поэтому не забывайте о необходимости еженедельно делать полную проверку системы на предмет заражения.
Многие антивирусные комплексы могут быть настроены на сканирование по расписанию. Эту возможность желательно использовать – удобно, когда антивирус сканирует диски без вашего напоминания и не отвлекает вас от дел.
Как измерить и увеличить скорость загрузки Windows
Чтобы что-то оптимизировать и ускорять, нам требуется сначала измерить это. Сделать это можно несколькими способами.
С помощью утилиты Autorun Organizer
В современных версиях Windows проще всего использовать бесплатную утилиту Autorun Organizer от Chemtable Software. Она удобна тем, что использует для работы все штатные средства операционной системы, которые в самой системе разбросаны в разных местах и пользоваться которыми не так удобно, которые не так наглядны, как могли бы быть. По сути, это переработанный внешний вид для штатных средств Windows.
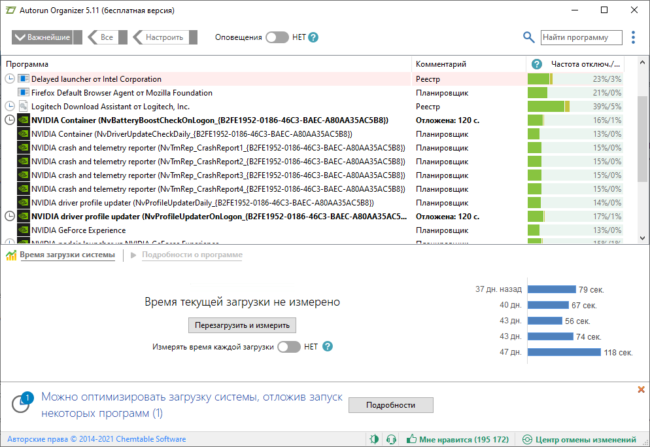
Например, время загрузки Windows штатными средствами можно узнать, получив список с цифрами, которые в миллисекундах показывают время загрузки (см. разделы ниже). В Autorun Organizer эти цифры нанесены на диаграмму и переведены в более понятные и привычные секунды и минуты.
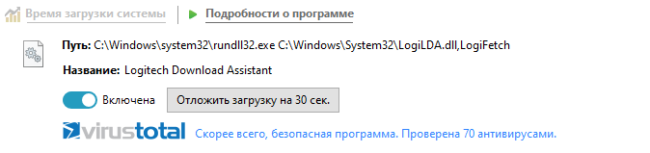
Помимо этого, в Autorun Organizer встроена проверка всех элементов автозагрузки сервисом VirusTotal, который проверяет файлы и ссылки на вирусы всеми известными ключевыми антивирусными системами сразу и выдает общий отчет о проверке. Так что с его помощью можно выявить вредоносные процессы в автозагрузке и принять меры.
Штатными средствами Windows 7 — 11
В Windows есть специальный журнал Diagnostics-Performance. Найти его можно тут: «Панель управления» → «Администрирование» → «Просмотр событий» (или «Просмотр журнала событий») → «Журналы приложений и служб» → «Microsoft» → «Windows».
В нем информация представлена достаточно детально.
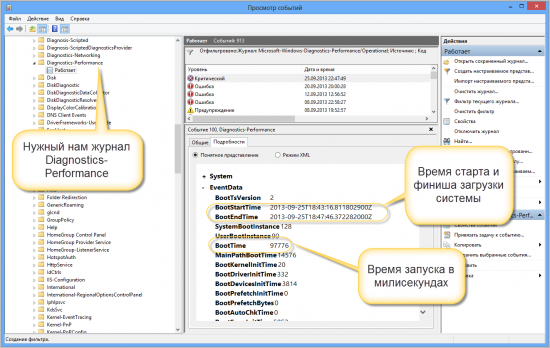
Можно, в частности, выяснить, какие программы и процессы грузятся дольше других. Чтобы увидеть этот специальный журнал в наиболее удобной для нас форме, отфильтруйте его по коду события 100.

По этому коду в журнале отмечаются как раз события загрузки системы. Иногда такой способ позволяет найти тормозящую старт программу.
С помощью утилиты bootvis
В Windows более ранних, чем 7 — 11, для изучения процесса старта и разведения во времени одновременно стартующих программ использовалась утилита bootvis. После установки она делала анализ времени запуска системы, потом вносила в порядок старта программ корректировки и снова анализировала запуск. На Windows XP мне это часто помогало.
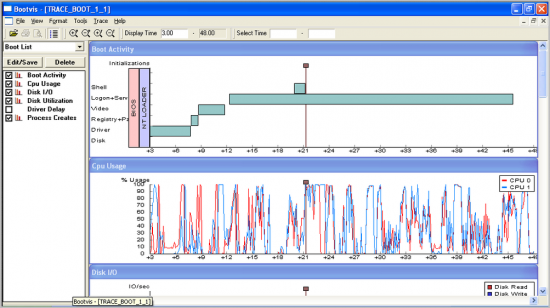
С помощью средств диагностики и устранения неполадок Windows 7 — 11
В этих версиях системы процесс старта оптимизируется автоматически. Справедливости ради следует сказать, что первые элементы автоматической оптимизации старта системы были внедрены еще в Windows XP.
В Windows 7 — 11 диагностика старта системы доступна стандартными средствами диагностики и устранения неполадок. Основанные на инструменте PowerShell скрипты позволяют делать различные отчеты о процессе старта системы. Вот, например скрипт с сайта Вадима Стеркина, специалиста по Windows.
Преимущество работы скриптов для PowerShell по сравнению с ручным вылавливанием той же информации в журнале очевидны. Здесь отчет представляется на русском языке и с подробными комментариями.
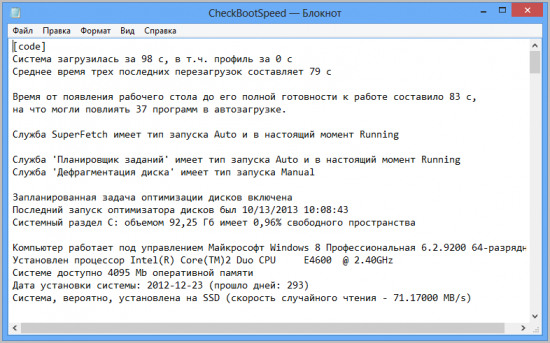
Оптимизация процесса загрузки
Чтобы начать оптимизацию, снова откройте окно командной строки с правами администратора и введите здесь команду «xbootmgr -trace boot -prepSystem -verboseReadyBoot -resultPath C:\temp». Оба этих параметра («-prepSystem» и «-verboseReadyBoot») перемещают загрузочные файлы Windows на край жесткого диска и оптимизируют предварительную выборку. И в этом случае компьютер практически сразу же после отправки команды перезагрузится. Подождите, пока Xbootmgr не закончит шестую перезагрузку. При первой ядро анализирует поведение компьютера при запуске. При второй происходит дефрагментация загрузочных файлов и перемещение их на крайние дорожки жесткого диска. Следующие перезагрузки служат оптимизации порядка загрузки. Весь процесс, как правило, занимает от одного до двух часов. Не прерывайте его, даже если после сообщения «Preparing system …» кажется, что ничего не происходит уже вечность. Особенно долго длятся две первые перезагрузки.
Это окно появляется во время измерений времени запуска программой Xbootmgr. Не закрывайте его и не нажимайте на «Finish»
После проведения оптимизации компьютера повторно измерьте время, которое потребовалось Windows для запуска. Для этого снова откройте окно командной строки с правами администратора и введите команду «xbootmgr -trace boot -resultPath C:\temp\After». Тем самым результат измерения сохранится в подпапку «After». После проведения замеров дважды щелкните по новому файлу ETL и посмотрите, сколько времени понадобилось для загрузки системы. Наш компьютер стал запускаться за 20,9 секунды. Дополнительного ускорения можно добиться очисткой автозагрузки, а также благодаря установке твердотельного накопителя. Если вы по нашей рекомендации отключили «Контроль учетных записей» и активировали автоматический вход в Windows, по завершении оптимизации не забудьте вернуть их в исходное состояние.
После оптимизации повторно замерьте время запуска с помощью Xbootmgr. Наш тестовый компьютер стал загружаться ощутимо быстрее
Не стоит забывать и про то, что при старте системы вместе с ней запускается масса совсем не нужных пользователю программ и процессов. Это могут быть, например, сервисы справки от Adobe, программы автоматической проверки наличия обновлений, а также утилиты, которые «тихо» установились с другими программами. Отключить их загрузку можно с помощью бесплатной, но мощной программы для очистки и оптимизации — CCleaner. Установите программу, запустите ее и перейдите в раздел «Сервис | Автозагрузка». Выделите программу, которую вы хотите исключить из автозагрузки, и нажмите справа на «Выключить». Запуск отключенных программ при необходимости можно вновь включить.
В антивирусном пакете Kaspersky Internet Security 2017 интегрирован «Менеджер программ», который проконтролирует установку скрытых программ, а также выявит давно установленные ненужные приложения и предложит их удалить.
ФОТО: компании-производители; 3dsculptor/Fotolia.com
Как ускорить работу компьютера Windows 10 — простой и эффективный способ
- Шаг 1. Откройте диспетчер задач. Есть много способов открыть его. Использование Ctrl + Shift + Esc — самый простой способ.
- Шаг 2. Если у вас откроется упрощенная версия Диспетчера задач, то нажмите кнопку Подробнее, чтобы открылась полная версия.
Рисунок 1. Откройте полную версию приложения Диспетчер задач, нажав на кнопку Подробнее.
Шаг 3. Перейдите на вкладку «Автозагрузка». Как вы можете видеть на рисунке ниже, на вкладке перечислены все программы, которые загружаются с Windows 10. По умолчанию на вкладке «Автозагрузка» отображается имя начальной программы, имя издателя, статус программы и влияние запуска программы на систему.
Рисунок 2. Перейдите на вкладку Автозагрузка.
Шаг 4. Мы советуем отключить программы, которые оказывают сильное влияние на загрузку. Вы можете игнорировать программы с низким и средним влиянием. Тем не менее, отключите нежелательные программы, даже если они оказывают небольшое влияние на загрузку вашего ПК.
Рисунок 3
Обратите внимание на вкладку Влияние на загрузку
Чтобы узнать о нагрузке процессора и нагрузке диска при запуске, щелкните правой кнопкой мыши по вкладке Влияние на загрузку, а затем установите галочку на пункты: Дисковый ввод-вывод при запуске, ЦП при запуске. Если активность процессора в программе составляет более 300 мс, имеет смысл отключить программу (щелкните по ней правой кнопкой мыши и выберите «Отключить»), если вы не хотите, чтобы программа замедляла загрузку Windows 10.
Рисунок 4. Щелкните правой кнопкой мыши по вкладке Влияние на загрузку, а затем установите галочку на пункты: Дисковый ввод-вывод при запуске, ЦП при запуске.
Рисунок 5. Внимательно осмотрите пинг всех программ под вкладкой ЦП при запуске. Если пинг одной из программ превышает 300 мс, то немедленно отключите её.
Если вы не уверены в программе, просто щелкните по ней правой кнопкой мыши и затем нажмите «Поиск в Интернете», чтобы узнать о программе. Отключение антивирусных и других программ безопасности не рекомендуется.
Рисунок 6. Если вы уверены, что программа не нужна вам, то нажмите кнопку Отключить. В случае, если вы опасаетесь последствий за свои действий, нажмите кнопку Поиск в Интернете.
Если вы получили какую-либо ошибку или обнаружили какие-либо другие проблемы после отключения программы, вы можете включить ее снова, щелкнув ее правой кнопкой мыши (Диспетчер задач > Запуск), а затем щелкнув параметр «Включить».
Настройка выключения компьютера или как ускорить выключение в Windows 10 / 8 / 7
Опытные пользователи наверняка заметили, что выключение компьютера в Windows 10 и 8 стало заметно быстрее, чем в предыдущих выпусках ОС. Однако существует простой способ еще немного ускорить завершение работы «Окон» через изменение значения трех параметров реестра. Прирост в скорости выключения будет особенно заметен на старых десктопах (ноутбуках) и версиях системы от «семерки» до Windows 2000. Если вас волнует та же проблема – читайте ниже краткое руководство по безопасному твику (англ. tweak – «уловка», «щипок») системного реестра.
Настраиваем выключение через параметр WaitToKillServiceTimeout
Итак, при долгом выключении компьютера нам придется прибегнуть к помощи редактора regedit.exe. Нажмите комбинацию клавиш «Win + R» и наберите в появившемся окне regedit → «ОК» (можно воспользоваться поисковой строчкой в меню «Пуск»). Запустив реестровый редактор, последовательно разверните ветвь HKEY_LOCAL_MACHINE\SYSTEM\CurrentControlSet\Control → найдите и двойным щелчком откройте параметр WaitToKillServiceTimeout → смените его значение с «5000» на «2000» → «ОК».
Сей строковый параметр отвечает за время ожидания зависших служб при завершении работы «Окон» (в миллисекундах), которое мы сократили с пяти секунд до двух. Сразу предупрежу: не пытайтесь выставлять значения параметров ниже указанных (например, равным «0»), что может привести к неприятностям типа синего экрана смерти (англ. «Blue Screen of Death», BSoD)!
Ускоряем выключение через HungAppTimeout и WaitToKillAppTimeout
Теперь посетите «куст» HKEY_CURRENT_USER\Control Panel\Desktop, где разыщите и аналогичным образом поменяйте с дефолтных 5000 до минимальных 2000 значения параметров HungAppTimeout и WaitToKillAppTimeout, ответственных за время принудительного завершения зависших программ.
Кстати, не следует деактивировать службу WMI (англ. Windows Management Instrumentation – «инструментарий управления Windows», ветка HKEY_LOCAL_MACHINE\SOFTWARE\Microsoft\WBEM\CIMOM), как советуют некоторые «специалисты». На время окончания работы системы это не влияет, зато последствия такого трюка непредсказуемы (из отзыва, «Вроде выключение ускорилось, перегрузил комп и тут увидел синий экран…»).
Если «чешутся руки», рекомендую отключить сообщение о принудительном завершении работы программ, появляющееся при перезагрузке или выключении Windows. Далеко ходить не надо – все в той же ветке HKEY_CURRENT_USER\Control Panel\Desktop установите значение параметра AutoEndTasks равным «1». Если такового нет, создайте его через последовательные клики в панели редактора «Правка» → «Создать» → «Строковый параметр».
На этом наши минутные копания в реестре пришли к финалу, осталось только убедиться в полезности сделанного.
Бывает такое, что при загрузке операционная система сильно долго запускается или запускается не так быстро, как того хотелось бы пользователю. Таким образом, теряется драгоценное для него время. В этой статье мы определим различные способы увеличения скорости запуска операционной системы на Windows 7.