Можно ли файл подкачки удалить и как это сделать
Удаление виртуальной памяти проводится по следующему принципу:
- Через клавишу «Пуск» переходят в «Панель управления», из нее нужно зайти в подраздел «Обслуживание и производительность», а следом отправиться в блок «Система». Чтобы не совершать длительного перехода, можно в командной строке вставить «sysdm.cpl».
- Выбирают вкладку «Дополнительно», в ней ищут «Быстродействие» и жмут на клавишу «Параметры». Из них опять перемещаются в «Дополнительно», нажимают на «Изменить» в подразделе «Виртуальной памяти». На дисплее возникнет окно с одноименным названием.
- В верхней части выбирают диск и соответствующий ему файл подкачки. В разделе «Величина виртуальной памяти» переключатель устанавливается на «Без файла подкачки» или выбирается «Особый размер». Численные значения в поле «Исходные данные в МБ» и «Максимальная площадь в МБ» удаляют.
- Затем нажимают на «Задать» и удаляют файл подкачки при помощи клавиши «Ок». Система выведет диалоговое окно с предложением провести перезагрузку персонального компьютера для сохранения внесенных параметров.
- Перед проведением процедуры пользователь должен перепроверить правильность показателей файла подкачки. Для этого ему придется войти на диск и открыть «Отображение скрытых файлов». В поле «Исходная величина» файл «pagefile.sys» будет находиться внизу.
- После перезагрузки еще раз перепроверяют файл подкачки. Для проверки его площади лучше воспользоваться классическим файловым менеджером Total Commander. Установить его можно после скачивания с проверенного ресурса в Интернете.
Удаление подкачки оперативной памяти
Важно! Разработчики компании Microsoft советуют не проводить удаление файлов подкачки. Лучше его деактивировать, временно убрать из работы системы. В противном случае пользователь может столкнуться со значительным уменьшением производительности своего компьютера
В противном случае пользователь может столкнуться со значительным уменьшением производительности своего компьютера.
Создание, перенос или отключение виртуальной памяти не займут много времени только при точном соблюдении инструкции. Необдуманные действия, неверные шаги могут стать причиной серьезных неполадок компьютера и необходимости полной переустановки операционной системы. Перед любыми манипуляциями нужно ознакомиться с их плюсами и минусами, возможными рисками.
Идеальные параметры
Идеальных не существует, но можно руководствоваться следующими правилами:
- У вашего компьютера должно быть, как минимум 8 Гб в распоряжении;
- Если у вас 4 Гб оперативки, то подкачка минимум на 4 Гб;
- HDD работает медленней, чем SSD, поэтому не ждите супер прироста;
- Windows 10 не всегда корректно определяет и автоматически настраивает;
Вы можете не вникать во все тонкости и оставить всю работу на усмотрение ОС, но она не всегда корректно задает параметры виртуальной памяти на Виндоус. Также вы можете совсем отключить этот сервис. Но в этом случае у вас должно быть не менее 8 Гб RAM и четкое понимание, зачем вы это делаете, так как отключение не принесет вам существенных улучшений. Но если вы хотите, то следуйте инструкции по смене диска, но вместо задания нового, отключите и остановитесь на данном этапе.
Для своих вопросов используйте возможность оставить комментарий ниже, но перед этим обязательно изучите видео инструкцию:
Пожалуйста, Оцените:
Наши РЕКОМЕНДАЦИИ
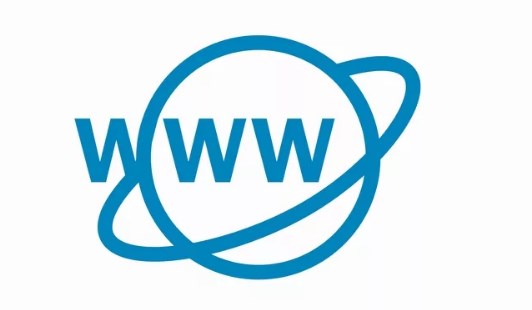 Как подключиться к Интернету
Как подключиться к Интернету 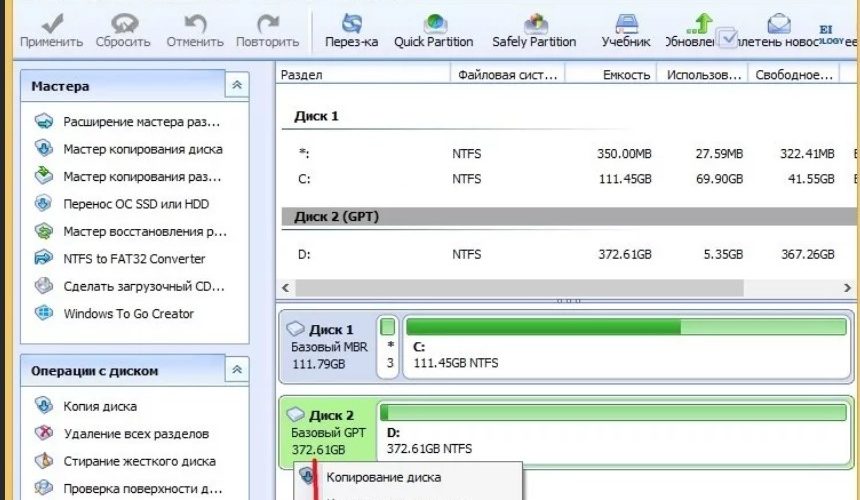 Преобразование GPT диска в MBR без потери данных
Преобразование GPT диска в MBR без потери данных  Как использовать горячие клавиши Windows 10
Как использовать горячие клавиши Windows 10 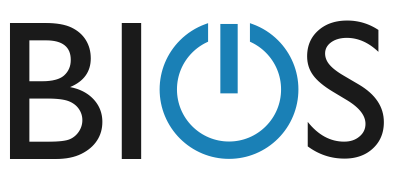 Как зайти в настройки Биос
Как зайти в настройки Биос
Что такое файл подкачки и для чего он нужен
Впрочем, есть свои недостатки и у ОЗУ, из которых самым существенным на сегодняшний день является её относительно небольшой объём. А ведь помимо процессов самой системы, в неё записываются процессы всех пользовательских приложений, нередко очень требовательных к аппаратным ресурсам. И когда пользователь запускает программы, суммарный объём требуемой им памяти может превысить объём имеющейся на борту ОЗУ. В таком случае наблюдается резкое падение производительности вплоть до зависания отдельных программ или даже падения системы в BSOD.
Чтобы снизить риск развития такого малоприятного сценария, разработчиками был создан специальный файл, в которой система сбрасывает не помещающиеся в ОЗУ данные, а потом, когда часть оперативки освободится, возвращает их обратно. Называется он файл подкачки, в Windows 7/10 его также нередко называют виртуальной памятью или страничным файлом. Чтобы подробно объяснить принципы его работы, потребовалось бы прочесть целую лекцию, мы же ограничимся таким кратким пояснением: главная задача файла подкачки – обеспечение наилучшей производительности работы системы и программ в условиях повышенной нагрузки на оперативную память.
Для чего нужен файл подкачки и как он работает
Другое его название — virtual memory. Предназначение виртуалки — приходит на выручку ОЗУ. Предотвращает «вылет» или закрытие активированных программ. Почти не используется на ПК с большим объемом ОЗУ.
Основные характеристики файла подкачки:
- используется, когда не хватает ОЗУ;
- обеспечивает запуск программ даже при дефиците RAM;
- является компонентом системы, расширяющим и заменяющим ОЗУ;
- расположен на накопителе и активирован по умолчанию;
- задействуется по усмотрению ОС;
- не нуждается в контроле;
- при его активации Виндовс замедляет активность.
За виртуальную память компьютера отвечают файлы pagefile.sys и swapfile.sys. Находятся они на накопителе С. Правда, открыть, вернее, увидеть их не так просто. Предварительно потребуется сделать видимыми невидимые компоненты системы.
Pagefile.sys служит для поддержания активности открытых программ. Занимает несколько десятков гигабайт на накопителе. Swapfile.sys применяется для виндовских инструментов и приложений, скачанных с Microsoft Store, а его объем редко превышает 20 Мб. Эти два файла взаимосвязаны. Деактивация одного повлечет отключение другого.
Разрешается отключить pagefile.sys на накопителе с большим объемом RAM и дефицитом дискового пространства. Такое действие улучшит производительность и ускорит работу Виндовс 10. Однако, при выключении swapfile.sys могут возникнуть проблемы, например, будут вылетать приложения от «Майкрософт» и не запускаться виндовские программы.
Принцип работы virtual memory:
- изначально информация хранится на накопителе;
- в момент запуска программ перемещается в ОЗУ;
- когда ОЗУ переполняется, система активирует pagefile.sys.
Как отключить файл подкачки?
Дополнительная оперативная память не всем нужна, а вот пространство на жестком диске пригодится. Не стоит выключать виртуальную RAM полностью, поскольку есть риск вылета различных программ в пик нагрузки компьютера. 400 мегабайт могут неожиданно спасти прогресс в какой-либо программе. Однако если такая необходимость есть, то следующие инструкции помогут отключить файл. Используйте их на свой страх и риск. Существует масса других способов, как очистить место на Windows 10 (временные файлы, загрузки, КЭШ и прочие), поэтому не всегда нужно выключать виртуальную память.
pagefile.sys
Отключение файла:
-
Откройте программу Выполнить сочетанием клавиш Win + R.
-
Введите в строку «systempropertiesperformance» (без кавычек).
-
Выберите вкладку Дополнительно.
-
Нажмите «Изменить» в параметрах памяти.
-
Отключите определение размера системой, нажмите на «Без файла подкачки». Подтвердите настройки.
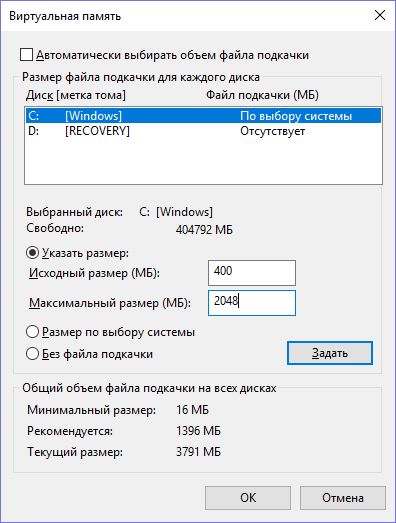
Не рекомендуется выключать swapfile.sys через реестр, поскольку это часто влечет за собой неполадки с ОС. Также перед использованием этой инструкции стоит создать точку восстановления.
Файл подкачки — это полезная функция ОС Windows. Эти руководства помогут настроить виртуальную память и улучшить производительность компьютера или ноутбука.
ФП на Windows 10
Актуальная версия в лице Windows 10 отличается от своих предшественников в плане используемого в системе компьютера файла подкачки.
Здесь предусмотрено сразу 2 таких файла. Они носят следующие название:
- pagefiles.sys;
- swapfile.sys.
Стандартно они располагаются в корневом каталоге системного диска С, и их можно найти активации функции отображения скрытых файлов.
Между двумя файлами есть определённая разница.
Если pagefile служит для работы с обычными приложениями, установленными самим пользователем, то swapfile направляет свои ресурсы на поддержание работоспособности встроенных приложений в ОС, а также программ, загруженных из официального магазина Windows.
При этом оба файла работают в паре. Но если swapfile обычно имеет размер в несколько десятков мегабайт, то его напарник иногда вырастает до нескольких гигабайт.
Поэтому у некоторых юзеров возникает закономерное желание отключить этот ФП, что в теории позволит освободить солидное количество гигабайт.
ВНИМАНИЕ. Отключать swapfile не рекомендуется
Иначе встроенные приложения в Windows 10 могут перестать запускаться.
Но есть и другие ситуации, когда требуется даже увеличить ФП.
Что это такое
Файл подкачки также некоторые называют виртуальной памятью. Это специальный системный файл, который находится непосредственно на жёстком диске. Его самая популярная и актуальная операционная система в лице Windows использует для компенсации недостающей оперативной памяти, которой может не хватить запущенным и одновременно работающим приложениям.
Как многим наверняка известно, для работы различных программ и приложений, запущенных на компьютере, задействуются ресурсы оперативной памяти, то есть ОЗУ.
Если говорить простым языком, при запуске программы она считывается с жёсткого диска и как бы на время переписывается на оперативную память. Все данные о приложении тоже хранятся на ОЗУ. До того момента, пока программа не будет закрыта.
Но оперативная память не безграничная, и у неё могут заканчиваться ресурсы. Чем больше программ и приложений работают одновременно, тем больше отнимается ОЗУ. И если она полностью исчерпана, тогда в работу вступает тот самый файл подкачки. Она же виртуальная дополнительная память.
Это специальный системный файл, который находится в скрытом состоянии и содержится на жёстком диске. За счёт него удаётся перенаправить нагрузку с ОЗУ на виртуальную память. Фактически ФП заменяет ОЗУ, когда последняя переполнена.
Операционной системе не обязательно закрывать другие приложения, чтобы освободить место для запуска очередной программы. Вместо этого программу перекидывают на виртуальную память, а затем возвращают её обратно, если возникает такая необходимость.
Какие именно программы передавать на работу через файл подкачки, операционная система будет решать самостоятельно.
Если говорить о современных ПК и ноутбуках, то здесь в основном встречается внушительный показатель ОЗУ. Из-за этого ФП практически не применяется. Но если пользователь замечает, как при загрузке приложения тормозят и лагают, а индикатор жёсткого диска активно мигает, это указывает на переход к файлу подкачки и возврата с него. В такой ситуации есть смысл задуматься об увеличении ФП, либо же о покупке новой оперативной памяти с улучшенными характеристиками.
Файл подкачки и быстродействие компьютера
Виртуальная память НИКАК не увеличивает быстродействие системы, её расширение нужно для того, чтобы программы или игры просто смогли РАБОТАТЬ на компьютере с недостаточным объёмом ОЗУ.
Вот как это работает:
- Вы запускаете приложение №1, для которого не хватает памяти
- Все временно ненужные процессы №2 сбрасываются на диск в файл подкачки, освобождая тем самым оперативную память, ваша программа №1 работает
- Вдруг, система вызывает процесс №2 из виртуальной памяти, оперативка при этом «забита»
- Теперь нужно найти другой «ненужный» процесс №3, среда исполнения которого записывается на диск, а с диска считывается в оперативную память процесс №2
Как вы понимаете, операции записи-чтения с жесткого диска в сотни раз медленнее ОЗУ (на то она и «оперативная» ) и ни о каком увеличении скорости работы речи не идёт. Разве что когда память кончается, и её негде взять, то система начинает подвисать. Когда установлен SSD, а не HDD диск, то файл подкачки работает в разы быстрее, конечно.
Зачем отключать файл подкачки
При большом объёме оперативной памяти, лучше вовсе отключить подкачку чтобы исключить лишние обращения к диску. Т.к., даже когда памяти хватает для работы, Windows находит что записать в «pagefile.sys» . Например, при объёме оперативы 8Гб, 16Гб -32Гб можно попробовать удалить файл подкачки и поработать. Если Вашим приложениям хватает памяти, то отлично. В противном случае Windows покажет ошибку «Не хватает памяти…», тогда придётся добавить немного файл подкачки.
Файл подкачки на Windows 10: что это и зачем его менять
В вашем компьютере, будь то стационарном или ноутбуке, всегда есть 2 типа памяти: жесткий диск и оперативная. Первая – HDD, это память, которая используется для хранения файлов на длительный период. Вторая – оперативная, этот тип используется для оперативных задач, которые выполняются здесь и сейчас. Объем HDD, как правило, измеряется сотнями гигабайт, объем RAM – Гигабайтами, и по статистике редко превышает 8Гб на одно устройство. Это несравнимо меньше, чем в случае с HDD, поэтому Windows 10 старается часть задач перекидывать именно туда.
RAM и HDD отличаются друг от друга по скорости доступа к информации. Говоря проще, 2 Гб файлов записываются разное количество времени. Поэтому для оперативных задач используется соответствующий тип памяти. Но для помощи ему подключают «Файл подкачки» — это заранее выделенное место в обычной памяти для оперативных задач. Туда отправляются все данные, которые не нужны прямо сейчас, но при этом являются временными. Еще подробней данный вопрос рассмотрен в следующем ролике:
Соответственно, если вам не хватает оперативки, то вы можете решить вопрос увеличив файл подкачки. Чем быстрей ваш накопитель, тем это решение покажет лучшие результаты для оптимизации ПК. Например, скорость SSD может в 7 раз превышать скорость стандартной модели. Как правило, задачей – изменить, озадачиваются лишь когда возникают проблемы, например, подобная:
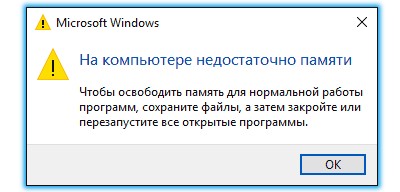
Бывают и другие, но суть одна. Не хватает памяти. При этом Windows 10 старается поддержать систему и самостоятельно, выбирает нужные параметры. Лишь в некоторых случаях этого достаточно, в большинстве же лучше внести настройки вручную, лишь так получится настроить работу системы.
Как сменить диск для файла подкачки на Windows 10
По умолчанию используется тот же диск, на котором установлена система, и это, как правило, C. Он может называться у вас по-другому, если вы установили ОС в другой раздел. Вы вольны перенести виртуальную память в любой раздел, который есть на вашем ПК, для этого следуйте инструкции, расположенной ниже.
Вы можете выбрать нужный диск в том же меню, что описано выше. Т.к. в панели отображаются все доступные разделы. Просто выделите нужный и укажите у него нужный размер. Но ниже мы приведем вторую схему, как добиться того же результата, для тех, у кого первый способ по каким-либо причинам не сработает.
Первым делом нужно зайти в меню «выполнить», для этого зажмите WIN+R. Клавиша WIN расположена в нижнем ряду клавиатуры и имеет иконку Windows. У вас откроется панель «Выполнить» (в английской версии ОС – Run), где необходимо задать команду: SystemPropertiesAdvanced – без пробела в начале и конце.
Откроется окно, которое вы вероятно видели ранее, и вам снова потребуется зайти в раздел «Дополнительно», но на этот раз отправиться в параметры вкладки «Быстродействие». В открывшемся окне найти панель «Дополнительно» снова и кликнуть на кнопку «Изменить», всё, как показано на скриншоте ниже:
В открывшемся окне снова снимите галочку напротив «Автоматически определять», на диске C укажите «Без файла подкачки» и щелкните кнопку «Задать»
Это важно, так как если вы забудете и сделаете новые настройки на втором диске, то у первого раздела они также останутся и в итоге у вас будет не просто в два раза больше места тратиться на одну и туже задачу, но и могут возникнуть другие проблемы, вплоть до конфликта компонентов системы. Поэтому – обязательно снимите этот параметр ДО того, как будете задавать новый
После того, как вы кликнули на кнопку «Задать», приступаем к настройке. Щелкаем на нужный диск, далее прописываем необходимые нам параметры и делаем всё то, что описано в первой части. Сохраняем и получаем нужный нам результат.
ВАЖНО: если вы смените раздел, то файл pagefile.sys из старого сам не пропадет. Поэтому, чтобы освободить от 1 Гб и более, заходим по старому пути, находим файл и просто удаляем его
После того, как вы сменили настройки, вам не требуется сохранять pagefile.sys, он не содержит в себе столь ценной информации. Для надежности перед его удалением перезапустите систему, чтобы отчистить ПК от актуальных задач и сразу после перезагрузки приступайте к удалению.
План действий
Все очень просто:
- Чтобы найти файл подкачки в Windows 8, 8.1 и 7 необходимо пройти путь: Пуск – Панель управления – Система – Дополнительные параметры системы. В других версиях они открываются нажатием правой клавиши мыши на «Моем компьютере» на рабочем столе. Либо можно вызвать меню комбинацией клавиш WIN+Pause/Break;
- Идем дальше:
В области «Быстродействие» – нажимаем на кнопку Параметры – далее идём во вкладку Дополнительно – потом нажимаем на кнопку Изменить;
- Появится новое окно, где нужно убрать галочку с самой первой строчки, чтобы начать настройку вручную;
- Нажимаем «Без файла подкачки» и кнопку «Задать».
- Система предупредит вас, что без него невозможно будет записать отладочные данные. Мы остаемся непоколебимы и жмем «ОК».
Есть один нюанс: некоторые игры и приложения работают только при использовании данного файла.
Поэтому в качестве альтернативы полному удалению предлагаю уменьшить его размер. В том же окне, в графе «Указать размер» пишем 200 Мб в обоих полях.
Этого места хватит для записи дампа в случае падения операционной системы.
Перемещение файла подкачки: зачем и как?
Вы можете воспользоваться еще одним альтернативным вариантом удалению — переместить файл подкачки на другой диск. Такое решение поможет разгрузить диск С, тем самым увеличив его быстродействие. Но это поможет только владельцам HDD-накопителей, так как SSD и без того отлично справляется со своими задачами. Итак:
- В том же окне, которое появилось после нажатия кнопки «Изменить» (см. предыдущую инструкцию), в верхнем поле выбираем «С» и отключаем файл подкачки так же, как описано выше.
- Делаем активным диск «D» или любой другой, куда вы хотите переместить наш элемент.
- Задаем ему размеры (как указано ранее для выполнения уменьшения). Максимальный размер должен быть вдвое больше исходного, то есть того, что имеет ОЗУ.
- Жмем «Задать», «ОК» и «Применить».
- После любых изменений обязательно пере загружайте Windows, чтобы они вступили в силу. Выбирайте наиболее подходящий для своей системы вариант и наслаждайтесь ее быстрой работой.
До свидания!
Файл подкачки для SSD-дисков
При наличии SSD-диска, файл подкачки лучше перенести на него, поскольку данный тип накопителей работает быстрее в сравнении с HDD. При этом, если на компьютере наблюдается проблема с производительностью, куда логичнее будет сначала нарастить объем ОЗУ, а уже затем приобретать SSD и производить тонкую настройку компьютера.
При достаточном объеме оперативной памяти Windows практически не будет использовать файл подкачки. Есть миф, что постоянное использование файла подкачки на SSD вредит диску, поскольку диск быстро «откручивает» отведенное количество циклов записи. На самом деле это не так, и такие накопители отлично подходят для размещения файлов подкачки именно на них.
Файл подкачки отлично справляется поставленной задачей на SSD:
- Две основные операции с этим файлом: последовательная запись крупных массивов данных и произвольная запись небольших объемов информации. Проблем с выполнением этих задач на SSD не возникает.
- Из файла pagefile.sys считывается в 40 раз больше данных, чем записывается (40:1 соотношение чтение/запись).
- Данные в pagefile.sys записываются достаточно большими частями (до 1 Мб и более), а считываются — незначительными (4-16 килобайт).
На практике это приводит к существенному увеличению производительности после переноса файла подкачки на SSD даже на компьютерах с 2-4 Гб оперативной памяти. Отключать файл или перемещать на HDD не нужно, даже если весь Windows работает на SSD и классического жесткого диска нет вообще.
Отдельно следует отметить перенос файла подкачки с жесткого диска на флешку (flash-накопитель). Заранее точно нельзя сказать, даст ли это увеличение производительности и на сколько. Нужно попробовать переместить файл и провести сравнительные тесты. Обычно прирост производительности наблюдается на старых компьютерах, где жесткие диски заведомо медленнее флеш-памяти.
Какие файлы отвечают за виртуальную память?
В десятой версии операционной системы, как и в предыдущих, есть два файла, отвечающих за файл подкачки:
-
pagefile.sys;
-
swapfile.sys.
Они расположены на системном диске. Просто так их невозможно найти. Понадобится зайти в панель управления или в проводнике активировать отображение вшитых файлов. Может понадобится войти в учетную запись администратора.
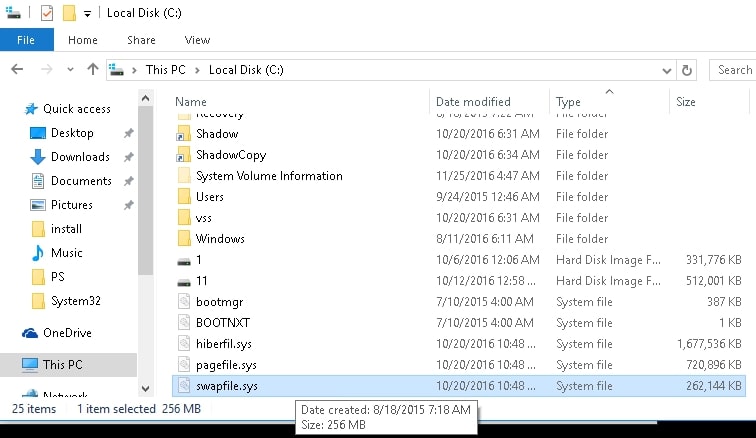
Они работают одновременно, но отвечают за разные типы программ. Файл pagefile.sys берет на себя работу утилит и игр, скачанных с интернета: браузеры, плееры, редакторы и так далее. Другой работает со вшитыми в операционную систему процессами и софтом из официального каталога Windows.
Оба файла подкачки работают синхронно. Однако используют разный объем. К примеру, тот, что для системного софта может ограничиться несколькими десятками мегабайт. Другой в свою очередь использует пространство, выделенное пользователем.
Полезная информация. Если на системном диске не хватает места, то рекомендуется отключить и очистить файл подкачки. Вероятно это освободит несколько гигабайт в разделе. Имейте в виду, если выключить pagefile, то swapfile также не будет работать. Это может повлиять на работу некоторых системных программ.
Сколько ставить размер файла подкачки в виндовс 10/7?
Вопрос «сколько выставлять размер файла?» — довольно спорный. У разных специалистов — ответы разные. Кто-то говорит, что его нужно увеличить, и ставить значения в 2 раза больше, чем объем вашей ОЗУ. Другие говорят, что файл нужно уменьшить, а для нормальной работы Windows достаточно и 1 Гб. Ну а третьи, вовсе считают, что Pagefile sys бесполезен, и его следует удалить… Давайте разбираться!

На самом деле, одного оптимального размера, который подойдёт для любого компьютера на Windows 10 — просто не существует. Это связано с тем, что у всех разные по мощности компьютеры. Поэтому выбирать размер Pagefile sys придётся индивидуально, конкретно под вашу систему. Как это сделать, мы расскажем дальше, а пока что несколько рекомендаций по установке параметров для файла подкачки:
- Размер своп файла должен полностью зависеть от объёма оперативной памяти, установленной на ОЗУ. Чем меньше объём, тем больше своп файл!
- В параметрах «Исходный» и «Максимальный», следует указать одно и тоже число. В противном случае, объём памяти, равный разнице этих чисел, будет просто простаивать, занимая лишнюю память на диске Windows.
- Если у вас установлено 2 раздельных накопителя, то вы можете установить файл подкачки, на любой понравившейся (даже тот, на котором НЕ стоит Windows 10). Мы рекомендуем выбирать тот, на котором скорость чтения и записи выше.
| Размер ОЗУ в гигабайтах | Минимальный размер PageFile.sys в мегабайтах |
| 1 | +8192 |
| 2 | +6144 |
| 4 | +4096 |
| 8 | +2048 |
| 16+ | + 1024 |
Стоит понимать, что слишком маленький размер PageFile.sys позволит освободить несколько гигабайт памяти на жёстком диске, однако значительно замедлит работу Windows (особенно на ПК с небольшим объёмом ОЗУ).
Отключить файла подкачки в Виндовс 10
Есть ситуации, когда можно обойтись и без него. Тем не менее, полностью отключать файл подкачки не рекомендуется, если компьютер имеет менее 8Гб RAM. С дисками формата SSD всё по-другому. Они и так достаточно быстро умеют считывать небольшие файлы системного кеша, но такая работа влияет на быстродействие компьютера, истощает его ресурсы. Вот поэтому и отключают файл подкачки, чтобы продлить срок службы накопителя.
Поставить файл подкачки на Windows 10 логично для проведения анализа при системном сбое; без него могут не идти некоторые игры. Короче говоря, его отключение — это своеобразный эксперимент.
- Перед началом манипуляций с настройками своего ПК уберите галочку с опции «Автоматически выбирать…», выставляем позицию «Без файла подкачки» — и Задать.
- Увидите сообщение, что системе не хватает как минимум еще 200 Мб. Пока соглашаемся на полное отключение, жмём «Да».
- В окне с настройками виртуальной памяти выбираем ОК.
- Далее еще раз ОК и соглашаемся на перезагрузку компьютера.
- Во вкладке «Параметры быстродействия» выбрать «Применить» и ОК, перезагружаем.
Теперь всё готово! Надеемся, что наш материал о том, как изменить или как включить файл подкачки windows 10, был полезен!
Возможно, вам покажется интересной статья «Как разбить жесткий диск на разделы в Windows 10«.
Наверное, многие пользователи слышали про файл подкачки, но к сожалению, не знают для чего он служит и нужен ли вообще. Эта статья раскроет за кулисы, и расскажет, как настроить файл подкачки.
Файл подкачки (pagefile.sys) – это виртуальная память, зарезервированная на жестком диске и используемая для хранения исполняемых данных в случае нехватки оперативной памяти компьютера. Иными словами, это дополнительная резервная оперативная память, но с меньшей скоростью обмена данных, так как размещена на HDD.
Во всех ныне используемых версиях Windows он включен по умолчанию и размер файла подкачки выставлен автоматически. Это сделано с целью предотвращения зависаний в случае нехватки оперативки.
Рекомендую увеличить файл подкачки windows, если у вас 1, 2 или 4 Гб оперативной памяти. Так как эти объемы памяти не большие, высока вероятность того, что их не хватит в работе с программами.
Если у вас в компьютере установлено 8 Гб ОЗУ и не играете в тяжелые игры, то можно оставить настройки файла подкачки без изменений – автоматически.
Для тех, у кого 16, 32 гигабайт оперативного запоминающего устройства, то можно оставить параметры по умолчанию или вовсе отключить файл подкачки. Во втором случае система виндовс не будет обращаться к виртуальной памяти жесткого диска, а значит будет работать более производительно в связи с прямым обращением лишь к оперативной памяти.
Однако, если файл подкачки на SSD, то компьютер используя виртуальную память будет работать быстрее, чем на HDD. Но все равно не сравниться со скоростью чтения и записи с оперативной памятью.
И так, изменяем файл подкачки. Наберите комбинацию клавиш Win+E, нажмите на треугольничек с лева от адресной строки как показано на картинке ниже, выберите Панель управления.
В левой колонке окна выберите Дополнительные параметры системы
В категории Быстродействие выберите ПараметрыКликните на верхнюю вкладку Дополнительно, в подзаголовке Виртуальная память нажмите Изменить
Снимите галочку с “Автоматически выбирать объем файла подкачки” и выберите Указать размер. Выставьте необходимый объем файла подкачки в мегабайтах, нажмите Задать, затем Ок.
Система уведомит о том, что для вступления изменений в силу, требуется перезагрузка, жмите Ок. Закройте все фоновые окна. Перезагрузите компьютер.
Теперь вы знаете как изменить файл подкачки и в будущем вам не составит труда увеличить виртуальную память компьютера или ноутбука.
Многие пользователи задаются вопросом, сколько ставить файл подкачки? Рекомендуется выставлять 1/1 или в 1,5-2 раза больше реального объема оперативной памяти. Например, у вас 2 Гб, выставляйте 3-4 Гб виртуальной памяти; на 4 Гб озу – 4-6 Гб файл подкачки. То есть, чем больше у вас оперативной памяти, тем меньше размер файла подкачки Windows выставляете.
Файл подкачки это специальный файл (Pagefile.sys) на жестком диске, который используется для расширения оперативной памяти. Когда свободное место в оперативной памяти заканчивается, операционная система переносит неиспользуемые данные из оперативной памяти в файл подкачки. Таким образом, освобождается место под новые данные. Это позволяет избежать зависаний отдельных программ и всей системы в целом.
Оптимальные показатели
В действительности Windows 10 или та же Windows 7 сама определяет оптимальный размер, которым должен обладать файл подкачки. Система решает, сколько ей нужно, и в большинстве случаев стандартных показателей оказывается достаточно. А если у вас ПК или ноутбук с солидной ОЗУ, тогда ФП вообще вряд ли когда-нибудь потребуется.
Но это всё равно не мешает определить оптимальный объём файла подкачки для разных компьютеров под управлением Windows 10, а также более старых версий операционных систем, разработанных компанией Microsoft.
Есть пошаговая инструкция о том, как это можно самостоятельно и довольно быстро сделать.
- Для начала запустите все приложения, которыми вы потенциально можете одновременно пользоваться. К примеру, это текстовый редактор, какой-нибудь Photoshop, медиапроигрыватель, браузер с 5-10 открытыми вкладками и пр. Включайте именно те программы, которые действительно нужны вам в процессе работы за ПК.
-
Теперь откройте Диспетчер задач, откройте раздел Производительность. Посмотрите, сколько ОЗУ (RAM) при всех запущенных вами программах занято.
- Возьмите объём память ОЗУ, которая занята, и умножьте этот показатель на 2. К примеру, когда ОЗУ на 4 ГБ, а занято 3,5 ГБ, тогда 3,5х2 и получается 7 ГБ.
- Из полученного результата отнимите объём вашей актуальной оперативной памяти. В рассматриваемом случае это 4 ГБ. Отняв от 7 ГБ 4 ГБ, получается на выходе 3 ГБ. Это и есть тот самый оптимальный показатель для файла подкачки.
При получении отрицательного результата во время расчётов можно вообще ничего не делать. Менять, увеличивать или уменьшать ФП не требуется.
ВНИМАНИЕ. Настоятельно не рекомендуется делать файл подкачки в более чем 3 раза больше имеющегося объёма ОЗУ.. Если ощущается нехватка RAM, тогда правильным решением станет увеличение ФП
Если ощущается нехватка RAM, тогда правильным решением станет увеличение ФП.
Расположение файла подкачки в системе
Располагать файл подкачки стоит на более быстром физическом (не логическом, т.е на разделе) диске. Либо, если диски примерно равны по скорости, то на том, куда не установлена система, а так же приложения, что Вы будете использовать. Т.е на диске, который максимально разгружен от операций чтения-записи.
Если диск один, то файл подкачки стоит располагать на отличном (другом) от приложения, которое Вы будете использовать (т.е, допустим, игры у Вас на D:\, то тогда размещаете файл на E: или, если такого нет, то на C:\), логическом разделе и/или отдельно от системы. Редко, но целесообразным бывает делать отдельный раздел для этих нужд.
В общем принцип прост:
- На максимально быстром (или просто другом от используемых приложений) физическом диске;
- Или на другом от (используемых приложений) разделе.
Проверить скорость диска можно, например, с помощью HD Tune о котором говорилось в этой статье.
Зачем отключать файл подкачки
Файл подкачки очень важный механизм, который позволяет комфортно работать на компьютере с небольшим объемом оперативной памяти. Сейчас рассмотрим все преимущества и недостатки его отключения.
Отключение файла подкачки продлит срок службы SSD накопителя. Разумеется, если сократить количество циклов записи чтения на встроенный в Mac диск, то он прослужит дольше. На практике все не так очевидно.
Точных данных о том, на сколько использование swap сокращает ресурс SSD нет. Файл подкачки может использоваться несколько сотен раз в минуту или вовсе находиться без изменения несколько дней. Все зависит от слишком большого количества факторов.
Отключение файла подкачки освободит место на накопителе. С этим преимуществом не поспоришь. Когда на небольшом 128-гигабайтном диске компьютера 5-7 Гб съедает swap, а пользователь вынужден каждую неделю чистить Mac от загрузок и системного мусора, логичнее отключить файл подкачки.
Отключение файла подкачки может ускорить работу Fusion Drive. На Mac с парой накопителей SSD + HDD кэшируемые данные могут забивать небольшой скоростной диск и отправлять важные рабочие файлы на более медленный накопитель. Так встроенный механизм оказывает вам медвежью услугу. С одной стороны он пытается сохранить данные для быстрого доступа к ним, но с другой он помещает другие данные на менее производительный HDD.
Без файла подкачки Mac будет тормозить. Если на компьютере не хватает оперативной памяти для текущих задач, компьютер не сможет сгружать данные в swap и будет просто выгружать программы и кэш. На их повторный запуск потребуется больше времени. Визуально это будет заметно, компьютер станет более задумчивым, а иногда и откровенно лагающим.
Многие приложения и игры рассчитаны на работу с файлом подкачки и без него могут работать некорректно. Фото- и видеоредакторы, приложения для работы с графикой или базами данных часто обрабатывают объем информации, который превышает объем ОЗУ. Без файла подкачки такие приложения могут неожиданно завершать работу или серьезно тормозить.
Большинство страхов, которые связаны со сроком работы SSD, появились более 15 лет назад. Тогда твердотельные накопители действительно имели ощутимо меньший ресурс и могли быстрее выйти из строя при использовании файла подкачки.
Сейчас “убить” SSD при помощи частой записи и чтения swap практически невозможно. Реальный профит при отключении файла подкачки – это освобождение места на накопителе.




![Как увеличить файл подкачки в windows 10 – инструкция [2020]](http://maminmagazinchik.ru/wp-content/uploads/5/f/6/5f6f9d15dcc5259330e76f94dc451b67.jpeg)





























